Вы хотите изменить некоторые настройки в Панели управления NVIDIA, но при ее запуске вы видите следующее сообщение: «Настройки дисплея NVIDIA недоступны».
Эта ошибка обычно появляется, когда ваша графическая карта NVidia не обнаружена на вашем компьютере и в настоящее время не используется, хотя эта проблема может быть вызвана тем, что ваши драйверы повреждены или даже какой-либо службой.
Вот почему я хочу оставить некоторые из лучших советов по устранению неполадок, которые вы можете использовать на своем компьютере, чтобы быстро решить эту проблему с NVIDIA и продолжать использовать всю мощь ваших видеокарт.
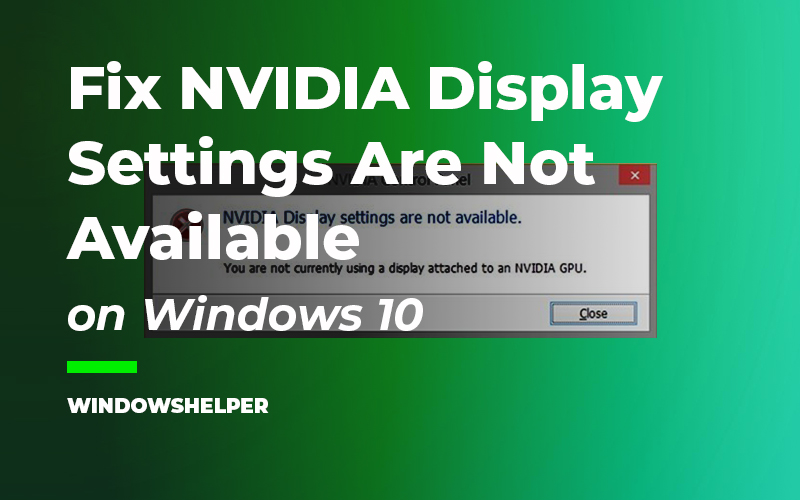
Способ № 1: устранение неполадок подключения монитора
Как я уже говорил выше, эта ошибка обычно появляется, когда ваш компьютер не использует видеокарту для отображения рабочего стола.
Почему это происходит? Итак, ваш компьютер имеет два разъема, если вы установили видеокарты. Одно подключение по умолчанию встроено в вашу материнскую плату, как показано на рисунке ниже:

Другое соединение — это то, которое поставляется с вашими видеокартами, как показано на этом рисунке:

Теперь вам нужно убедиться, что ваш монитор подключен к видеокарте, а не к материнской плате. Для этого вам нужно только проверить заднюю часть вашего компьютера и изменить соединение.
Но если у вас есть ноутбук, вы можете быть уверены, что с подключением все в порядке, поэтому вам нужно попробовать следующие методы, чтобы решить эту проблему.
Способ №2: Настройка сервиса NVIDIA
NVIDIA устанавливает определенный сервис, когда вы настраиваете свои видеокарты и устанавливаете последние версии драйверов на свой компьютер.
Службы необходимы для ваших видеокарт и должны быть запущены для правильной работы.
Если вы недавно нашли это сообщение об ошибке о настройках, недоступных в панели управления NVIDIA, вам необходимо убедиться, что его службы работают без проблем, выполнив следующие действия:
- Нажмите следующее, чтобы открыть окно «Выполнить». Победить + р
- В поле скопируйте команду
services.mscи нажмите Входить - Вы откроете Услуги окно и там листайте вниз, пока не найдете сервис Служба драйверов дисплея NVIDIAзатем щелкните его правой кнопкой мыши и выберите Характеристики

- В этом окне нужно выбрать вариант автоматический в выпадающем меню Тип запуска

- Кроме того, нажмите кнопку «Пуск», а затем нажмите « Применять чтобы сохранить изменения
- Перезагрузите компьютер, и когда Windows запустится, ваши видеокарты NVIDIA снова заработают.
Способ №3: откатить видеокарты NVIDIA
Еще один совет, который вы можете попробовать решить эту проблему NVIDIA в Windows, — откатить драйверы до более ранней версии, где все работало нормально.
Вы можете использовать этот метод, когда ваши видеокарты раньше работали без проблем, но если это не ваш случай, вам нужно выполнить следующий процесс.
- Нажимайте клавиши Победить + р и туда скопируйте команду
devmgmt.mscзатем нажмите Входить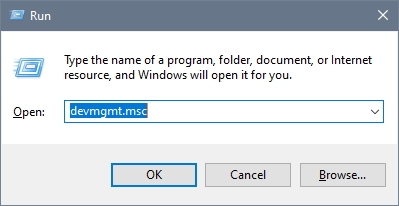
- Вы откроете Диспетчер устройств, там перейдите в раздел Видеоадаптеры
- Щелкните правой кнопкой мыши на видеокартах и выберите Характеристики
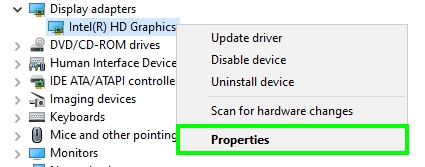
- Теперь перейдите на вкладку «Драйвер» и нажмите кнопку Откат драйвера
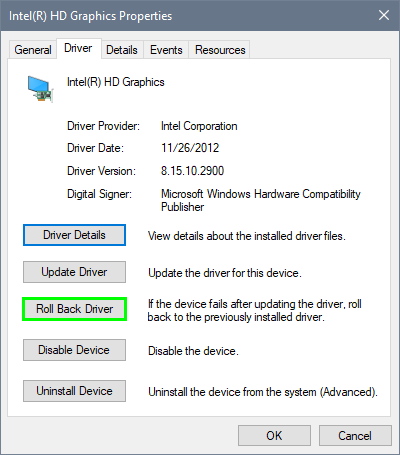
- В открывшемся окне выберите вариант, почему вы откатываете драйвер, а затем нажмите Да
- Дождитесь завершения процесса, а затем проверьте, можете ли вы открыть настройки дисплея Nvidia.
Способ № 4: обновить видеокарту
Если предыдущие методы не работают для вас, вы можете попробовать обновить видеокарты NVIDIA, чтобы установить любой патч и исправление ошибки, которые могут решить эту проблему.
Чтобы установить последние версии драйверов, я рекомендую вам скачать Driver Booster.
- После загрузки откройте файл и установите программу
- Когда закончите, нажмите на кнопку СКАНИРОВАНИЕ

- Подождите, пока программа просканирует ваши графические карты, а затем покажет вам последние доступные драйверы.
- Там нужно только нажать на кнопку Обновить сейчас находится в разделе Видеоадаптеры

- Подождите, пока Driver Booster установит драйверы и перезагрузите компьютер.
- Надеюсь, когда вы откроете настройки дисплея NVIDIA, он будет работать без проблем, и вы сможете продолжить изменять свои настройки.
Метод № 5: чистая переустановка драйверов NVIDIA
Вы следовали методам, которые я оставил вам выше, вы все еще видите предупреждающее сообщение о недоступных настройках дисплея NVIDIA? Что ж, есть одно окончательное решение этой проблемы, которое, несомненно, сработает.
Мы собираемся выполнить чистую деинсталляцию дисков NVIDIA. Это означает, что вы будете использовать инструмент под названием Display Driver Uninstaller, который удалит всю информацию, драйверы и программное обеспечение NVIDIA с вашего компьютера.
После этого вы не сможете установить последние версии драйверов с нуля и, надеюсь, решить эту проблему. Следуй этим шагам:
- Нажмите здесь, чтобы загрузить программу удаления драйвера дисплея
- Сохраните файл на свой компьютер и запустите его, вам нужно будет только выбрать путь для распаковки файлов
- Перейдите по этому пути и дважды щелкните файл Программа удаления драйвера дисплея

- При первом открытии утилиты вы увидите окно настроек, там нужно поставить галочки: Удалите папку драйверов «C:\NVIDIA» и Удалить PhysX. Затем нажмите на Закрывать

- Теперь в выпадающем меню Выберите тип устройства выберите опцию графический процессор и ниже выбрать NVIDIA
- Тогда вам останется только нажать на кнопку Очистить и перезапустить чтобы удалить драйверы NVIDIA с вашего компьютера и удалить все оставшиеся файлы

- Когда ваш компьютер перезагрузится, вы должны увидеть более низкое разрешение экрана, потому что на вашем компьютере больше нет драйвера. Теперь откройте браузер и перейдите на страницу драйверов NVIDIA.
- Там вы можете заполнить информацию о вашей видеокарте и загрузить последнюю версию. Надеюсь, когда вы, наконец, установите свои драйверы, эта ошибка настроек дисплея NVIDIA будет исправлена.
Выводы
До сих пор это были лучшие известные мне методы, которые могли бы помочь вам быстро решить эту проблему в Windows. Не забывайте всегда проверять состояние своих видеокарт, и если вы не можете решить эту проблему, вы можете опубликовать свой вопрос на форумах сообщества NVIDIA Geforce.
Спасибо за внимание, здесь у вас есть другие проблемы, связанные с NVIDIA: