Микшер громкости Windows 10 позволяет вам управлять громкостью каждого приложения по отдельности. Однако иногда, когда вы пытаетесь открыть микшер громкости, он не открывается или некоторые приложения недоступны. Итак, в этом посте я покажу вам, как исправить ошибку «Микшер громкости не открывается».
Чтобы открыть микшер громкости, все, что вам нужно сделать, это щелкнуть правой кнопкой мыши значок динамика, который появляется на панели задач Windows 10, а затем вам нужно щелкнуть параметр «Открыть микшер громкости», отображаемый в контекстном меню.
Это откроет окно в правом нижнем углу вашего рабочего стола с регулятором громкости для каждого из приложений, которые сама система определяет, что их громкость можно регулировать независимо.
Способ №1: перезапустите проводник Windows
Перезагрузка компьютера — это одна из первых вещей, которые большинство пользователей Windows делают, когда что-то не работает на их компьютере.
Следующее, что вы можете попробовать в этом случае, когда микшер громкости не открывается, — это перезапустить процесс Windows Explorer.
Что-то, что сработало для многих пользователей и решает определенные проблемы, связанные с панелью задач.
- Щелкните правой кнопкой мыши на панели задач и выберите опцию «Диспетчер задач», вы также можете использовать сочетание клавиш: Ctrl + Сдвиг + Esc
- После открытия диспетчера задач найдите процесс проводник Виндоус и щелкните по нему правой кнопкой мыши
- Теперь выберите в меню опцию Перезапуск и дождаться процесса.
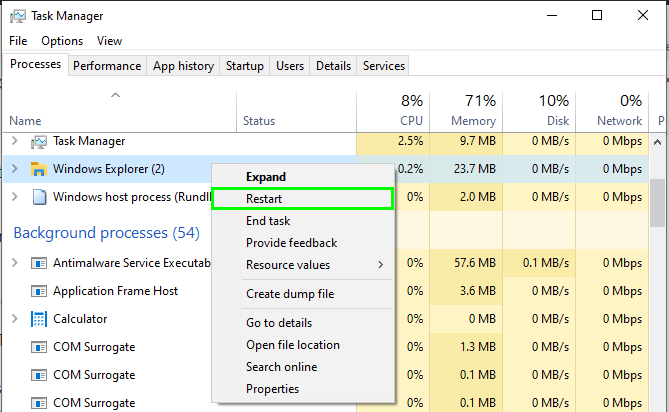
- Наконец, попробуйте снова открыть микшер громкости.
Способ № 2: перезапустите звуковые службы
Если проблема не решена, следующее, что вы можете сделать, это перезапустить аудиосервисы.
Для этого вам нужно выполнить следующие простые шаги:
- Откройте окно «Выполнить» с помощью сочетания клавиш: Винки + р
- В поле скопируйте следующую команду и нажмите Enter: services.msc
- После того, как откроется окно служб, вы увидите обширный список служб, и там найдете ту, которая имеет имя: Windows Аудио.
- Щелкаем по нему правой кнопкой мыши и в меню выбираем пункт Характеристики.
- Там нужно сделать так, чтобы Тип запуска установлен на автоматический
- Теперь нажмите на Останавливаться кнопку, подождите немного, а затем нажмите на кнопку Начинать.
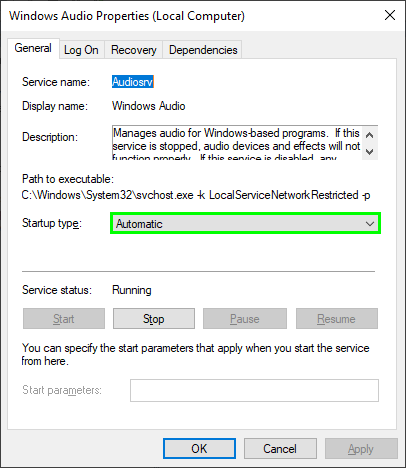
- Дождитесь начала процесса и попробуйте снова открыть микшер громкости.
Способ № 3: обновить аудиодрайверы
Если микшер громкости по-прежнему не открывается, вам может потребоваться обновить аудиодрайверы, чтобы устранить проблему. Для этого выполните следующие простые шаги:
- Щелкните правой кнопкой мыши меню «Пуск» и в меню выберите параметр Диспетчер устройств
- Однажды в Диспетчер устройствоткройте раздел Звуковые, видео и игровые контроллеры
- Там правой кнопкой мыши Аудиоустройство высокой четкости и выберите вариант Обновить драйвер
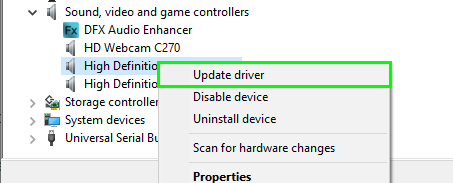
- Теперь нажмите на опцию: Автоматический поиск обновленного программного обеспечения.
Способ № 5: изменить свойства динамика
Чтобы попробовать этот метод, вам необходимо выполнить следующие действия:
- Открой Панель управления
- Там перейдите, нажмите на опцию Оборудование и звук а потом дальше Звук.
- Там вам нужно дважды щелкнуть по умолчанию Динамики
- Сейчас в Характеристики окно, вам нужно перейти на вкладку Передовой.
- Там в разделе: Эксклюзивный режим вы увидите две опции: Разрешить приложениям монопольно управлять этим устройством и Предоставление приоритета приложениям монопольного режима.
- В этом случае тот, который вас интересует, является первым, Разрешить приложениям монопольно управлять этим устройством. Поэтому обязательно установите этот флажок и нажмите «Применить» и «ОК».
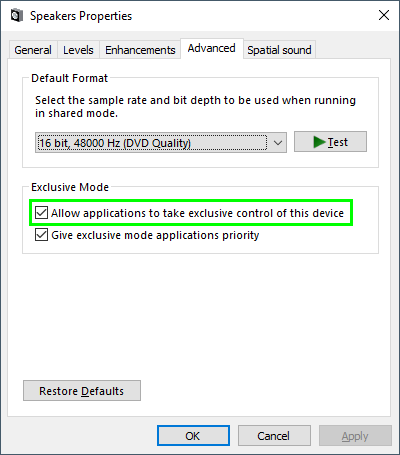
- Перезагрузите компьютер и посмотрите, решит ли это вашу проблему.
Способ № 4: запустить средство устранения неполадок
В качестве последнего варианта вы можете использовать средство устранения неполадок Windows для устранения проблем со звуком.
- Откройте окно настроек с помощью сочетания клавиш: Винки + я
- Перейти в раздел Обновление и безопасность
- Слева нажмите на меню Устранение неполадок.
- Теперь прокрутите вниз и нажмите на опцию Воспроизведение аудио а затем на кнопку Запустить средство устранения неполадок
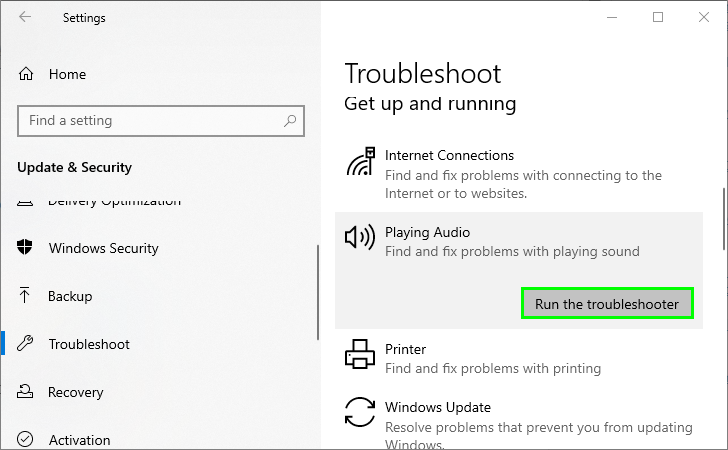
- Средство устранения неполадок начнет свой процесс, и вам нужно только подождать, чтобы исправить это или предоставить вам дополнительную информацию.
Подведение итогов
Вы можете использовать микшер громкости, чтобы легко управлять звуком ваших приложений в Windows 10, но когда этот маленький инструмент не открывается, вы не можете управлять звуком, и это ужасно.
В этом посте я пытаюсь помочь вам решить проблему, если у вас есть какие-либо вопросы по этому руководству, дайте мне знать в разделе комментариев.
Должен прочитать: [FIX] IPv6 показывает отсутствие доступа к Интернету в Windows