Logitech продает хорошие наушники по разумным ценам. Одними из наушников, которые вы можете купить, является Logitech G430, и они являются одними из лучших, которые вы можете найти для игр и потоковой передачи, потому что они также оснащены хорошим микрофоном.
Иногда, когда вы хотите что-то записать или поговорить с друзьями, вы обнаруживаете, что микрофон работает неправильно или вообще не работает. Для этих случаев я покажу вам несколько лучших советов, которые вы можете использовать, чтобы попытаться решить эту проблему.

Способ № 1: переустановите драйверы наушников
При возникновении проблем с наушниками первое, что следует сделать, это переустановить драйвера, чтобы исправить ошибку. Вы можете сделать это в диспетчере устройств, выполнив следующие действия в Windows 10:
- Щелкните правой кнопкой мыши в меню «Пуск», чтобы открыть контекстное меню, и щелкните там Диспетчер устройств

- Попав в диспетчер устройств, откройте раздел Аудио входы и выходы и там правой кнопкой мыши на устройстве наушники, затем в меню нажать на Удалить устройство
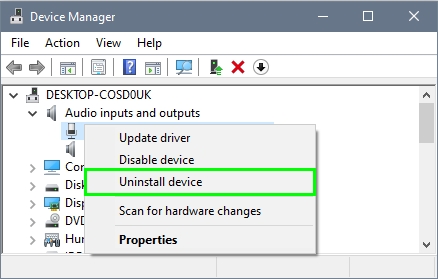
- Теперь прокрутите вниз и откройте раздел Звуковые, видео и игровые контроллеры и там тоже отключить микрофонное устройство
- После этого перезагрузите компьютер, и при запуске Windows он снова установит ваши драйверы, и проблема с микрофоном будет устранена.
Способ № 2: разрешить доступ к микрофону
В Windows 10 некоторые параметры конфиденциальности защищают вас от совместного использования некоторых нежелательных устройств с вашими приложениями. Там вы можете указать, какие приложения имеют доступ к вашей веб-камере, местоположению, а также вашему микрофону.
Если вы хотите использовать свой микрофон в Windows 10, вам необходимо включить доступ, выполнив следующие действия:
- Нажать на Стартовое меню а затем нажмите на Настройки кнопка
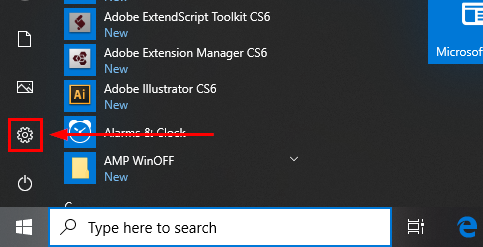
- Прокрутите вниз и нажмите на раздел Конфиденциальность
- В левом боковом меню нажмите на Микрофон под разделом Разрешения приложения
- Наконец, справа включите переключатель в настройках Разрешить приложениям доступ к вашему микрофону
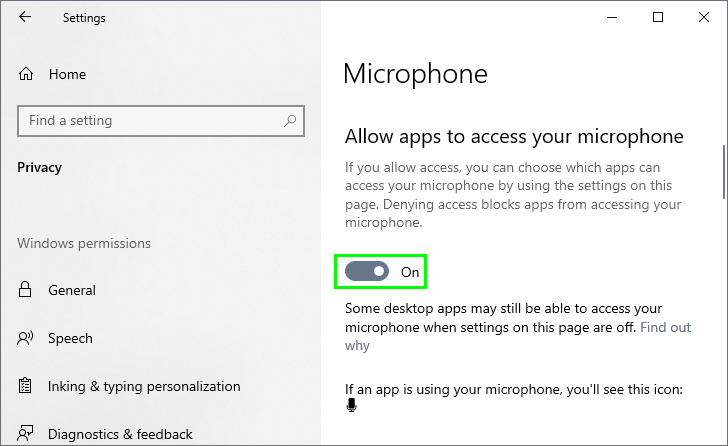
- Теперь закройте это окно, а затем снова попробуйте записать или поговорить, чтобы проверить, устранена ли проблема.
Способ № 3. Установите игровое программное обеспечение Logitech.
Если вы еще не установили это программное обеспечение, вы можете загрузить его по следующей ссылке. Если вы уже установили программное обеспечение, вы можете обновить его, загрузив последнюю версию.
Почему это программное обеспечение исправит мой микрофон? Что ж, после того, как вы его установите, на вашем компьютере будет настроено несколько профилей в зависимости от того, какие устройства вы подключили. Когда программа найдет ваши наушники Logitech, она установит лучший профиль и даже обновит ваши драйверы.

Способ № 4: установить микрофон по умолчанию
Если к вашему компьютеру подключено несколько устройств и микрофонов, Windows выберет один из них в качестве микрофона по умолчанию для записи и разговора во всех ваших приложениях.
Если у вас подключено несколько микрофонов, вам может потребоваться установить микрофон наушников по умолчанию. Помните, что у веб-камер также есть микрофон. Для этого выполните следующие действия в Windows 10.
- На панели задач щелкните правой кнопкой мыши значок Оратор значок и в меню нажмите на Откройте настройки звука
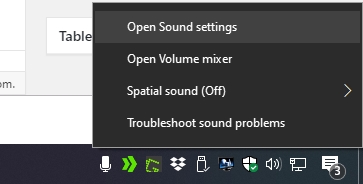
- В открывшемся окне прокрутите вниз до раздела Связанные настройкитам нажмите на строку Панель управления звуком
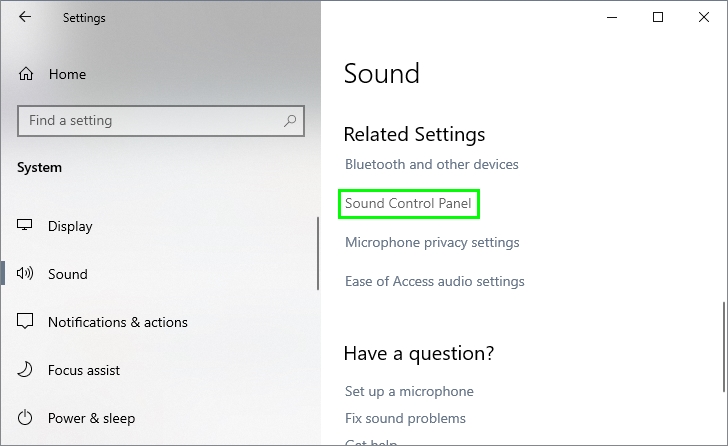
- Теперь идите в Запись вкладку и там кликните правой кнопкой мыши по микрофону ваших наушников, затем в открывшемся меню нажмите на Установить по умолчанию
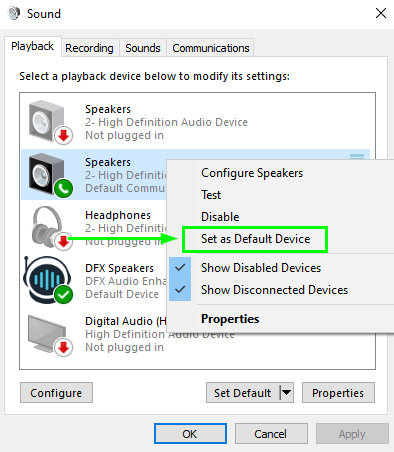
- Нажмите на Применять и OK, чтобы сохранить изменения
- Наконец, откройте диктофон или попробуйте поговорить по таким сервисам, как Skype или Discord; надеюсь, вы сможете без проблем использовать свой микрофон.
Способ № 5: обновить драйверы
Вы можете попробовать обновить драйверы с помощью стороннего программного обеспечения. Я рекомендую вам Driver Booster. Когда вы запустите это приложение, оно просканирует вашу систему и найдет наушники, а затем попытается найти для них лучшие совместимые драйверы. Следуй этим шагам:
- Загрузите средство обновления драйверов отсюда
- Откройте файл и следуйте указаниям мастера, чтобы установить его, затем нажмите кнопку СКАНИРОВАНИЕ

- Программа запустится и позже попытается найти обновления
- Когда он завершится, проверьте, доступно ли обновление для ваших наушников, и нажмите на кнопку Обновить сейчас кнопка рядом с ним
- Перезагрузите компьютер, чтобы применить изменения
Я надеюсь, что это руководство поможет вам починить микрофон Logitech g430, если вы обнаружите какие-либо проблемы в процессе или вам понадобится дополнительная помощь, дайте мне знать в разделе комментариев ниже.
Статьи по Теме: