Что-то пошло не так на Netflix, и вы видите код ошибки: М7121-1331-П7? В этом посте я покажу вам, как вы можете исправить это в Windows.
Netflix — это платформа потокового кино и документального кино, завоевавшая любовь миллионов людей. Я могу сказать, что это один из самых используемых, потому что его оригинальная серия из другого мира. Если вы не знаете обо всем, что они предлагают на Netflix, вы должны увидеть все выпуски, которые он предлагает в октябре.

Как исправить ошибку M7121-1331-P7
Netflix, как и любая платформа, может иметь незначительные ошибки или ошибки, которые должен решить пользователь. Однако многие люди не знают, как реагировать, когда они получают код ошибки на Netflix.
Кроме того, они не знают, что это значит, потому что Netflix только выводит на ваши экраны сообщение «Что-то пошло не так…» в сопровождении кода ошибки.
Следует отметить, что ошибки разные и каждая что-то значит, и недавно я рассказывал о других ошибках и о том, как их можно исправить. Но в этом посте я покажу вам, как исправить ошибку Netflix.
Способ №1: Совместимые браузеры
Если вы получаете этот код на компьютере, значит, есть проблема с браузером. Одна вещь, которую вам нужно проверить, это то, что вы используете браузеры, совместимые с Netflix.
Браузеры, совместимые с Netflix:
- Гугл Хром версии 37
- Internet Explorer 11 (в Windows 8)
- Microsoft Edge (в Windows 10)
- Фаерфокс 47
- Опера версии 33
- Сафари 10.10
Все это минимальные версии, и если у вас есть более высокая версия, она будет совместима.
Способ № 2: Запустите Chrome от имени администратора
Еще одна вещь, которую вы можете проверить, чтобы решить эту ошибку, — запустить Google Chrome от имени администратора.
- Щелкните правой кнопкой мыши на Хром ярлык и в меню выберите опцию Запустить от имени администратора
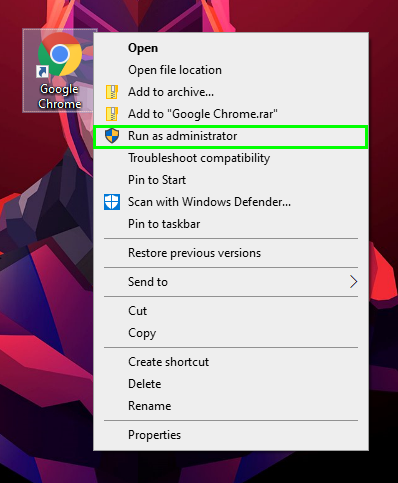
- Наконец, перейдите к Netflix
- Если ошибка была решена, у вас могут быть некоторые ошибки разрешений в вашей Windows. Поэтому вам необходимо убедиться, что папка User Data имеет соответствующие разрешения.
- Вы можете найти папку User Data, используя сочетание клавиш: Винки + р и туда скопируйте и запустите команду:
%LOCALAPPDATA%/Google/Chrome/User Data
Способ № 3: отключить расширения
Расширения или надстройки — это полезные инструменты, которые помогают добавлять новые функции в ваши любимые браузеры, но иногда эти расширения могут конфликтовать с серверами Netflix и быть причиной ошибки.
Поэтому вам нужно отключить ваши расширения, чтобы увидеть, исправит ли это вашу ошибку.
Отключить расширения в Chrome:
- Чтобы отключить расширения в Chrome, скопируйте следующий код в адресную строку и нажмите Enter:
chrome://extensions/ - Там нажмите на переключатель всех расширений
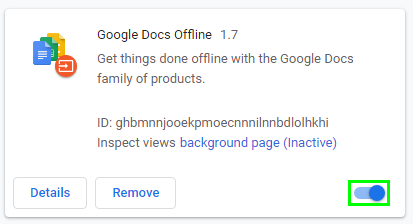
- Затем снова посетите Netflix, если после этого ошибка была исправлена, вам нужно включить расширения одно за другим, чтобы определить, в каком из них возникла проблема.
Отключить надстройки в Firefox
- Нажмите на меню Firefox, а затем нажмите «Дополнения», вы также можете использовать сочетание клавиш: Ctrl + Сдвиг + А
- После этого щелкните значок с тремя точками на всех ваших Дополнения и выберите вариант Запрещать

- Теперь проверьте Netflix и включите надстройки одно за другим.
Метод № 4: обновить модуль Widevine
Модуль расшифровки контента Widevine — это тот, который позволяет воспроизводить защищенный контент в вашем браузере, поэтому, если с этим модулем что-то не так, Netflix выдаст сообщение об ошибке. Итак, вы можете попробовать обновить этот модуль.
- Открыть Гугл Хром
- Скопируйте и вставьте следующий код и нажмите Enter:
chrome://components/ - Оказавшись на странице «Компоненты», прокрутите вниз, пока не найдете Модуль расшифровки контента Widevine
- Теперь нажмите на кнопку Проверить обновления и ждать.
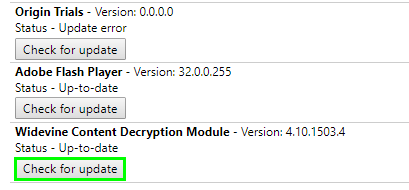
- Наконец, попробуйте снова посетить Netflix, чтобы узнать, устранена ли проблема.
Способ № 5: переустановите Chrome
Это последнее, что вы можете попробовать, хотя может быть немного сложно переустановить весь браузер, это восстановит все файлы, настройки и пользователей и может исправить ошибку Netflix.
Чтобы переустановить Google Chrome, выполните следующие простые действия:
- Откройте настройки Windows с помощью сочетания клавиш: Винки + я
- Там зайди в меню Программы
- Теперь вам нужно найти Гугл Хром и выберите его.
- Теперь нажмите на кнопку Удалить
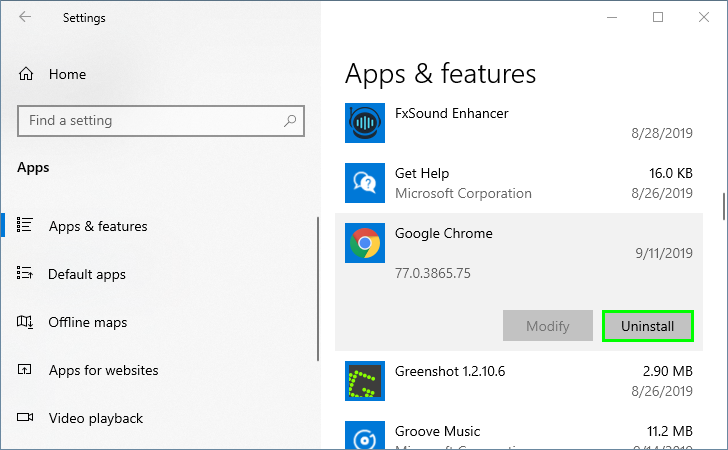
- Посетите этот веб-сайт, чтобы загрузить Google Chrome
- Установите Chrome как обычно и попробуйте посетить Netflix, чтобы узнать, устранена ли ошибка.
https://www.google.com/intl/en_us/chrome/
Способ № 6: проверьте статус сервера Netflix
Если вы недавно видели этот код ошибки m7121-1331-p7 на всех устройствах, на которых вы установили Netflix, возможно, с вашим интернет-соединением все в порядке, а с серверами Netflix.
К счастью, Netflix предлагает вам веб-страницу, на которой вы можете проверить состояние серверов и убедиться, что проблема не в вашем компьютере.

Там вы должны увидеть сообщение Netflix работает! В противном случае вам нужно подождать, пока Netflix отремонтирует свои серверы или завершит техническое обслуживание.
Способ № 7: попробуйте другой браузер
Сообщается, что эта ошибка чаще появляется в браузере Google Chrome; поэтому вы можете попробовать использовать другой браузер, чтобы убедиться, что Netflix работает там без проблем.
Я рекомендую вам попробовать Mozilla Firefox, и вы можете скачать его по следующей ссылке.
https://www.mozilla.org/en-US/firefox/new/

Подведение итогов: код ошибки m7121-1331-p7
Это были лучшие способы исправить этот код ошибки в Windows, не забывайте соблюдать осторожность, следуя этим методам. Последнее, что вы можете проверить, это сервер Netflix. Это что-то необычное, но иногда серверы не работают, поэтому вы не можете получить доступ к сервису.
Обязательно прочтите: Как исправить код ошибки Netflix: M7111-1331-2206
Я надеюсь, что этот урок поможет вам решить эту проблему, если у вас есть какие-либо вопросы, оставьте их в разделе комментариев ниже. Спасибо за прочтение.