Вы хотите поиграть в Fallout 4, но вдруг у вас не работает клавиатура? Не волнуйтесь, в этом посте я расскажу об этой ошибке и о том, как ее исправить.
Клавиатура является одним из основных игровых устройств, и вы можете использовать ее в нескольких играх, или, может быть, вы предпочитаете геймпад. В любом случае, клавиатура нужна для возможности играть, а также для изменения некоторых настроек, но когда это устройство не работает, вы столкнулись с серьезной проблемой.
Вот почему в этом посте я хочу оставить некоторые методы, которые помогут вам починить клавиатуру, когда она не работает в Fallout 4.

Способ №1: перезапустите Fallout 4 и Steam
Эта отличная игра работает через Steam, поэтому, когда вы открываете приложение, вы сначала запускаете Steam, а затем появляется игра.
Когда вы столкнулись с проблемами с вашими устройствами, вам необходимо перезапустить эти программы, чтобы сбросить все ошибки в процессе.
Чтобы правильно перезапустить Fallout 4 и Steam, выполните следующие действия:
- Откройте диспетчер задач с помощью сочетания клавиш Ctrl + Сдвиг + Esc
- Оказавшись там, в разделе «Приложения» выберите Пар процесс и нажмите кнопку Завершить задачу кнопка
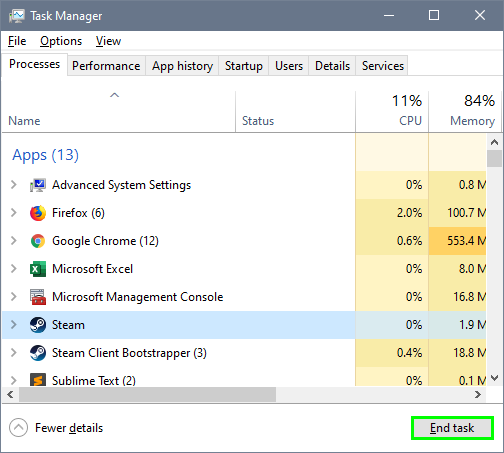
- Также сделайте это для Фоллаут 4 процесс
- После этого откройте Фоллаут 4 снова и, надеюсь, ваша клавиатура будет работать
Способ № 2: выключить контроллер
Как я уже сказал в начале, вы также можете играть в Fallout 4, используя геймпад или контроллер. Когда вы можете играть с клавиатурой, возможно, настройки вашего контроллера включены, поэтому игра не ожидает вашей клавиатуры. Вы можете отключить контроллер двумя различными способами.
Отключите контроллер в игровых настройках.
- Откройте клиент Steam и откройте Фоллаут 4можно открыть с ярлыка на рабочем столе
- После открытия нажмите на Настройки кнопка
- Там прокрутите вниз, пока не найдете вариант Контроллер, и там измените настройку на ВЫКЛЮЧЕННЫЙ

Отключить контроллер из Fallout4Prefs.ini
Это более продвинутый метод отключения контроллера, но если вы хотите попробовать, выполните следующие действия:
- Откройте проводник с помощью сочетания клавиш Победить + Е
- Оказавшись там, перейдите к Документы, затем к Мои игры и, наконец, откройте папку Фоллаут 4
- Вы найдете несколько файлов, щелкните правой кнопкой мыши на
Fallout4Prefs.iniфайл и в меню нажмите на Редактировать - Блокнот откроется и там найдёте строчку bGamepadEnable
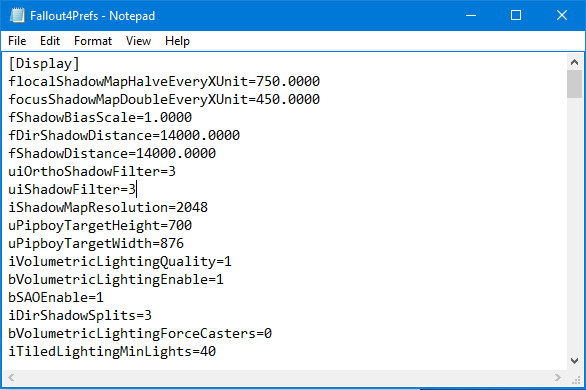
- Этот параметр будет иметь значение
1и вам нужно изменить это на0 - Наконец, сохраните файл, а затем откройте Fallout 4, контроллер будет отключен, и вы сможете начать играть на клавиатуре.
Способ № 3: повторно подключите клавиатуру
Это может быть глупым советом, но на самом деле несколько пользователей сообщают, что эти маленькие хитрости отлично работают в Windows.
- Откройте Fallout 4 и запустите игру.
- Теперь, когда игра загрузится, отключите клавиатуру и подождите около 10 секунд.
- Затем снова подключите клавиатуру и подождите, пока Windows обнаружит ваше устройство, через несколько секунд клавиатура снова заработает в Fallout 4.
Способ № 4: отключить наложение
Некоторые программы позволяют вам накладывать разные вещи во время игры в Fallout 4. Это полезно для потоковой передачи и даже для записи, но если у вас есть проблемы с клавиатурой, вам может потребоваться временно отключить этот параметр.
Отключить оверлей в Steam
- Откройте клиент Steam и перейдите в свою библиотеку игр.
- Оказавшись там, щелкните правой кнопкой мыши Фоллаут 4 и в меню нажмите на Характеристики
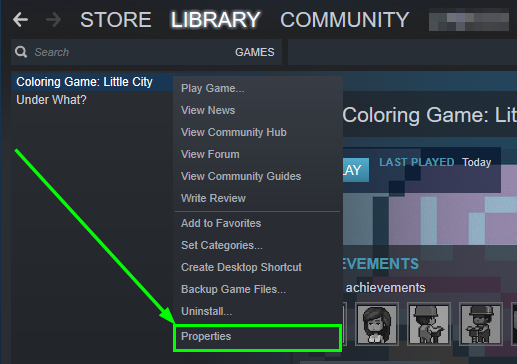
- Наконец, снимите флажок Включить оверлей Steam во время игры
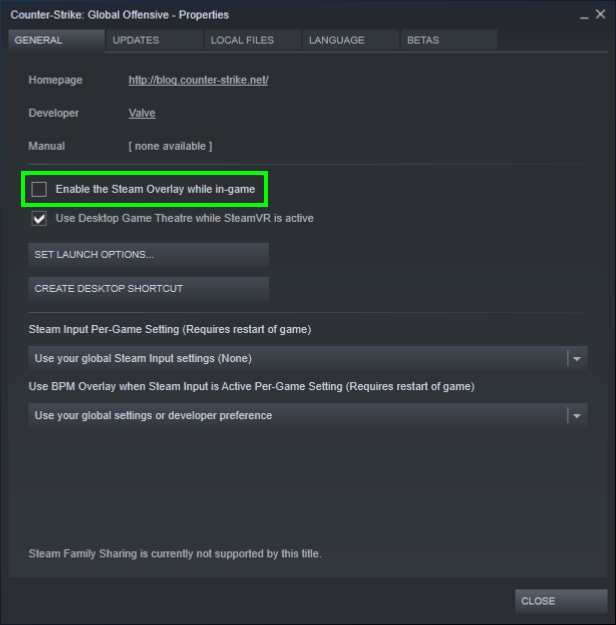
- Теперь нажмите кнопку «Закрыть» и откройте Fallout 4.
Отключить наложение на Overwolf
Это одно из самых популярных программ для оверлея, которое вы можете найти прямо сейчас, работает практически во всех играх, и если вы установили эту программу, вам необходимо временно отключить ее, выполнив следующие действия:
- Щелкните правой кнопкой мыши значок Overwolf, расположенный на панели задач, он может быть скрыт.
- После открытия перейдите в раздел Библиотека а затем Игры
- Там, в левом боковом меню, нажмите на Выпадать 4
- Наконец, справа отключите переключатель Включить наложение

- Закройте Overwolf и откройте Fallout 4, надеюсь, ваша клавиатура справится с нашими проблемами
Способ № 5: переустановите клавиатуру
Хотя Windows хорошо справляется с управлением вашими стандартными устройствами, такими как клавиатура и мышь, иногда драйверы повреждаются и начинают выходить из строя, тогда вам нужно переустановить устройство, выполнив следующие действия:
- Щелкните правой кнопкой мыши в меню «Пуск», а затем нажмите Диспетчер устройств
- После открытия откройте раздел Клавиатуры
- Щелкните правой кнопкой мыши на клавиатуре и в списке нажмите на Удалить устройство

- Теперь перезагрузите компьютер
- Когда Windows загрузится, она начнет устанавливать лучшие драйверы для клавиатуры.
Обновите драйверы клавиатуры
Windows управляет вашей клавиатурой с помощью универсальных драйверов, которые отлично работают почти во всех случаях, но если у вас игровая клавиатура, вам может потребоваться загрузить соответствующие драйверы. Вы можете загрузить свои диски с веб-сайта производителя или использовать Driver Booster.
- Скачайте Driver Booster по следующей ссылке
- После загрузки запустите установщик и следуйте указаниям мастера.
- Теперь откройте Driver Booster и подождите несколько секунд, затем нажмите кнопку СКАНИРОВАНИЕ

- Это программное обеспечение начнет сканирование ваших устройств, включая клавиатуру, и когда оно завершится, вы увидите все доступные обновления.

- Если Driver Booster обнаружит новые драйверы клавиатуры, нажмите кнопку с надписью «Обновить сейчас».
- При желании можно установить все драйвера сразу
https://www.iobit.com/en/driver-booster.php
Подведение итогов
Выполнив описанные выше шаги, вы сможете починить клавиатуру, и она снова начнет работать в Fallout 4 без проблем.
Не забывайте всегда обновлять драйверы устройств, и вы сможете избежать некоторых проблем, когда WIndows обновит систему.
Если у вас есть какие-либо вопросы, дайте мне знать в разделе комментариев ниже, я отвечу вам как можно скорее.
Статьи по Теме: