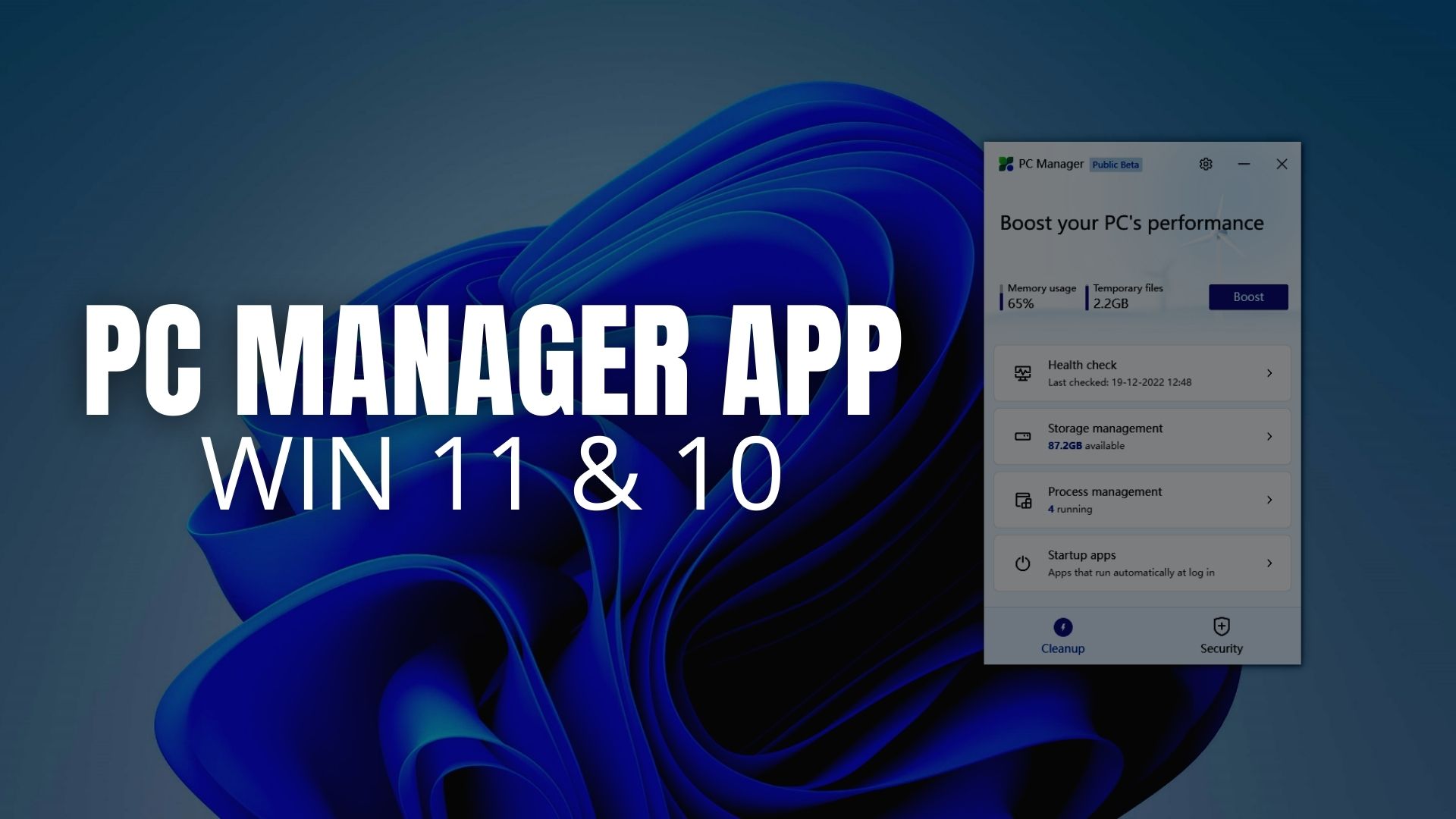
В Windows 11 недавно был выпущен новый Microsoft PC Manager, и мне он очень нравится. В то время как Windows предлагает множество полезных и дополнительных опций для ускорения работы системы, освобождения памяти и функций безопасности, новый Диспетчер ПК меняет все это.
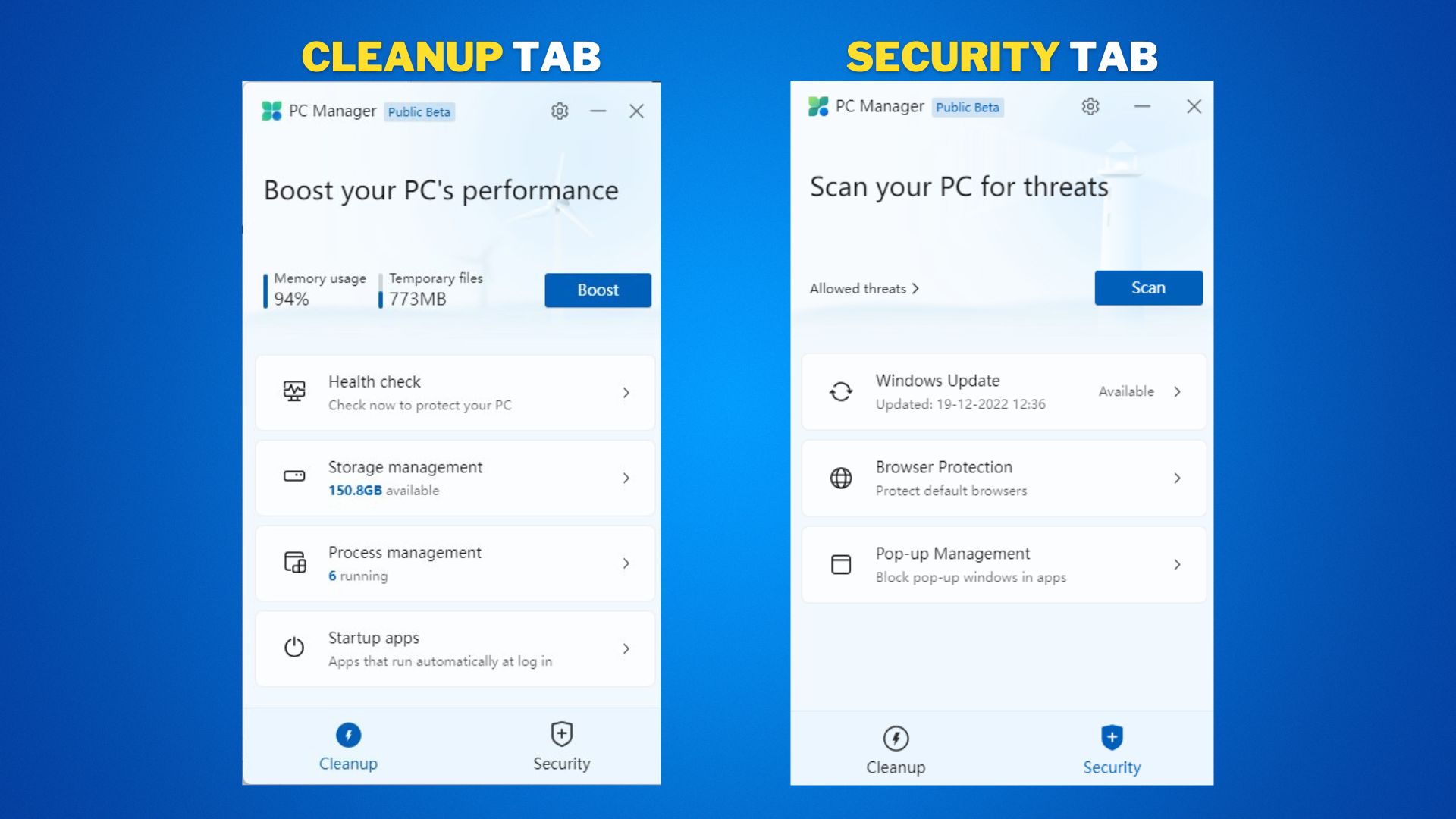
Как видите, новый Диспетчер ПК предлагает несколько вариантов. Вкладка «Очистка» показывает использование памяти вашего ПК и временные файлы вместе с кнопкой Boost. Также есть проверка работоспособности, управление хранилищем, управление процессами и запуск приложений. в Вкладка «Безопасность»вы найдете обновления Windows, защиту браузера и управление всплывающими окнами.
Диспетчер ПК объединяет все важные параметры и настройки в одном месте, а также некоторые дополнительные функции. Важный вопрос: имеет ли значение PC Manager? Короче говоря, да.
Но сначала позвольте мне рассказать вам, как установить Microsoft PC Manager, а затем я объясню и другие функции.
Установите Microsoft PC Manager на свой ПК с Windows
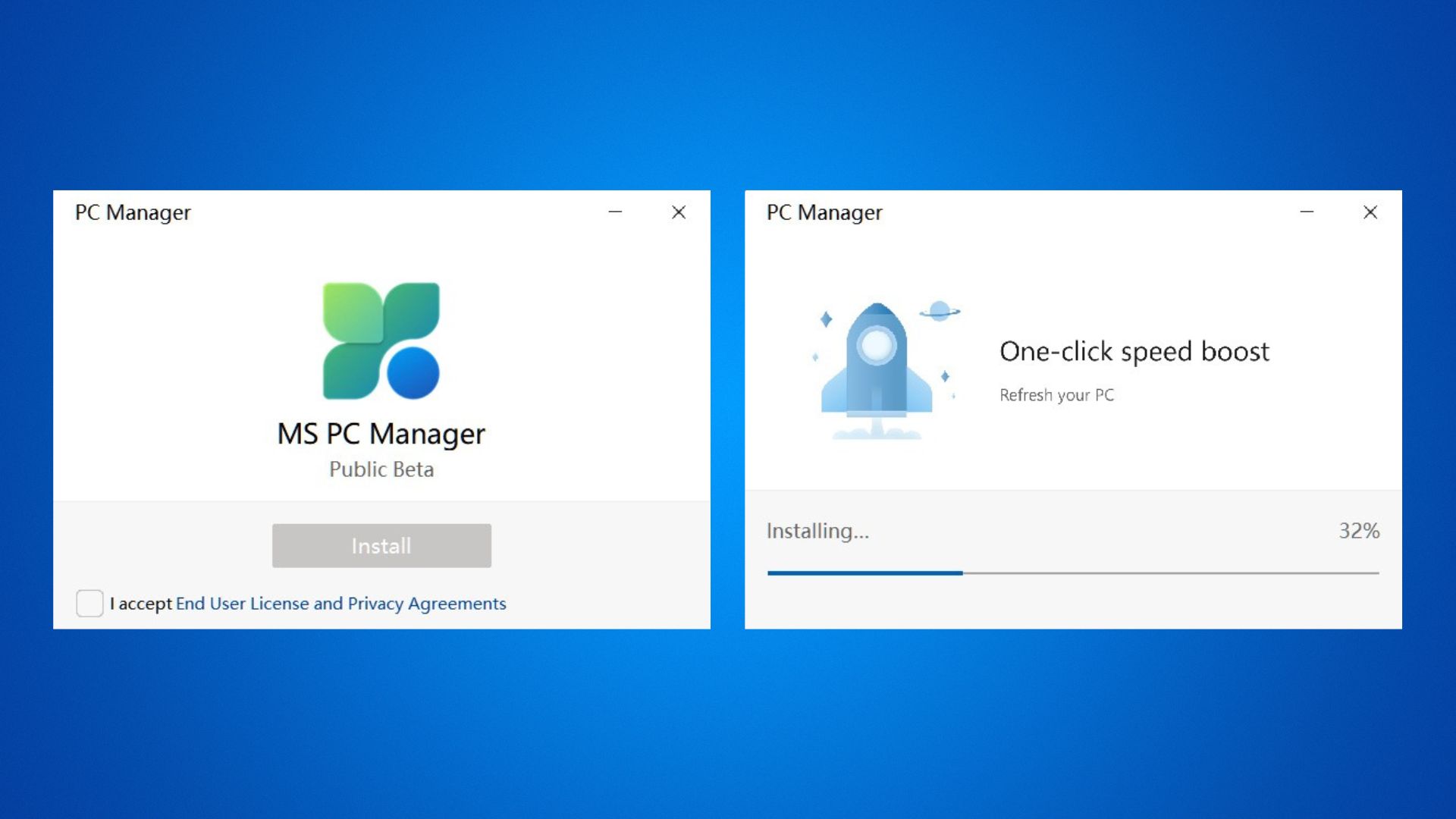
- Microsoft PC Manager можно загрузить с pcmanager-ru.microsoft.com.
- Откройте установочный файл (MSPCManagerSetup.exe) и следуйте инструкциям на экране, чтобы установить его. Поскольку он весит всего 3,8 МБ, установка не займет много времени.
- После установки нажмите кнопку «Запуск», чтобы запустить Диспетчер ПК.
Обзор функций: как использовать Microsoft PC Manager
Мы протестировали Диспетчер ПК в Windows 10, но это приложение также можно установить в Windows 11. Теперь давайте рассмотрим некоторые функции и способы его использования.
Повышение производительности ПК
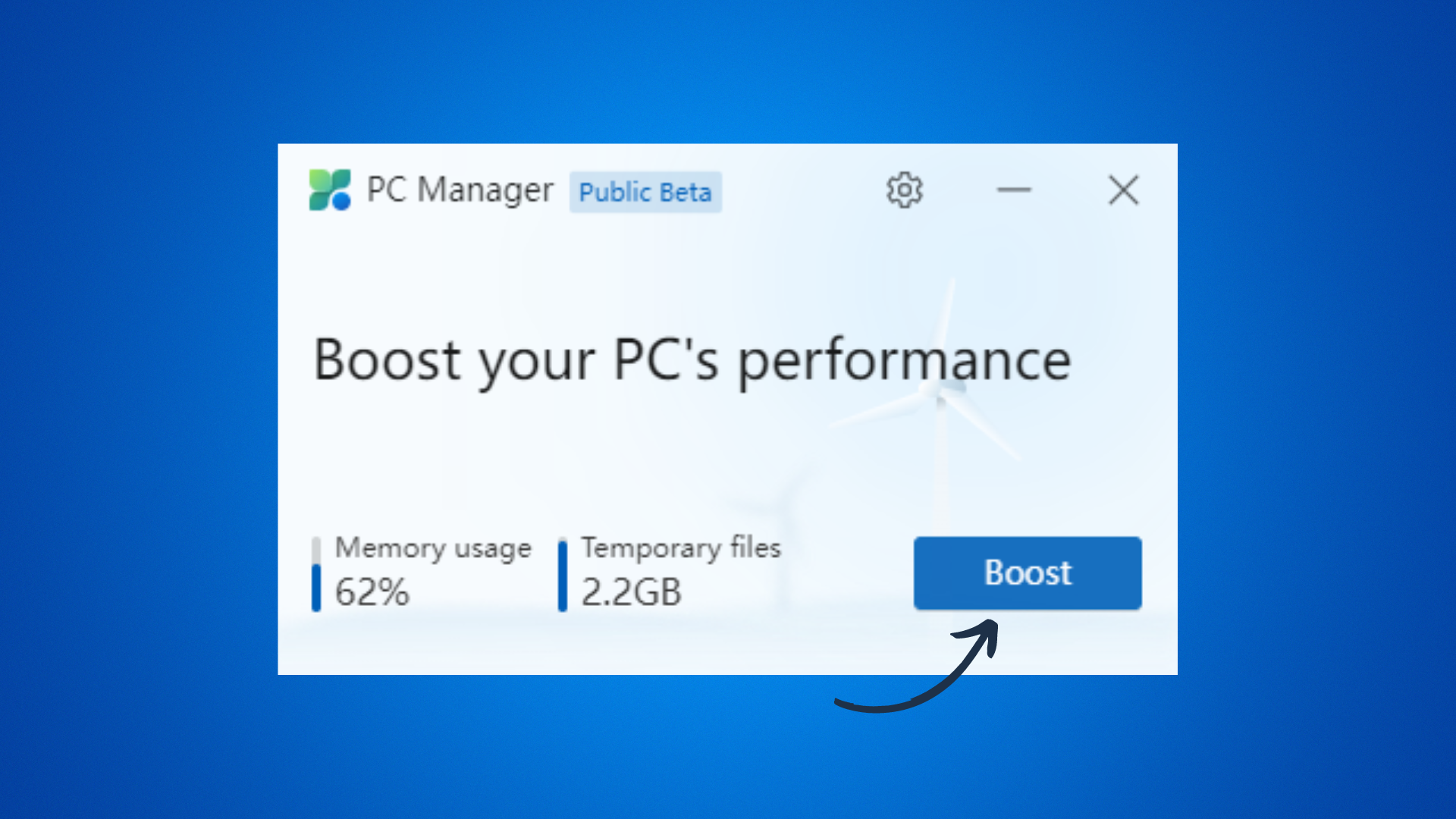
Нет никаких сомнений в том, что кнопка Boost значительно снижает использование оперативной памяти и освобождает временные файлы из вашей системы, и это действительно имеет заметное значение. Одним нажатием кнопки я могу уменьшить использование оперативной памяти почти на 20%. Особенно в случае с бюджетными ноутбуками, у которых мало оперативной памяти и памяти, это пригодится. На самом деле, после использования кнопки Boost мы почувствовали, что опыт стал более плавным, так что да, это имеет значение в общем опыте.
Кнопка Boost в диспетчере ПК также снижает использование оперативной памяти. У него есть страница управления процессами, где вы можете убить неиспользуемые процессы, чтобы ускорить работу вашей системы. Кроме того, я могу отключить запускаемые приложения, потому что вижу их влияние на оперативную память.
Управление хранилищем
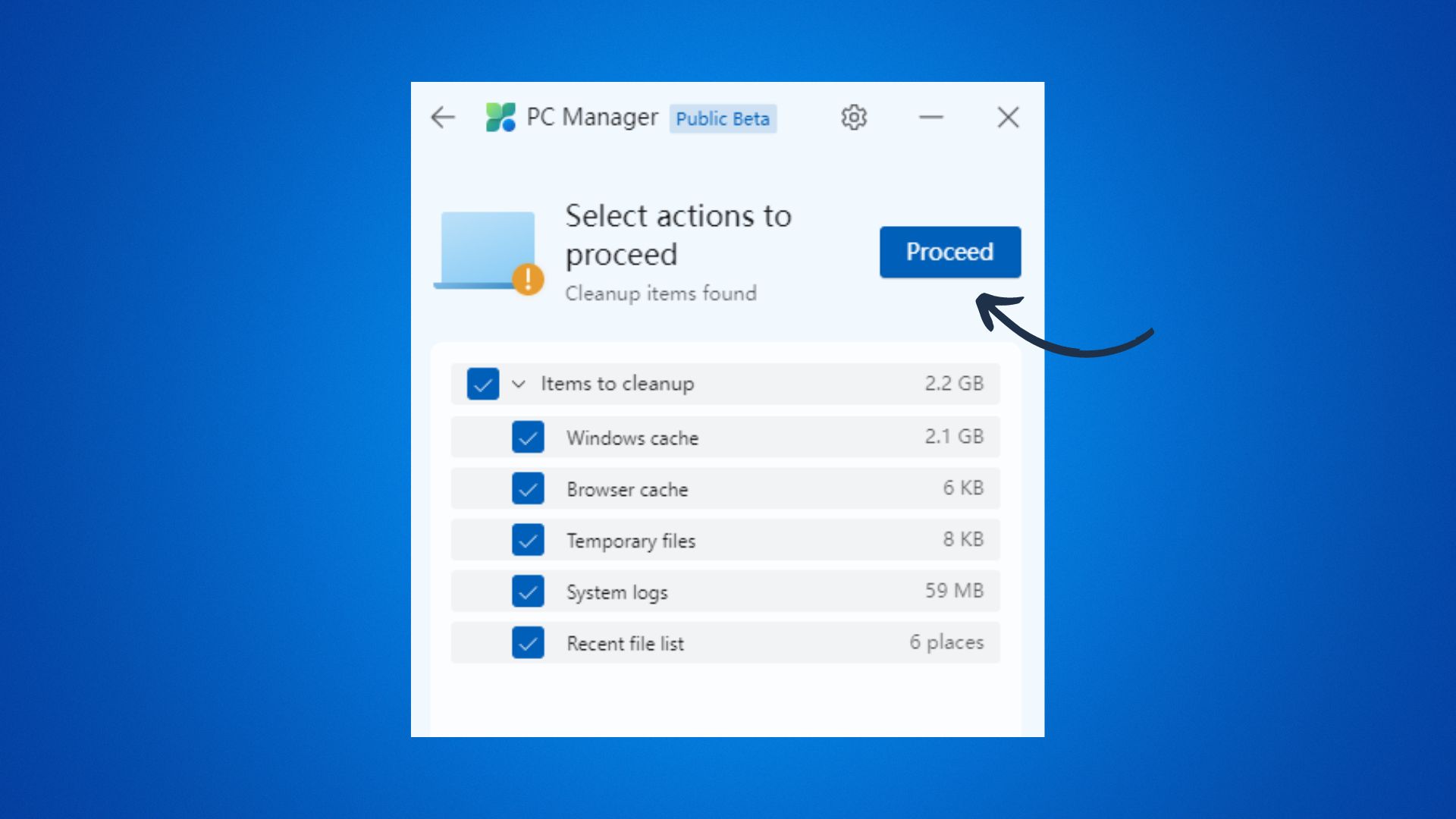
Есть два способа освободить больше места для хранения. Кнопка Boost удалит временные файлы. Однако, если вы хотите удалить больше файлов, вы можете использовать опцию проверки работоспособности. Инструмент также позволит вам очистить кеш браузера, системные журналы, список последних файлов, а также покажет вам, какие приложения работают в фоновом режиме, которые необходимо отключить.
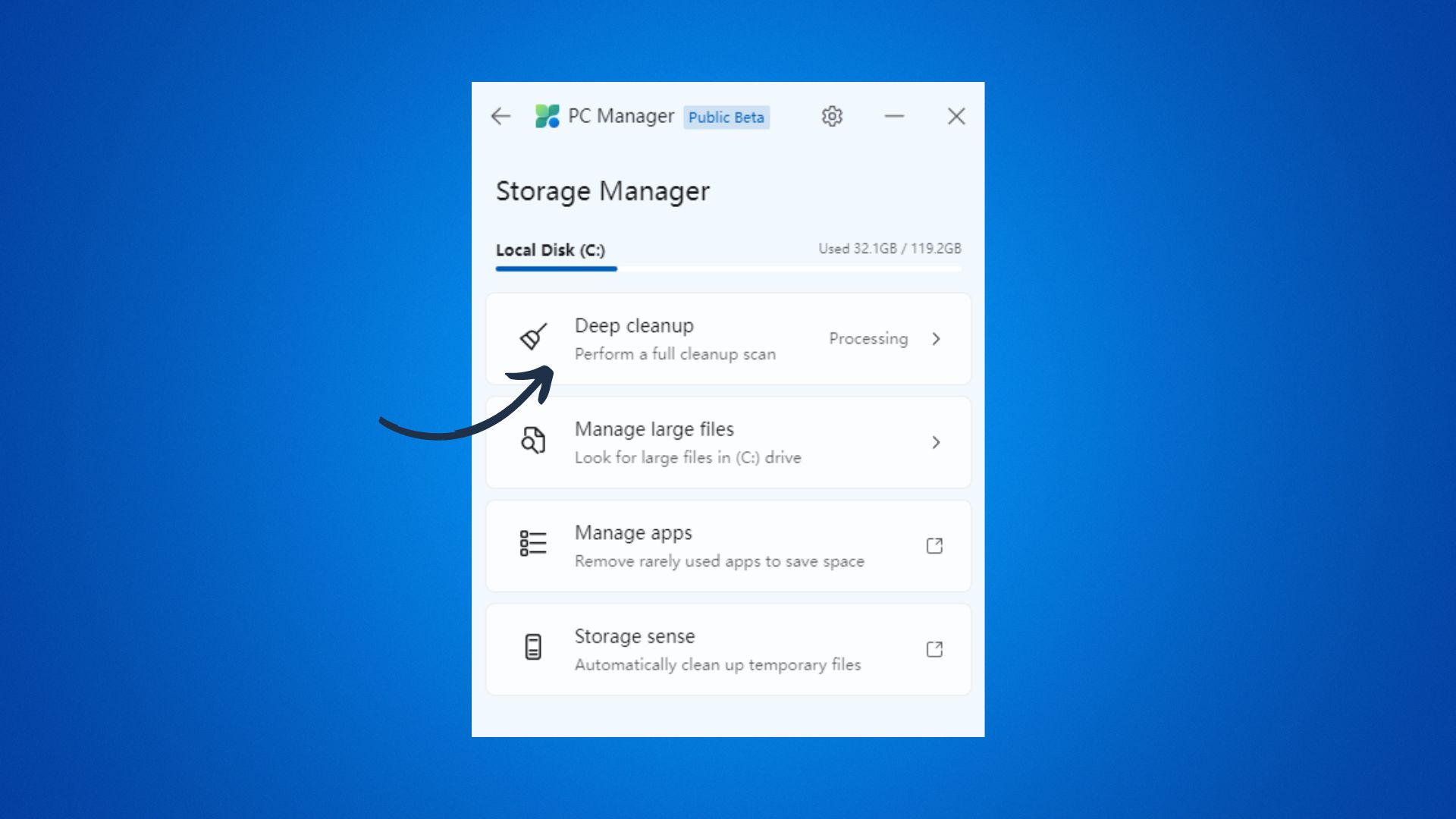
Вы можете удалить ненужные файлы обновления Windows, файлы предварительной выборки Windows, журналы Защитника, кэш DirectX, файлы оптимизации доставки и веб-кеш, которые могут занимать больше места, если вы используете Глубокая очистка опция в диспетчере хранения.
Таким образом, вы можете использовать Диспетчер ПК, чтобы избавиться от всех типов различных ненужных файлов, включая временные файлы, кеш браузера, системные журналы, файлы обновления Windows, кеш DirectX и так далее, и все это в одном месте. Вам не нужно переходить на разные страницы и различные параметры, чтобы удалить эти файлы, и это очень полезно для вас.
Управление хранилищем также предоставляет ярлыки, которые ведут прямо к списку приложений, что позволяет удалять ненужные приложения. Кроме того, есть ярлык для хранения, который автоматически удаляет файлы корзины и неоткрытые загруженные файлы.
Безопасность и обновления
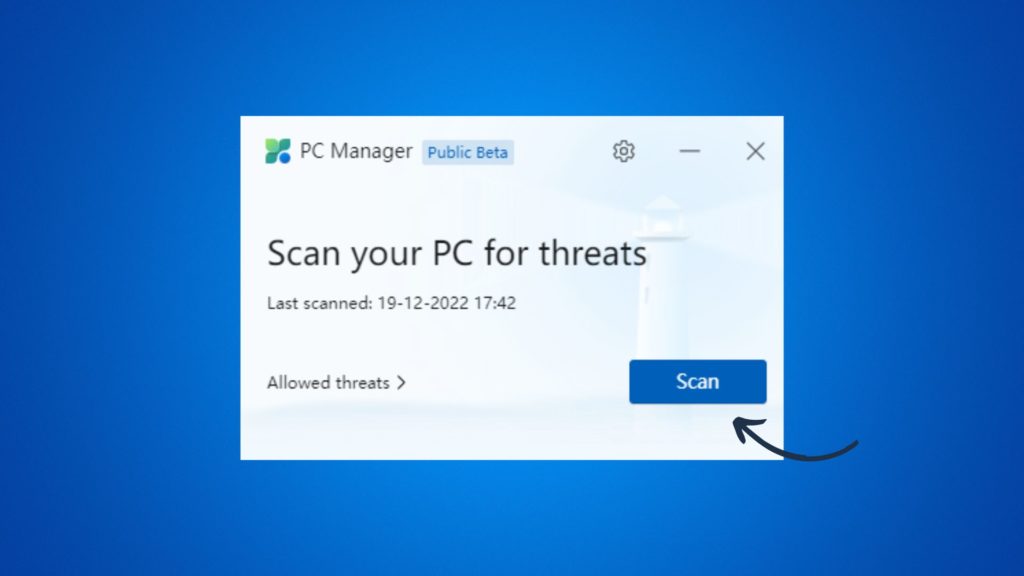
Используя Быстрое сканирование, вы можете быстро обнаружить проблемы безопасности на вашем компьютере. Чтобы начать сканирование, просто нажмите кнопку «Сканировать». Вы найдете ряд интересных вещей, таких как расширения браузера, наиболее часто используемые приложения и фоновые службы среди прочего. Как только он будет завершен, вы получите уведомление от Microsoft Defender, который фактически обрабатывает весь процесс от начала до конца.
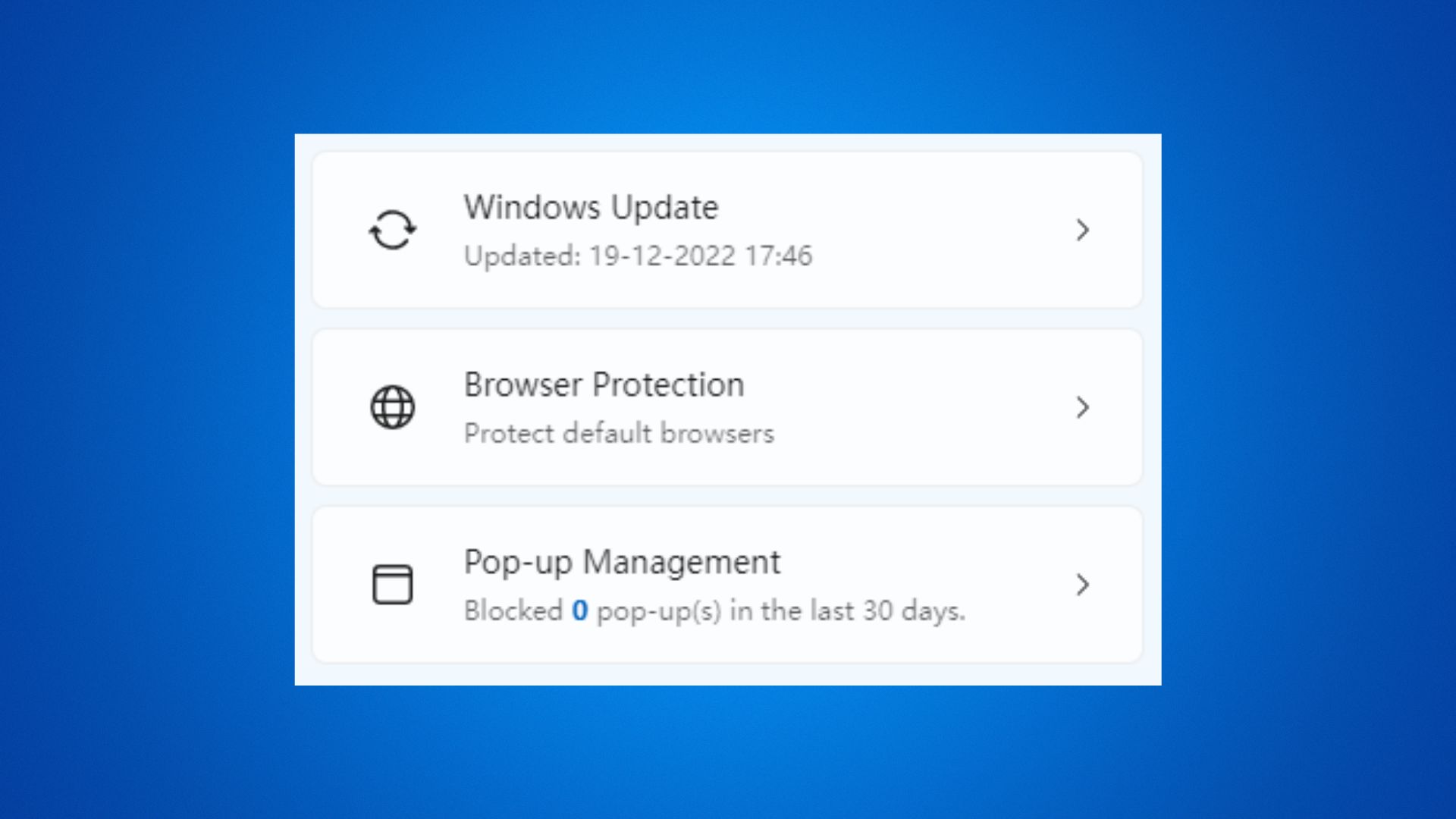
Вы можете просмотреть и установить ожидающие обновления в Центр обновления Windows не заходя в системные настройки.
Есть полезный инструмент под названием Защита браузера который можно использовать для изменения браузера по умолчанию в Windows 11. Он также включает в себя блокировщик, который гарантирует, что настройки системы не будут изменены какими-либо вредоносными приложениями.
Управление всплывающими окнами также доступен, что предотвращает открытие надоедливых окон приложениями.
Почему вы должны использовать Диспетчер ПК?
Одна из причин, по которой я считаю этот новый Диспетчер ПК таким полезным, заключается в том, что он упрощает весь процесс очистки вашей системы, что я очень ценю. Дело в том, что я всегда забываю удалять ненужные большие файлы, отключать программы, занимающие оперативную память, а это существенно влияет на повседневную производительность, и PC Manager решает эту проблему.
В результате я могу лучше работать с Windows, и мне не нужно тратить время на изучение различных параметров и настроек вручную для выполнения этих ненужных задач.
С другой стороны, остальные опции, такие как управление запускаемыми приложениями, обновление системы и так далее, являются не чем иным, как ярлыками к существующим инструментам, которые уже присутствуют в системе. Можно не сомневаться, что это только бета-версия утилиты и предстоит еще многое сделать.