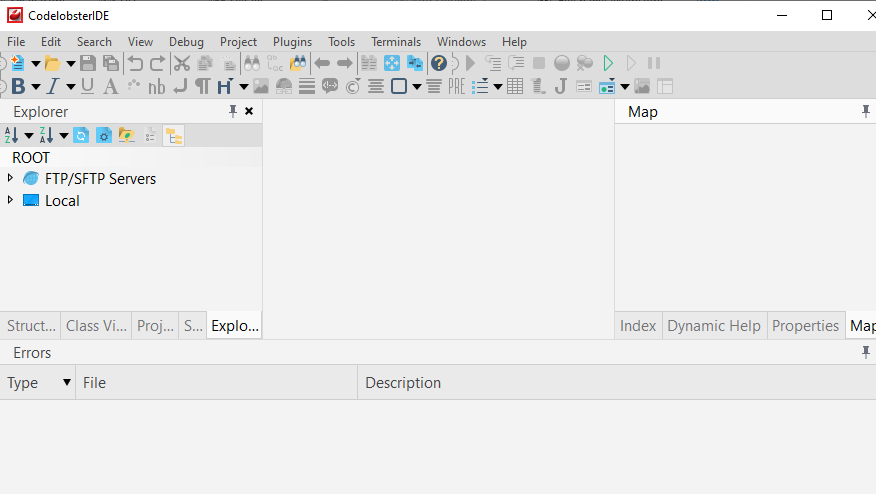Codelobster — это интегрированная среда разработки, используемая многими программистами для написания, редактирования и отладки кода. Это исчерпывающее руководство по установке Codelobster IDE в Windows. Чтобы успешно установить программное обеспечение, убедитесь, что вы следуете всем шагам и инструкциям.
1. Загрузите IDE Codelobster
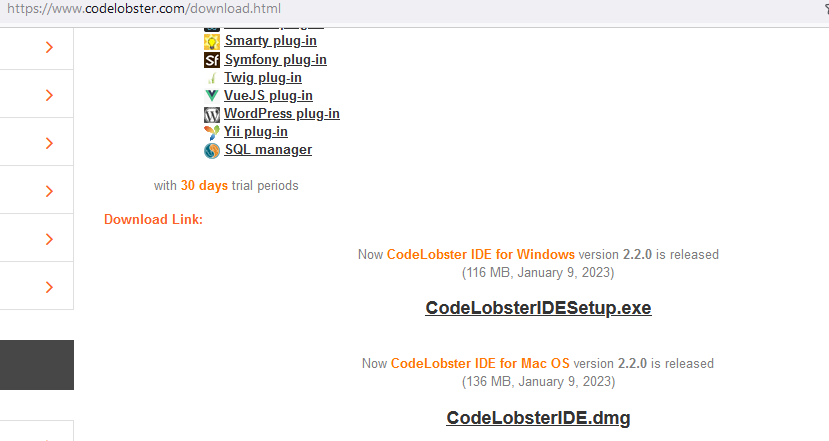
Чтобы загрузить Codelobster IDE, перейдите на официальную страницу загрузки и выберите CodeLobsterIDESetup для Windows.
https://www.codelobster.com
2. Начните процесс установки
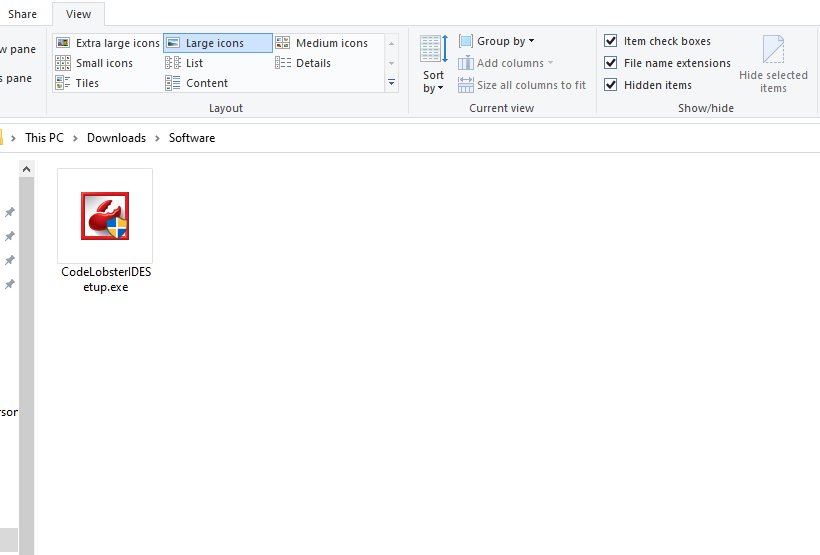
Чтобы начать установку Codelobster IDE, перейдите в папку загрузки программного обеспечения, выберите установочный файл Codelobster и откройте его.
Обратите внимание, что папка загрузки зависит от браузера, в который вы загрузили программное обеспечение (Chrome, Edge, Firefox, ..), или от программного обеспечения, которое вы использовали для загрузки программного обеспечения.
3. Примите Условия использования Codelobster
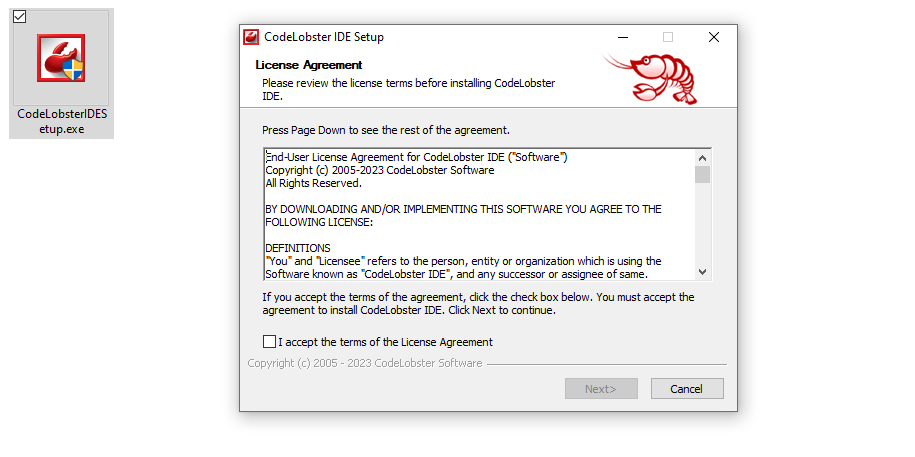
Чтобы принять условия обслуживания Codelobster, установите флажок Я принимаю условия лицензионного соглашения.
4. Установите флажок и нажмите «Далее».
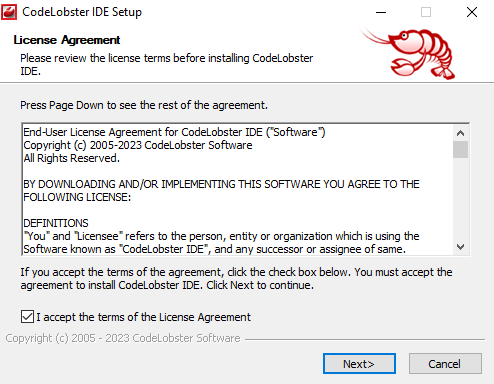
Затем нажмите кнопку «Далее», чтобы перейти к следующему шагу процесса установки.
5. Выберите место установки Codelobster
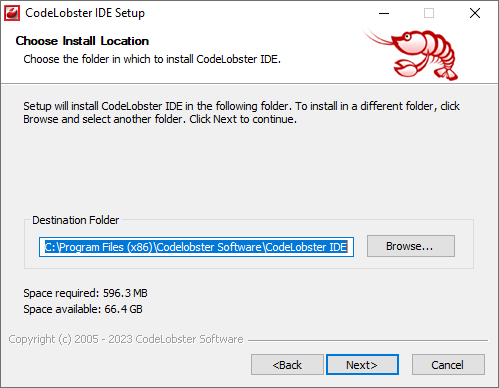
Чтобы выбрать папку назначения Codelobster, нажмите «Обзор» и выберите папку, в которую вы хотите установить Codelobster. Затем нажмите «Далее».
6. Выберите папку меню «Пуск» Codelobster.
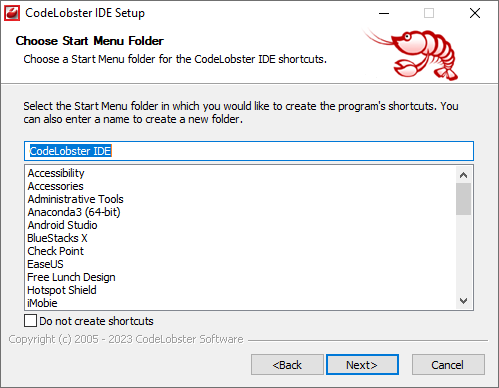
Чтобы выбрать папку начального меню Codelobster, прокрутите параметры и щелкните там, где вы хотите разместить ярлык. Обратите внимание, что вы всегда можете установить флажок «Не создавать ярлыки», если вы не хотите иметь ярлык меню «Пуск» CodeLobster IDE.
Затем нажмите кнопку «Далее», чтобы перейти к следующему шагу установки.
7. Выберите типы файлов
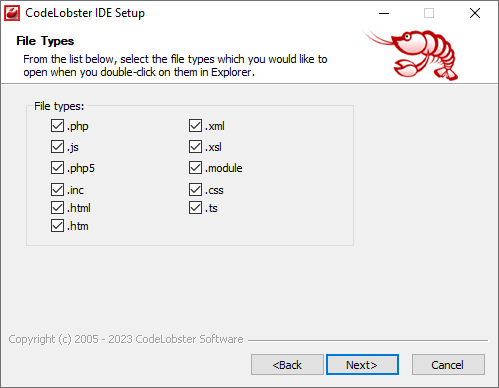
Выберите типы файлов, которые вы хотите иметь, установив флажки в списке. Затем нажмите «Далее», чтобы продолжить.
8. Выберите тему
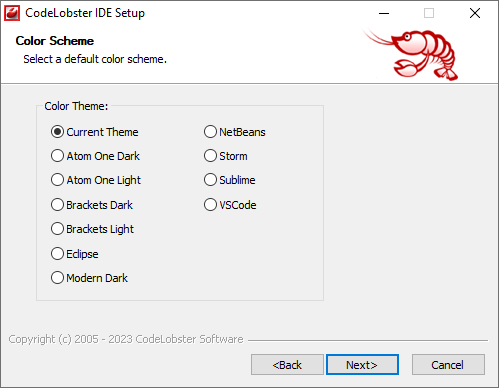
Чтобы выбрать цветовую схему для Codelobster, выберите одну тему из списка, просто отметив флажок темы, которую вы хотели бы иметь. Затем нажмите «Далее».
9. Выберите язык
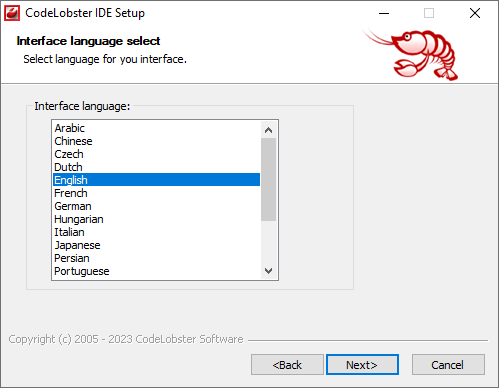
Выберите язык для Codelobster в интерфейсе (по умолчанию выбран английский). Затем, чтобы перейти к следующему шагу, нажмите «Далее».
10. Выберите компоненты Codelobster
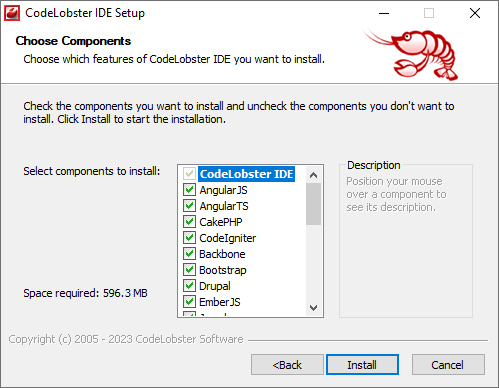
Чтобы выбрать компоненты Codelobster, установите флажки, чтобы выбрать функции, которые вы хотите установить. Вы можете прочитать описание каждого компонента, наведя указатель мыши на компонент, чтобы увидеть его описание. Затем нажмите на кнопку установить.
11. Ход установки
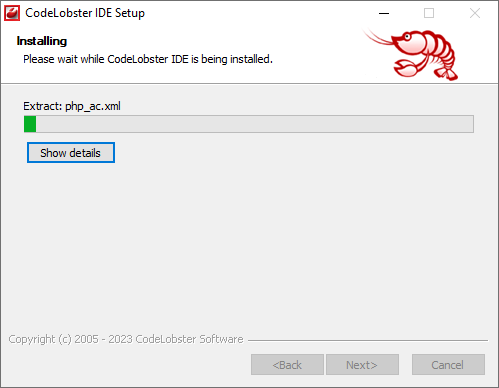
Процесс установки программного обеспечения занимает в среднем несколько минут.
12. Установка необходимого программного обеспечения
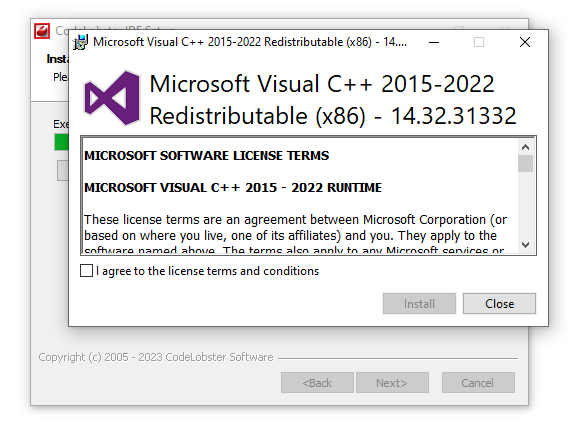
Если Microsoft Visual C++ 2015-2022 не установлен в вашей системе, появится окно для загрузки и установки отсутствующего программного обеспечения, необходимого для успешного продолжения установки. Установите флажок Я согласен с условиями лицензии и нажмите «Установить», чтобы продолжить.
13. Процесс установки необходимого программного обеспечения
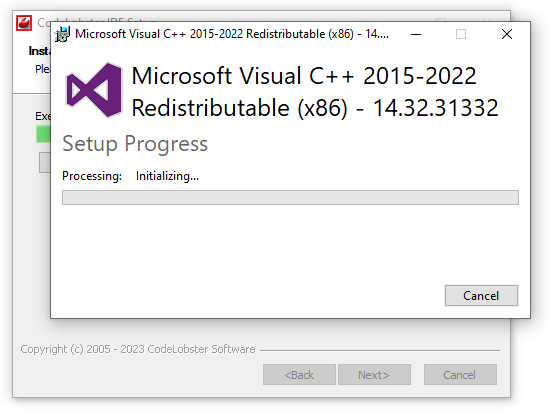
Начнется процесс установки необходимого программного обеспечения (Microsoft Visual C++). Если процесс установки не удался, загрузите Microsoft Visual C++ вручную с официального сайта Microsoft. Затем продолжите процесс установки.
14. Завершите установку необходимого программного обеспечения
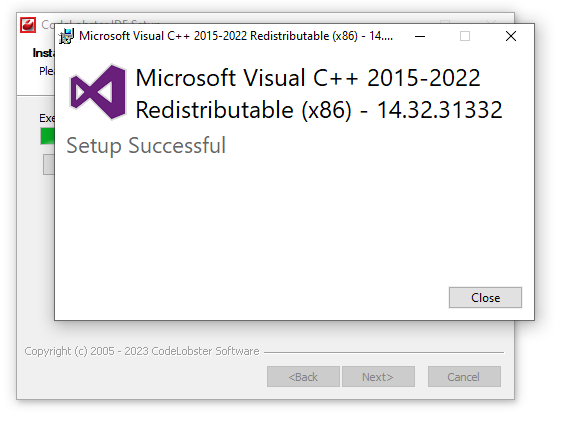
После завершения установки необходимого программного обеспечения процесс установки Codelobster IDE возобновится.
15. Установка Codelobster завершена
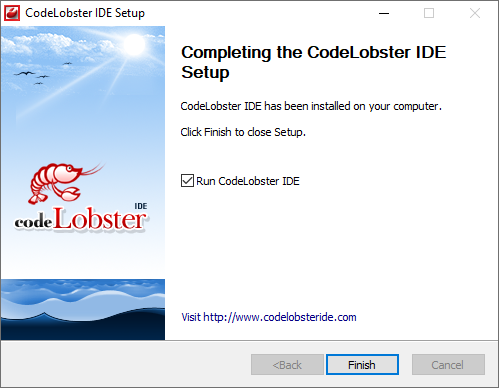
Codelobster IDE установлена в вашей системе. Чтобы запустить Codelobster после установки, установите флажок «Запустить Codelobster IDE», затем нажмите «Готово», чтобы закрыть программу установки и запустить Codelobster.
16. Запуск Codelobster
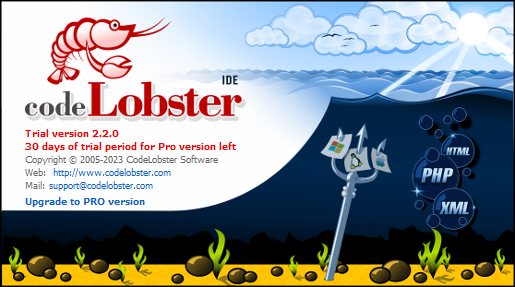
Это окно означает, что Codelobster запускается. Для запуска программного обеспечения требуется несколько секунд (скорость запуска зависит от аппаратного обеспечения вашего устройства).
17. Бегущий кодлобстер
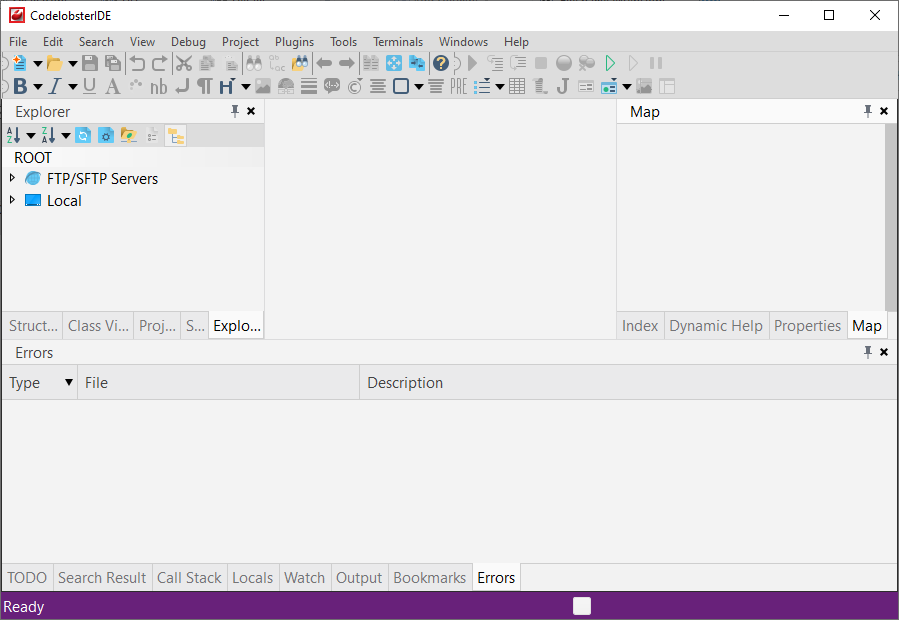
Чтобы начать свой новый проект кодирования, щелкните файл в верхнем навигационном окне, затем выберите язык программирования для своего проекта из списка.