Вы хотите удалить Geforce Experience со своего ПК? Что ж, в этом посте я покажу вам, как это легко сделать.
Компьютерные игры стали более доступны для запуска, чем когда-либо, но настройка параметров графики, обновление драйверов и запись игры могут быть сложными.
Программное обеспечение GeForce Experience от Nvidia предлагает простой интерфейс с множеством полезных настроек как для опытных игроков на ПК, так и для новичков.

Что такое опыт GeForce?
Производители графического оборудования традиционно предлагают панели управления для настройки параметров графического контроллера. GeForce Experience — не единственный инструмент, связанный с графическим контроллером, который предлагает Nvidia. Они также предоставляют панель управления Nvidia, которая является классическим интерфейсом для настройки параметров графики.

Этот инструмент позволяет настроить параметры изображения по умолчанию; например, вы можете выбрать изображения более высокого качества на быстром оборудовании или изображения более низкого качества, чтобы ускорить процесс на более медленном оборудовании.
Вы можете изменить аппаратные настройки глобальной графики и, например, для игры, вы можете принудительно активировать сглаживание в конкретной старой игре, которая не поддерживает его, чтобы уменьшить неровные края и улучшить внешний вид игры. Панель управления Nvidia также регулярно проверяет наличие обновлений графического драйвера.
GeForce Experience — это мощный инструмент со многими функциями, которых нет в панели управления Nvidia. Программное обеспечение GeForce Experience не знает всех существующих игр для ПК, но оно определяет многие из самых популярных и последних игр. Вы можете выбрать установленную игру в списке игр здесь и нажать «Оптимизировать», чтобы автоматически оптимизировать игру одним щелчком мыши. Программное обеспечение GeForce Experience будет разумно выбирать оптимизированные конфигурации.
Зачем удалять Geforce Experience?
Что ж, некоторые пользователи по всему миру не считают Geforce Experience полезным инструментом. Есть сообщения о замедлении FPS в некоторых играх, а некоторые не хотят создавать учетную запись только для обновления своих графических карт. Кроме того, существует другое программное обеспечение, которое автоматически обновляет графику, например Driver Booster.
По этим причинам некоторые люди хотят удалить Geforce Experience со своего компьютера. В этом посте я покажу вам два простых способа сделать это.
Способ № 1: удалить из настроек
Это, пожалуй, самый простой способ удалить Geforce Experience, просто выполните следующие действия:
- Во-первых, вам нужно открыть Настройки. Вы можете сделать это с помощью сочетания клавиш: Винки + я
- Однажды в Windows Настройки нажмите на опцию Программы
- Слева вы увидите список всех ваших установленных приложений, там найдите приложение с именем Опыт Geforce и выберите его.
- Наконец, нажмите появившуюся новую кнопку: Удалить
- Следите за процессом, и вы закончите.
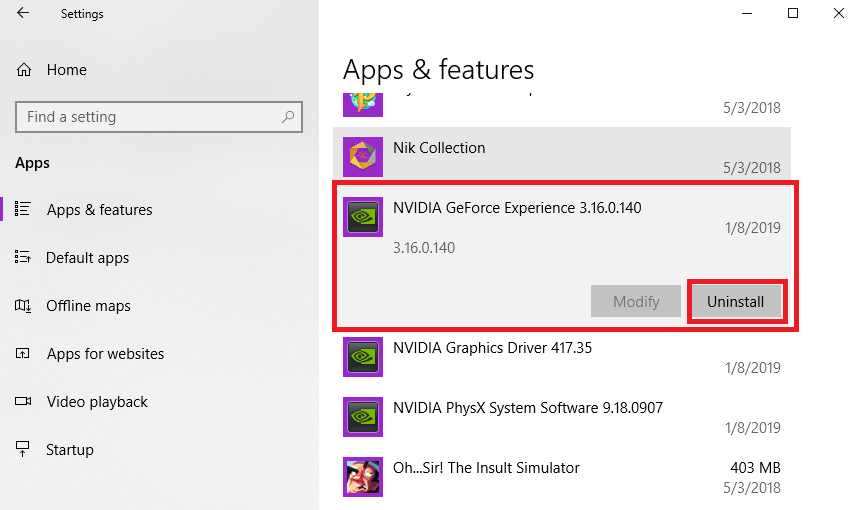
Способ № 2: удалить из панели управления
Другой способ удалить его — использовать старую известную панель управления, для этого выполните следующие действия:
- Открой Панель управления. Вы можете найти его в меню «Пуск» Windows.
- Теперь нажмите на строку Удалить программу под разделом Программы

- Вы увидите обширный список, где вам нужно найти опцию Geforce Experience и выбрать ее.
- Теперь нажмите на кнопку вверху с надписью Удалить/Изменить

- Наконец, вам нужно только следить за процессом и что это такое.
Способ №3: удалить с помощью IObit Unninstaller
Если у вас возникли проблемы с удалением Geforce Experience, вы также можете использовать стороннее программное обеспечение.
Одним из инструментов, который я использую для удаления всех программ, установленных на моем компьютере, является iObit Uninstaller.
Эта программа может даже помочь вам удалить некоторые встроенные приложения Windows 10.
Чтобы удалить GeForce Experience с помощью программы удаления IObit, выполните следующие действия:
- Сначала нужно установить программу
- Затем запустите Программа удаления IObitи там вы увидите все ваши установленные приложения
- Там можно поискать программу Опыт Geforce по их имени, а затем нажмите на Мусор кнопка
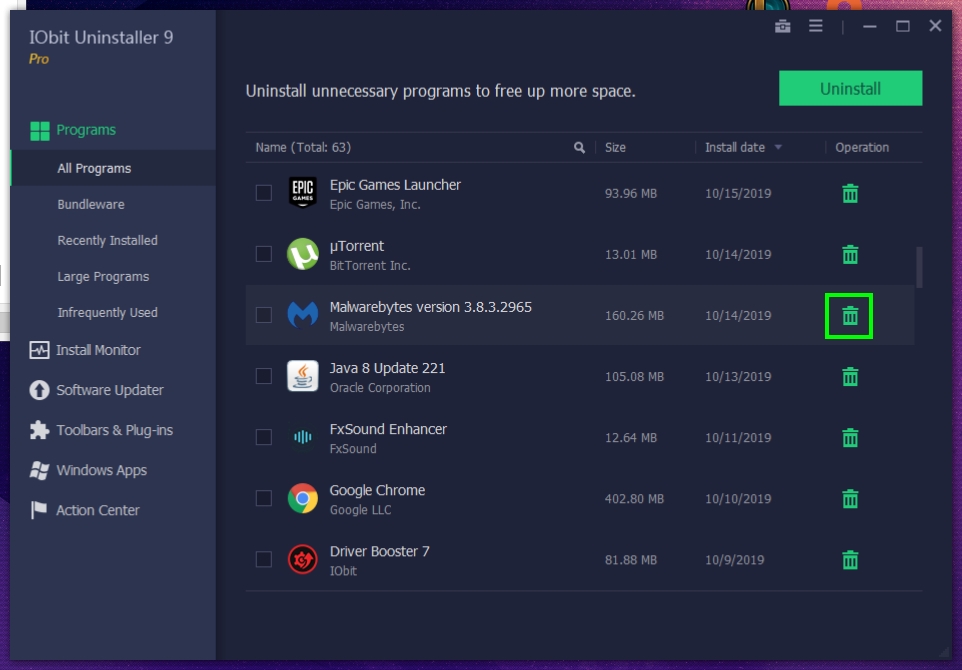
Подведение итогов
GeForce Experience получает лучшую и наиболее оптимальную конфигурацию графического оборудования (GPU), процессора, оперативной памяти и монитора вашего ПК из центра обработки данных Nvidia.
Вы также можете нажать на кнопку гаечного ключа и изменить настройки вручную. Скриншот на игровой панели меняется по мере изменения настроек, что позволяет увидеть разницу в качестве перед запуском игры.
Если вы хотите получить наилучшую производительность в компьютерных играх, вам необходимо обновлять графические драйверы. Новые графические контроллеры часто приносят заметные улучшения в производительности многих игр, особенно современных.
Но если вы не видите повышения производительности или это замедляет работу вашего ПК, вам может потребоваться удалить Geforce Experience, и в этом случае я надеюсь, что мое руководство поможет вам.
Помните, если у вас есть какие-либо вопросы об этом уроке, дайте мне знать в разделе комментариев.
Должен прочитать: