YouTube — очень полная платформа, на которой можно делать многое. Сегодня мы сосредоточимся на плейлистах? научиться их создавать, знать, для чего они нужны и т. д. Это одна из многих функций платформы, она очень проста в использовании и очень полезна. Давайте узнаем, почему!
Что такое плейлист на YouTube ?
На YouTube плейлист — это коллекция видео в одном месте на платформе, которую вы можете смотреть напрямую, не проводя никаких исследований. В плейлистах видео следуют одно за другим: как только заканчивается одно, начинается следующее.
Для чего нужен плейлист на YouTube ?
Плейлисты часто используется создателями контента чтобы классифицировать свои видео по темам и предоставить своим подписчикам более чистый и организованный доступ.
Это также хороший инструмент для SEO на YouTube ! Если вы хотите знать, как правильно ссылаться на свой канал и ваш контент на платформе, не стесняйтесь читать нашу статью на эту тему, нажав на кнопку ниже.
Наша статья под вопросом!
Обычному пользователю полезно иметь плейлисты, в частности для классификации музыки, видеороликов разной тематики, например, видеороликов о красоте и других об автомобиле.
Как создать плейлист на YouTube?
Вы должны знать, что невозможно создать список воспроизведения без подключения к учетной записи Google.
Если вы используете телефон Android или iPhone/iPad, чтобы создать свои списки воспроизведения, вы можете нажать кнопку чуть ниже, чтобы перейти туда.
Кликните сюда !
Если вы на компьютере или Mac, вы можете продолжить чтение, мы вам все объясним! 👇.
Как создать плейлист на компьютере с Windows или MacBook?
Первый шаг — перейти на платформу YouTube прямо здесь и войти в свою учетную запись.
Если вы не вошли в свою учетную запись Google, войдите, нажав кнопку «ВОЙТИ» кнопку в правом верхнем углу страницы.
Теперь, когда вы вошли в YouTube, вы можете найти видео, которое вам нравится и которое вы хотите добавить в плейлист.
Ты нашел ? Идеально ! Теперь, когда вы нашли видео, нажмите кнопку кнопку «СОХРАНИТЬ». »
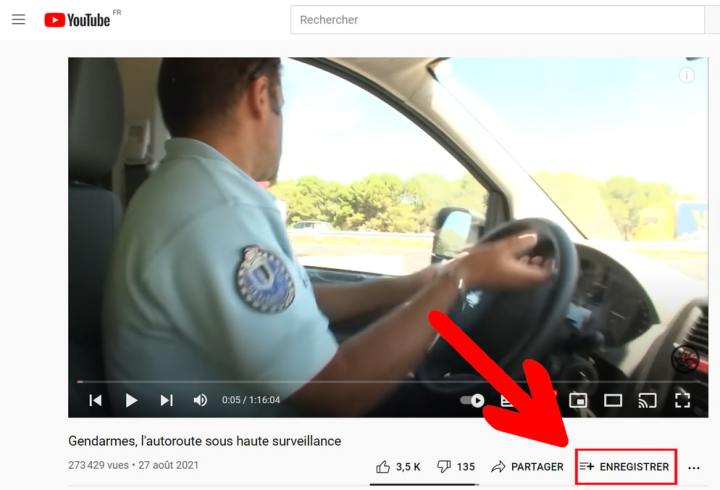
Откроется небольшое меню, и вы сможете найти «Посмотреть позже» и «Создать плейлист» . В этом случае нас будет интересовать выбор для создания плейлиста. Поэтому вы можете нажать на соответствующую кнопку.
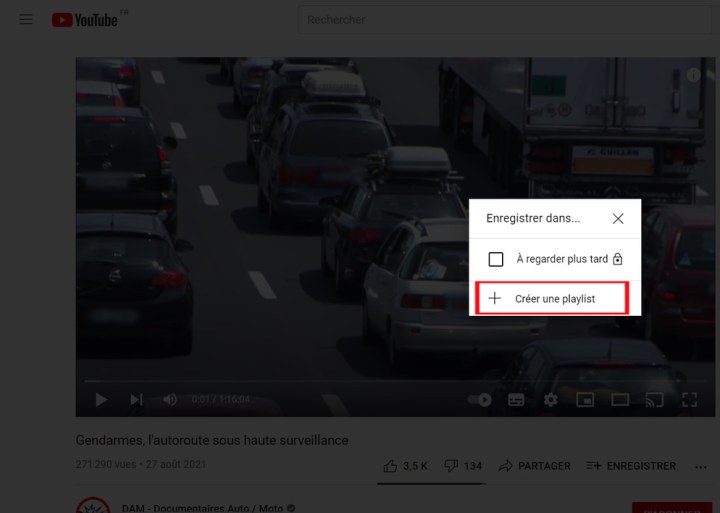
Теперь YouTube попросит вас дать имя вашему плейлисту. Вам просто нужно выбрать имя, которое вы хотите. Если, например, вы хотите сгруппировать видео с автогонками, вы можете назвать свой плейлист «Автомобильная гонка» .
Чуть ниже вас попросят о конфиденциальности вашего плейлиста, вам доступны 3 варианта:
- Общественный : все будут иметь доступ к созданному вами плейлисту и смогут его просматривать. Он также появится в результатах поиска. ПРЕДУПРЕЖДЕНИЕ, если вы хотите опубликовать плейлист, вам нужно будет создать канал на YouTube, чтобы опубликовать его. Если вы не знаете, как создать канал на YouTube, приглашаем вас прочитать нашу статью на эту тему 😉.
Щелкните здесь, чтобы прочитать эту статью
- Вне списка : плейлист будет скрыт на YouTube. Пока вы не поделитесь ссылкой, только те, у кого есть ссылка, смогут получить доступ к созданному вами плейлисту. Если вы хотите поделиться своим плейлистом со ссылкой, вам также необходимо запланировать создание канала YouTube.
- Частный : как следует из названия, это личное, поэтому вы и только вы можете просматривать свой плейлист.
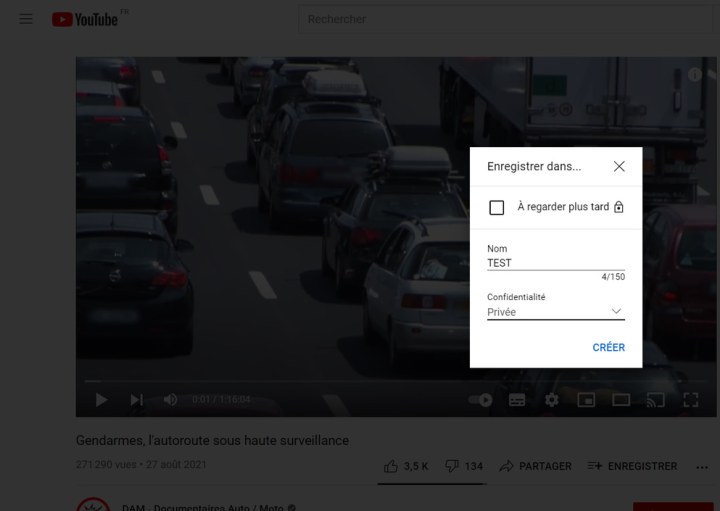
Вот и все, ваш плейлист создан! Если вы хотите найти свои плейлисты, перейдите на «Библиотека» вкладку в левой части экрана.
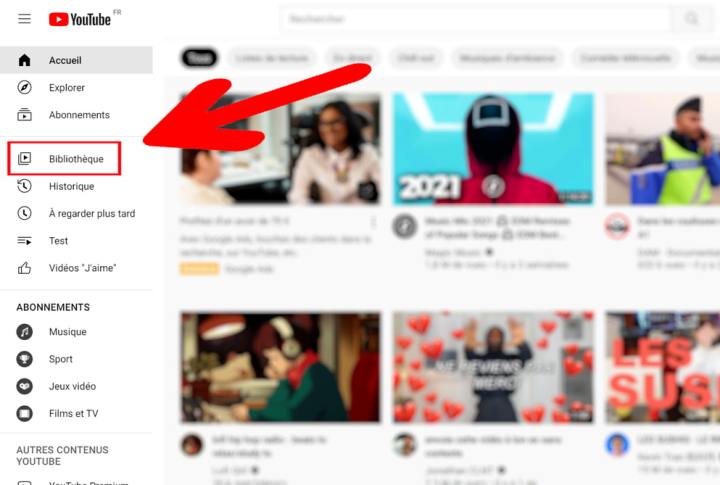
Как только вы нажмете, вы сможете увидеть все списки воспроизведения, которые вы создали с этой учетной записью.
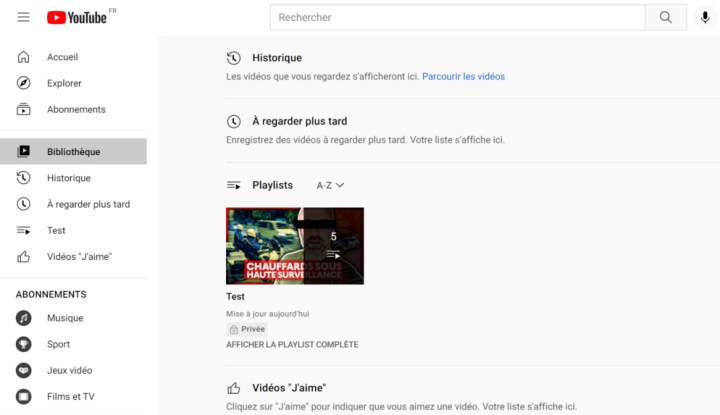
Как создать плейлист на телефоне Android или iPhone/iPad?
На телефоне точно такая же процедура, за исключением нескольких моментов и другого дисплея. Не волнуйтесь, мы покажем вам, как это сделать прямо сейчас.
Если YouTube не установлен на вашем устройстве, перейдите непосредственно в App Store или Play Store.
При открытии приложения вам нужно будет щелкнуть прямо по профилю в правом верхнем углу, чтобы подключиться к своей учетной записи, если это еще не так.
Теперь вы подключены к YouTube. Теперь, как и на компьютере, вы должны начать с поиска видео, которое вам нравится и которое вы хотели бы добавить в плейлист.
Ты нашел ? Идеально ! Теперь, когда вы нашли видео, нажмите кнопку Кнопка «Сохранить». »
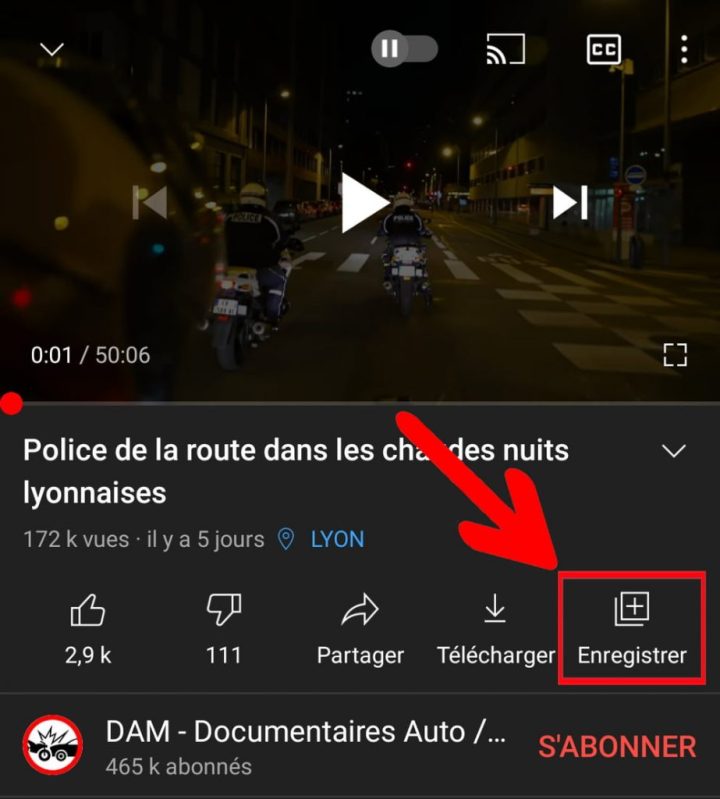
В самом низу экрана появится уведомление о том, что видео сохранено в категории «Посмотреть позже». Нажмите прямо на «РЕДАКТИРОВАТЬ» для доступа к меню. Снимите флажок «Посмотреть позже» и нажмите кнопку Кнопка «НОВЫЙ ПЛЕЙЛИСТ». »
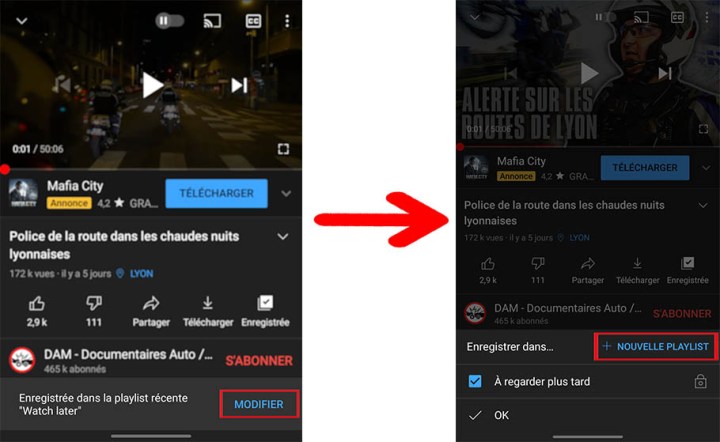
Теперь YouTube попросит вас выбрать имя плейлиста. Вам просто нужно дать волю своему воображению, чтобы найти красивое имя. Если, например, вы хотите сгруппировать обучающие видеоролики, созданные нашим сайтом, вы можете назвать свой плейлист Учебник «НАКАЗАНИЕ» .
Чуть ниже вас попросят о конфиденциальности вашего плейлиста, вам доступны 3 варианта:
- Общественный : все будут иметь доступ к созданному вами плейлисту и смогут его просматривать. Он также появится в результатах поиска. ПРЕДУПРЕЖДЕНИЕ, если вы хотите опубликовать плейлист, вам нужно будет создать канал на YouTube, чтобы опубликовать его. Если вы не знаете, как создать канал на YouTube, приглашаем вас прочитать нашу статью на эту тему 😉.
Щелкните здесь, чтобы прочитать эту статью
- Вне списка : плейлист будет скрыт на YouTube. Пока вы не поделитесь ссылкой, только те, у кого есть ссылка, смогут получить доступ к созданному вами плейлисту. Если вы хотите поделиться своим плейлистом со ссылкой, вам также необходимо запланировать создание канала YouTube.
- Частный : как следует из названия, это личное, поэтому вы и только вы можете просматривать свой плейлист.
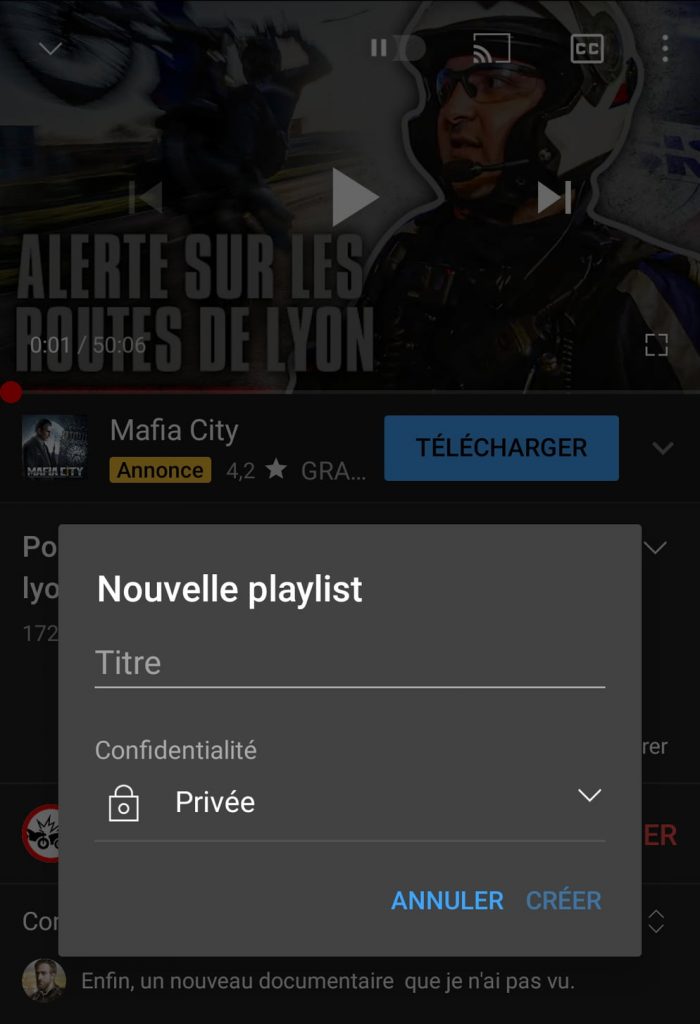
Вот и все, ваш плейлист создан!
Если вы хотите быстро найти все созданные вами плейлисты, просто нажмите на значок «Библиотека» вкладку в правом нижнем углу экрана.
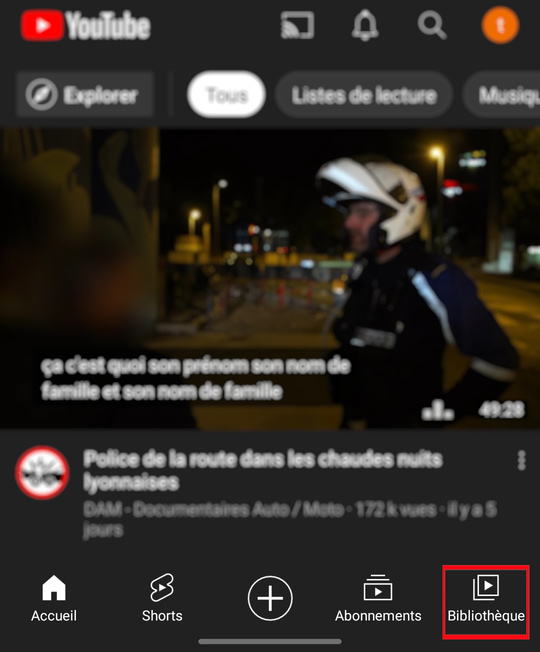
Как только вы нажмете, вы сможете увидеть все созданные вами плейлисты.
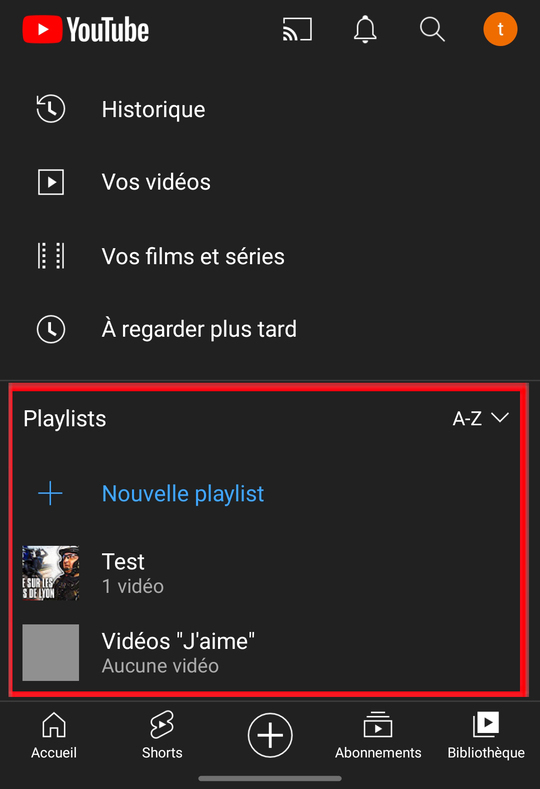
Как редактировать и управлять плейлистом на YouTube?
Хотите изменить название своего плейлиста? Добавить описание ? Изменить заказ? Мы объясним, как это сделать. Вот увидите, ничего особо сложного.
Редактировать плейлист на YouTube
Чтобы изменить свой плейлист, это очень просто, просто зайдите в свой «Библиотека» и найдите список воспроизведения, который вы хотите изменить.
Как только вы окажетесь в нужном месте, рядом с названием плейлиста появится маленький карандаш. Просто нажмите на него, чтобы отредактировать заголовок.
Чтобы добавить описание, то же самое: вам нужно будет нажать на карандаш, чтобы добавить его.
Вы также можете изменить тип конфиденциальности с помощью небольшого раскрывающегося меню.
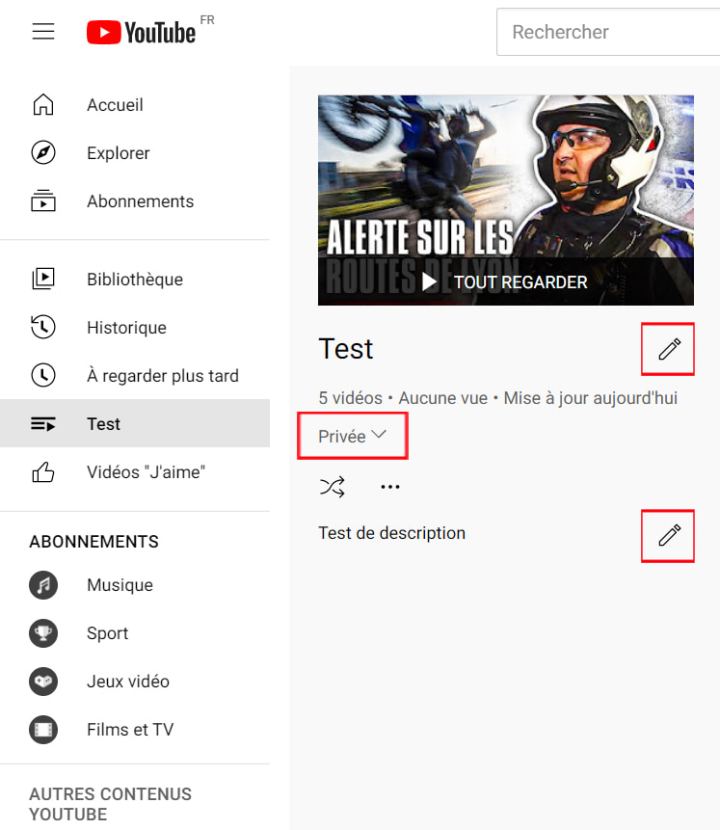
В телефоне все проще, все функции сгруппированы в карандашик.
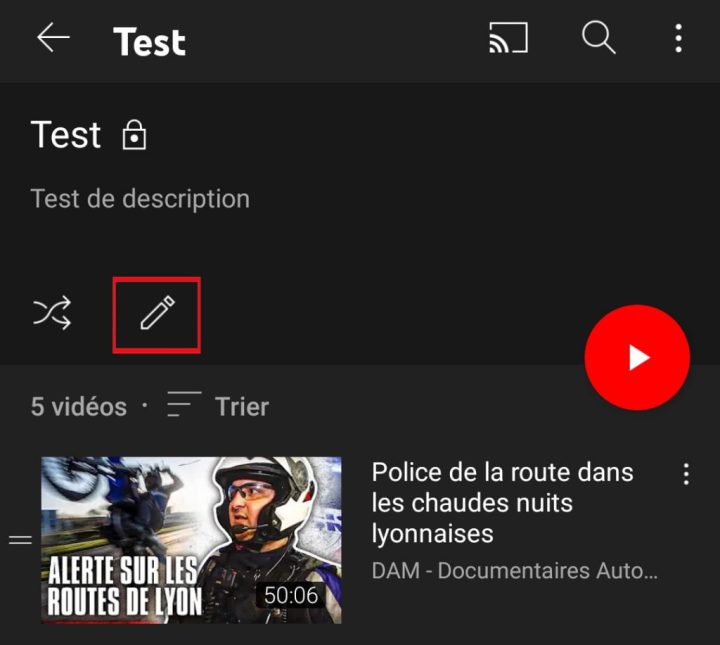
Удалить видео из плейлиста на YouTube
Если вы хотите удалить видео из своего плейлиста, вам просто нужно нажать на 3 маленькие точки в правой части экрана. Появится меню, и все, что вам нужно сделать, это нажать «Удалить», чтобы избавиться от него навсегда.
На смартфоне процесс аналогичен.
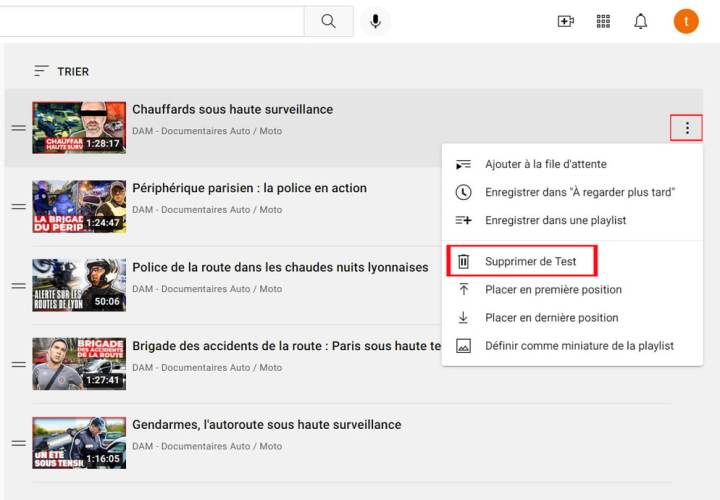
Изменить порядок плейлиста на YouTube
Чтобы изменить порядок ваших видео, это очень просто: вам просто нужно щелкнуть левой кнопкой мыши справа от видео в вашем плейлисте и перетащить его туда, куда вы хотите.
На смартфоне то же самое, но пальцами.
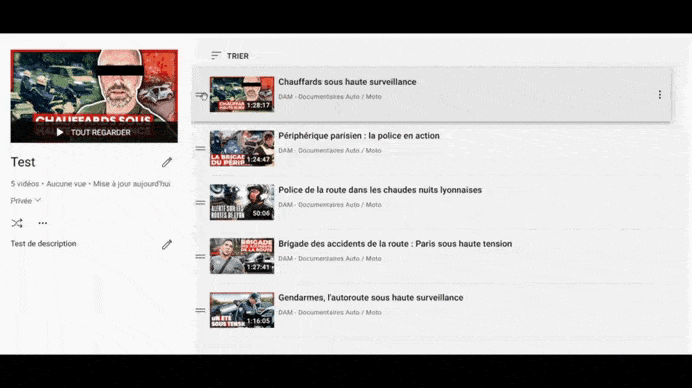
Как удалить плейлист на YouTube?
Если вы хотите удалить список воспроизведения, снова перейдите в правое меню.
Все, что вам нужно сделать, это нажать на 3 маленькие точки рядом с «перемешивать» логотип. Появится меню, и вы можете нажать на «Удалить плейлист» .
Подтвердив удаление, ваш плейлист будет удален безвозвратно, это действие необратимо. Для смартфона то же самое, 3 маленькие точки будут расположены в правом верхнем углу экрана.
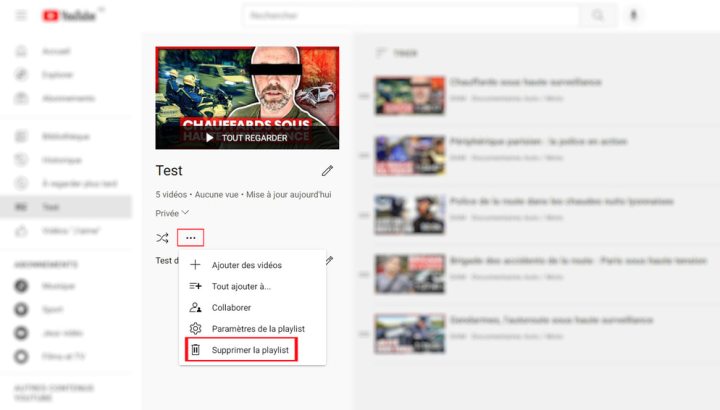
Как создать совместный плейлист на YouTube?
При создании плейлиста есть режим совместной работы. Это означает, что вы можете поделиться ссылкой на свой плейлист с друзьями и вместе вы можете редактировать его и добавлять видеоконтент.
Владелец списка воспроизведения получает уведомление всякий раз, когда в него вносятся изменения или участвуют новые соавторы.
Чтобы создать совместный плейлист, все, что вам нужно сделать, это перейти в меню, где находятся ваши плейлисты, и выбрать плейлист, которым вы хотите поделиться с друзьями.
ПРЕДУПРЕЖДЕНИЕ : чтобы создать совместный плейлист, необходимо также создать канал на YouTube.
Затем нажмите на 3 маленькие точки, затем на «Сотрудничать» кнопка. После этого вам нужно будет поделиться ссылкой со своими друзьями, чтобы они могли вместе добавлять видео в ваш плейлист.
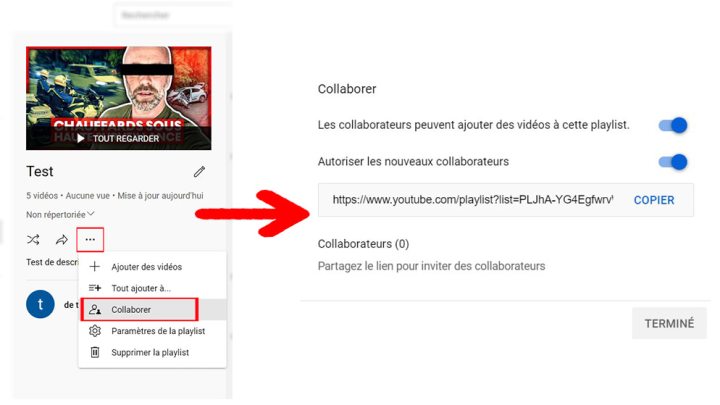
Как найти и сохранить плейлисты на YouTube?
Теперь, когда мы объяснили вам, как создать собственный плейлист на YouTube, вы знаете почти все! Но знаете ли вы, что можете искать и сохранять их? Мы покажем вам, как это сделать.
Прежде всего, вам нужно будет зайти на YouTube и выбрать строку поиска, чтобы написать ключевое слово. В примере, который мы вам покажем, это будет «музыка» иметь музыкальные плейлисты.
Когда вы нажмете на поиск, вы увидите музыкальные клипы, что нормально. Если внимательно присмотреться, то можно увидеть «ФИЛЬТРЫ» кнопка чуть ниже. Нажмите на него и выберите «Плейлист» .
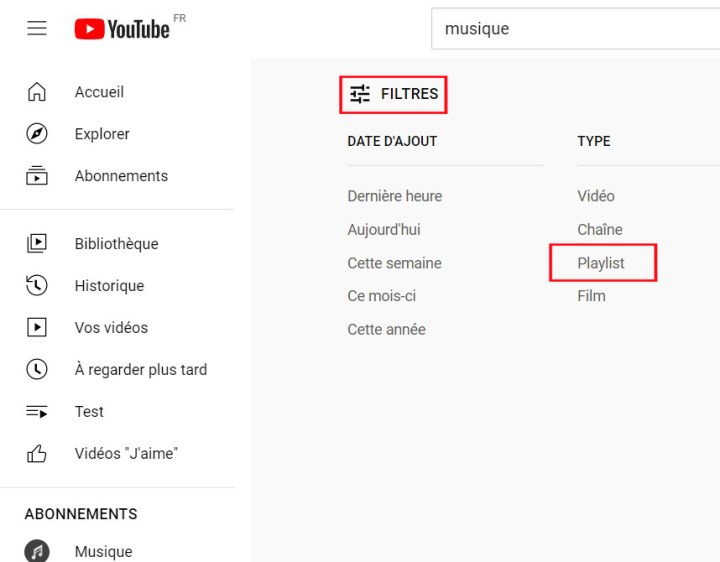
Теперь вы можете видеть только плейлисты в своем поиске.
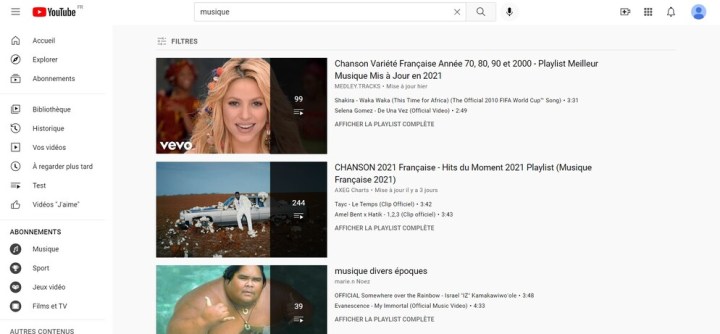
Вы также можете сохранять плейлисты, чтобы не искать их каждый раз. Сохраненные вами плейлисты будут находиться там же, где и созданные вами плейлисты.
Как только что объяснялось, найдите ключевое слово для плейлиста и выполните поиск с помощью фильтров. Когда появится выбор, выберите список воспроизведения, который вы хотите сохранить, нажав «ПОКАЗАТЬ ПОЛНЫЙ ПЛЕЙЛИСТ» .
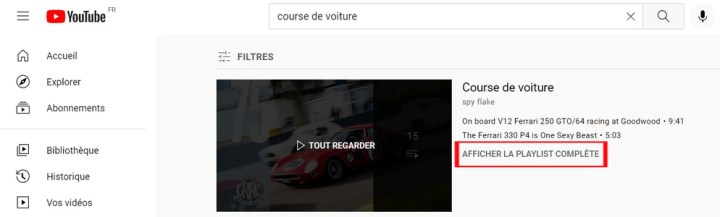
Тогда все, все, что вам нужно сделать, это сохранить его и найти в своих плейлистах 👍.
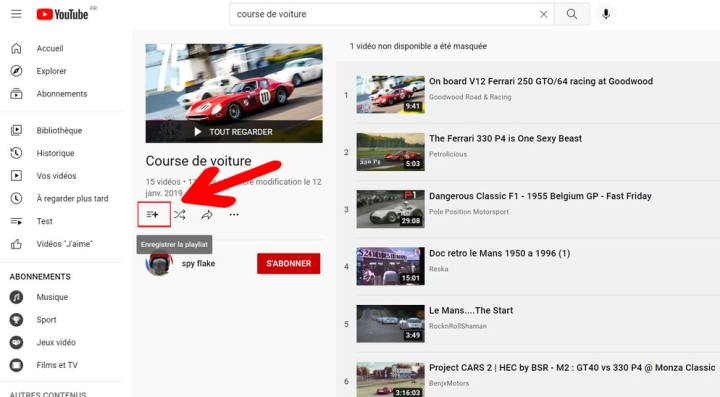
Кроме того, если вы хотите скачать плейлисты бесплатно, прочитайте нашу статью, в которой объясняется, как это сделать.
Щелкните здесь, чтобы прочитать эту статью
Часто задаваемые вопросы о плейлистах YouTube
Создайте плейлист на YouTube, это платно?
Нет, абсолютно нет, это совершенно бесплатный процесс! Несмотря на то, что теперь YouTube предлагает план Premium, это бесплатная платформа, которая позволяет пользователям смотреть видео, загружать видео, слушать музыку и создавать плейлисты без какой-либо оплаты.
Какие советы лучше всего применить для создания хорошего плейлиста YouTube?
С помощью правильных советов каждый может создать потрясающий плейлист для YouTube в кратчайшие сроки:
- Во-первых, убедитесь, что у вас достаточно видео, чтобы заполнить всю длину вашего плейлиста.
- Затем организуйте свои видео логическим образом: например, если это музыкальный микс для вечеринки, организуйте их, начиная с более тихих фрагментов и заканчивая запоминающимися и танцевальными песнями!
- Не забывайте помнить о разнообразии; Выбирая исполнителей или создателей для своего плейлиста, попробуйте поэкспериментировать с несколькими стилями, чтобы вам не было скучно.
- И, наконец, не забудьте включить любимые видео людей, которые будут смотреть этот плейлист (будь то только вы, ваши близкие или все в случае общедоступного плейлиста).
Как восстановить удаленный плейлист на YouTube?
Восстановить удаленный плейлист YouTube можно, выполнив несколько простых шагов.
Сначала войдите в свою учетную запись YouTube и перейдите в раздел «Мои плейлисты». Оттуда коснитесь маленького значка рядом с удаленным списком воспроизведения и выберите «Восстановить удаленный список воспроизведения» в раскрывающемся меню. После выбора ваш список воспроизведения должен снова появиться в списке созданных вами списков воспроизведения.
Если нет, не беспокойтесь, потому что все еще может быть способ восстановить его: перейдите на страницу настроек YouTube, выберите «Показать удаленные плейлисты» на вкладке «История и конфиденциальность», затем выберите тот, который вы потеряли, и нажмите «Восстановить». Восстановленный плейлист снова появится в вашем списке плейлистов.
Почему некоторые видео были скрыты из моего плейлиста на YouTube?
Есть много причин, по которым некоторые видео могут быть скрыты в плейлисте YouTube:
- Если видео было ограничено пользователем или помечено как личное, оно не будет отображаться в общедоступных плейлистах.
- Видео, нарушающие принципы сообщества YouTube, не будут отображаться в общедоступных плейлистах.
- Возможно, автор плейлиста вручную отключил некоторые видео или добавил их в другой плейлист.
- Это может быть связано с нарушением авторских прав; иногда невозможно сделать определенные видео общедоступными из-за законов об авторском праве и ограничений.
- Если по ссылке отображается сообщение «Видео недоступно», это, вероятно, означает, что видео было полностью удалено с YouTube и больше не будет отображаться ни в одном плейлисте.
Надеемся, что благодаря нашей статье вы теперь все поняли о том, как работают плейлисты на YouTube. Теперь вы можете создать столько плейлистов, сколько захотите!