Проблемы с освоением Excel? Хотели бы вы автоматизировать определенные действия, которые занимают слишком много вашего времени? Вы когда-нибудь слышали о макросе? Эта функция позволяет автоматизировать набор действий, чтобы вам больше не приходилось выполнять их самостоятельно. В этой статье вы найдете определение макроса Excel, принцип его работы, его преимущества, руководство по его созданию, а также ответы на некоторые часто задаваемые вопросы по этому вопросу.
Макрос Excel в #Short
- Макрос Excel, что это такое? Заранее записанный фрагмент кода, который позволяет пользователям автоматизировать повторяющиеся задачи в электронной таблице Excel.
- Каковы преимущества ?
- Упростите и автоматизируйте трудоемкие задачи или процессы
- Освободите время для других более важных задач
- Упрощение выявления проблем в данных
- Выполнять сложные расчеты, позволяя пользователям быстро создавать отчеты и анализы
- Чем может быть полезен бизнес:
- экономия времени и денег
- Оптимизация процессов
- Сокращение человеческих ошибок
- Упрощение обмена данными
- Повышение эффективности
- Экспресс-туториал по созданию макроса:
- Откройте Эксель
- Убедитесь, что вкладка разработчика включена
- Затем нажмите на вкладку «Разработчик», затем на «Записать макрос».
- Заполните запрашиваемые параметры, затем нажмите OK
- Выполните последовательность действий, которую вы хотите интегрировать в этот макрос
- Нажмите «Остановить запись».
Excel: Что это за инструмент?
Microsoft Excel — это программа для работы с электронными таблицами, разработанная Microsoft в составе пакета Office 365. Excel предназначен для анализа и расчета данных .
Благодаря своим многочисленным функциям и интуитивно понятному интерфейсу, среди прочего, он может помочь пользователям:
- Выполнение основных расчетов
- Управление большими наборами данных
- Визуализируйте данные
- Просто создавайте диаграммы и графики
- Разработка моделей данных
Вот некоторые из его основных особенностей:
- Создание формул для автоматического расчета результатов из нескольких точек данных
- Использовать сводные таблицы анализировать сложные наборы данных
- Визуализируйте тенденции и закономерности в данных, используя диаграммы или графики
- Применять условный форматирование и макросы автоматизировать задачи
Excel используется компаниями, а также школами и частными лицами по всему миру.
Макрос в Excel, что это такое?
Макрос Excel это способ автоматизации наиболее часто выполняемых действий с инструментом. Это предварительно записанный фрагмент кода, который позволяет пользователям автоматизировать повторяющиеся задачи в электронной таблице Excel.
Конкретно как это работает? Когда вы создаете макрос в Excel, инструмент записывает весь путь создания действия, чтобы вы могли его автоматизировать. Таким образом, щелчки мыши и используемые клавиши запоминаются, а затем транскрибируются в виде кода.
Создание макроса — относительно простой процесс, но для более сложных макросов может потребоваться некоторое знакомство с кодированием Visual Basic.
Чуть позже в этой статье мы объясним, как создать макрос. Но перед этим может быть интересно узнать преимущества.
Каковы преимущества создания набора действий в Excel?
Макросы Excel имеют ряд преимуществ. Вот несколько.
Во-первых, макрос помогает упростить и автоматизировать трудоемкие задачи или процессы . Как вы уже поняли, макрос Excel — очень интересный инструмент автоматизации если вы склонны часто выполнять одни и те же действия. Вы получаете еще большую выгоду, если эти действия занимают много времени и требуют большого количества манипуляций. Создав макрос, эти действия будут автоматизированы, и вы сможете запускать их всего в несколько кликов.
Создание набора автоматизированных действий в Excel также может освободите свое время тратить на другие более важные задачи, будь то на работе или в личной жизни. И да, если вы автоматизируете свои самые трудоемкие задачи, логически у вас будет часть свободного времени, чтобы заняться чем-то другим.
Помимо автоматизации определенных задач и экономии вашего времени, макрос Excel также может упростить выявление проблем в диапазонах данных . Это одно из многих преимуществ Excel: быстро выявляются проблемы и нельзя применить формулы, если есть ошибка. С помощью макросов вы сможете быстро определить, что что-то не так, так как ваша автоматизация должна выдать вам сообщение об ошибке, чего вы могли бы не заметить без макроса.
И чтобы закончить с основными преимуществами макроса, это то, что он позволяет выполнять сложные расчеты. Пользователи могут быстро генерировать отчеты и анализы . Больше нечего сказать об этом, это суть Excel: быстрое создание анализа на основе данных. Макросы еще больше упрощают эту идею за счет автоматизации.
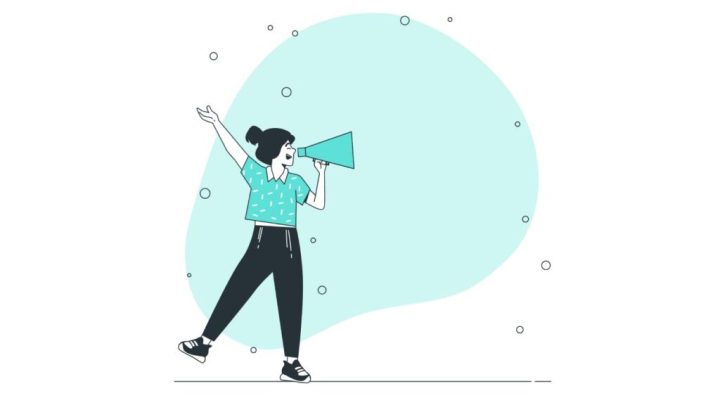
Как компании могут воспользоваться преимуществами макроса в Excel?
Если мы только что увидели определение концепции и основные преимущества макроса Excel, также важно понять, почему компании должны серьезно интересоваться этим процессом автоматизации. Так вот почему и как макросы Excel могут быть полезны для бизнеса :
- Создавая макрос, компании могут сэкономить время и деньги : автоматизация общих и повторяющихся задач может позволить некоторым сотрудникам не тратить рабочее время и, таким образом, сосредоточиться на других задачах. Это может быть консолидация данных, анализ финансовых данных, отчетность и многое другое.
- Макросы Excel помогают оптимизировать процессы между отделами, а также с внешними субъектами, такими как клиенты или поставщики: поскольку все автоматизировано, все упрощается и становится более продуктивным.
- Макросы тоже помогают уменьшить количество ошибок и повысить точность : при каждом использовании выполняется один и тот же процесс, что снижает риск ошибки пользователя. Риск человеческой ошибки — один из самых сложных рисков, который нужно контролировать и избегать (это невозможно). Поэтому автоматизация снижает риск человеческой ошибки .
- Макросы упрощают обмен данными с коллегами и менеджерами: они написаны на одном языке, что делает код еще проще для понимания другими в компании.
Учебник: Как создать макрос Excel?
Теперь, когда вы знаете, как работают макросы и почему их может быть интересно создавать, вот два метода, с помощью которых вы сможете создавать их без труда.
Способ 1: из Excel
- Откройте Эксель
- Убедитесь, что вкладка разработчика включена (по умолчанию она не отображается). Вот как включить его, если это не так:
- В Windows : Нажмите «Файл» -> «Параметры» -> «Настроить ленту» -> установите флажок «Развернуть» -> «ОК».
- На Mac : нажмите «Настройки» -> «Панель ленты» -> «Настроить ленту» -> «Вкладки» -> установите флажок «Разработчик» -> «Сохранить».
- Затем нажмите на вкладку «Разработчик», затем на «Записать макрос».
- Заполните запрашиваемые параметры: Имя макроса, возможное сочетание клавиш для его активации в будущем, место сохранения и возможное описание, затем нажмите ОК
- Выполните последовательность действий, которую вы хотите интегрировать в этот макрос
- Когда вы закончите, вернитесь на вкладку «Разработчик» и нажмите «Остановить запись».
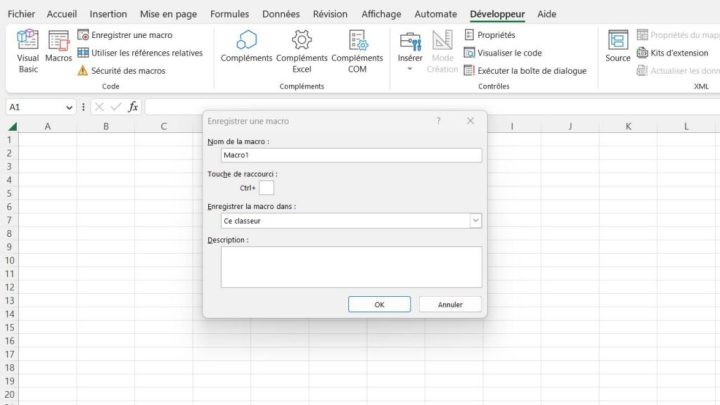
Ваш макрос готов, и теперь вы можете его использовать. Чтобы найти его, просто перейдите на вкладку «Разработчик» и нажмите «Макросы».
Вы можете найти все макросы, которые вы создали там, по имени. Поэтому мы рекомендуем вам выбрать имя, которое хорошо описывает назначение макроса.
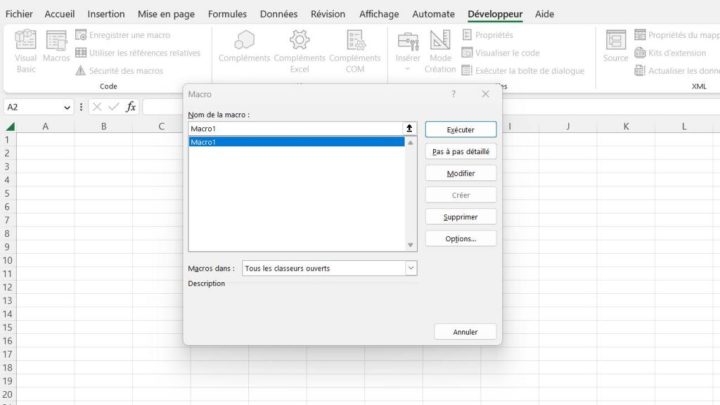
Способ 2: из Visual Basic
Visual Basic позволяет указать и изменить макрос, созданный с помощью предыдущего метода. Таким образом, чтобы создать макрос из Visual Basic, вы должны импортировать код непосредственно в интерфейс, который отображается, когда вы нажимаете «Visual Basic».
Вы можете указать там свой макрос, так как вы можете удалить определенные элементы, записанные Excel, которые вам не нужны, а также добавить переменные и элементы кода, которые вы не смогли интегрировать предыдущим способом.
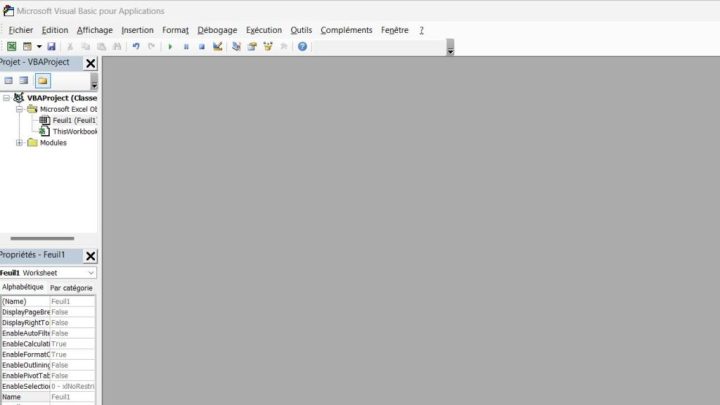
Если у вас есть проблемы с пониманием того, как работает редактор Microsoft Visual Basic, вы можете найти информацию на специальной странице Microsoft.
Часто задаваемые вопросы: часто задаваемые вопросы о макросе Excel
Что такое макрос VBA в Excel?
Макрос VBA в Excel — это язык программирования используется для создания автоматизированных задач и настраиваемых пользовательских интерфейсов. Это сокращение от Visual Basic для приложений и может использоваться во всех приложениях Microsoft Office, таких как Word или Outlook.
Использование VBA позволяет пользователям настраивать свои электронные таблицы для отображения определенных фрагментов информации на информационной панели, что упрощает работу с Excel.
Где хранятся макросы Excel?
Макросы Excel обычно хранятся в книге, в которой они созданы . Для более подробных пояснений:
- Когда макрос встраивается в файл Excel, он сохраняется в двоичном (.xlsm) файлекоторый может быть прочитан движком Microsoft Visual Basic for Applications.
- Код макроса VBA хранится непосредственно в рабочей тетради и зашифрован, чтобы гарантировать, что его содержимое не может быть изменено или просмотрено кем-либо, у кого нет доступа к книге.
Можно ли отключить или удалить макрос в Excel?
Да, в Excel можно отключить или удалить макрос.
Чтобы удалить макрос:
- Выберите вкладку «Вид ленты» и нажмите «Макросы».
- Выберите тот, который вы хотите удалить, и нажмите Удалить
Хорошо знать : любая временная запись макроса, созданная при закрытии программы без активации каждого макроса, будет автоматически удалена.
Если ваша цель — отключить макросы, а не удалить их полностью, вы можете:
- Перейдите в Файл> Параметры
- Нажмите «Центр управления безопасностью» в левой строке меню.
- В разделе «Настройки макросов» вы можете выбрать «Отключить все макросы с уведомлением», что потребует разрешения пользователя, прежде чем разрешить запуск макросов.
Что делать, если мой макрос, созданный в Excel, не работает?
Если ваш макрос, созданный в Excel, не работает, лучше всего определить причину проблемы .
- Начать с проверка всех формул и функций вы использовали и убедитесь, что ничего не было упущено.
- Затем вы можете изучить код и проверьте наличие синтаксических ошибок.
- Если вы все еще не можете найти проблему, вы можете попробовать выполнение операции отладки на свой макрос с помощью внешней программы отладки макросов или обратитесь за помощью к другому знающему пользователю.
- Если ничего не работает, возможно, необходимо начинать с нуля и повторите макрос.
Почему мой макрос Excel исчез?
Возможных причин может быть несколько:
- Файл, содержащий макрос, был поврежден: это может произойти, если он был поврежден во время передачи или возникла проблема с сохранением файла.
- Возможно, вы удалили макрос не осознавая этого.
- Если ваш компьютер был недавно обновлен в более новой версии Microsoft Office это может быть причиной потери макроса, так как старые макросы не всегда совместимы с более новыми версиями.
- Параметры безопасности макросов в Excel также может привести к исчезновению макросов, если они были установлены слишком высоко для определенных задач и файлов.
- Если вы обнаружите, что ваш макрос исчез после закрытия и повторного открытия Excel, это возможно, настройки автосохранения вашего компьютера были слишком короткими и не отражали изменения сделанные на лист или макрос, когда он был открыт.