У вас проблемы с Discord? В этом посте я расскажу о том, как исправить, что никто не слышит в Discord.
Discord — это платформа, которая позволяет вам участвовать в чатах о любимых играх и темах геймеров, которые вас интересуют. По словам создателей Discord: «мы создали его, чтобы объединить игроков».
Его можно сравнить со Skype или Slack, хотя он ориентирован на видеоигры. В платформе участвуют не только игроки, но и создатели этих игр, разработчики программного и аппаратного обеспечения и даже родители.
В Discord вы можете создавать чаты, общаться с другими уже созданными с помощью письменных сообщений, видеосообщений или голосового чата, если вы играете (в стиле TeamSpeak). Короче говоря, он связывает вас с другими игроками, такими же, как вы.
Вы можете использовать Discord для многих целей, таких как организация игр, комментирование новостей, встречи с людьми, создание команд, координация стратегии игры с вашей командой.
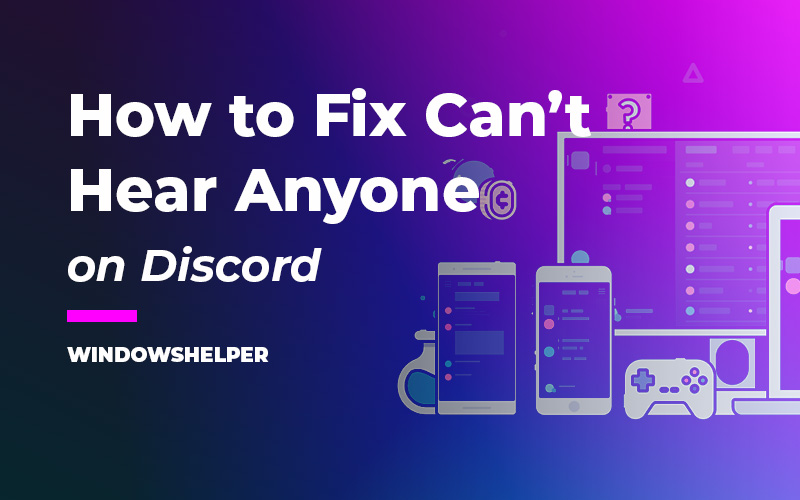
Как исправить «Никого не слышу» в Discord
Хотя эта социальная платформа всегда работает без проблем, сообщалось о некоторых проблемах, например, когда вы никого не слышите на канале.
У этой ошибки может быть несколько причин, и некоторые из них:
- Неправильная конфигурация в настройках Discord или Windows
- Проблемы с наушниками или динамиками
- Проблемы с драйверами, такие как устаревшие версии или отсутствующие файлы
Быстрый совет: запускайте Discord от имени администратора
Этот совет представляет собой быстрый обходной путь, который может помочь вам быстро решить эту проблему, когда вы сталкиваетесь с проблемами со звуком в Discord. Вы можете попробовать запустить Discord с правами администратора, выполнив следующие действия:
- Перейдите на рабочий стол Windows и щелкните правой кнопкой мыши ярлык Discord.
- В открывшемся меню нажмите на опцию Запустить от имени администратора
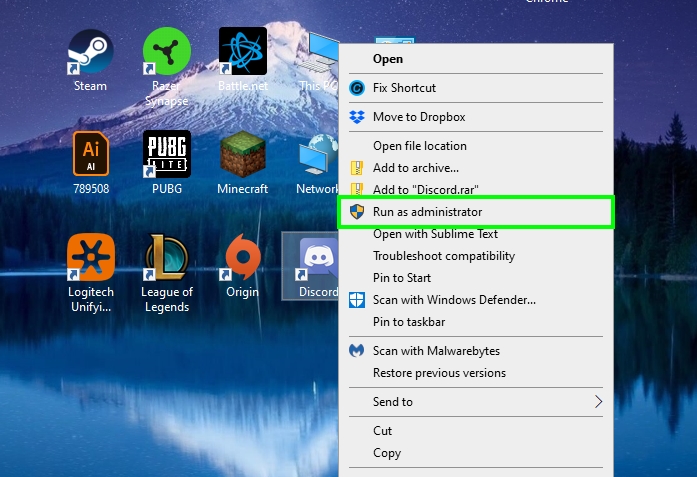
- Windows UAC запросит у вас разрешение, нажмите «Да» и повторите попытку, чтобы воспроизвести эту проблему.
Если ошибка не устранена, перейдите к приведенным ниже решениям.
Решение 1. Установите наушники по умолчанию
В Windows у вас может быть только одно звуковое устройство по умолчанию. Это означает, что если вы подключили два наушника к одному компьютеру, вы будете слышать звук только в одном, пока не измените настройки.
Это также применимо, когда вы сталкиваетесь с этой проблемой. Вам нужно установить наушники или динамики по умолчанию, чтобы иметь возможность слышать и разговаривать с людьми в Discord. Вы можете легко сделать это в Windows 10, выполнив следующие простые шаги:
- Перейдите на панель задач Windows и щелкните правой кнопкой мыши Оратор икона
- В открывшемся меню нажмите на опцию Откройте настройки звука
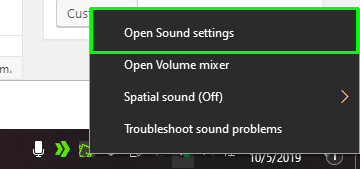
- Откроется новое окно, там листаем вниз и нажимаем на строчку Панель управления звуком
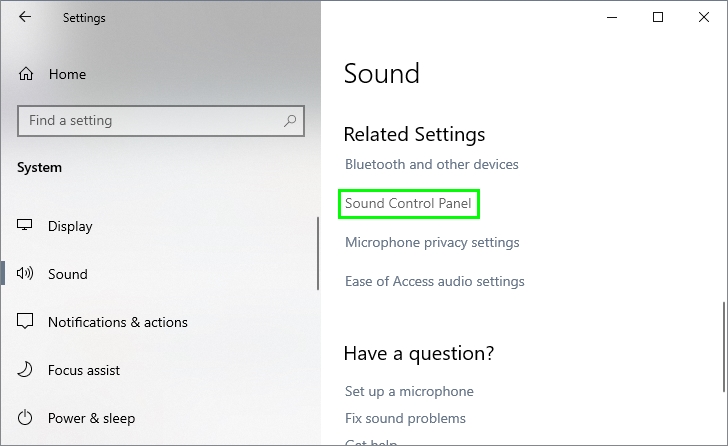
- В этой панели нужно найти свои наушники и нажать на них правой кнопкой мыши, затем в меню нажать на Установить по умолчанию
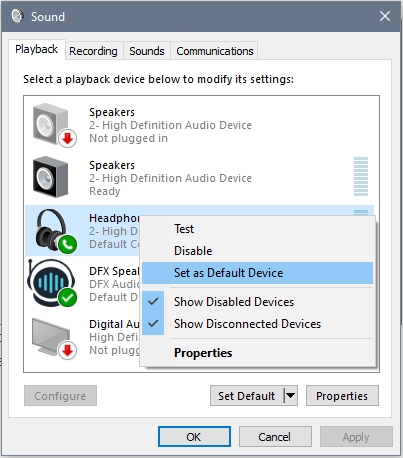
- Щелкните правой кнопкой мыши еще раз на наушниках и на этот раз нажмите на Установить в качестве устройства связи по умолчанию
- Нажмите «Применить», а затем «ОК», чтобы сохранить изменения.
Решение 2. Измените устройство вывода в настройках Discord
В Discord некоторые настройки позволяют выбрать устройство вывода и ввода, когда к компьютеру подключены динамики и наушники. Когда вы не слышите звуки от одного из них, вам нужно включить его в настройках Discord следующим образом:
- Запустить дискорд
- Нажмите на значок шестеренки, расположенный внизу, как на изображении ниже.
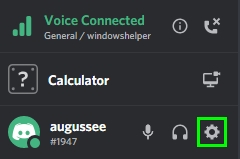
- Находясь в настройках пользователя, в левом боковом меню нажмите на Голос и аудио
- Наконец, справа вам нужно открыть выпадающее меню. Устройство вывода и там выбирай наушники или колонки
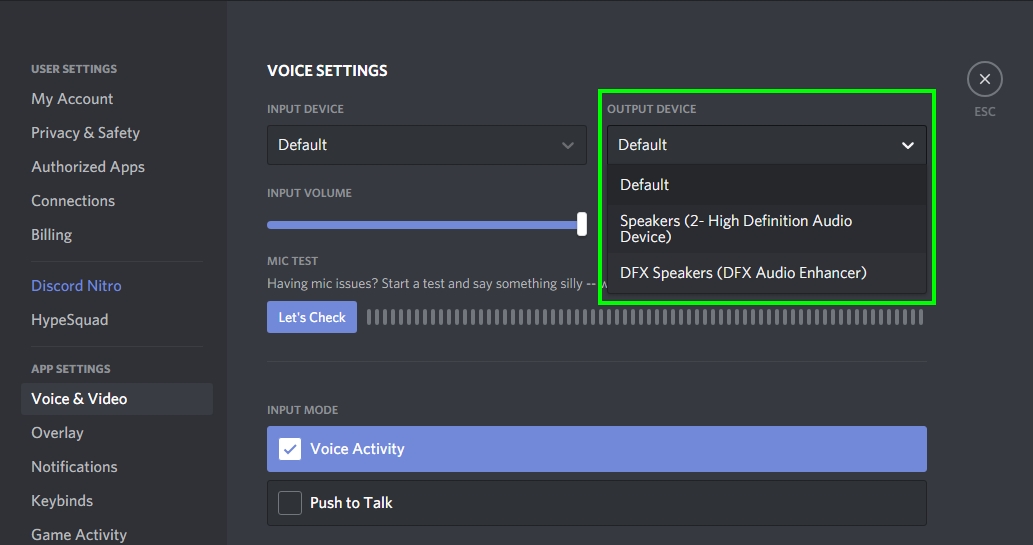
- После этого нажмите на ESC кнопка
Решение 3. Устаревшая аудиоподсистема
Другая причина, по которой у вас возникает эта проблема, может заключаться в том, что ваше аудиооборудование несовместимо с последней аудиоподсистемой Discord, и в этом случае вы можете попытаться включить устаревшую аудиоподсистему, чтобы решить эту проблему:
- Откройте клиент Discord и нажмите «Настройки пользователя», расположенные внизу (значок шестеренки).
- Еще раз, в левом боковом меню нажмите на опцию Голос и видео
- Там прокрутите вниз, пока не найдете вариант Аудио подсистема и откройте выпадающее меню и выберите пункт Наследие
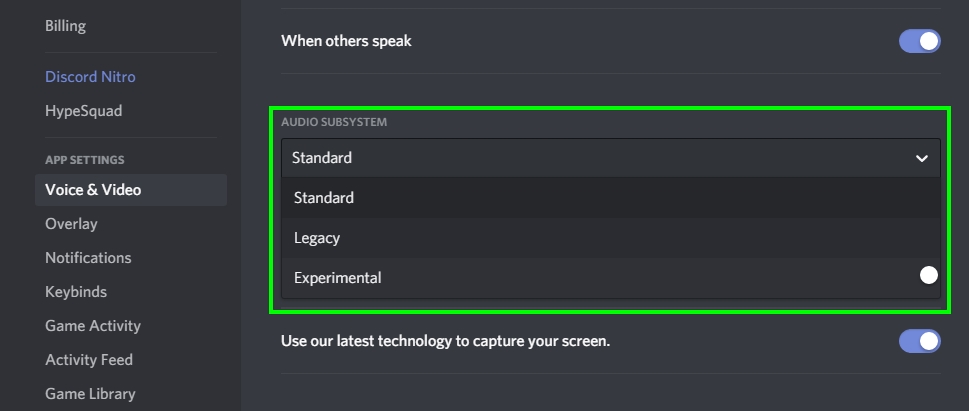
- Предупреждающее сообщение сообщит вам, что Discord перезапустится, и вам нужно только нажать «ОК», чтобы подтвердить действия.
Решение 4. Сброс настроек голоса
Если вам пока не удалось решить эту проблему в Discord, вы можете попробовать другой совет, который, по мнению некоторых пользователей, полезен, когда вы сталкиваетесь с этими проблемами со звуком.
Вы можете быстро сбросить настройки голоса в Discord, выполнив следующие простые шаги:
- Запустите клиент Discord и снова нажмите на кнопку Настройки икона
- В левом боковом меню нажмите на раздел Голос и видео
- Теперь прокрутите вниз и нажмите на кнопку Сбросить настройки голоса
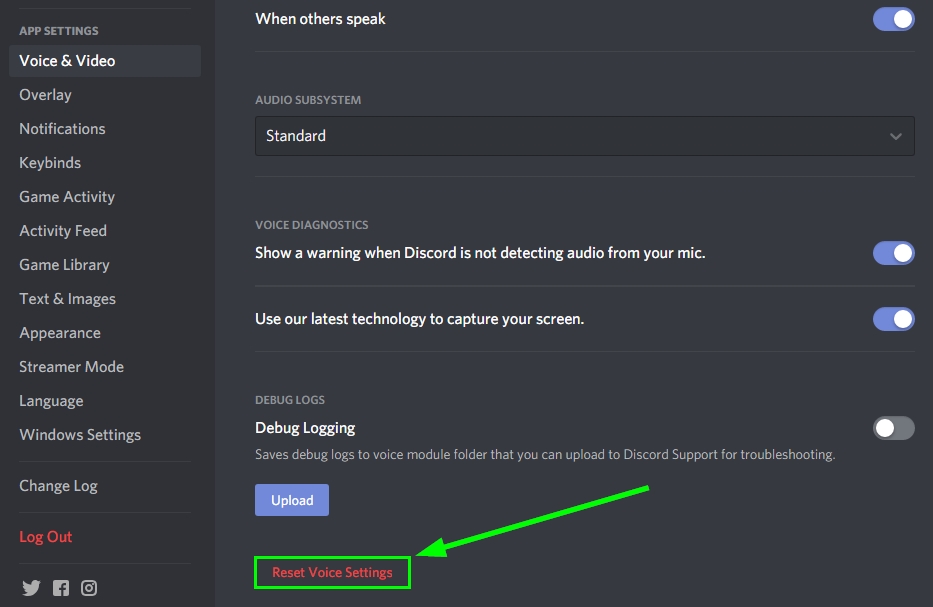
- В появившемся окне предупреждения нажмите «ОК» и дождитесь обновления Discord.
- Затем вы можете протестировать Discord, чтобы убедиться, что проблема со звуком устранена.
Решение 5. Обновите Discord
Если приведенные выше решения не дают решения этой проблемы в Discord, вы можете попробовать обновить клиент. Иногда клиент не отвечает должным образом или застрял в неисправном состоянии, где вы столкнетесь только с ошибками и ошибками, подобными этой.
К счастью, у Discord есть быстрый способ обновить клиент и автоматически исправить любую ошибку: Ctrl + р
После этого снова попробуйте поговорить в Discord.
Веб-версия Дискорда
Это будет ваш последний вариант, когда ни одно из вышеперечисленных решений не работает для вас. Вы можете попробовать использовать веб-версию Discord и оттуда общаться со своими друзьями или каналами. Иногда этот клиент работает лучше, чем десктопная версия.
Отсюда вы можете получить доступ к веб-версии Discord.
Подведение итогов
Я надеюсь, что это руководство поможет вам исправить эту надоедливую проблему в Discord и позволит вам без проблем продолжать общаться со своими каналами или друзьями.
Помните, что вы также можете попытаться переустановить программу в качестве последнего ресурса, потому что этот процесс может исправить несколько проблем в клиенте. Кроме того, если вам нужна дополнительная помощь, вы можете связаться со мной, используя раздел комментариев ниже.
В любом случае, здесь у вас есть несколько других статей Discord, которые могут вам помочь: