Хотите повернуть экран? В этом посте я покажу вам, как повернуть экран в Windows 10 с помощью настроек или сочетаний клавиш.
Во многих случаях вы обнаруживаете, что ваш экран перевернут или повернут влево или вправо, и вы не знаете, как это исправить. Или, может быть, вы хотите повернуть экран для работы или подшутить над своими коллегами и друзьями.
По любой причине, которая у вас есть, в этом посте я покажу вам, как это легко сделать несколькими способами.
Способ №1: Настройки отображения
- Щелкните правой кнопкой мыши на рабочем столе и выберите Настройки отображения
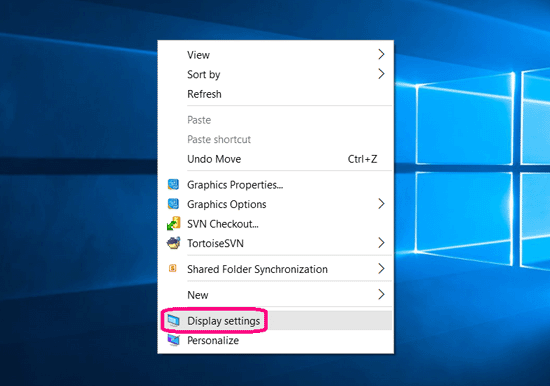
- В открывшемся окне нажмите на Ориентация
- Там вы можете выбрать различные ориентации экрана, такие как Пейзаж, Портрет, Пейзаж (перевернутый), Портрет (перевернутый)

- Выбирать Пейзаж потому что это стандартная ориентация для всех компьютеров.
Способ №2: Графические параметры
Другой вариант, который вы можете попытаться повернуть на экране, — это использование встроенных настроек графики.
В зависимости от процессора, Intel или AMD конфигурация может различаться, но доступ к параметрам аналогичен. В этом случае я покажу вам процессор Intel, а процедура доступа к этим параметрам следующая.
- Щелкните правой кнопкой мыши на рабочем столе и выберите Графика. «Опции» > «Поворот» > (Отображение)
- Там выберите свою ориентацию

Поворот экрана с NVIDIA
Если предыдущая опция не отображается напрямую, щелкните правой кнопкой мыши рабочий стол и выберите Панель управления NVIDIA.
Внутри панели управления NVIDIA вы можете изменить ориентацию экрана в Повернуть экран раздел
Поворот экрана с Intel
Для Intel щелкните правой кнопкой мыши на рабочем столе и выберите Графические свойства

Нажмите на Вращение изменить ориентацию экрана

Способ №3: Горячие клавиши
Один из самых простых и простых способов повернуть экран в Windows 10 — использовать полезные сочетания клавиш. Ниже я оставлю все ярлыки, которые вы можете использовать в Windows 10.
- Повернуть экран в ориентацию по умолчанию: Ctrl + Альт + Вверх или Альт Гр + Вверх
- Повернуть экран на 180°: Ctrl + Альт + Вниз или Альт Гр + Вниз
- Повернуть экран на 90°: Ctrl + Альт + Левый или Альт Гр + Левый
- Повернуть экран на 270°: Ctrl + Альт + Верно или Альт Гр + Верно
Примечание. Если вы используете Intel и сочетания клавиш не работают, выполните следующие действия.
- Щелкните правой кнопкой мыши на рабочем столе
- Перейдите к Параметры графики > Горячие клавиши > Включить

Способ №4: Панель управления
Еще один вариант поворота экрана в Windows 10 — использование панели управления. Если вы хотите узнать, как открыть панель управления, следуйте этому руководству.
- Откройте окно «Выполнить» с помощью сочетания клавиш: Победить + р
- Там введите команду
controlи нажмите Enter - В Панели управления нажмите на Оборудование и звук

- Теперь нажмите на Отображать

- Слева нажмите на Изменить настройки отображения

- В открывшемся окне нажмите на Ориентация и поверни свой экран

Способ № 5: Поворот экрана с помощью ярлыка
Вы можете создать ярлык для поворота экрана в Windows 10.
Загрузите инструмент «Дисплей»
http://noeld.com/programs.asp#Display
Для этого урока инструмент отображения находится в папке:
C:\Users\Caligula\Desktop\Display
Теперь щелкните правой кнопкой мыши на рабочем столе и выберите Создать > Ярлык В зависимости от ориентации введите следующие команды:
В зависимости от ориентации введите следующие команды:
C:\Users\Solvetic\Desktop\Display\Display.exe /rotate:0 C:\Users\Solvetic\Desktop\Display\Display.exe /rotate:90 C:\Users\Solvetic\Desktop\Display\Display.exe /rotate:180 C:\Users\Solvetic\Desktop\Display\Display.exe /rotate:270
Введите имя ярлыка и нажмите «ОК».
Теперь дважды щелкните ярлык, чтобы повернуть экран.
Подведение итогов: поворот экрана в Windows 10
Используя эти простые альтернативы, вы можете поворачивать экран в Windows 10 по разным причинам, как для работы, так и для развлечения.
У нас не всегда одинаковые потребности, когда мы используем наши экраны, и поэтому такие настройки, как поворот экрана, могут нам очень помочь.
Обязательно прочтите: Как подключить контроллер PS3 к ПК в Windows 10
Я надеюсь, что этот урок поможет вам, если вы знаете другой способ сделать это легко, дайте мне знать в разделе комментариев.