В Windows 10 есть несколько инструментов и приложений, которые помогут вам быстро управлять задачами пользователей и контролировать их, а также улучшать рабочий процесс. Некоторые из этих утилит — это приложение «Почта», которое будет интегрировано в Windows 10 по умолчанию при первой установке операционной системы.
Приложение «Почта» позволяет вам управлять всеми своими учетными записями электронной почты, календарем и даже контактами. Тем не менее, как и любое другое приложение, оно также может страдать от ошибок или проблем, и именно поэтому при написании этого руководства.
Я научу вас некоторым методам, которые позволят вам переустановить почтовое приложение и решить любую проблему или проблему с ним. Вот что вам нужно знать перед переустановкой:
- Вам нужно будет снова ввести свои пароли, чтобы получить доступ к электронной почте.
- В некоторых случаях все учетные записи электронной почты будут удалены.
- Когда вы переустанавливаете приложение «Почта», вы также переустанавливаете «Календарь», потому что они поставляются в комплекте.
Если вы готовы идти, давайте начнем с первого метода.
Способ №1: Сбросить почтовое приложение с помощью настроек
Утилита настроек Windows 10 позволяет сбросить это и многие другие приложения при возникновении какой-либо ошибки. Для этого выполните следующие действия.
- Откройте утилиту «Настройки», нажав клавиши Победить + я
- Там откройте категорию Программы и на левой боковой панели перейдите к Приложения и функции вкладка
- В списке приложений вам нужно найти приложение Почта и Календарь.
- Нажмите на него, чтобы открыть настройки, и нажмите на строку с надписью «Дополнительные параметры».
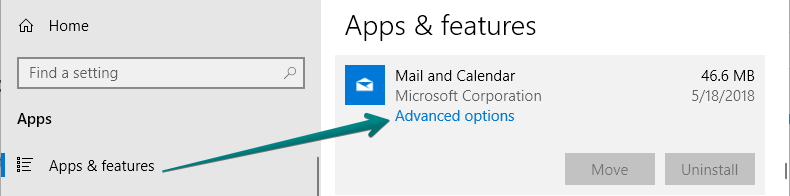
- Откроется новое окно, там нужно перейти в раздел «Сброс» и нажать на кнопку «Сброс», чтобы начать процесс.
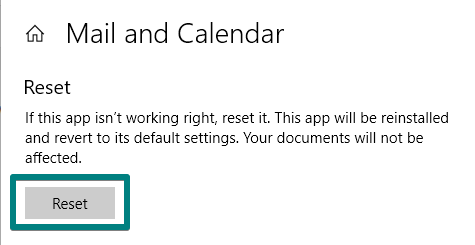
- После завершения вы можете запустить приложение «Почта» и убедиться, что оно работает правильно.
Способ №2: Переустановите с помощью PowerShell
Если вы хотите переустановить почтовое приложение, вы можете использовать несколько способов. В этом разделе вы узнаете, как переустановить почтовое приложение с помощью PowerShell, но для этого вам потребуется учетная запись администратора. Убедитесь, что вы вошли в свою учетную запись администратора, и выполните шаги.
- Щелкните правой кнопкой мыши на Стартовое меню и там выбрать вариант Windows PowerShell (администратор)
- После открытия скопируйте и выполните следующую команду: Get-AppxPackage –AllUsers
- По полученному результату найти прямую microsoft.windowsкоммуникационные приложения:
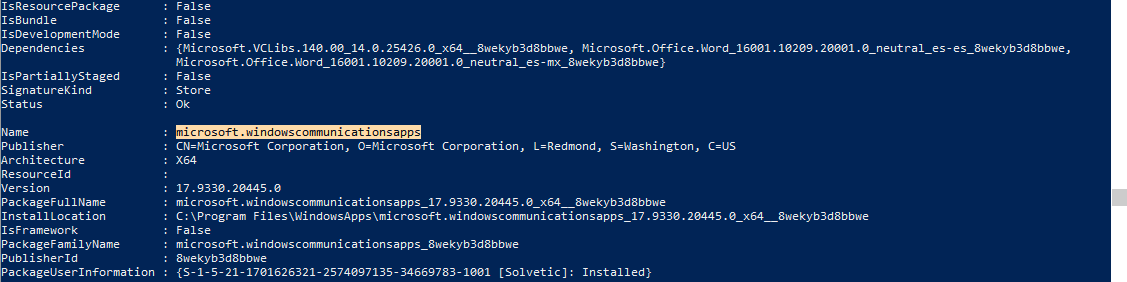
- Туда скопируйте текст строки PackageFullName, в данном случае это:
microsoft.windowscommunicationsapps_17.9330.20445.0_x64__8wekyb3d8bbwe
- Теперь вам нужно будет выполнить следующую команду в PowerShell:
Remove-AppxPackage PackageFullName - Вам необходимо заменить PackageFullName для текста, который вы скопировали ранее; в этом случае это будет:
Remove-AppxPackage microsoft.windowscommunicationsapps_17.9330.20445.0_x64__8wekyb3d8bbwe
- После завершения этого процесса перезагрузите систему.
- Теперь вам нужно открыть Магазин Windows, скачать и установить там форму почтового приложения.
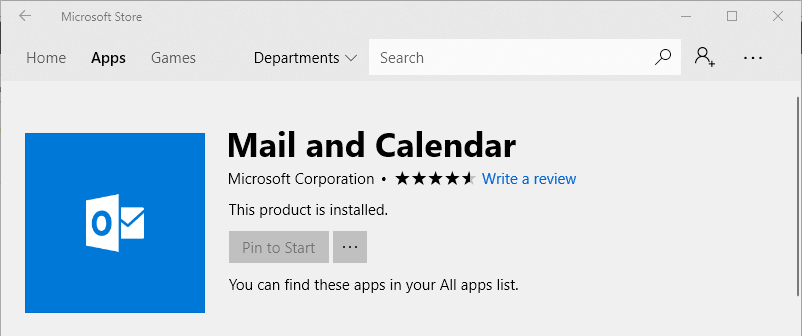
Способ №3: Переустановите почтовое приложение с помощью ThirdPary Tool
Если предыдущий процесс кажется вам сложным, вы можете попробовать полезную утилиту, которая поможет вам удалить интегрированные приложения Windows 10 одним щелчком мыши. Чтобы попробовать эту утилиту, выполните следующие действия:
- Скачать средство для удаления приложений Windows 10
- Запустите приложение (оно портативное) и нажмите кнопку Календарь и почта кнопка.
- Это будет удалить приложение «Почта», но обязательно подождите не менее 2–3 минут.
- Теперь вы можете перейти к Магазин Windows и снова установите приложение «Почта и календарь».
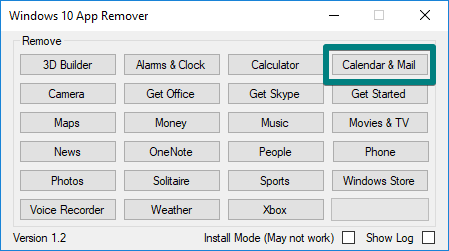
http://www.majorgeeks.com/mg/getmirror/windows_10_app_remover,1.html
Вот так просто: у вас есть несколько способов переустановить приложение «Почта» в Windows 10 и продолжить чтение электронной почты быстро и без проблем.
Свяжитесь со мной, если вы обнаружите какие-либо проблемы после выполнения этого руководства, и спасибо, что посетили WindowsHelper.