Оптимизация Windows 10 — важная задача, которую необходимо выполнить, если вы хотите играть в видеоигры с максимальной производительностью.
Хотя эта новая версия Windows хорошо оптимизирована и по умолчанию имеет отличную производительность, когда вы используете ее, изменяете настройки и устанавливаете программы, это может повлиять на производительность игры.
Для обычного пользователя оптимизация Windows 10 не является важной задачей, поскольку она будет только просматривать и просматривать мультимедийный контент. Тем не менее, когда мы говорим о производительности видеоигр и ограниченном аппаратном обеспечении, это может иметь большое значение.
В WindowsHelper хочу помочь вам настроить параметры и изменить некоторые вещи в Windows 10, которые помогут вам оптимизировать игровую производительность.
Примечание. Прежде чем пытаться изменить настройки и прочее в Windows 10, вам необходимо убедиться, что ваш компьютер соответствует аппаратным требованиям видеоигры, в которую вы хотите играть.
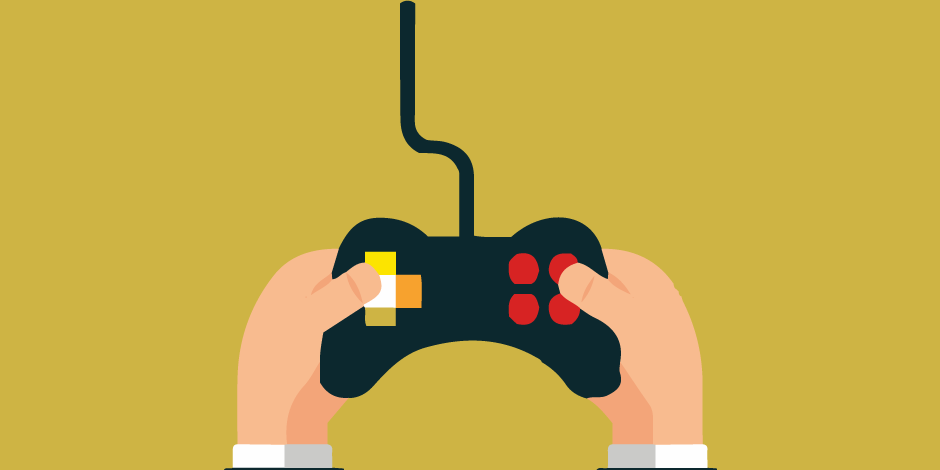
Способ №1: игровой режим
Если вы еще не знаете, игровой режим — это новая функция, которая автоматически оптимизирует ваш компьютер, когда вы играете в видеоигры.
Как это работает? Он отключает некоторые сервисы, которые вам нужны во время игры, и таким образом позволяет использовать больше ресурсов в видеоигре для улучшения игрового процесса.
Эта функция может значительно увеличить ваш игровой опыт, когда у вас ограниченное оборудование. Чтобы включить его, выполните следующие действия:
- Откройте Настройки, нажав клавиши Победить + я
- Navigae4t в раздел Игры
- На левой боковой панели выберите параметр Игровой режим
- Наконец, справа включите режим переключения игр и выберите игры, в которых вы хотите активировать эту функцию.
Способ № 2: отключить Nagle
Алгоритм Nagle помогает вам улучшить передачу пакетов между сетями, применяя небольшое ограничение, чтобы избежать любой перегрузки.
Это приведет к стабильному интернет-соединению, но когда вы играете в онлайн-игры, это увеличит задержку.
Задержка — один из злейших врагов каждого онлайн-геймера, потому что она сокращает время отклика между вашими действиями и тем, что вы видите на компьютере.
Если вы хотите отключить алгоритм Nagle для оптимизации игровой производительности Windows 10, вам потребуется внести некоторые изменения в редактор реестра.
Примечание. Следуйте этим шагам осторожно и на свой страх и риск. Обязательно сделайте резервную копию вашего ПК или создайте точку восстановления.
- Откройте диалоговое окно «Выполнить», нажав клавиши Победить+ р и скопируйте команду regedit. Нажмите Enter, чтобы открыть редактор реестра.
- После открытия вам нужно перейти по следующему пути: HKEY_LOCAL_MACHINE\SYSTEM\CurrentControlSet\Services\Tcpip\Parameters\Interfaces
- Теперь вам нужно найти папку DhcpIP-адрес внутри которого находится ваш IP-адрес. Если вы не знаете свой IP, выполните команду
ipconfigв командной строке. - Теперь вам нужно создать внутри два новых значения с именами TcpAckFrequency и TCPNodelay
- Дважды щелкните по обоим значениям и установите для параметра значение 1
- Если вы хотите отключить их через некоторое время, вам нужно всего лишь изменить настройку на 0
- Перезагрузите компьютер, и вы отключите алгоритм Нэгла.
Способ № 3: обновить графический процессор
Драйверы вашей видеокарты являются важным компонентом, когда вы собираетесь играть в видеоигры, потому что они помогут вам плавно отображать ваши игры и сделать их совместимыми с вашей операционной системой.
Если вы используете устаревшие драйверы, у вас будут падения производительности, ошибки и сбои графики, и вы даже можете столкнуться с зависаниями, перезагрузками и несовместимостью, которые ухудшат вашу игровую производительность.
К счастью, обновление драйверов видеокарты — простая задача. Вам нужно будет только посетить веб-сайт вашего производителя, найти и загрузить последние версии драйверов.
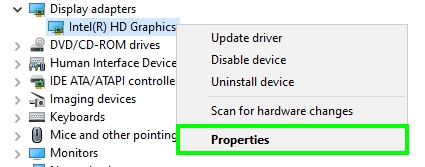
Если вы не знаете название вашей видеокарты, вам нужно щелкнуть правой кнопкой мыши в меню «Пуск» и выбрать там опцию Диспетчер устройств.
Теперь откройте раздел Видеоадаптерыи там вы должны увидеть название вашей видеокарты.
Способ № 4: изменить PowerPlan
План электропитания, который вы используете, также может влиять на производительность вашего компьютера и энергопотребление.
Когда вы используете ноутбук, лучшим планом питания обычно является сбалансированный, но если вы собираетесь играть в игры на Windows 10, вам необходимо внести изменения.
В этом случае вы можете использовать план электропитания Высокая производительность, который позволит вашим компонентам ПК работать с максимальной производительностью.
Чтобы выбрать этот план питания, вы можете выполнить следующие действия:
- Открой Бегать диалог и там выполнить команду
control - В Панели управления перейдите в раздел Оборудование и звук. Там нажмите на Параметры питания
- Вы увидите три доступных плана электропитания, установите флажок «Высокая производительность» и нажмите кнопку Сохранить изменения
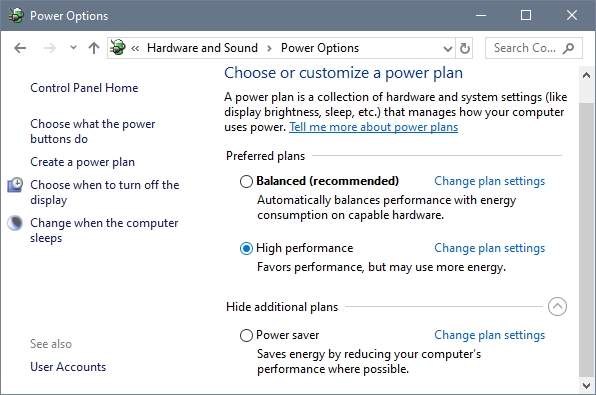
Способ № 5: отключить визуальные эффекты
Этот параметр уменьшит потребление ресурсов операционной системой и позволит избежать проблем с производительностью во время игры.
Напомним, что это также улучшит вашу общую работу с Windows 10, поскольку она будет использовать меньше ресурсов для блестящих визуальных эффектов, и вы также сможете использовать ее для своих повседневных задач.
Чтобы отключить визуальные эффекты, выполните следующие действия:
- Нажимайте клавиши Победить + р чтобы открыть диалоговое окно «Выполнить»
- Скопируйте команду
sysdm.cplи нажмите Enter - Перейдите к Расширенные настройки вкладку и нажмите на кнопку Настройки расположен в Производительность раздел
- В открывшемся новом окне установите флажок «Настроить параметры для повышения производительности» и нажмите «Применить», чтобы сохранить изменения.
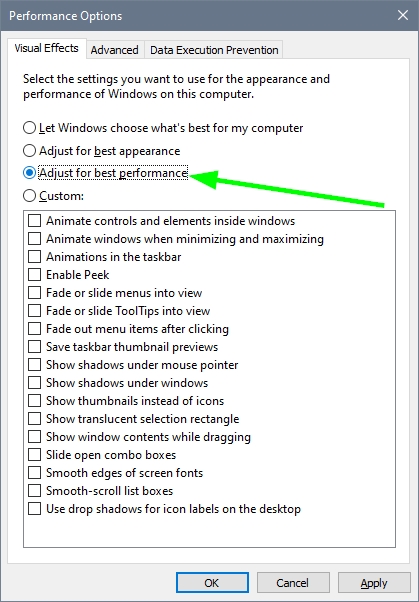
Способ № 6: отключить автозагрузку приложений
С помощью этого метода вы уменьшите потребление ресурсов, которые используют программы при запуске, и даже быстрее загрузите компьютер. Благодаря этому у вас будет чистый компьютер с лучшей производительностью в видеоиграх.
Чтобы отключить запускаемые приложения, выполните следующие действия:
- Нажимайте клавиши Ctrl + Альт + Esc чтобы открыть диспетчер задач
- Нажмите на кнопку Подробнее а затем перейдите к Запускать вкладка
- Там вы можете увидеть программу, которая запускается при запуске, и влияние, которое оказывает на загрузку вашего компьютера. Вы можете отключить тот, который оказывает большое влияние, нажав на кнопку Запрещать.
Метод № 7: Оптимизация жесткого диска
Оптимизированный жесткий драйвер поможет вам увеличить FPS в ваших видеоиграх и, таким образом, получить больше удовольствия от игры.
Windows 10 включает полезную утилиту, которая помогает автоматически планировать эту задачу с ежедневной, еженедельной и ежемесячной настройкой.
Если у вас есть жесткий диск или твердотельный накопитель, рекомендуется запрограммировать этот инструмент для еженедельной оптимизации ваших жестких дисков.
Чтобы запустить эту утилиту, выполните следующие действия:
- Перейдите к жесткому диску, который вы хотите оптимизировать, и щелкните его правой кнопкой мыши. В открывшемся меню выберите вариант Характеристики
- в Характеристики окно, перейдите к Инструменты вкладка
- Там нужно нажать на кнопку Оптимизировать, и там вы можете установить еженедельный процесс оптимизации.
Я надеюсь, что это руководство поможет вам оптимизировать игровую производительность Windows 10. Если у вас есть другой совет или вам нужна помощь, дайте мне знать в разделе комментариев.