
iOS16, которая только что была обновлена для iPhone, является значительным обновлением. Экран блокировки также претерпел некоторые из самых больших улучшений.
В этой статье я продемонстрирую все захватывающие новые функции, которые теперь предлагает ваш iPhone, а также расскажу, как все настроить и настроить, чтобы вы могли в полной мере воспользоваться ими.
Как редактировать новый экран блокировки iOS 16
Первое изменение, которое вы заметите на экране блокировки, это то, что его внешний вид полностью изменился. Теперь вы можете использовать различные обои или фотографии, которые вам нравятся, а также визуальную информацию, такую как дата и время, и виджеты, как собственные, так и сторонние, чтобы полностью настроить и персонализировать экран блокировки.
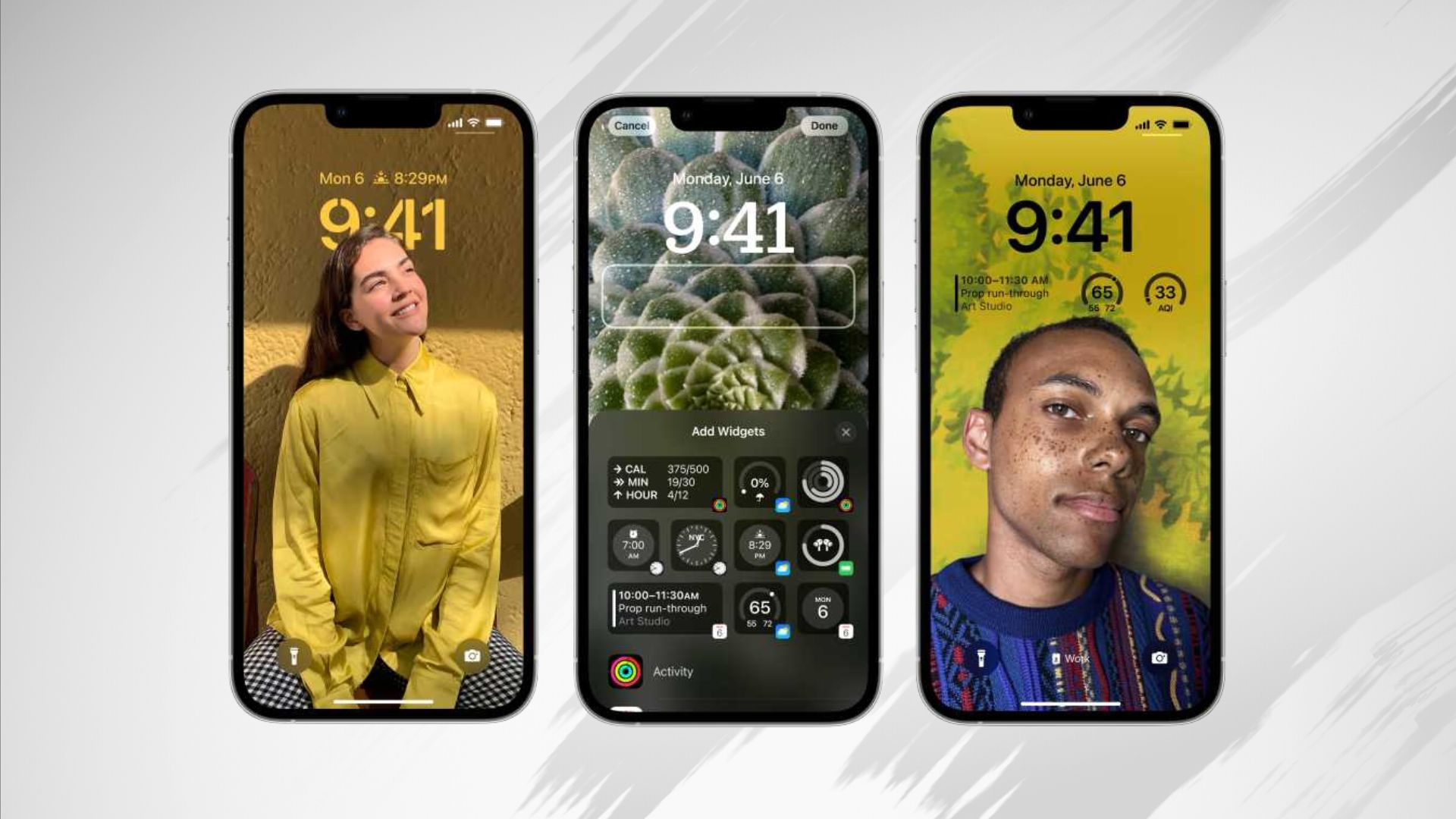
Шаги по настройке нового экрана блокировки iOS 16:
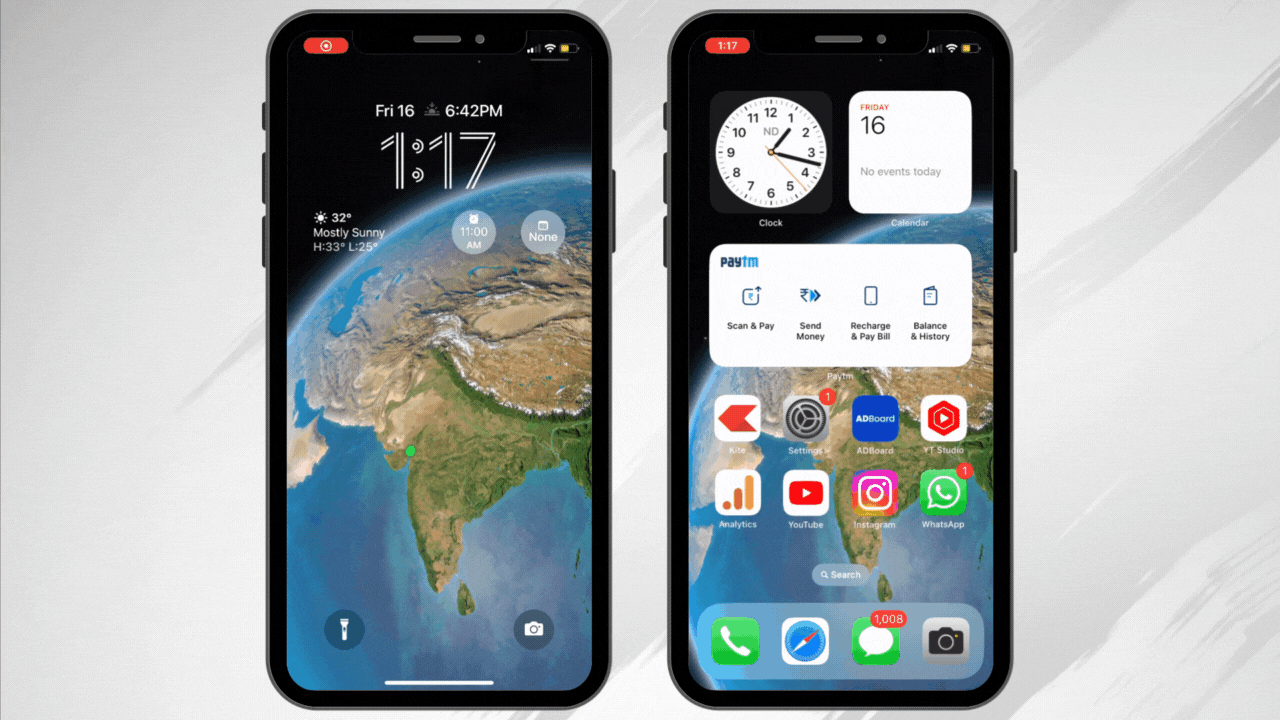
Шаг 1
Взгляните на экран, чтобы разблокировать iPhone с помощью Face ID. Вы также можете провести вниз от верхней центральной части главного экрана на любом iPhone. Как только ваша галерея обоев экрана блокировки станет видимой, коснитесь и удерживайте ее.
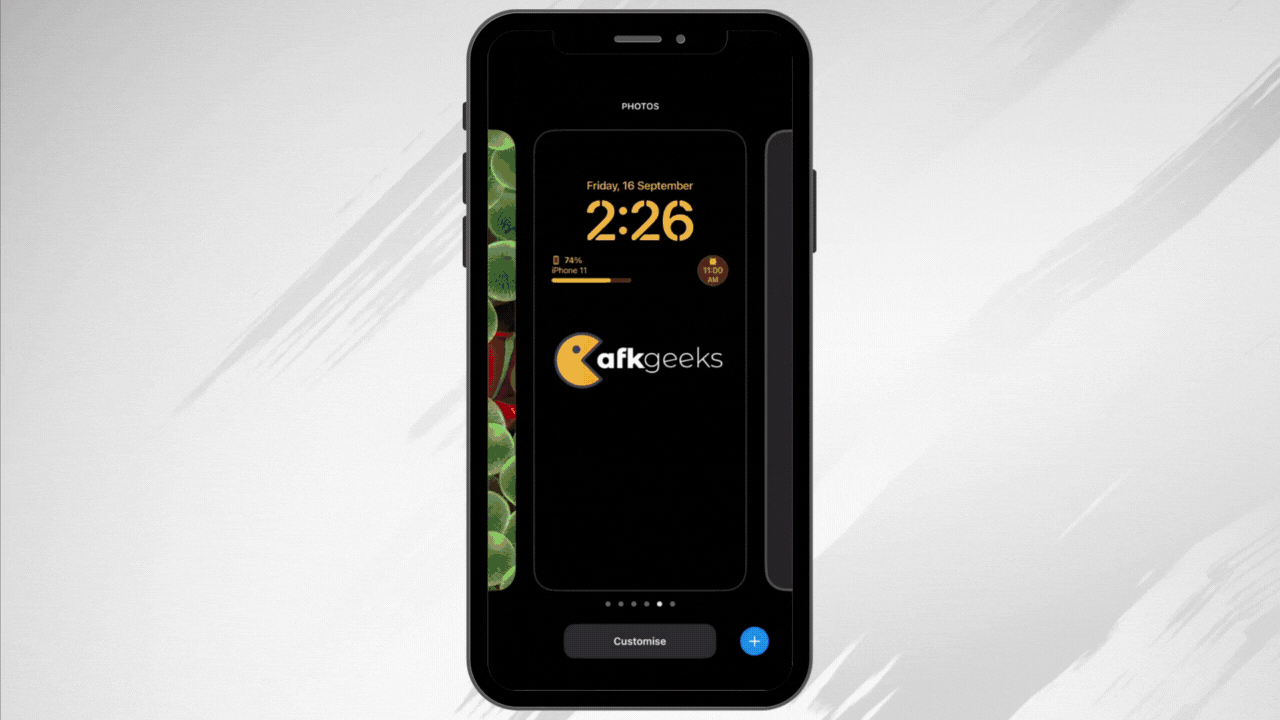
Шаг 2
Просто проведите пальцем влево, чтобы перейти к экрану «Добавить новый». Теперь нажмите на ПЛЮС икона. Чтобы просмотреть различные варианты обоев в категории, проведите пальцем влево или вправо. Нажмите, чтобы выбрать обои, как только вы найдете тот, который вам нравится.
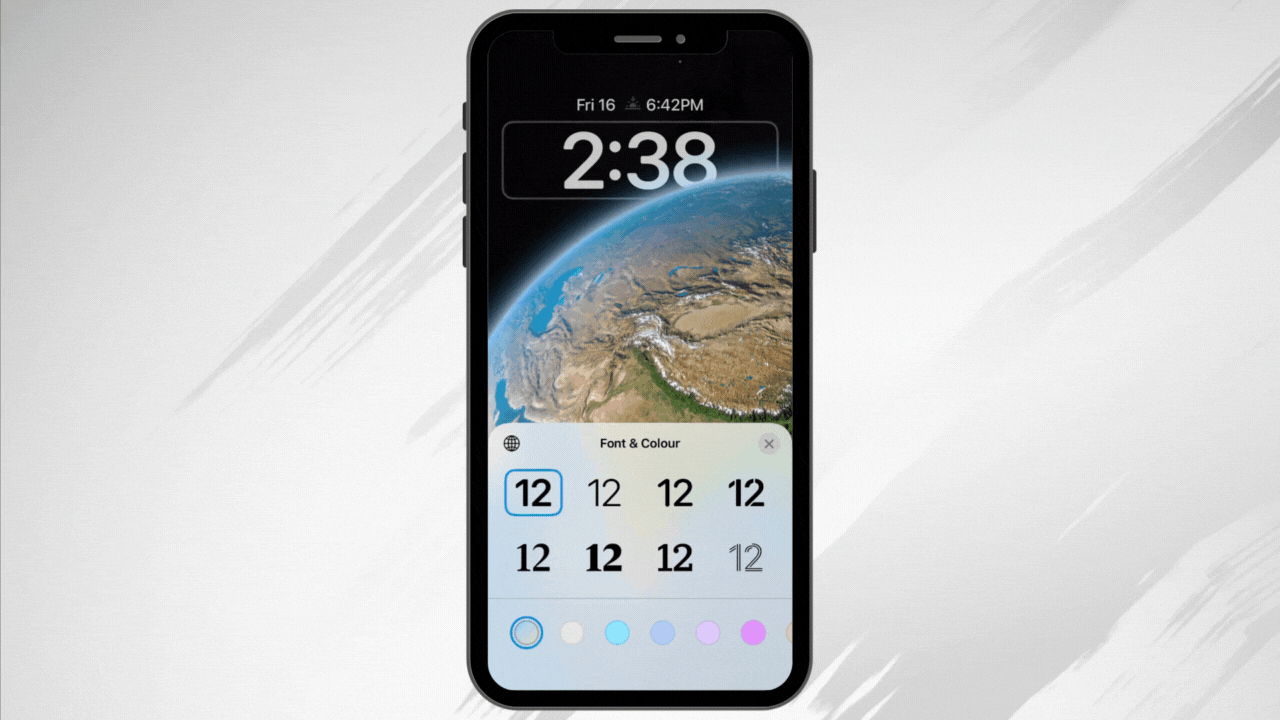
Шаг 3
Чтобы дополнительно настроить экран блокировки, просто коснитесь времени, и вы сможете выбрать другой шрифт и цвет в соответствии со своим стилем.
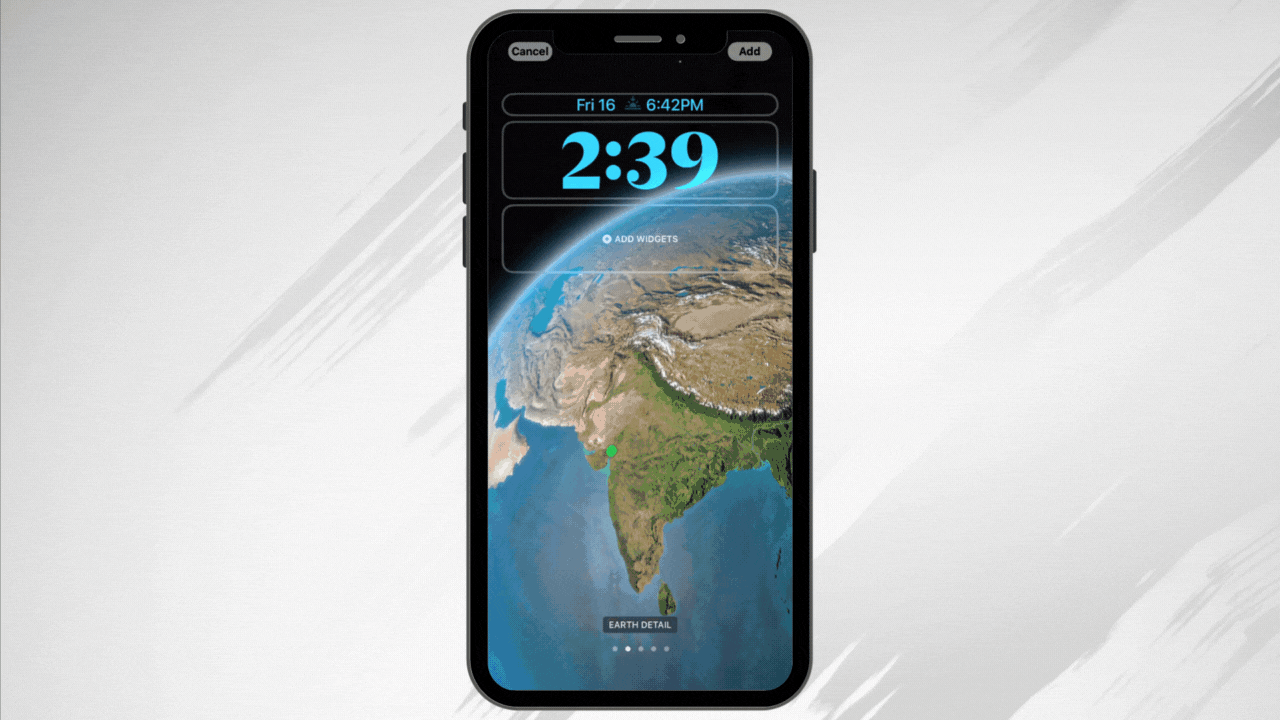
Шаг 4
Вы можете коснуться Дата или Добавить виджеты для добавления новых виджетов, таких как Календарь, Погода и Часы.
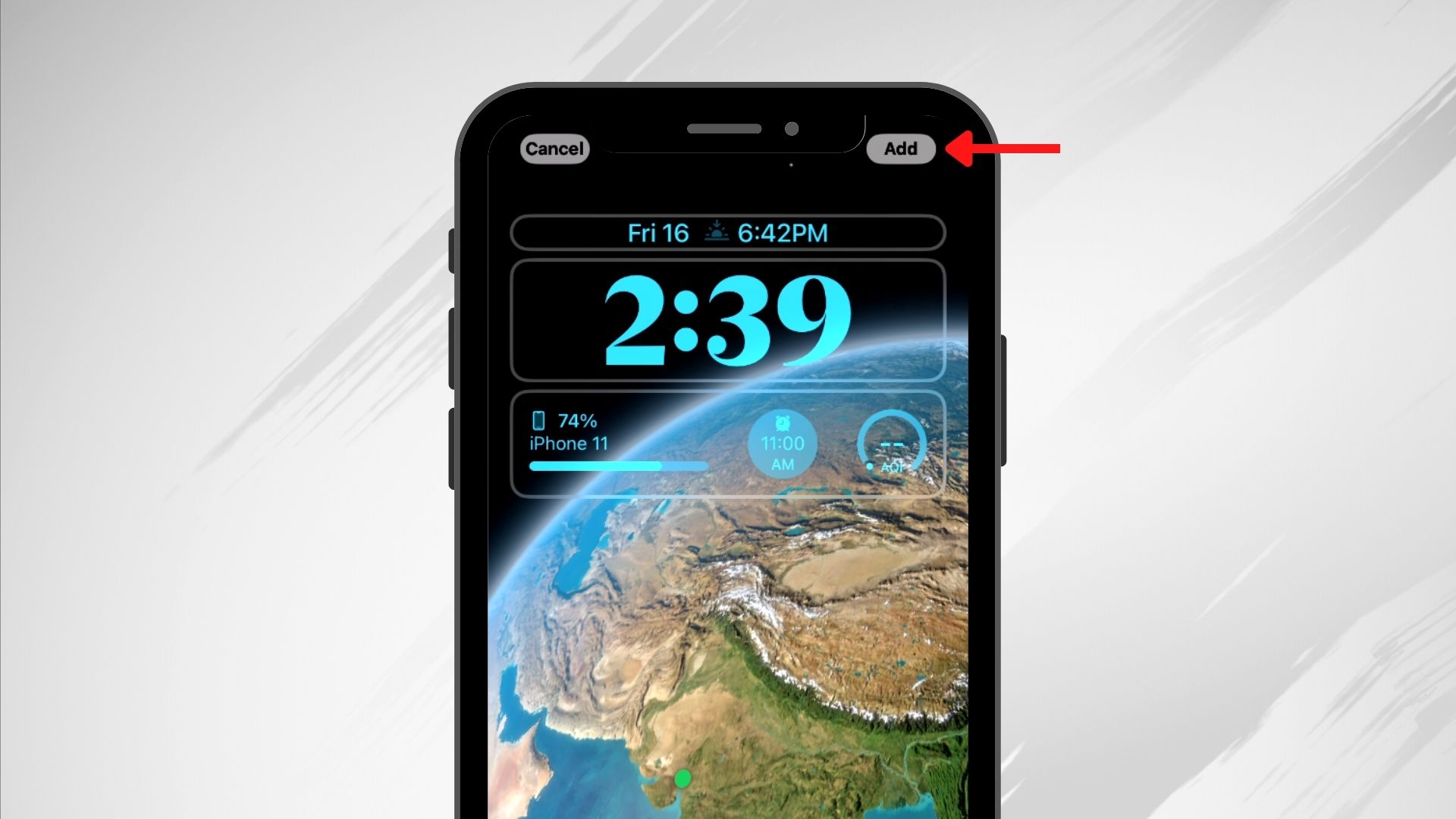
Шаг 5
Нажмите на ДОБАВЛЯТЬ в правом верхнем углу, когда вы закончите настройку нового экрана блокировки.
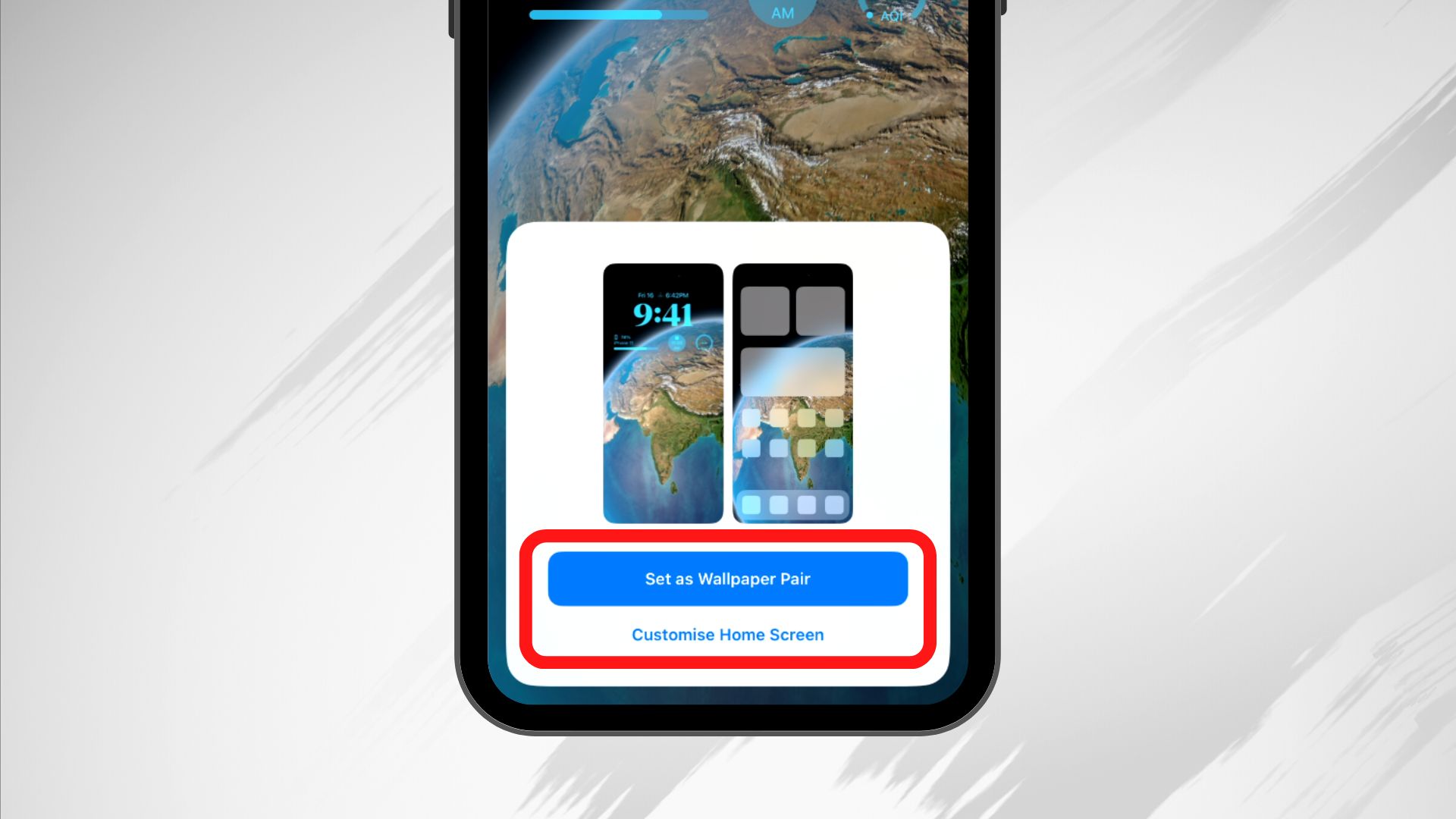
Шаг 6
Выбирать Настроить главный экран чтобы изменить внешний вид ваших обоев или Установить как пару обоев использовать одни и те же обои как на главном экране, так и на экране блокировки.
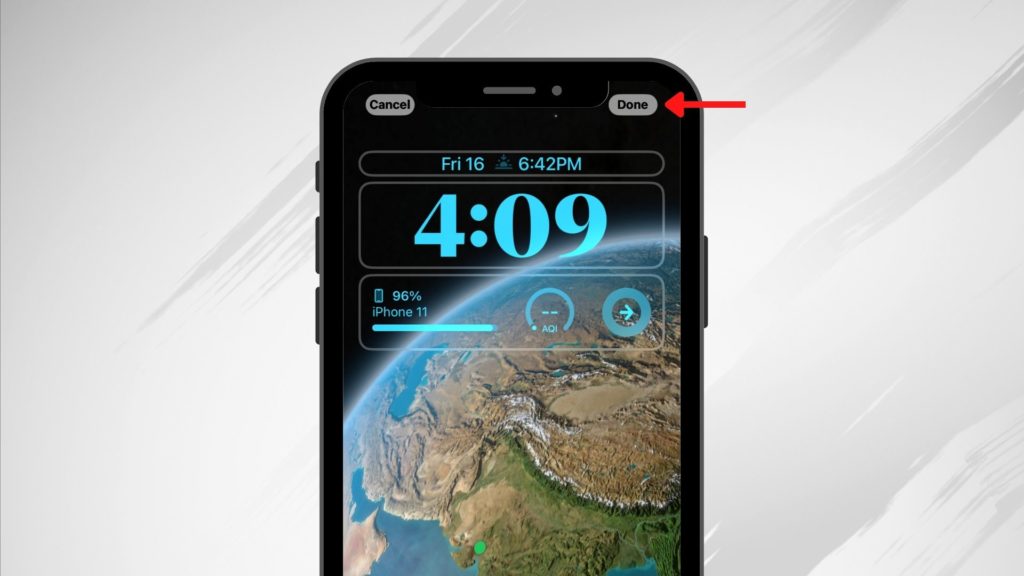
Шаг 7
После того, как вы создали персонализированный главный экран, нажмите «Готово» в правом верхнем углу. При этом свежие обои автоматически сохраняются в вашей коллекции.
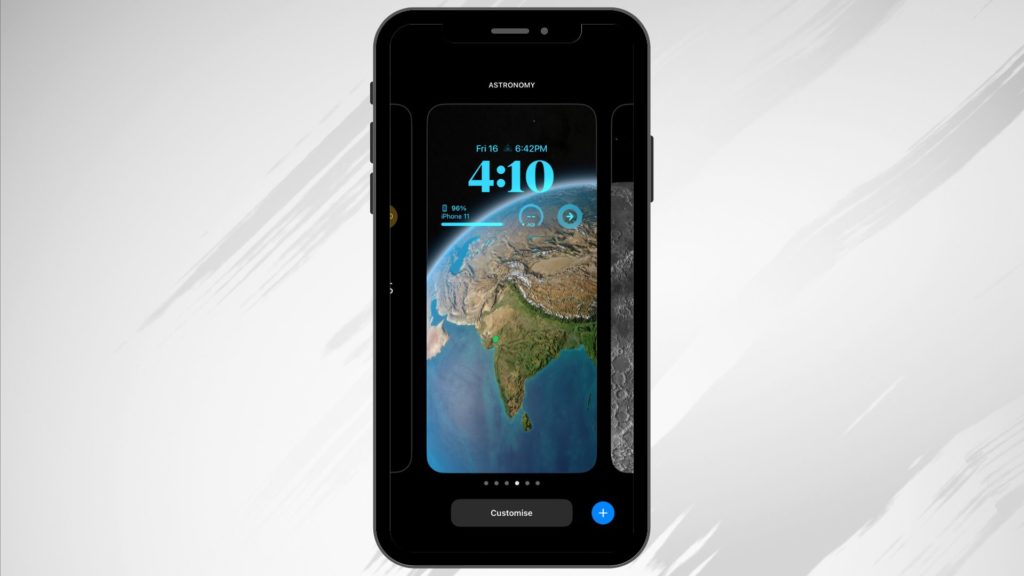
Шаг 8
Затем коснитесь экрана блокировки, который вы только что создали, чтобы установить его в качестве текущего.
Как переключиться на другой экран блокировки iPhone
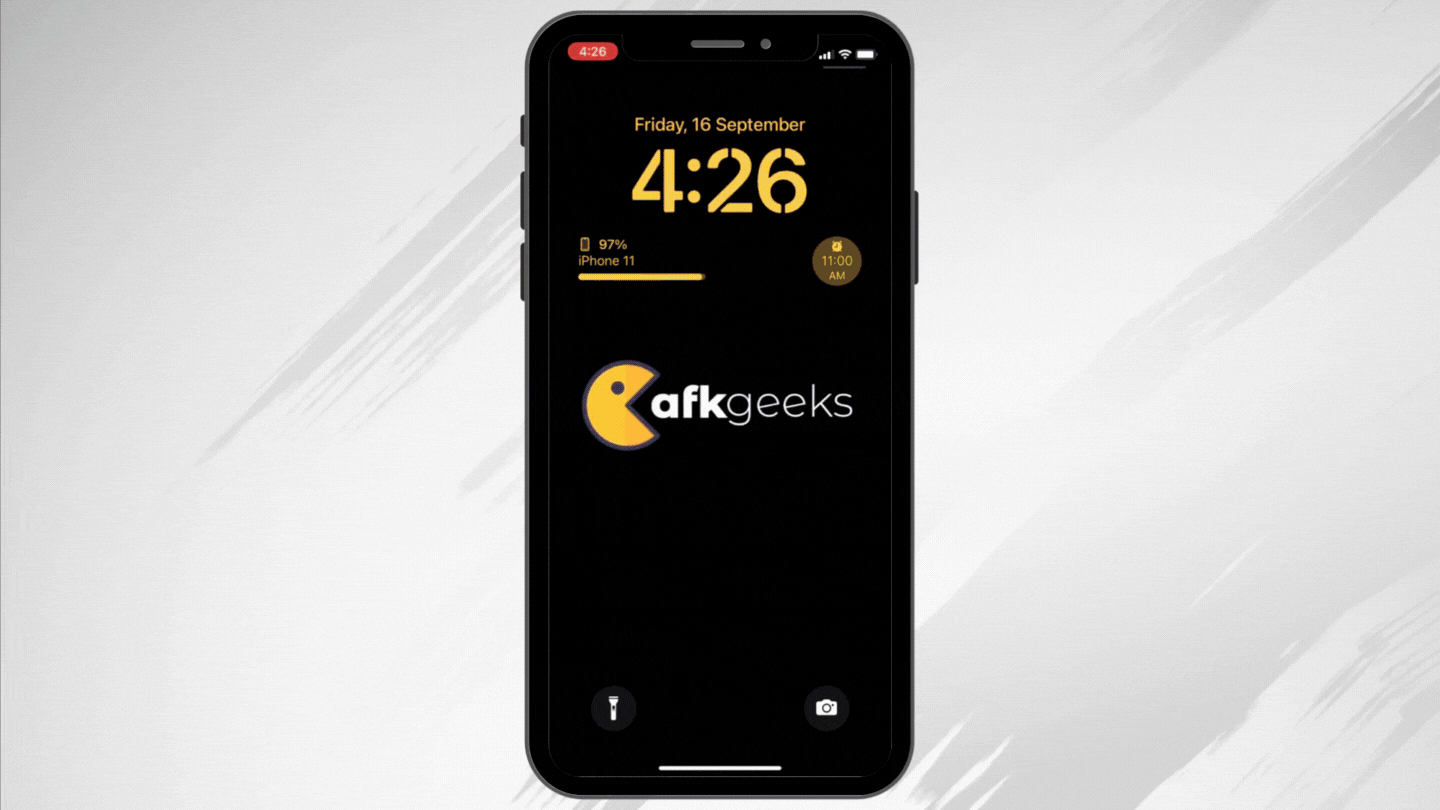
Лица Apple Watch и экраны блокировки iOS 16 имеют некоторое сходство. Итак, все, что нам нужно сделать, чтобы переключиться между ними, это удерживайте экран блокировки после разблокировки устройства, проведите пальцем влево или вправо, чтобы выбрать обои, которые вы предпочитаете.
Как удалить обои с экрана блокировки
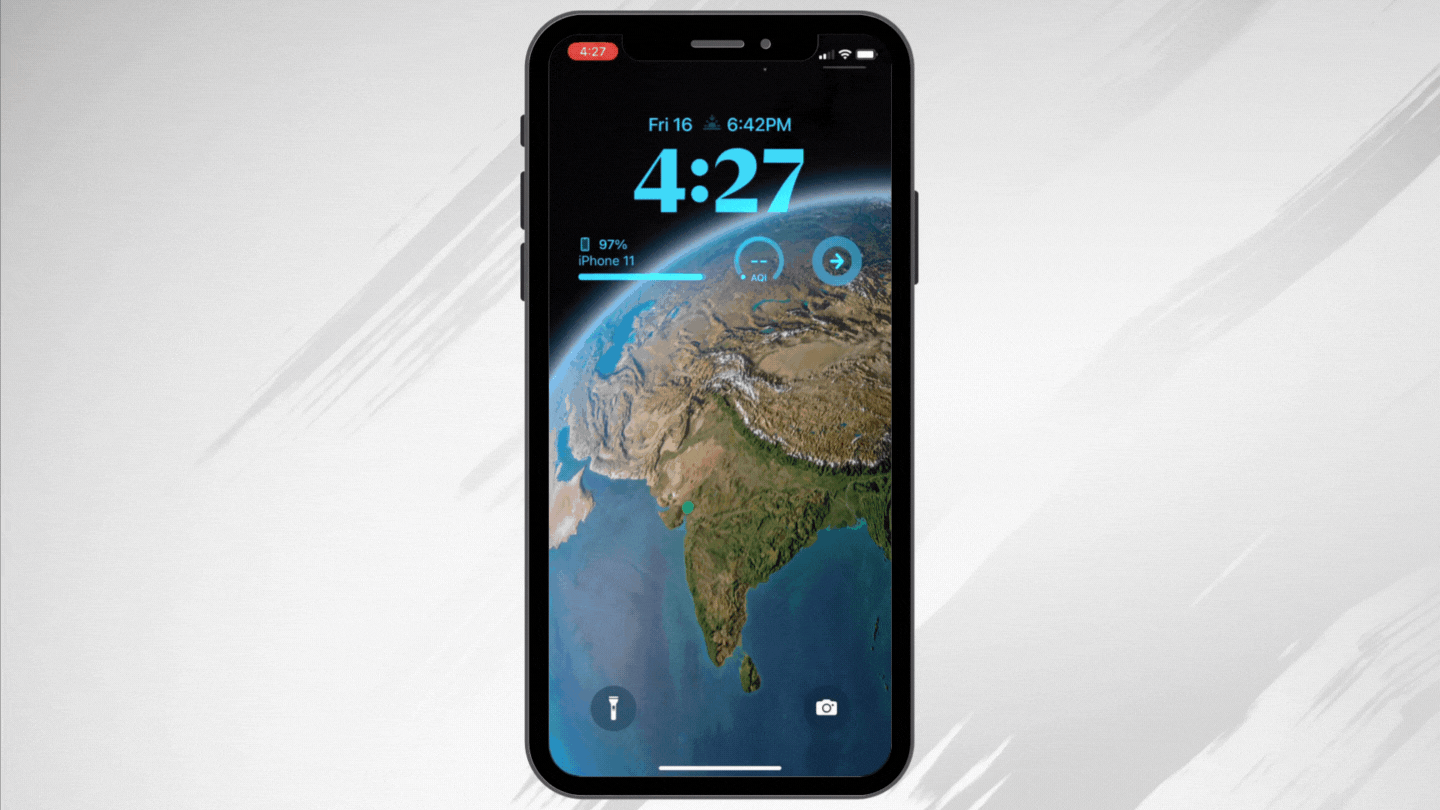
Снять экран блокировки с iOS 16 очень просто. Нажмите и удерживайте экран блокировки iPhone, и, чтобы найти экран блокировки, который вы хотите удалить, проведите пальцем вверх по этому экрану блокировки и коснитесь значка BIN.