Многие GIF-файлы используются каждый день по разным причинам, можно изменить GIF-изображение, в частности, уменьшить качество, изменить размер изображения, добавить текст, а также добавить эффекты фильтра.
Что такое GIF?
Произносится одними как «джиф», другими — как «гуиф». GIF означает формат обмена графикой, то есть формат обмена изображениями на русском языке.
Как следует из названия, это формат изображения, предназначенный для Интернета, который позволяет отображать короткую анимацию.
GIF можно использовать для многих целей, чтобы выразить чувства или идеи и передать сообщение. Он быстро обложился социальными сетями, форумами и сайтами.
Как редактировать GIF онлайн с помощью Ezgif?
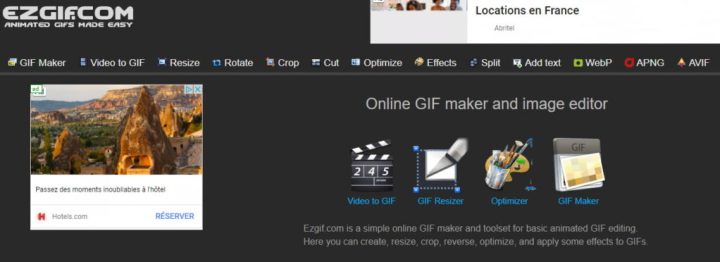
EzGif — это веб-сервис, который помогает пользователям изменять размеры своих анимированных GIF-файлов и множество других опций, которые вы можете найти на сайте. Сначала загрузите GIF и установите нужный размер изображения (ширину и высоту). Затем выберите метод изменения размера того, что вы хотите, и нажмите » Изменить размер изображения!» “.
После этого ваш новый GIF можно скачать. Ознакомьтесь со всеми другими замечательными функциями сайта, вы не будете разочарованы.
Как изменить продолжительность, скорость GIF?
Можно изменить скорость GIF, чтобы позволить либо ускорить изображение, либо замедлить его, изменить скорость GIF не более чем просто. Просто зайдите на сайт Ezgif.
Ezgif — это онлайн-сайт, который позволит вам извлекать фрагменты видео для создавать GIF онлайн . Принимаются только видео в формате webm, mp4, m4v, ogv и mkv, и вы можете изменить GIF в соответствии с вашими пожеланиями. Что касается совместимости с браузерами, Ezgif совместим с Firefox, Chrome, Edge, Safari.
Когда вы находитесь на сайте Ezgif, вы можете перейти в раздел « Резать » раздел. Вы можете нажать «Выбрать файл» и выбрать GIF, который хотите изменить, а затем нажать « Загрузить!» “. Затем ваш GIF начнет загружаться, а затем, если вы внимательно посмотрите, вы увидите небольшое меню над вашим изображением.
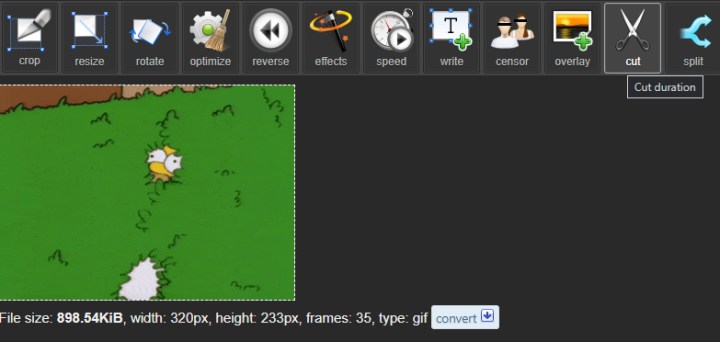
Выберите « Скорость ” и прокрутите страницу вниз, чтобы изменить настройки скорости. Чем ближе вы к 0, тем медленнее будет ваш GIF.
Если вы уверены в своем выборе, нажмите на кнопку « Изменить скорость!» кнопка. » и нажмите « сохранять » для загрузки модифицированного GIF.
Как поставить фильтр на GIF?
Вы также можете применить фильтр к вашим любимым GIF-файлам, например, для изменения скорости, вы можете использовать онлайн-сайт Ezgif, который предлагает широкий спектр инструментов, которые позволят вам изменить ваше изображение, отрегулировав яркость и контрастность, насыщенность и т. д. , Вы также можете выбрать пресеты, чтобы применить фильтр по вашему выбору (сепия, монохромный, оттенки серого и многие другие). Эффекты размытия также возможны для редактирования ваших GIF-файлов. Если углубиться, вы увидите, что в этой части можно изменить множество вещей.
Для начала вам просто нужно зайти в « Последствия » сайта, затем выберите свой GIF, который вы хотите изменить, чтобы закончить, нажмите « Загрузить » кнопка. Вы увидите, что ваш GIF отображается с множеством параметров ниже, которые вы можете изменить. Вы найдете цветовую часть для управления светом и насыщенностью, а также настройку для изменения яркости и контрастности.
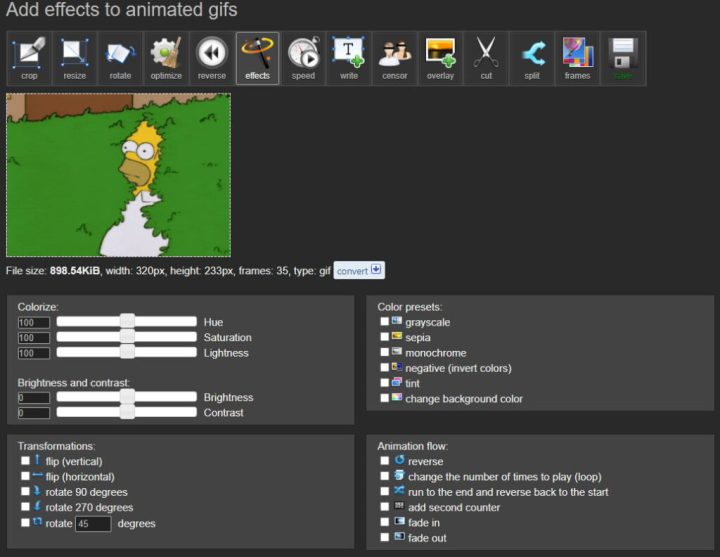
Как объяснялось ранее, вы сможете найти предустановки раскраски, такие как изменение оттенков серого, сепия, монохромный, инверсия цвета (негативы), а также изменение цвета на уровне фона.
Вы можете преобразовать свой GIF, изменив его по вертикали, горизонтали и повернув под углом по вашему выбору. У вас также есть довольно интересные параметры анимации для ваших GIF, такие как изменение направления GIF, то есть отправной точкой будет конец вашего GIF, мы называем это « обеспечить регресс ». Если вы хотите максимально персонализировать свой GIF, вы можете добавить анимацию постепенного появления или исчезновения.
Всегда с цветом, с прозрачностью, присутствующей в вашем GIF, вы сможете заменить цвет, вам просто нужно проверить белый или черный блок или персонализированный цвет. Искусственный интеллект автоматически поймет цвет, который ему нужно заменить.
Если вы обнаружите, что вашему изображению не хватает размытия или какой-то определенной обработки, вы можете изменить его, не беспокоясь.
Сайт Ezgif предлагает « Фильтры », который позволит вам применить фильтр к вашему GIF, всего их 6 (Gotham, Lomo, Nashville, Toaster, Vignette и Plaroid). Вы можете попробовать предлагаемые фильтры, чтобы увидеть, что лучше всего подходит для вашего анимированного изображения. Чуть ниже фильтров будет кнопка « Рамки », это используется только для добавления контуров к вашему GIF, например, для округления.
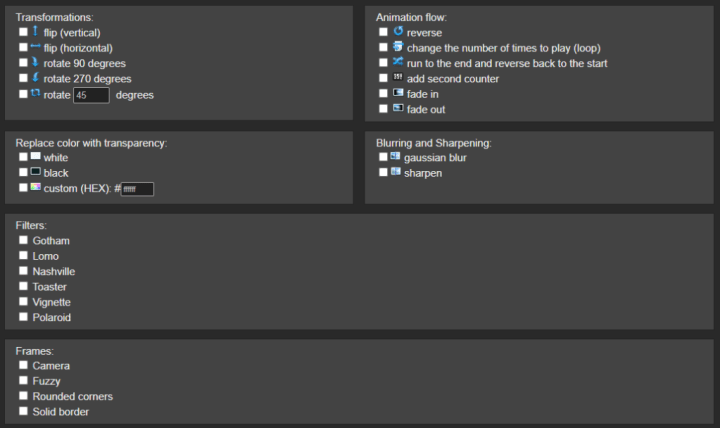
Когда вы закончите редактировать свой GIF, не забудьте сохранить его, нажав ” Сохранять », чтобы загрузить готовое анимированное изображение.
Как поместить текст на изображение gif?
Всегда на одном и том же сайте (Эзгиф) и всегда в одном и том же месте вам придется зайти на » Эффект », а затем выберите GIF, который вы хотите изменить впоследствии. Когда все будет хорошо, идите в » писать », чтобы добавить текст. Вы увидите, что ваш GIF разделен на несколько частей, это нормально, поскольку GIF состоит из изображений, следующих друг за другом, чтобы создать анимированный визуальный элемент.
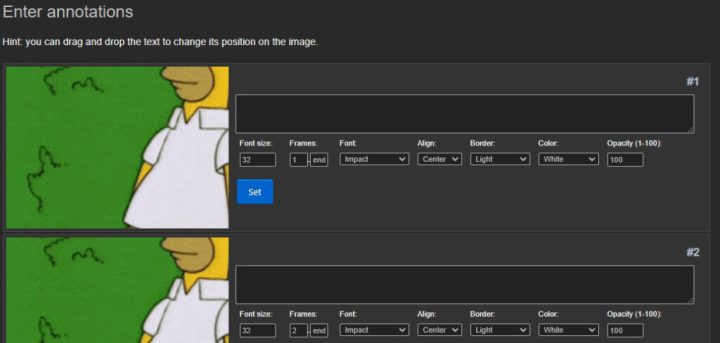
В этих разных частях вы можете добавить текст, изменив размер, рамки, для рамок вы должны быть осторожны, если вы помещаете текст, чтобы не оставлять, например, 1-конец, иначе ваш текст будет отображаться по всей длине вопроса GIF, поэтому, чтобы исправить это, просто введите 1-1.
Вы можете изменить шрифты среди предложенных сайтом и расположить текст посередине, справа или слева. В дополнение к шрифту вы можете добавить границы к тексту, чтобы выделить текст вашего изображения. Конечно, сайт Ezgif продумал все для вашего GIF, добавив раскрывающуюся панель, где вы можете изменить цвет вашего текста, а также его непрозрачность. Даже если вы не можете выбрать именно тот цвет, который хотите, вы можете выбрать один из 16 предлагаемых инструментом.
Не забывайте, что после каждой модификации, кадр за кадром, вам придется нажимать на синий» Набор », чтобы применить изменения. Чтобы закончить, все, что вам нужно сделать, это немного спуститься по странице и еще раз нажать на значок « Создайте гифку!» кнопка. чтобы создать свой GIF из ваших настроек. Когда вы будете довольны своим результатом, вы можете сохранить его, нажав « Сохранять », чтобы загрузить GIF на свой компьютер.
Как редактировать GIF на Android?
Также можно изменить GIF с вашего Android-смартфона. В магазине Play есть много приложений, которые позволяют редактировать GIF, вот лучшие приложения.
Создатель — GIF-редактор
GIF Maker and Editor (Android) — это бесплатное приложение для создания GIF-файлов, которое позволяет пользователям очень легко создавать анимированные GIF-файлы. Затем пользователи могут делиться этими файлами через социальные сети, приложения для обмена сообщениями и электронную почту.
Это приложение позволяет создавать GIF-файлы из изображений и видео. Создав GIF, вы сможете добавлять в свое творение стикеры, текст, эффекты и многое другое. Вы можете использовать приложение для редактирования уже существующих GIF-файлов, которые у вас уже есть на вашем телефоне, применяя эффекты, текст, изменение скорости, обрезку и многое другое.
GIF Maker and Editor можно загрузить бесплатно, но если вы хотите избавиться от всей рекламы и разблокировать несколько дополнительных опций, таких как набор из 32 профессиональных наклеек и поддержку 600 изображений, вам необходимо перейти на PRO-версию, чтобы 2,99 доллара США.
GIPHY: Клавиатура с GIF и наклейками и создатель
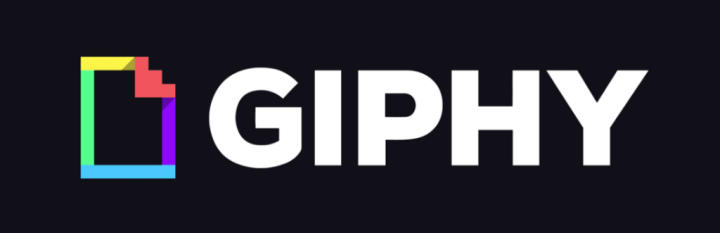
Giphy (Android | iOS) — отличный инструмент для пользователей, которые хотят создавать GIF-файлы на своих мобильных устройствах. Приложение позволяет записывать быстрые видеоролики, а затем автоматически превращать их в GIF-файлы. Конечно, вы также можете украсить свои мини-клипы несколькими наклейками, эффектами, фильтрами и текстами.
Кроме того, приложение позволяет вырезать GIF, чтобы удалить неинтересные части.
Как редактировать GIF в Photoshop?
Adobe Photoshop — профессиональное программное обеспечение для редактирования изображений. Он имеет возможность открывать и изменять статические файлы GIF и создавать анимации GIF для их отображения, например, на вашем веб-сайте или любом другом носителе. Редактировать Gif-файлы в Photoshop очень просто, вам не нужно знать все кнопки и все параметры. Мы объясним шаги, которые необходимо выполнить, чтобы вы могли редактировать и изменять анимированное изображение по своему усмотрению.
Шаг 1: Откройте Photoshop и нажмите «Файл», затем «Открыть».
Шаг 2: Найдите файл GIF, который вы хотите открыть, и дважды щелкните его, чтобы открыть в Photoshop.
Шаг 3: Чтобы начать редактирование файла GIF, нажмите одну из кнопок на левой панели инструментов. Например, « Обрезать Инструмент можно использовать для обрезки файла GIF.
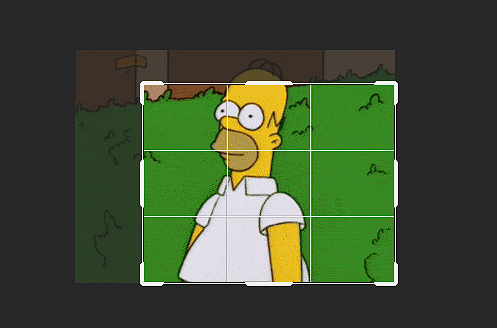
Шаг 4: В меню «Изображение» выберите один из вариантов редактирования GIF. Например, изображение можно повернуть или изменить размер по желанию.
Шаг 5: Если вы хотите добавить текст ко всему GIF или если вы хотите добавить текст к выбранным кадрам, оба метода легко настраиваются и просты, и на самом деле это один и тот же процесс! Вы можете редактировать, изменять шрифт и цвет, как обычно для фотомонтажа.
Как и в случае с корректирующими слоями, все, что ниже текстового слоя, будет перекрыто текстом. Итак, чтобы легко добавить текст в выбранные фреймы, просто поместите текст чуть выше последнего фрейма, в котором вы хотите, чтобы он отображался, нет ничего проще.
Шаг 6: Чтобы сохранить изменения, нажмите на строку меню «Файл», затем нажмите «Сохранить». Если вы хотите сохранить GIF в другом формате, нажмите « Файл «, выберите » Сохранить как » в меню загрузки и нажмите «Сохранить как», чтобы выбрать новый формат файла (например, JPEG).
Вы также можете экспортировать свой GIF в веб-формат, что очень удобно, например, если вы хотите интегрировать его на свой веб-сайт. Для этого нажмите «Файл»> «Экспорт»> «Сохранить для Интернета» и измените тип выходного файла на GIF.
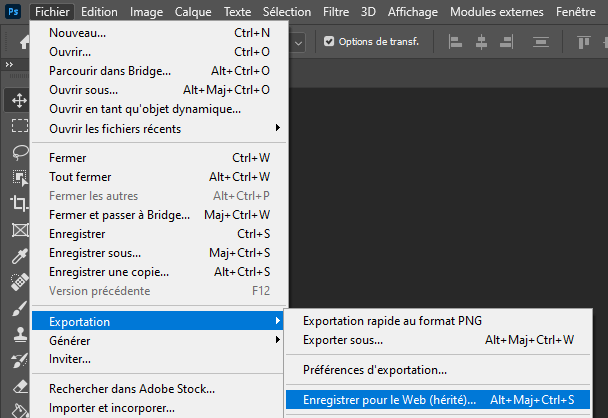
Отсюда вы можете настроить некоторые параметры, такие как сжатие с потерями, кадры и цвета, чтобы ваш GIF выглядел красивым и маленьким для загрузки в Интернет. Настройка этих параметров может снизить качество конечного продукта, но GIF-файлы не известны как шедевры высокой четкости, поэтому не ожидайте исключительного качества.
Если вы хотите внести изменения в свой слой GIF, не забудьте сохранить его как файл Photoshop (формат .PSD), иначе вы не сможете импортировать свой GIF для редактирования определенных изображений.
Как создавать GIF онлайн?
Есть два способа создавать GIF онлайн :
- Либо из неподвижных изображений,
- Или из видео.
К создать Gif с неподвижными изображениямивам просто нужно собрать изображения с помощью онлайн-инструмента, предназначенного для создания GIF-файлов или альтернативы Photoshop, выполнив очень определенные шаги.
Если ты хочешь создавать GIF онлайн из видеоэто намного проще, вам просто нужно:
- импортируйте свое видео в GIF Maker
- укажите отрывок, который вы хотите преобразовать.
В любом из этих случаев необходим инструмент для создания GIF-файлов. Выбор ваш !
Каковы преимущества GIF?
Мгновенно привлекайте внимание посетителей
В настоящее время многие люди захватываются анимированными элементами, внимание и только внимание — это хороший процесс, например, для того, чтобы ваши посетители оставались на вашей странице. Очень сложно увлечь кого-то чем-то нединамичным, и это понятно. Вот почему некоторые используют Gif для привлечения внимания.
GIF-файлы забавны и интересны, если их использовать с умом. GIF может рассказать что-то, что заставит посетителей захотеть остаться на вашей странице. Вы можете мгновенно привлечь своих посетителей с помощью GIF (например, простого изображения, которое что-то говорит).
Вы можете использовать GIF, чтобы помочь людям ориентироваться в определенных частях рабочего процесса, например, при создании учебника или контента, объясняющего, как достичь определенных результатов. Вы можете использовать его, чтобы улучшить и закрепить то, что вы только что написали, или представить шаг за шагом то, что вы делаете.
Подчеркивает особенности продукта
Для нового приложения или программного обеспечения вам нужно будет показать своим клиентам пошаговый рабочий процесс того, как оно работает. Вы можете использовать GIF-файлы, чтобы показать это, а также выделить функции, которые могут побудить ваших посетителей загрузить приложение или подписаться на бесплатную пробную версию, вместо того, чтобы снимать длинное видео, которое может быть скучным, если что-то пошло не так.
Это позволяет вам легко привлекать посетителей и подводить их к интересным особенностям того, что вы предлагаете.
Мобильный дружественный
Мобильное устройство стало повседневным устройством, которое мы используем чаще всего и в котором мы ведем большую часть нашего бизнеса. Поэтому все маркетологи должны также ориентироваться на мобильный маркетинг и создавать контент, удобный для мобильных устройств. GIF-файлы — это более продвинутая версия изображения. Все социальные сети поддерживают GIF. В мобильном телефоне есть много приложений GIF и клавиатур GIF, так что это может вам понравиться.
Меньший размер файла
Если вы хотите быть конкурентоспособным, вам нужен сайт, который быстро загружается. Если ваш сайт загружается слишком медленно, вы можете создать плохой пользовательский опыт для своих посетителей и даже потерять рейтинг в поисковых системах. Многие факторы, такие как ваш хостинг-провайдер, SEO-оптимизация сайта и многое другое, будут влиять на скорость вашего сайта.