Вы разговариваете со своими серверами в Discord, но программа продолжает зависать? Об этой проблеме сообщалось несколько раз, и она может появляться из-за проблем в вашей системе.
Discord — это социальная платформа, предназначенная для создания чат-серверов для разных игр и увлечений.
Эта программа чем-то похожа на Skype или TeamSpeak, но она также включает в себя некоторые инструменты разработчика, которые позволяют добавлять интересные функции на ваши серверы.
Вы можете использовать Discord со своего рабочего стола, а также на смартфонах. Обычно на смартфоне вы не находите проблем с программой, но в настольной версии вы будете удивлены многочисленными сообщениями об ошибках, появляющимися на форумах поддержки.
Одна из таких ошибок — это когда Discord продолжает зависать каждый раз, когда вы находитесь на своих серверах или даже когда вы запускаете программу.
Это странное поведение приложения Discord, и вы можете быстро исправить его, выполнив шаги, которые я оставлю ниже.
Решение 1. Запустите от имени администратора
Когда Discord зависает, проблема может заключаться в том, что некоторые файлы или компоненты не могут быть загружены правильно. Подобные проблемы можно легко исправить, запустив программу с правами администратора.
Чтобы запустить Discord с этими разрешениями, выполните следующие действия:
- Перейдите на рабочий стол и щелкните правой кнопкой мыши на Раздор ярлык
- В открывшемся контекстном меню выберите пункт Запустить от имени администратора
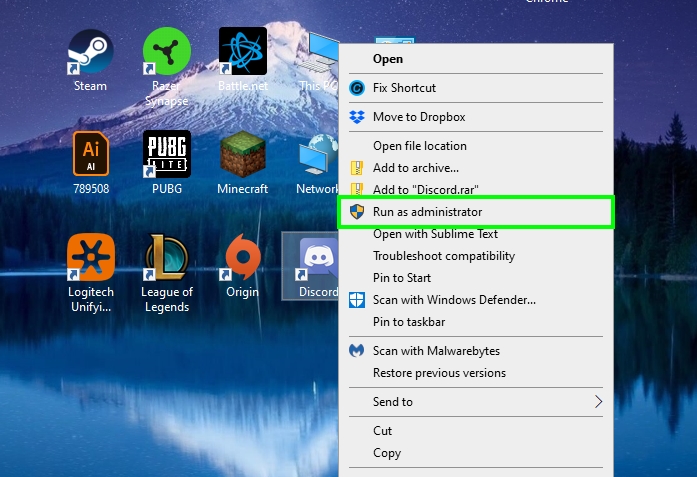
- Discord запросит у вас права администратора, и там вам нужно только нажать на Да
- Теперь убедитесь, что Discord работает без проблем.
Если вы продолжаете сталкиваться с этой проблемой и не хотите каждый раз давать Discord полные права администратора, вы можете перейти к следующим решениям.
Решение 2. Режим совместимости
Дискорд зависает через какое-то время при запуске программы? Возможно, проблема в каких-то проблемах совместимости с Windows и приложением.
Способ быстрого устранения проблем совместимости — использование режима совместимости, хотя вам может потребоваться переустановить программу, чтобы решить эту проблему.
Если вы хотите попробовать режим совместимости, выполните следующие быстрые действия:
- Еще раз перейдите на рабочий стол в Windows и щелкните правой кнопкой мыши Раздор ярлык. В меню выберите вариант Характеристики
- В открывшемся окне перейдите к Совместимость вкладку и там поставить галочку Запустите эту программу в режиме совместимости для
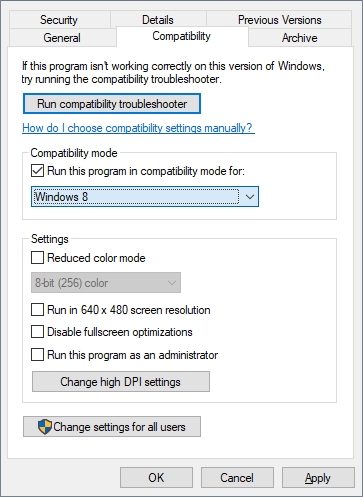
- Теперь вам нужно открыть выпадающее меню и выбрать опцию Окна 8. Нажмите на Применять чтобы сохранить изменения и закрыть окно свойств
- Запустите Discord с помощью ярлыка и убедитесь, что проблема с зависанием устранена.
- В противном случае вы можете попробовать использовать другой вариант, например Windows 7 или Windows Vista.
Решение 3. Отключите аппаратное ускорение
Discord, как и другие программы, например, Google Chrome, использует аппаратное ускорение, чтобы повысить производительность программы и предложить вам приятный опыт. Тем не менее, иногда эта функция является причиной этой проблемы.
Вы можете попробовать отключить аппаратное ускорение в Discord, выполнив следующие действия:
- Запустить Раздор приложение
- Перейдите в раздел имени пользователя и нажмите кнопку Пользовательские настройки
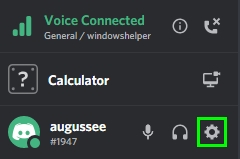
- В окне «Настройки» в левой части нажмите на раздел Появление
- Теперь справа нужно прокрутить вниз и отключить переключатель Аппаратное ускорение которые вы можете найти в разделе Передовой
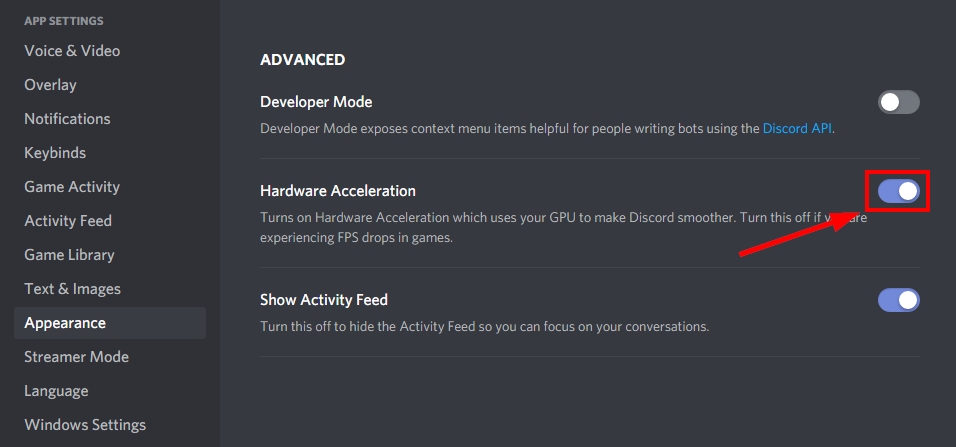
- Вы увидите окно подтверждения, в котором вам будет предложено перезапустить приложение Discord. Нажмите на ХОРОШО и подождите, пока Discord не будет сброшен, тогда вы сможете использовать приложение без проблем с зависанием.
Решение 4. Удалить привязки клавиш
Привязки клавиш — это полезные ярлыки, которые вы можете использовать в приложении Discord для выполнения некоторых быстрых задач всего несколькими нажатиями клавиш. Хотя привязки клавиш никогда не доставят вам проблем, бывают случаи, когда неправильная конфигурация может привести к зависанию приложения Discord, потому что оно не знает, что делать.
Если у вас по-прежнему возникают проблемы с зависанием в Discord, попробуйте отключить привязки клавиш, выполнив следующие действия:
- Запустите приложение Discord и нажмите кнопку Пользовательские настройки кнопка
- На этот раз в левом боковом меню нажмите на Связки клавиш
- Справа вы должны увидеть все сочетания клавиш, которые вы создали с течением времени. Чтобы удалить некоторые, нажмите на красный Икс кнопка. Выполните этот процесс для всех сочетаний клавиш, а затем перезапустите Discord.
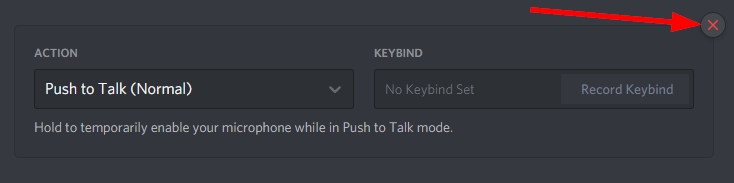
- На этот раз, когда вы перезапустите Discord, у вас никогда не должно возникнуть проблем с зависанием.
Подведение итогов
Discord является одним из рабочих инструментов для нескольких стримеров, а также развлекательной платформой для всех профессиональных геймеров, но когда вы сталкиваетесь с такими проблемами, как проблемы с зависанием, вы можете разочароваться и захотеть удалить это приложение.
Вам не нужно этого делать, потому что с помощью методов, которые я оставил вам выше, вы сможете быстро исправить проблемы с Discord и продолжить общение и общение в ваших любимых каналах Discord.
Помните, что если у вас есть какие-либо проблемы или вопросы относительно этого руководства, вы можете связаться со мной, используя раздел комментариев ниже.
Здесь у вас есть другие статьи, связанные с Discord, которые могут вам помочь: