Исправление скачков колеса прокрутки мыши: колесо прокрутки мыши почти всегда расположено посередине левой и правой кнопок мыши, а их функции просты: прокрутка.
Вы можете прокручивать длинные страницы, просто используя это колесо и не перемещая мышь на полосу прокрутки, что упрощает навигацию при работе в Интернете, но это также работает в документах, таких как длинные документы.
Несмотря на то, что это полезная аппаратная часть, она иногда создает проблемы с небольшими скачками во время прокрутки. Об этой ошибке сообщалось больше при прокрутке вниз, и в этом посте я оставлю вам несколько лучших советов и решений этой проблемы в Windows 10.

Устранение проблем с оборудованием
Прежде чем начать с метода и советов по устранению этой проблемы с прокруткой мыши, вам необходимо убедиться, что проблема не в вашем оборудовании.
Во-первых, вам нужно подключить мышь на другом компьютере, и там попробовать прокрутить вниз с помощью колеса прокрутки. Если у вас есть беспроводная мышь, попробуйте удалить некоторые другие беспроводные устройства рядом с мышью, например клавиатуру, чтобы проверить, нет ли между ними каких-либо беспроводных помех.
Кроме того, попробуйте перезагрузить компьютер, чтобы Windows 10 перезагрузила все конфигурации и параметры мыши, и проверьте, устраняет ли это проблему.
После устранения любых аппаратных проблем с мышью вы можете продолжить с помощью методов, описанных ниже.
Способ № 1: изменить строки прокрутки
Если у вас есть проблемы, такие как скачки колесика прокрутки, вы можете попытаться изменить настройки, чтобы исправить это. В Windows некоторые настройки прокрутки могут быть причиной проблемы, потому что у вас большое число.
Чтобы изменить этот параметр, выполните следующие действия.
- Во-первых, нам нужно открыть панель управления; вы можете найти его в окне поиска
- После открытия перейдите в раздел Оборудование и звук а затем нажмите на строку Мышь, расположенную под разделом Устройства и принтеры
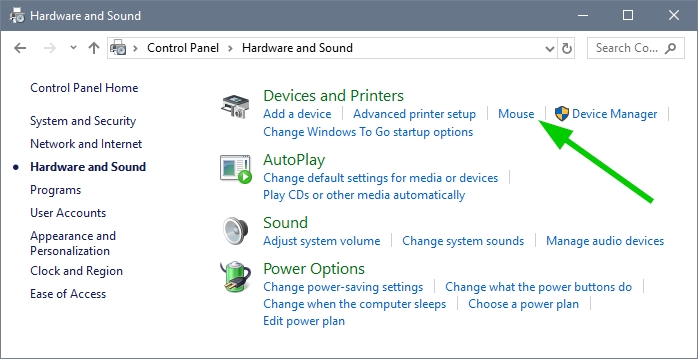
- Откроются свойства мыши, там перейдите к Колесо вкладка
- На этой вкладке вы увидите настройки прокрутки, о которых я говорю. Там нужно немного понизить эти цифры и нажать на кнопку Применить, чтобы изменения вступили в силу.
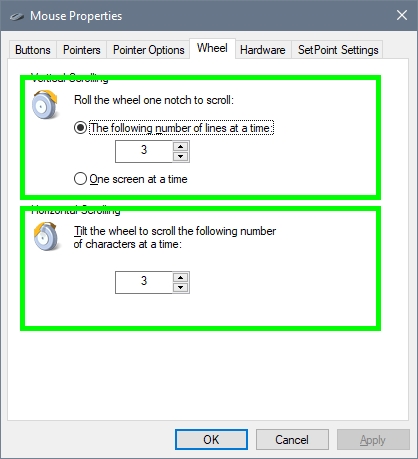
- Закройте все окна, а затем снова попробуйте прокрутить колесиком мыши.
Центр управления мышью и клавиатурой Майкрософт
Если у вас есть мышь Microsoft, вам нужно будет отключить некоторые настройки, которые могут помочь вам решить эту проблему.
- Откройте Центр управления мышью и клавиатурой Microsoft.
- Оказавшись там, отключите переключатели: Ускоренная вертикальная прокрутка и Обратное направление прокрутки
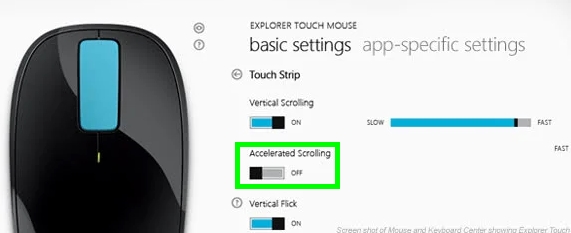
- Закройте панель Microsoft и повторите попытку колесика мыши.
Способ № 2: отключить прокрутку сенсорной панели
Если вы используете колесо прокрутки мыши на ноутбуке, ваша сенсорная панель может конфликтовать с ним, и поэтому оно продолжает прыгать, пока вы пытаетесь прокрутить.
Если вы всегда используете мышь на своем ноутбуке, вы можете попробовать отключить функцию прокрутки сенсорной панели, чтобы решить эту проблему. В Windows 10 вы можете выполнить следующие действия, чтобы отключить его:
- Нужно открыть меню «Пуск» и там нажать на кнопку Настройки значок расположен слева
- После открытия нажмите на раздел Устройства
- В левом боковом меню нажмите на раздел Тачпад
- Наконец, справа снимите флажок Проведите двумя пальцами для прокрутки по варианту Прокрутка и масштабирование
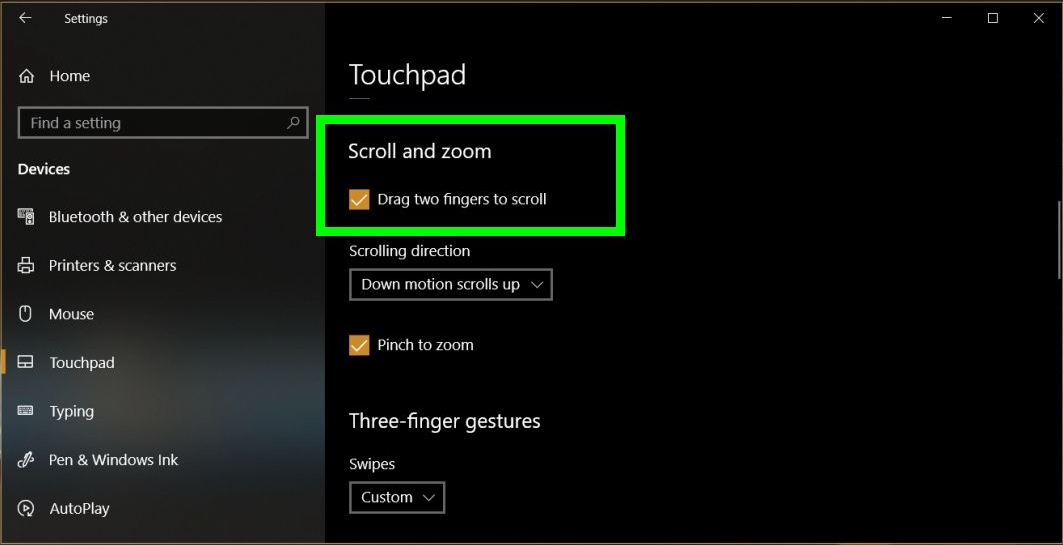
- Закройте окно настроек и снова проверьте колесо прокрутки мыши. Надеюсь, на этот раз у вас не возникнет проблем
Способ № 3: показать указатель при наборе текста
В Windows по умолчанию указатель мыши скрывается, когда вы вводите слова в любой программе, такой как браузер или Word. Эта функция не доставляет вам никаких проблем, потому что так и должно быть, но в некоторых случаях сообщалось, что она является причиной прыжков колеса прокрутки мыши.
Чтобы решить эту проблему, вы можете попробовать отключить указатель скрытия во время ввода функции, выполнив следующие простые шаги:
- Чтобы отключить эту функцию, нам нужно вернуться к свойствам мыши. Нажимайте клавиши Победить + р и введите команду
controlзатем нажмите Enter, чтобы открыть его - Перейти в раздел Оборудование и звук и там нажмите на мышь линия как на картинке
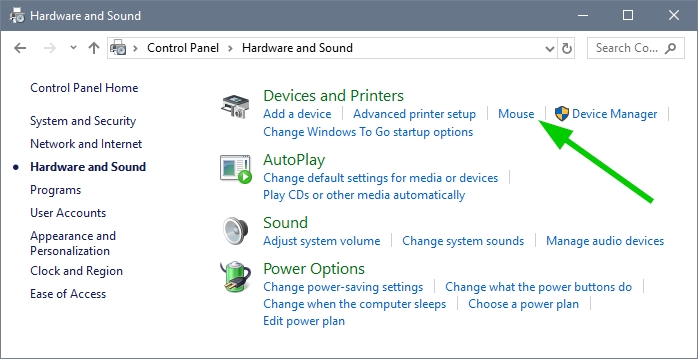
- В свойствах мыши перейдите к Указатель Вкладка «Параметры»
- Наконец, снимите флажок Скрыть указатель во время ввода
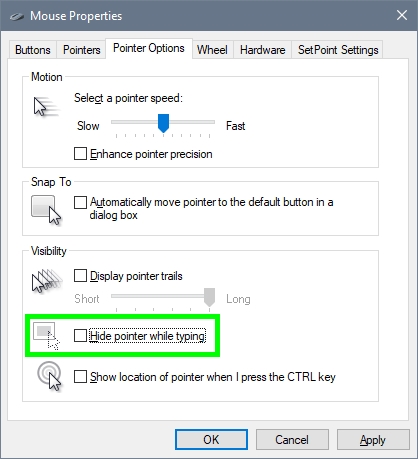
- Нажмите на Применять и ХОРОШО чтобы сохранить изменения
- Попробуйте прокрутить еще раз, и, надеюсь, проблема будет исправлена.
Способ № 4: обновить драйверы
Если вы не смогли решить проблему скачков колеса прокрутки мыши в Windows с помощью методов, я оставляю вас выше. Вы можете попробовать обновить драйверы мыши, и это решит эту проблему.
В зависимости от того, какая у вас мышь, вы можете загрузить обновления драйверов с веб-сайта производителя.
Если у вас есть мышь Microsoft, на следующей странице вы можете загрузить последние версии драйверов, нажав кнопку Скачать кнопка. После загрузки откройте файл и примите условия. Наконец, нажмите на кнопку, Установить.
Если у вас мышь другой марки, вам нужно проверить их страницу поддержки и загрузить последние версии драйверов.
Вы не хотите вручную загружать драйверы для своей мыши? У вас есть еще один вариант — Driver Booster.
Эта программа просканирует все ваши устройства и обнаружит вашу мышь, а затем покажет вам последние версии драйверов для нее и автоматически установит ее. Надеемся, что после этого процесса проблема прыжков колеса прокрутки мыши будет успешно решена.
- Скачать бустер драйверов
- Откройте файл, чтобы начать процесс установки. После установки нажмите на кнопку СКАНИРОВАНИЕ

- Когда программа завершит работу, проверьте, есть ли обновления драйверов для вашей мыши. Если вы найдете новую версию, нажмите на кнопку Обновить сейчас рядом с ним
- Дождитесь завершения работы программы и перезагрузите компьютер.
- После перезагрузки попробуйте снова прокрутить мышью, и, конечно же, у вас не будет никаких проблем.
Подведение итогов: колесико прокрутки мыши прыгает
Колесо прокрутки мыши — одно из основных устройств, которое вы постоянно используете на компьютере. Без него вам нужно будет каждый раз перемещать мышь на полосу прокрутки, а в некоторых случаях это может занять много времени. Вот почему в этом посте я покажу вам, как исправить проблемы с прыжками колесика мыши, и, надеюсь, вы сможете сделать это быстро.
Если вам нужна дополнительная помощь по проблемам с мышью, вот еще несколько статей: