Ошибка «Имя локального устройства уже используется» обычно возникает на ПК с Windows и может быть вызвана несколькими причинами. Эта ошибка часто возникает, когда два или более устройств имеют одно и то же имя.
Этот тип конфликта обычно проявляется в реестре или когда в одной сети существуют два устройства с повторяющимися именами.
Многие люди сталкивались с сообщением об ошибке «Имя локального устройства уже используется». К счастью, эту проблему можно решить относительно легко. Приведенные ниже шаги покажут вам, как решить проблему. Следуйте этим инструкциям, и ошибка должна быть исправлена.
Что это значит, если имя локального устройства уже используется?
Хотя существует множество причин, по которым может возникнуть эта ошибка, важно определить непосредственную причину для эффективного устранения неполадок.
Это может сэкономить ваше время и помочь вам выбрать правильный метод для выполнения работы, поэтому обязательно ознакомьтесь с нашим списком причин ниже:
- Сопоставление диска пошло не так: Сопоставление сетевых дисков с участием компьютерных систем иногда может приводить к подобным ошибкам в управляющих буквах.
- Некоторые буквы дисков не назначены: Некоторые диски могут либо не использовать букву, которую они хотят использовать, либо иметь ошибку, которая вызывает это.
- Общий доступ к файлам и принтерам отключен: Работа в сети может стать сложной и сопровождаться ошибками, если эта опция отключена в большинстве брандмауэров.
- Нет места на сервере: Пользователи говорят, что им пришлось отключить как минимум пару гигабайт от основного диска хоста сервера, чтобы решить эту проблему.
Помните, что это лишь некоторые возможные причины появления этого сообщения об ошибке.
Как исправить, что имя локального устройства уже используется?
Вы боретесь с сетью Microsoft Windows, ошибка имени локального устройства уже используется? Если вы не знаете, как это исправить, попробуйте следующие решения.
1. Переназначить диск с помощью командной строки
Если вы когда-либо получали сообщение об ошибке «Имя локального устройства уже используется» на вашем компьютере с Windows, не беспокойтесь. Это распространенная ошибка, которая может произойти по разным причинам.
Однако есть простое исправление, которое вы можете использовать для переназначения диска с помощью командной строки:
- Во-первых, откройте Командная строка в качестве администратора.
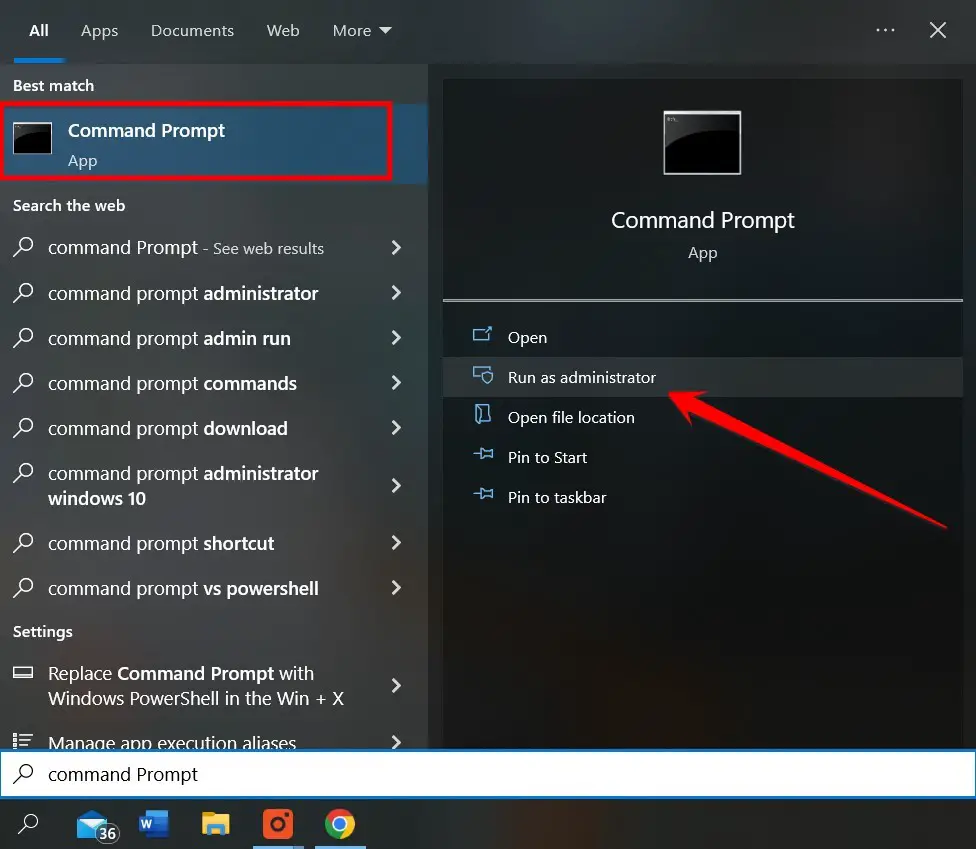
- Скопируйте и вставьте следующую команду в командную строку и нажмите Enter.
net use * /delete- Когда эта команда завершит свой процесс, вставьте следующую команду в командную строку и нажмите Enter.
net use Z: \\server\share /user:username password- Здесь вам нужно добавить желаемое имя пользователя и пароль и проверить, устранена ли эта ошибка для вашего ПК.
2. Перезапуск браузера компьютера
Повторная инициализация браузера вашего компьютера может исправить ошибку Windows «имя локального устройства уже используется». Некоторые факторы, в том числе устаревший или поврежденный браузер, конфликт с другой программой или проблема с реестром Windows, могут вызвать эту ошибку.
Повторная инициализация браузера вернет его к настройкам по умолчанию и, возможно, решит проблему.
Для этого вам необходимо выполнить следующие шаги:
- Для этого откройте свой «Run диалоговое окно (Windows + R)», введите «cmd», и нажмите Enter.
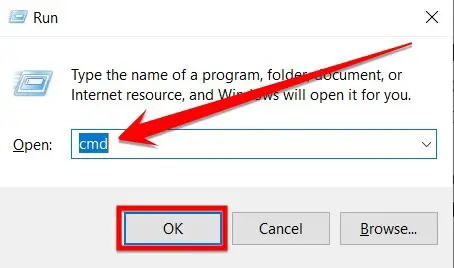
- Теперь введите следующую команду и нажмите Enter.
net stop "Computer Browser- Подождите, пока предыдущая команда выполнит ее, затем дайте эту команду перезапуска, чтобы перезапустить браузер этого компьютера.
net start "Computer Browser"- На последнем шаге перезагрузите компьютер и проверьте, исчезла ли эта проблема. Если вы все еще сталкиваетесь с той же проблемой, вам нужно следовать следующему методу, который может быть приведен ниже.
3. Включить общий доступ к файлам и принтерам
Включите общий доступ к файлам и принтерам, чтобы исправить ошибку «Имя локального устройства уже используется» на ПК с Windows. Это простое исправление позволит вам обмениваться файлами и принтерами между вашим компьютером и другими пользователями в вашей сети.
Вот как это сделать:
- Идти к Панель управления а затем нажмите на Система и безопасность вариант.
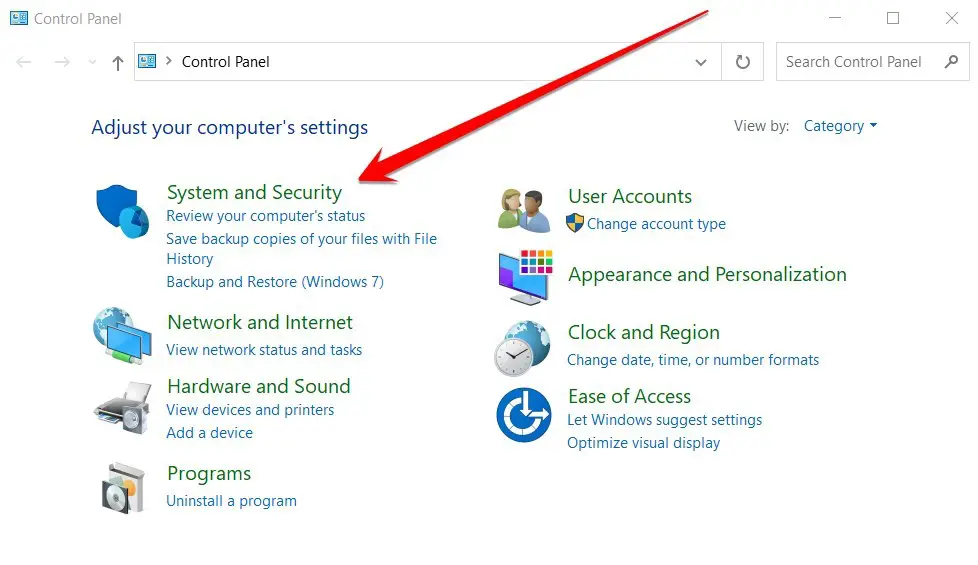
- Найди Брандмауэр Защитника Windows в диалоговом окне «Разрешенные приложения».
- Кран Разрешить приложение через брандмауэр Windows включить это.
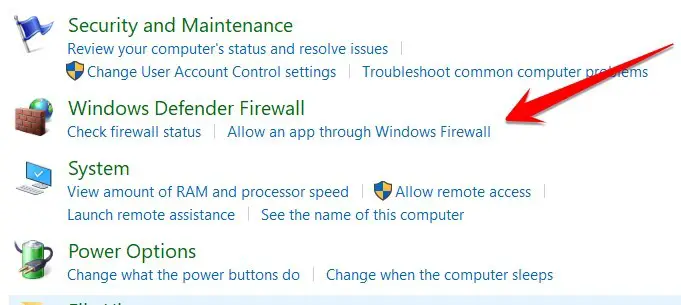
- Вам нужно нажать на «Изменить настройки” в этом всплывающем окне.
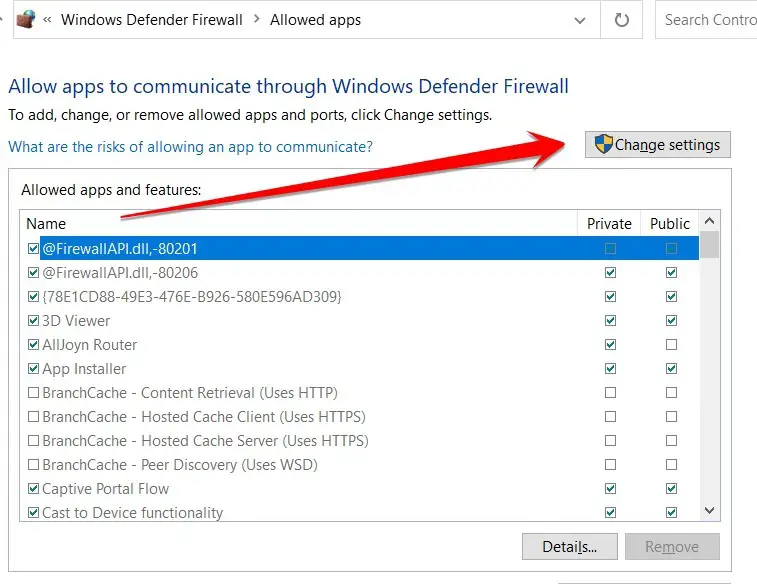
- Перейдите к опции «Файл и общий доступ» и установите флажки.
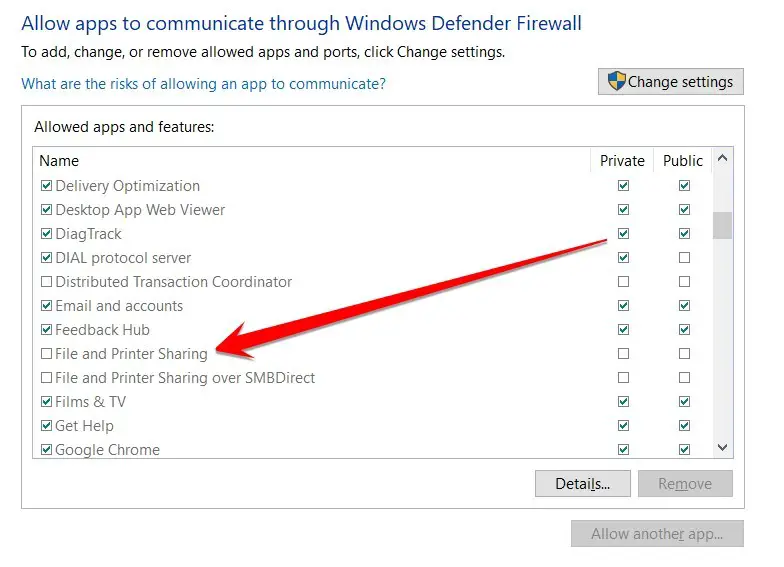
- После завершения этой настройки вам необходимо перезагрузить компьютер и проверить, исчезла ли эта проблема.
4. Удалите ключ Mountpoints2.
У всех нас есть ошибка Windows, которую мы не можем исправить, сколько бы раз она ни появлялась. Моей конкретной ошибкой была ошибка «имя локального устройства уже используется». Я пробовал несколько решений, но продолжал застревать. Так было до тех пор, пока я не нашел единственное решение, которое сработало.
Все, что вам нужно сделать, это удалить ключ Mountpoints2 из редактора реестра и перезагрузить систему. Шаги следующие:
- нажмите regedit Windows + R чтобы открыть диалоговое окно «Выполнить», введите «regedit” и нажмите Enter, чтобы продолжить.
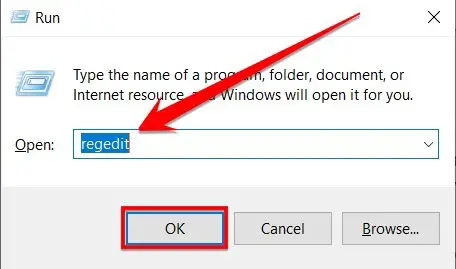
- В редакторе реестра перейдите к
HKEY_CURRENT_USER\Software\Microsoft\Windows\CurrentVersion\Explorer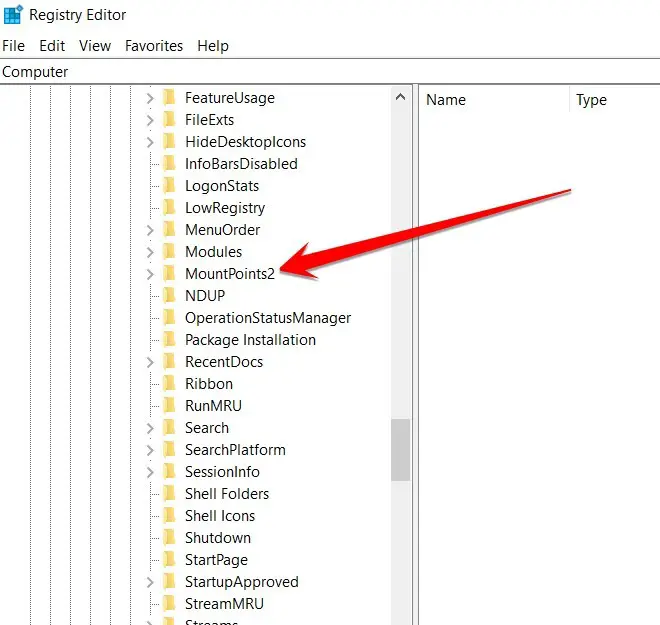
- Удалите ключ Mountpoints2 с левой панели, закройте редактор реестра и перезагрузите компьютер, а затем перезагрузите компьютер, чтобы проверить, существует ли эта проблема.
Часто задаваемые вопросы
Как восстановить сетевое подключение к общему диску?
Первый, проверьте сетевое соединение между вашим компьютером и роутером. Если индикатор на роутере горит желтым или красным цветом, значит соединения нет. Проверьте кабель Ethernet, чтобы убедиться, что он надежно подключен к компьютеру и маршрутизатору.
Если кабель ослаблен, попробуйте отключить его и снова подключить. Кроме того, проверьте, не возникают ли проблемы с подключением других устройств в сети. В этом случае может помочь перезагрузка маршрутизатора. Если проблема не устранена, обратитесь за помощью к своему интернет-провайдеру.
Второй, проверьте, доступен ли общий диск с другого компьютера в сети. Если нет, проблема, скорее всего, в самом диске, а не в сетевом подключении. Попробуйте перезагрузить компьютер, на котором находится общий диск.
Если это не сработает, попробуйте удаление, а затем повторное предоставление доступа к диску. Наконец, проверьте разрешения на общем диске, чтобы убедиться, что у вас есть доступ. Если ничего не помогает, обратитесь за помощью к администратору общего диска.
Нужно ли ждать 5 минут для сброса сети?
Нет! Вы можете сбросить настройки сети всего за несколько простых шагов.
- Отключите все источники питания от маршрутизатора и модема.
- Отсоедините кабель Ethernet от компьютера.
- Подождите 30 секунд, а затем снова подключите все.
- Как только ваш компьютер снова подключится к сети, вы сможете без проблем получить доступ к Интернету.
Итак, вот оно! Вам не нужно ждать 5 минут для сброса сети. Просто следуйте инструкциям выше, и вы снова будете в сети.
Как я могу получить список сетевых дисков?
Команда net use — очень полезный инструмент для управления сетевыми дисками в Windows. Это позволяет вам перечислить все сопоставленные диски и их пути UNC, что может быть очень полезно, если вам нужно найти путь для определенного диска.
Чтобы использовать команду net use, выполните следующие действия:
- Откройте командную строку, щелкнув меню «Пуск» и выбрав «Выполнить».
- В окне «Выполнить» введите cmd.exe.
- Когда откроется окно командной строки, введите следующую команду:
net useВ нем будут перечислены все подключенные диски и их пути UNC. Если вам нужно найти путь UNC для определенного диска, найдите его в списке. Команда net use — очень удобный инструмент, который следует держать в своем арсенале при работе с сетевыми дисками в Windows.
Почему подключенные диски не подключаются повторно?
Наиболее частой причиной этого является то, что у пользователя нет разрешения на доступ к общему диску. Другая возможность заключается в том, что сетевая папка была перемещена или переименована. Если диск был сопоставлен с использованием IP-адреса, он больше не будет работать, если IP-адрес сервера изменится.
Если компьютер не подключен к сети при запуске, то любые подключенные диски будут недоступны, пока компьютер не подключится к сети.
Есть несколько решений этой проблемы.
- Во-первых, убедитесь, что у вас есть разрешение на доступ к сетевому ресурсу.
- Во-вторых, снова подключитесь к сетевой папке, используя ее новое имя или расположение.
- В-третьих, попробуйте переназначить диск, используя новый IP-адрес сервера.
- Наконец, если ничего не помогает, вы можете подключаться к сетевому ресурсу вручную при каждом запуске компьютера.
Как найти потерянный картографический диск?
Сначала проверьте, отображается ли в списке «Мой компьютер» или «Проводник» подключенный диск. Если это так, попробуйте дважды щелкнуть по нему, чтобы увидеть, откроется ли он. Если нет, щелкните правой кнопкой мыши подключенный диск и выберите «Отключить».
Затем попробуйте переназначить диск, выбрав «Пуск» > «Выполнить» и введя букву диска, а затем двоеточие (:). Если это не сработает, попробуйте перезагрузить компьютер. Иногда подключенные диски исчезают после перезагрузки, но после входа в систему они должны появиться снова.
Возможно, он был отключен от сервера, если вы все еще не можете найти подключенный диск. В этом случае вам необходимо обратиться за помощью к сетевому администратору. Они должны быть в состоянии сказать вам, где находится сопоставленный диск и как повторно подключиться к нему.
Как удалить подключенный сетевой диск?
Подключенные сетевые диски — это подключения к сетевым расположениям, к которым вы можете получить доступ, как и к любой другой папке на вашем компьютере. Если вам больше не нужен доступ к подключенному сетевому диску, вы можете удалить его, отключив от сетевого расположения.
Следуй этим шагам:
- Открыть Проводник и нажмите «Этот компьютер» на боковой панели.
- Найдите подключенный сетевой диск, который вы хотите удалить из списка дисков, и щелкните его правой кнопкой мыши.
- Выбирать Отключить из меню.
- Подтвердите, что хотите удалить подключенный сетевой диск, нажав Да.
После удаления подключенного сетевого диска он больше не будет отображаться в проводнике. Если вам когда-нибудь понадобится снова получить к нему доступ, вы можете переназначить диск, выполнив те же действия, что и выше, и выбрав «Подключить» вместо «Отключить».
Как очистить все сетевые подключения?
Вот краткое руководство о том, как очистить все сетевые подключения в Windows:
- Сначала откройте Центр коммуникаций и передачи данных нажав кнопку «Пуск» и выбрав «Панель управления».
- Далее нажмите «Изменение параметров адаптера.Теперь щелкните правой кнопкой мыши каждое активное сетевое соединение и выберите «Запрещать».
- Наконец, перезагрузите компьютер, и все ваши сетевые подключения должны быть очищены.
Помните, что этот процесс также отключит все установленные беспроводные сетевые адаптеры, поэтому вам нужно будет снова включить их после перезагрузки компьютера. Очистить все сетевые подключения легко, если вы знаете, как это сделать.
Заключение
Мы узнали, как изменить имя вашего устройства, и дали несколько советов по устранению неполадок на случай, если что-то пойдет не так. Надеюсь, вы чувствуете себя достаточно уверенно, чтобы внести изменения самостоятельно (или с небольшой помощью с нашей стороны).
Если вы нашли эту статью полезной, поделитесь ею с друзьями в социальных сетях.
Спасибо за чтение!