Ошибка Центра обновления Windows 0x80240034 — очень распространенное сообщение об ошибке. Это также один из самых неприятных моментов, поскольку обычно это означает, что Windows по какой-то причине не может загружать или устанавливать обновления.
В этом сообщении блога вы найдете информацию о том, что означает эта ошибка, как ее исправить и почему вы вообще столкнулись с этой проблемой.
Что означает ошибка 0x80240034?
Это ошибка, которая, по-видимому, останавливает процесс обновления в Windows 10. Ошибка возникает из-за сбоя служб обновления Windows в какой-то момент.
Они, как правило, возникают из-за поврежденной конфигурации ПК. вызвано повреждением или отсутствием некоторых файловсовместимость программного обеспечения и многие другие причины, требующие отдельной методики исправления.
Решение 1. Запустите средство устранения неполадок Центра обновления Windows.
Чтобы устранить ошибку обновления Windows 10 0x80240034, вам необходимо запустить средство устранения неполадок Центра обновления Windows.
Вот шаги, которые вам необходимо выполнить:
- Нажмите «Пуск» > «Настройки» > «Безопасность и обновления» > «Устранение неполадок» > «Центр обновления Windows».
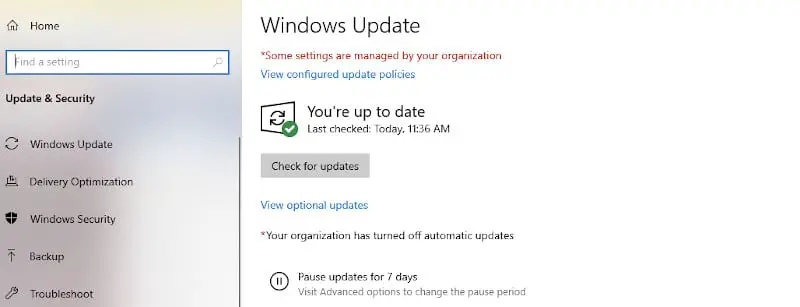
- После этого вам следует продолжить и перезагрузить компьютер.
- Затем попробуйте установить обновления Windows 10.
Решение 2. Выключите режим разработчика Windows.
«Режим разработчика» является одной из основных причин ошибки Центра обновления Windows 0x80240034. Поэтому, если в вашей системе установлен Режим разработчика, вам необходимо как можно быстрее его отключить.
Чтобы отключить его, вам необходимо сделать следующее:
- Начните с перехода в «Настройки» > «Обновление и безопасность» > выберите раздел «Для разработчиков» слева.
- В разделе «Функции разработчика» выберите «Загрузка неопубликованных приложений».
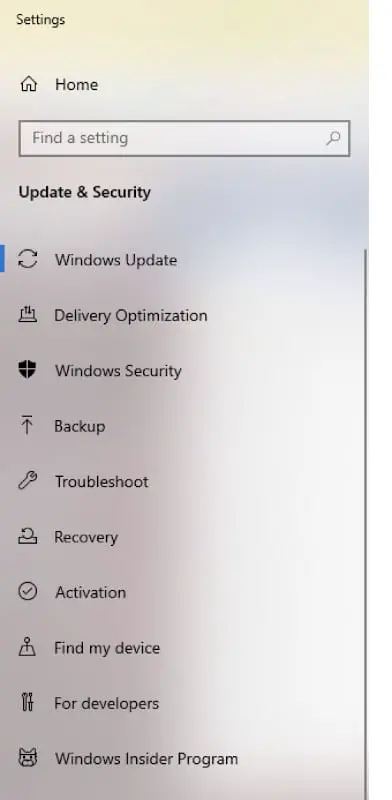
- Продолжите и нажмите «Да» в разделе «Загрузка неопубликованных приложений».
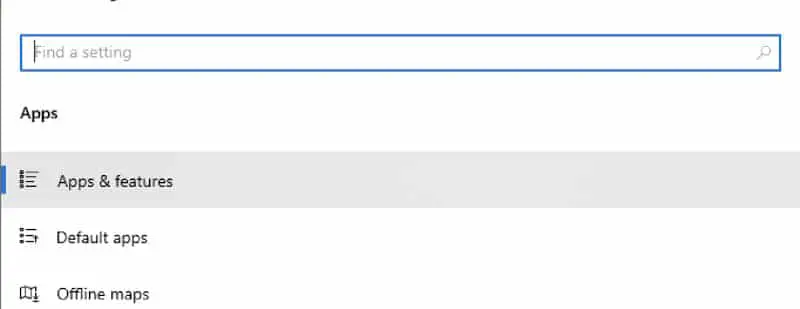
- Перейдите в «Настройки» > «Приложения» > «Приложения и функции» > «Управление дополнительными функциями».
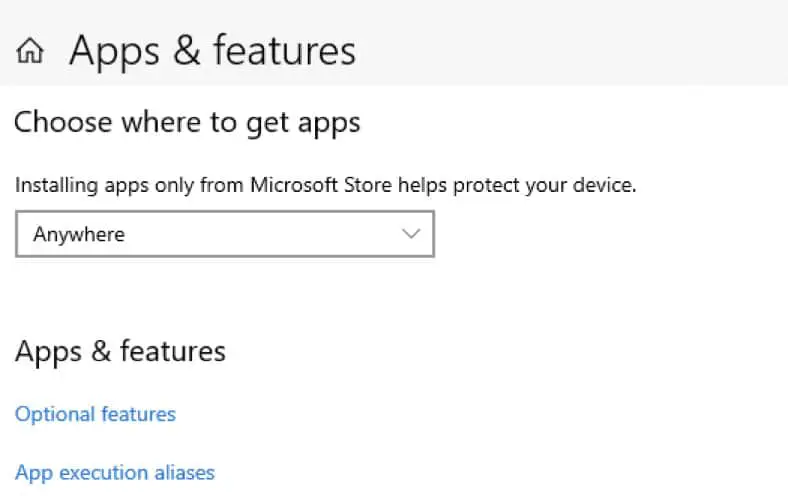
- Затем нажмите «Режим разработчика Windows» и нажмите «Удалить».
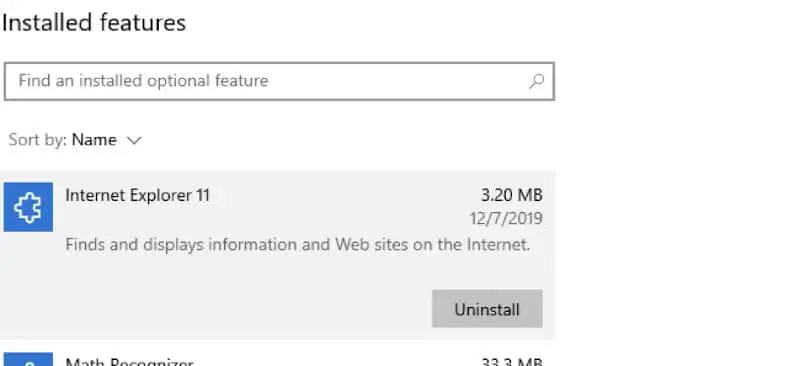
- Перезагрузите компьютер и обновите Windows. Ошибка 0x80240034 не должна появляться снова, пока идет процесс обновления Windows 10.
Решение 3. Удалите папку «SoftwareDistribution».
Вам следует знать одну вещь: C:\Windows\SoftwareDistribution Папка — это место, где Windows хранит все файлы обновлений Windows.
В большинстве случаев папка оказывается поврежденной, и вам необходимо создать ее заново, чтобы загрузить обновления с нуля.
Чтобы заново создать (перестроить) Программное обеспечениеРаспространение папку, внимательно выполните следующие действия:
Шаг 1. Служба обновления Windows
- Вам следует начать с открытия панели управления службами Windows.
- Начните с нажатия клавиш Windows + R, чтобы открыть окно команд.
- В поле поиска введите: service.msc и нажмите «ОК».
- Примите предупреждение UAC, как только оно появится.
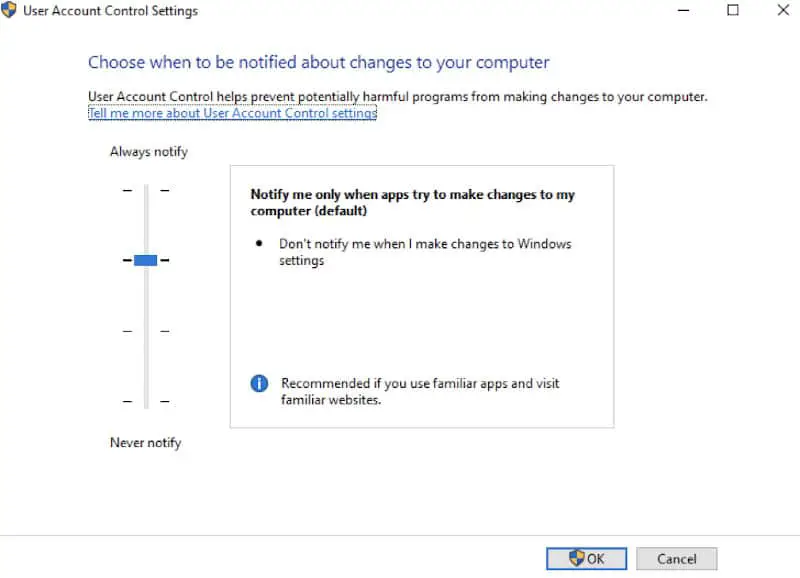
- Перейдите в Панель управления службами и найдите службу «Центр обновления Windows».
- Нажмите на него правой кнопкой мыши и выберите «Стоп».
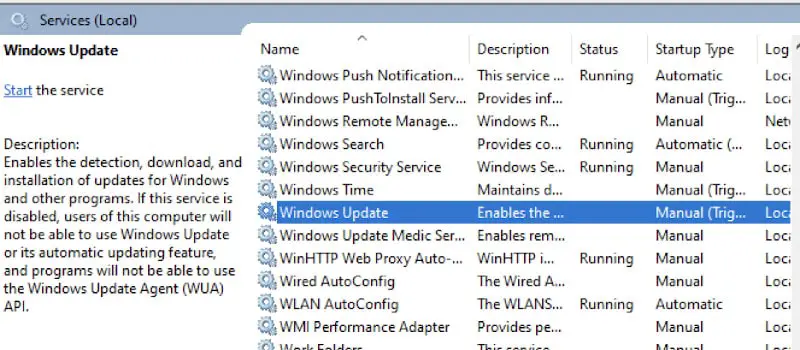
Шаг 2: Вам необходимо удалить папку SoftwareDistribution.
- Первое, что вам нужно сделать, это открыть проводник Windows и перейти к C:\Windows папка.
- Приступаем к поиску и удалению Программное обеспечениеРаспространение папку или вы также можете переименовать ее.
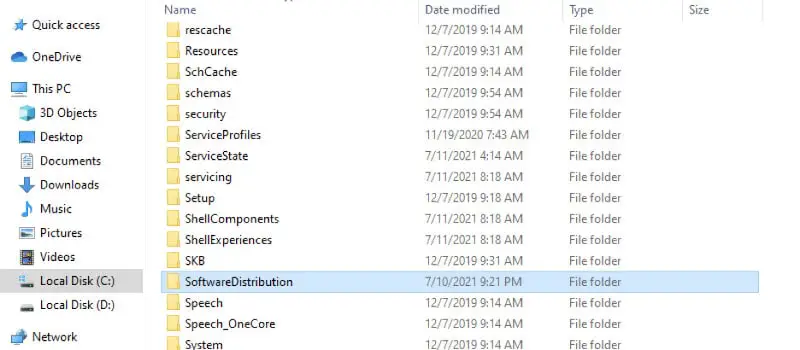
Шаг 3. Снова начните обновление Windows.
Чтобы начать этот процесс, вам необходимо сделать следующее:
- Сначала откройте панель управления службами Windows.
- Щелкните правой кнопкой мыши Службу обновления Windows и выберите кнопку «Пуск».
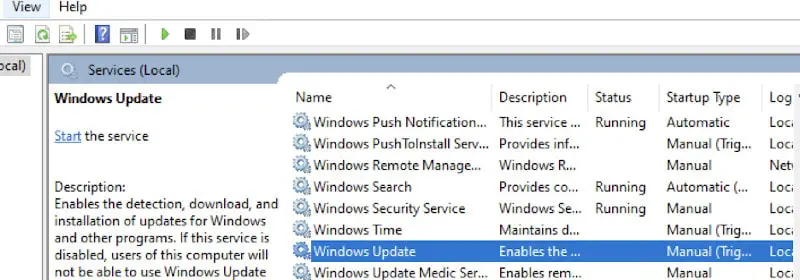
Шаг 4. Проверьте и установите обновление Windows 10.
- Вам следует перейти в раздел «Настройки», затем перейти к разделу «Обновление и безопасность», а затем нажать на раздел «Проверить наличие обновлений».
Решение 4. Обновите Windows 10 с помощью помощника по обновлению
Для этого метода вам необходимо перейти на сайт загрузки Windows 10, и как только вы окажетесь там, вам нужно нажать кнопку Обновить сейчас кнопка.
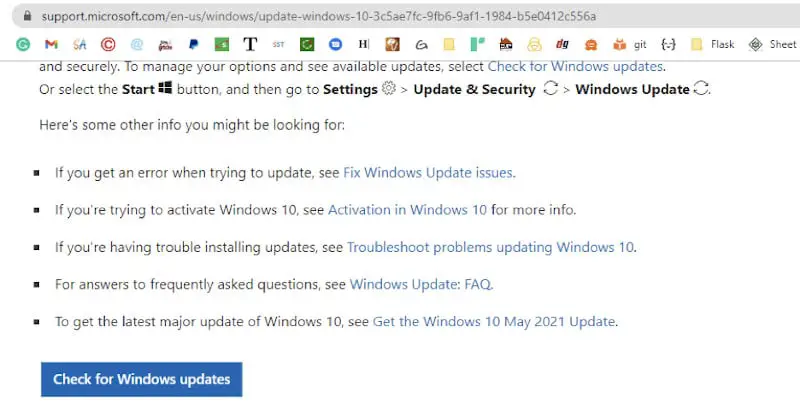
- Затем вам следует сохранить Windows10Upgrade9252.exe файл на рабочем столе.
- Следующее, что вам нужно сделать, это нажать на только что загруженный файл и открыть Помощник по обновлению Windows.
- Следующее, что вам нужно сделать, это нажать кнопку Обновить сейчас вариант
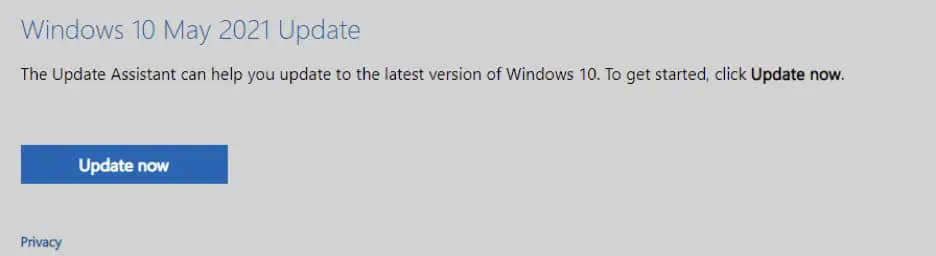
- Разрешите Windows 10 завершить процесс загрузки и проверки.
- Как только процесс проверки достигнет ста процентов, вам следует немедленно отключить компьютер от Интернета или перевести его в режим полета.
- Далее вам следует дождаться завершения процесса обновления Windows.
- Если вам будет предложено, вы также можете перезагрузить систему и установить обновление.
Решение 5. Обновите Windows 10 с USB/ISO
В этом методе можно попытаться исправить ошибку обновления Windows 10 0x80240034, обновив Windows 10 с USB/ISO.
Процесс этого происходит следующим образом:
Шаг 1. Сначала вам необходимо загрузить Windows 10 в формате файла ISO.
- Для этого вам нужно будет пройти через страницу загрузки Windows 10 и убедиться, что вы загрузили Media Creation Tool.
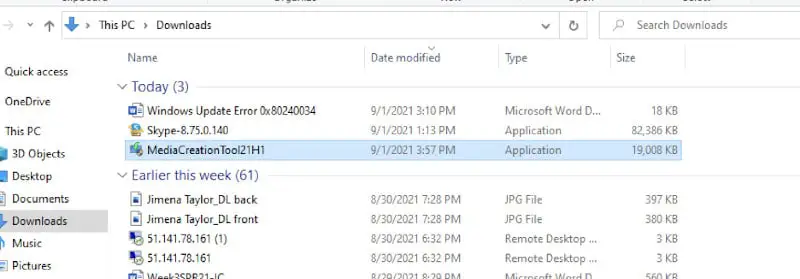
- Вам необходимо запустить «Инструмент создания мультимедиа», а затем принять условия лицензии, как указано на первом экране.
- Продолжайте и выберите «Создать установочный носитель для другого компьютера».
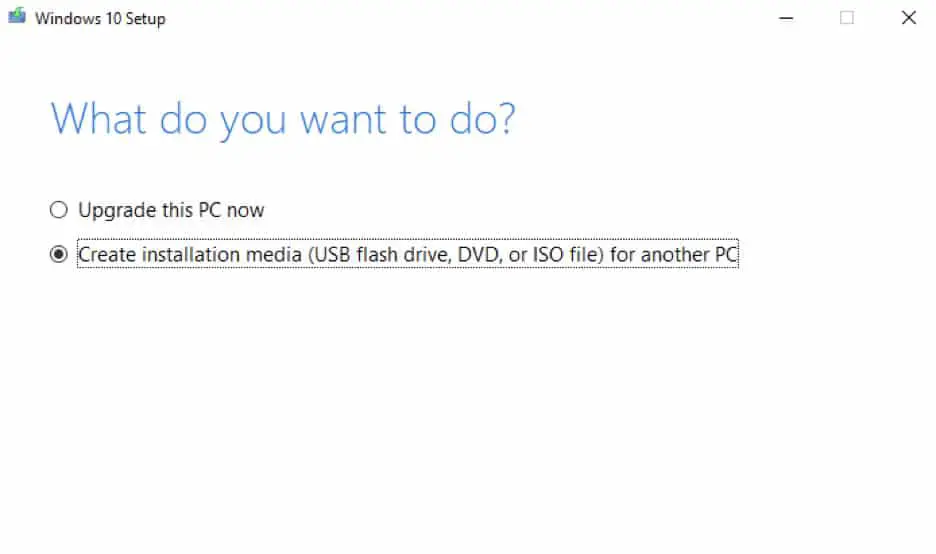
- Как только вы перейдете на экран «Язык, архитектура и версия», нажмите «Далее».
- Теперь выберите ISO-файл и нажмите «Далее».
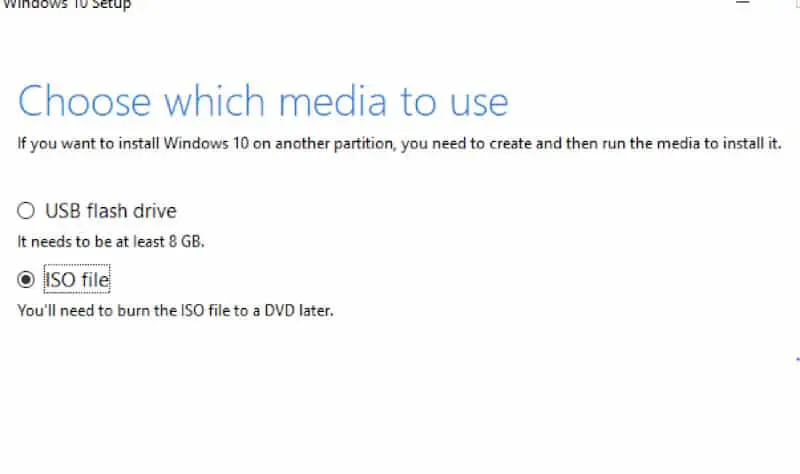
- Нажмите «Сохранить файл Windows.iso» на рабочем столе.
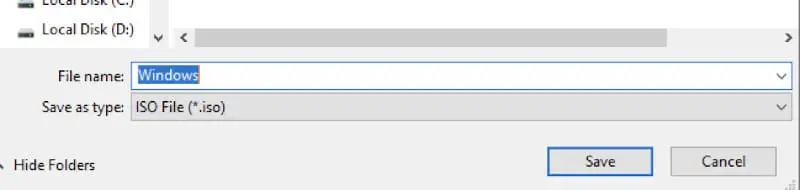
- После этого Media Creation Tool начнет загрузку Windows 10 в формате ISO.
- После завершения процесса загрузки вам следует продолжить и закрыть Media Creation Tool.
Шаг 2. Теперь вам следует обновить Windows 10 из файла ISO.
- Для начала вам необходимо убедиться, что ваш компьютер не подключен к Интернету. Также может помочь установка режима полета.
- Убедитесь, что вы удалили любой сторонний антивирус.
- Далее вам нужно щелкнуть правой кнопкой мыши по Windows.iso файл на рабочем столе, а затем нажмите «Подключить».
- Продолжите и дважды щелкните приложение установки.
- На появившемся экране выберите опцию «Не сейчас» и нажмите «Далее».
- Затем следуйте остальным инструкциям на экране и убедитесь, что ваша система обновлена.
Решение 6. Очистите и установите Windows 10
В этом методе вам придется выполнить чистую установку Windows 10 в вашей системе, чтобы устранить проблемы Центра обновления Windows.
Важно отметить, что очистка системы установки Windows 10 просто означает, что все ваши настройки и файлы, скорее всего, будут потеряны в процессе установки. Поэтому вам следует убедиться, что вы создали резервные копии всех важных файлов.
Чтобы эффективно очистить установку Windows 10, вам потребуется следующее:
- Вам необходимо сделать резервную копию ваших файлов. Установка чистой Windows 10 означает, что вы потеряете все свои настройки и файлы в процессе установки. Поэтому резервное копирование файлов важно. Вы можете сохранить их на внешнем запоминающем устройстве.
- Вам понадобится установочный USB-носитель Windows 10. Если у вас нет установочного USB-носителя Windows 10, вы можете создать его с помощью Microsoft Windows 10 Media Creation Tool.
Убедитесь, что в процессе установки вы отключили все внешние устройства, которые вам не нужны. Это очень важный момент, на который следует обратить внимание.
Процесс чистой установки Windows 10 с USB:
- Для начала вам необходимо включить систему, а затем нажать соответствующую клавишу «Параметры загрузки». В большинстве случаев это обычно клавиша F12 или F8. Затем вам следует выбрать запуск системы с имеющегося у вас установочного носителя Windows 10. Это может быть DVD или USB.
В случае, если у вас нет Параметры загрузки ключ, вы также можете ввести настройки BIOS и определить его как Первичное загрузочное устройство в Порядок загрузки настройки установочного USB-носителя или DVD-диска в соответствии с созданным вами носителем.
- После появления экрана настройки Windows вам необходимо выбрать язык, время и метод ввода. После этого нажмите «Далее».
- Затем нажмите кнопку «Установить сейчас».
- Появится экран, и вам потребуется выполнить соответствующее действие в зависимости от вашего случая.
При первой установке: вам необходимо ввести действительный ключ Windows 10 и нажать «Далее», если вы впервые устанавливаете Windows 10 на свой компьютер.
Вторая установка: если вы ранее устанавливали и активировали Windows 10 на том же компьютере, вам необходимо выбрать вариант «У меня нет ключа продукта». (Windows 10 теперь должна быть активирована сразу после установки).
- Вам необходимо принять условия лицензирования и нажать «Далее».
- Идите дальше и выберите «Пользовательский: Установить только Windows (Дополнительно)».
- Убедитесь, что вы удалили все разделы, если они есть в списке, а затем нажмите на нераспределенное пространство. После этого нажмите «Далее».
- Наберитесь терпения и подождите, пока процесс установки Windows продолжится.
- При появлении запроса вы можете нажать «Использовать экспресс-настройки».
- Следующий экран появится, если вы используете Windows 10. Вам нужно выбрать, кому по праву принадлежит компьютер. В этом случае нажмите «Моя организация», если ваш компьютер принадлежит к определенному домену, или выберите вариант «Я владелец», если это локальный (персональный) компьютер. Нажмите «Далее» и продолжите.
- На экране «Сделай это своим» введите имя пользователя и пароль своей учетной записи Microsoft. Это позволит вам войти в Windows 10. Вы также можете выбрать ссылку «Создать», чтобы создать новую учетную запись Microsoft. Если вам не нужен ни один из двух вариантов, вы можете выбрать ссылку «Пропустить этот шаг» и войти в свою локальную учетную запись.
- Продолжайте и введите свое имя пользователя и пароль, но если это новая учетная запись, нажмите «Далее».
Дайте вашему компьютеру время завершить процесс чистой установки Windows 10.
Часто задаваемые вопросы
Как исправить ошибку Центра обновления Windows 0x80240034?
Как только вы поймете, что процесс обновления Windows не может быть завершен из-за этой ошибки, первое, что вам следует сделать, это использовать средство устранения неполадок обновления Windows. Это самый простой метод, но если он не работает, вы можете попробовать другие комплексные методы, описанные в этом руководстве.
Есть ли проблема, связанная с обновлением Windows 10?
В случае возникновения проблемы, связанной с запуском Центра обновления Windows, существует высокая вероятность того, что на компьютере имеется несколько поврежденных системных файлов. Лучшее, что вы можете сделать, это попытаться исправить их с помощью инструмента проверки системных файлов.
Почему мое обновление Windows 10 не работает?
Если у вас возникли проблемы с обновлением Windows 10, самый простой способ их исправить — запустить встроенное средство устранения неполадок. Это должно решить проблему раз и навсегда, и процесс обновления должен завершиться без каких-либо проблем.
Что означает ошибка 0x80240034 при установке обновления Windows 10?
Основная причина ошибки 0x80240034 в обновлении Windows 10 – «Режим разработчика». Если режим разработчика активен и включен в вашей системе, вам следует немедленно продолжить и отключить его.
Для этого вам следует зайти в «Настройки», затем перейти к «Обновление и безопасность», а затем выбрать «Разработчики» слева.
Почему мой компьютер не обновляется?
Если ваш компьютер не может выполнить обновление, убедитесь, что он подключен к Интернету и на жестком диске достаточно места. Вы также можете попробовать перезагрузить компьютер или проверить, правильно ли установлены драйверы Windows.
Как очистить кэш загрузок обновлений Windows?
Для этого вам необходимо перейти в папку «C:\Windows\SoftwareDistribution\Download». Далее вам нужно нажать CTRL+A, а затем нажать «Удалить», чтобы полностью избавиться от этих папок и файлов.
Как исправить обновление Windows, которое остановило процесс загрузки?
Если обновления остановлены и находятся в состоянии «Ожидание установки» или «Ожидание загрузки», перейдите в «Настройки обновления», а затем перейдите в «Дополнительно».
Ползунок будет выглядеть следующим образом: «Разрешить загрузку обновлений через лимитные соединения». Если вы включите этот параметр, обновления возобновят процесс загрузки и завершат процесс установки.
Заключение
Ошибка Центра обновления Windows 0x80240034 — это распространенная проблема, с которой сталкиваются пользователи при обновлении операционной системы Windows 10. Если вы столкнулись с этой ошибкой при попытке обновить Windows 10, попробуйте решения, описанные в этой статье.