Если вы столкнулись с ошибкой «Обновление функции до Windows 10, версия 1903, ошибка 0x80070005» при попытке установить обновление функций Windows 10 эта запись в блоге поможет вам это исправить.
В этом сообщении блога описаны действия по устранению неполадок, которые могут помочь решить вашу проблему и снова обновить ваш компьютер. Мы также поговорим о том, что вызывает эти ошибки и как они могут повлиять на различные части Windows 10.
Что такое ошибка 0x80070005 и как ее исправить?
Ошибка выскакивает по разным причинам. Причины могут быть разными: конфликт операционной системы с установленным антивирусом, повреждение установленной операционной системы и многое другое.
Вот подробный анализ возможных причин ошибки 0x80070005 при обновлении до 1903.
- Установка поврежденной системы Windows. Установка поврежденных окон на ваш компьютер приведет к появлению ошибки 0x80070005. Что вы можете сделать, так это попробовать выполнить чистую версию. Вам необходимо создать резервную копию данных, а затем обновить их до последней версии 1903.
- Сторонние программы. Причина, по которой вы можете получить всплывающее окно с ошибкой 0x80070005, может быть связана со сторонними приложениями, которые вы установили на свой компьютер. Они могут конфликтовать с процессом обновления. Что вы можете сделать, так это остановить их запуск во время процесса обновления.
- Отсутствует исполняемый файл. Если в вашей системе отсутствуют некоторые критические исполняемые файлы, которые необходимы для запуска процесса обновления, может появиться ошибка 0x80070005. Единственный способ решить эту проблему — заменить эти компоненты и решить проблему раз и навсегда.
- Дополнительный жесткий диск/устройства. Если к вашему компьютеру подключено несколько жестких дисков, это может привести к появлению ошибки 0x80070005. Хотя проблем быть не должно, поскольку все они отделены от основного диска, конкретная причина еще не выяснена.
- Состояние ошибки ПК. Это одна из причин, по которой вы получаете ошибку 0x80070005, но большую часть времени ее игнорируют. Это основная причина, по которой многие пользователи не могут обновиться до версии 1903. Здесь вам может помочь выключение и выключение питания.
- Антивирусная программа. Во многих случаях вы можете получить сообщение об ошибке 0x80070005, особенно если на вашем компьютере установлено антивирусное программное обеспечение, которое может препятствовать процессу обновления. Антивирус может запрашивать сообщения о предоставлении разрешения, когда Windows требует обновления. Единственное, что вы можете сделать, это остановить запуск антивирусной программы, чтобы обновления проходили успешно.
- Старые файлы обновлений. Если на вашем ПК есть старые файлы старого обновления, они могут конфликтовать с текущими, которые окно пытается загрузить и установить. Вы можете удалить эти старые файлы, и процесс обновления пройдет без проблем.
- Права администратора. Как и в случае со всеми другими крупными обновлениями Windows, компьютер требует, чтобы вы предоставили администратору доступ ко всему процессу. Это сообщение об ошибке может появиться у любого, у кого нет такого доступа.
- Обновите компоненты. При обновлении до версии 1903 может появиться ошибка 0x80070005. Плохие компоненты обновления будут препятствовать ходу процесса обновления. Используйте средство устранения неполадок Центра обновления Windows, проведите диагностику и узнайте проблему.
- Обновление сервиса. Это основной процесс, который контролирует загрузку и установку всех обновлений на ваш компьютер. Если он не установлен в рабочее состояние, процесс обновления может оказаться неудачным, и вы можете продолжать получать ошибку 0x80070005. Чтобы избежать этой проблемы, убедитесь, что процесс обновления запущен, и все будет хорошо.
Обсудив возможные причины, давайте теперь обсудим возможные способы ее устранения.
<h2Способ 1. Запустите средство устранения неполадок Центра обновления Windows.
В Windows 10 имеется встроенный инструмент, который выполняет роль оценки и обнаружения любых проблем в операционной системе и выполнения автоматического исправления. В случае обнаружения поврежденного файла средство устранения неполадок Центра обновления Windows немедленно загрузит новую копию и заменит ею поврежденный файл.
Вот как запустить средство устранения неполадок Центра обновления Windows:
- Нажмите кнопку Windows + S, чтобы запустить панель поиска в меню «Пуск». Продолжайте, введите «Устранение неполадок» в диалоговом окне и приступайте к выбору первого поступившего результата.
- В тот момент, когда вы находитесь в меню «Устранение неполадок», выберите «Центр обновления Windows», а затем нажмите кнопку «Запустить средство устранения неполадок».
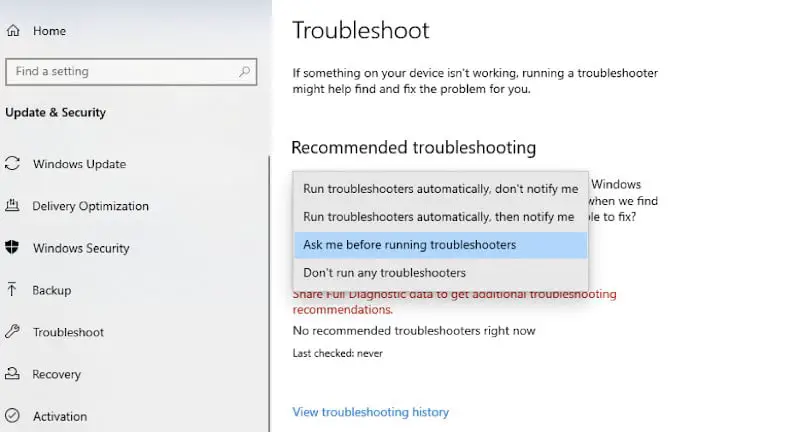 Подпись: Меню устранения неполадок.
Подпись: Меню устранения неполадок.
- Происходит следующее: Windows начнет процесс устранения неполадок и проверит, есть ли какие-либо другие несоответствия. Вам необходимо знать, что средству устранения неполадок необходим доступ администратора, чтобы оценить наличие каких-либо проблем в вашей системе. Продолжите и выберите опцию «Попробуйте устранить неполадки от имени администратора».
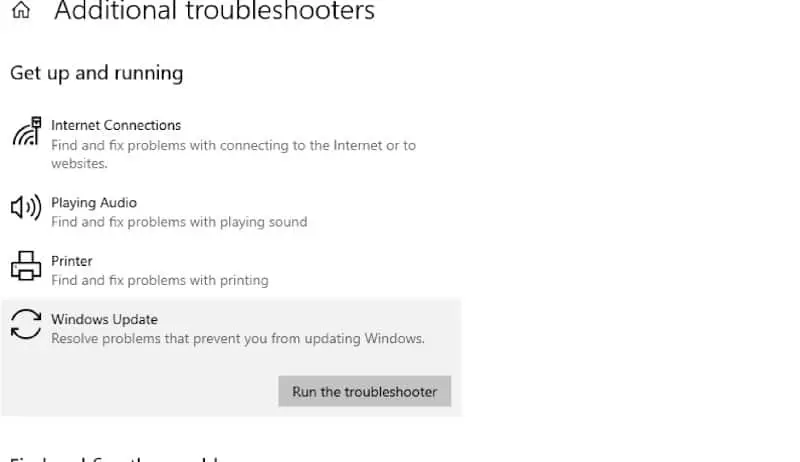
Подпись: Дополнительное меню устранения неполадок.
- После того, как все исправления будут внесены, вы можете перезагрузить компьютер и проверить, устранена ли проблема раз и навсегда.
Чтобы решить проблему с помощью этого метода, вам необходимо иметь активное подключение к Интернету, чтобы получить наилучшие результаты. Вы также можете попробовать запустить средство устранения неполадок пару раз, а не один раз.
Метод 2: выключение и включение компьютера
Если модули ПК не работают должным образом, вы можете попробовать исправить это методом выключения и включения питания. Выключение и выключение питания означает процесс повторной перезагрузки компьютера, чтобы удалить все, что вызывало проблемы.
Как только компьютер снова запустится, все временные конфигурации будут автоматически инициализированы как значения по умолчанию.
- Вам необходимо выключить компьютер и маршрутизатор. Продолжайте и выключите основной источник питания, а затем нажмите кнопку питания примерно на три минуты.
- Вы можете подождать около восьми минут, прежде чем продолжить и снова подключить питание к ПК. После этого можно включить компьютер и роутер и попробовать подключиться. Вы увидите, решена ли проблема раз и навсегда.
Способ 3: удалите дополнительные устройства, установленные на вашем компьютере
Причиной ваших проблем могут быть такие устройства, как консоли и веб-камеры. Удаление их с вашего компьютера помогает решить проблему с ошибкой 0x80070005. Эти дополнительные устройства создают проблемы с механизмом обновления, особенно при выборе диска, который необходимо установить.
Прежде чем двигаться дальше и пытаться удалить все эти устройства, убедитесь, что ваш компьютер выключен.
Способ 4: отключите антивирус
Особенность антивирусного программного обеспечения заключается в том, что оно всегда проверяет и отслеживает службы, загрузки и процессы, происходящие на вашем компьютере. В тот момент, когда механизм обновления начнет работать, существует высокая вероятность того, что антивирусная программа сразу же заблокирует его, хотя вредоносного ПО в нем нет.
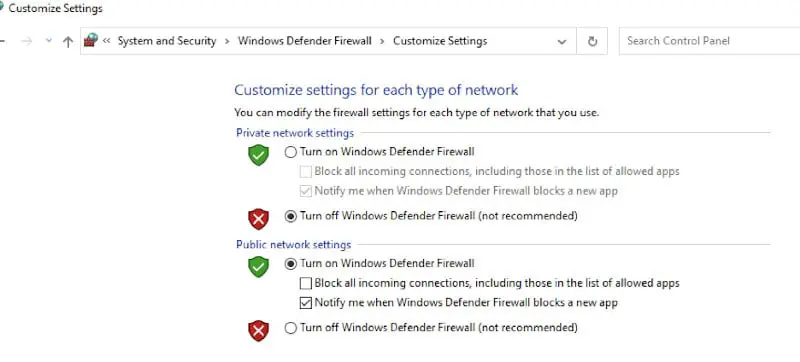 Подпись: Настройте параметры антивируса для каждого типа сети.
Подпись: Настройте параметры антивируса для каждого типа сети.
Что вам нужно сделать, так это удалить антивирус. Вот как это сделать:
- Нажмите кнопку Windows + R и введите «appwiz. cpl» в диалоговом окне, а затем нажмите кнопку ввода.
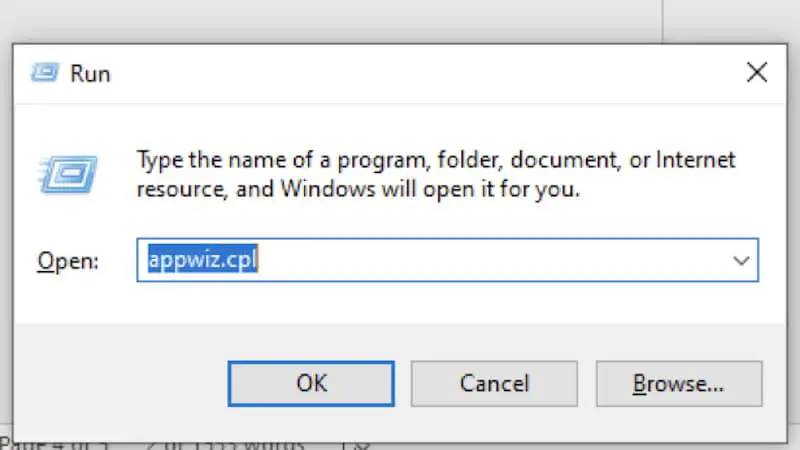 Подпись: Окно запуска команд.
Подпись: Окно запуска команд.
- Когда вы попадете в диспетчер приложений, вы можете попробовать найти конкретное антивирусное программное обеспечение. Продолжите, щелкните его правой кнопкой мыши и выберите опцию удаления.
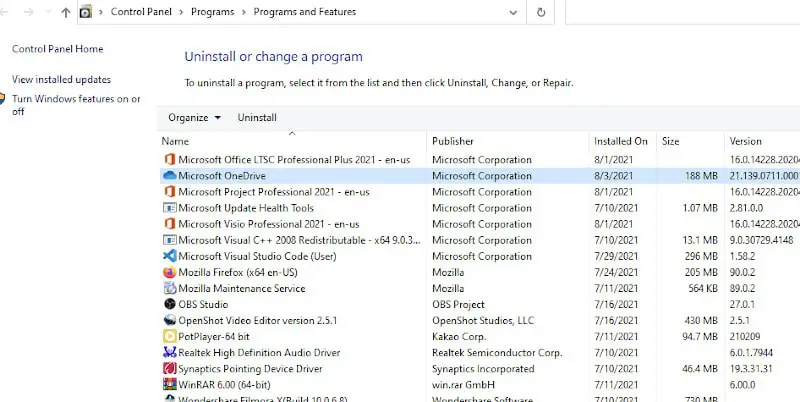 Подпись: Окно удаления программы.
Подпись: Окно удаления программы.
- После удаления антивируса попробуйте перезагрузить компьютер, а затем снова запустите Центр обновления Windows.
Способ 5. Перезапустите службу обновлений после удаления загруженного контента.
Существует вероятность того, что обновленные файлы 1903, загруженные на ваш компьютер, либо повреждены, либо неполны. Это могло произойти из-за плохого интернет-соединения. Это может быть проблема во время процесса загрузки или повреждение самих модулей.
Удаление загруженного контента и последующий перезапуск службы обновлений помогут решить эту проблему. Процесс обновления будет повторно инициализирован, а затем будут загружены новые компоненты. При выполнении этого процесса вам необходимо войти в систему как администратор.
Действия по отключению службы обновления Windows:
- Нажмите кнопку Windows + R, а затем откройте приложение «Выполнить». Затем в этом поле введите «msc». Эта команда запуска покажет вам все программы, работающие на вашем компьютере.
- Прокрутите вниз, пока не увидите службу под названием «Обновление Windows». Продолжите, щелкните правой кнопкой мыши службу и выберите «Свойства».
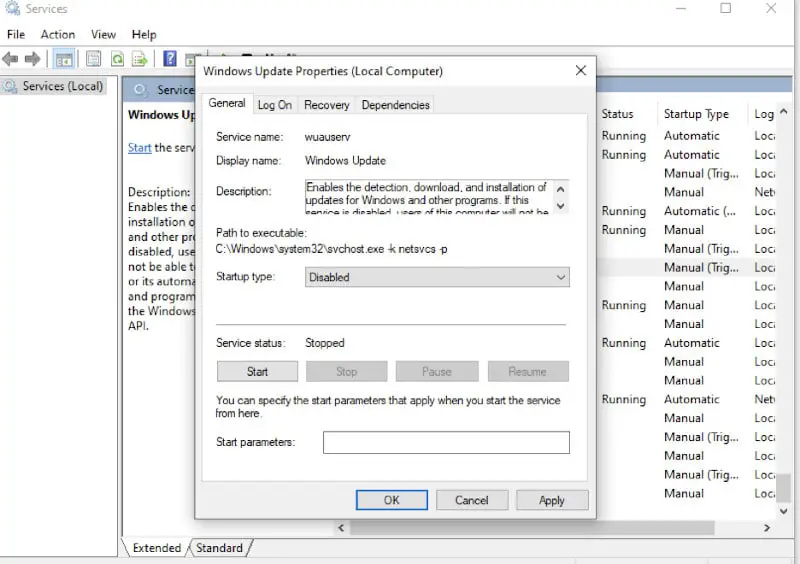 Подпись: Свойства Центра обновления Windows.
Подпись: Свойства Центра обновления Windows.
- Нажмите кнопку «Стоп», и служба Центра обновления Windows остановится, и вы сможете продолжить.
Действия по удалению загруженных файлов:
Для этого вам придется перейти в каталог Центра обновления Windows, а затем удалить все доступные обновленные файлы. Просто откройте «Мой компьютер» или «Проводник» и выполните следующие действия:
- Перейдите по URL-адресу, на котором установлены программы.
- Затем удалите все, что находится в папке с дистрибутивом ПО.
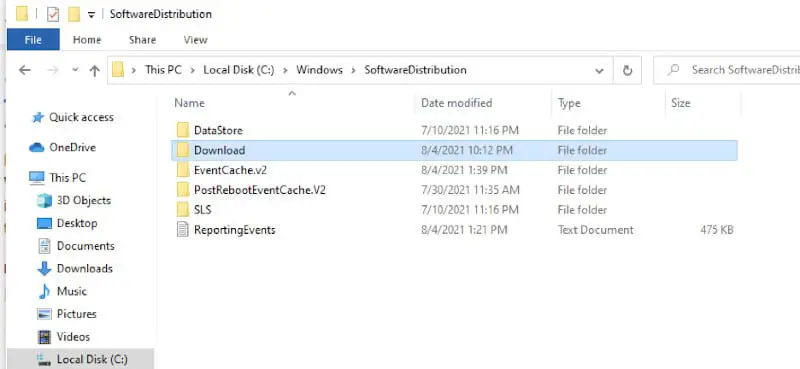 Подпись: Папка распространения программного обеспечения.
Подпись: Папка распространения программного обеспечения.
После этого вы можете снова включить службу Центра обновления Windows.
Способ 6. Установите свежую версию Windows
Вы можете попробовать установить новую и чистую версию Windows 10. Этот метод решает любую проблему, которая может быть связана с установочными файлами, и устраняет проблему раз и навсегда. Прежде чем сделать это, убедитесь, что вы сделали резервную копию всех своих данных.
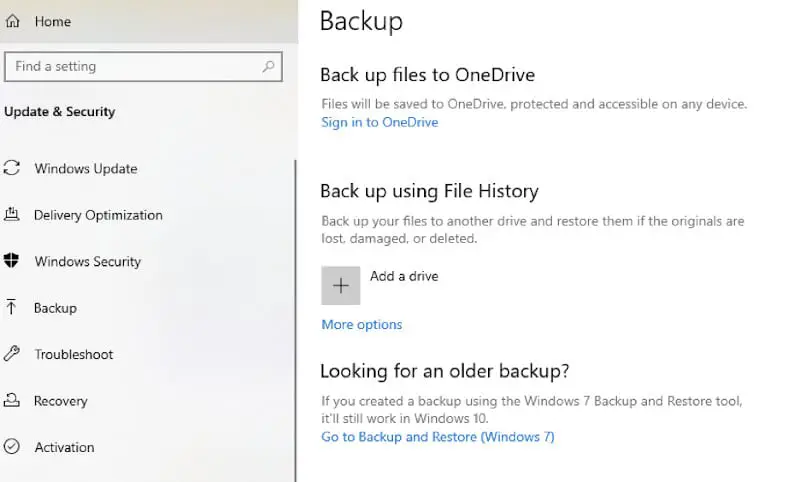
Часто задаваемые вопросы
Как принудительно обновить Windows 10 до версии 1903?
Иногда у вас могут возникнуть проблемы при установке обновления Windows 1903. В такой ситуации вы можете принудительно установить обновление Windows 10.
Выполните следующие шаги:
- С помощью курсора найдите диск «C» на «C: WindowsSoftwareDistributionDownload».
- Нажмите клавишу Windows и перейдите в меню командной строки.
- Введите фразу «Wuauclt.exe/updatenow».
- Получите обновление Window и нажмите «Проверить наличие обновлений».
Как исправить код ошибки Windows?
Существуют разные коды ошибок Windows, и некоторые требуют конкретного исправления.
Вот основные исправления ошибок кода Windows:
Перезагрузите компьютер. Это первый и самый простой способ исправить ошибки стоп-кода. Перезагрузка компьютера решает огромные и разные проблемы. Вам кажется, что вы его выключаете и включаете, но в мире ИТ это процесс исправления.
Запуск CHKDSK и SFC. Это системные утилиты Windows, используемые для устранения поврежденных файлов. Когда файл Windows повреждается, это вызывает ошибки в системе. Инструменты SFC и CHKDSK сканируют вашу систему и восстанавливают все найденные поврежденные файлы. Для запуска SFC вам понадобится инструмент DISM, чтобы проверить, работает ли он.
Следуй этим шагам:
- В строке поиска введите «Командная строка» [Admin]», щелкните правой кнопкой мыши и выберите «Запуск от имени администратора». Это поднимет командную строку.
- Введите «DISM/online/cleanup-image/restorehealth» и нажмите Enter.
- Подождите завершения процесса. Это может занять время, поэтому наберитесь терпения.
- Введите «SFC/scan now» после завершения команды и нажмите Enter.
Оттуда запустите CHKDSK для сканирования всего диска. Вот как это сделать:
- В строке поиска «Пуск» введите «Командная строка», щелкните правой кнопкой мыши, чтобы найти подходящее совпадение, и выберите «Запуск от имени администратора». Также вы можете нажать «Windows+I» и выбрать «Командная строка».[Admin]».
- Введите «chkdsk/r» и нажмите Enter. Это позволяет команде сканировать ошибки и исправлять их.
После успешного запуска SFC и CHKDSK перезагрузите компьютер.
Обновите Windows 10. Обновление Windows решает проблемы BSOD. В случае обнаружения проблемы с Windows Microsoft предложит решение через Центр обновления Windows.
- Чтобы перейти на панель настроек, нажмите «Windows +I».
- Перейдите в «Обновление и безопасность» и найдите «Центр обновления Windows».
- В случае любого обновления сохраните важные файлы и нажмите «Перезагрузить сейчас».
Сколько времени занимает установка Windows 1903?
Время, необходимое для установки версии Windows 10 Update 1903, зависит от различных факторов персонального компьютера. Это может включать скорость Интернета, размер оперативной памяти и процессор. Подождите, пока обновление завершится.
Как мне получить Windows 1903?
Если у вас есть лицензия Windows 10, для облегчения доступа используйте Microsoft Media Creation Tool. Перейдите на сайт загрузки Windows 10 и выберите эту ссылку, используя инструмент для создания установочного носителя. [DVD, USB flash drive or ISO file]. Вы можете установить версию Windows на другой компьютер.
Заключение
В приведенном выше обсуждении обсуждались все возможные методы исправления будущего обновления Windows 10 версии 1903 с ошибкой 0x80070005. Вы можете попробовать любой из вышеперечисленных методов, если ошибка продолжает появляться.