Стим загружается медленно на вашем ПК? В этом посте я покажу вам, как ускорить загрузку Steam и исправить ваш компьютер.
Хотя Steam не единственный, он является важной платформой для видеоигр на ПК. Большая часть компьютерных игр зависит от Steam несколькими способами, и одним из них является загрузка. Потому что, помимо использования своих серверов для онлайн-игр, они также используются для загрузки игр через свой магазин.
И хотя обычно все работает правильно, бывают случаи или определенные ситуации, когда загрузка Steam замедляется или загрузка не идет, или они делают это медленнее, чем должны.
Steam от Valve работает как платформа для компьютерных видеоигр в нескольких аспектах. Один из них, как я уже сказал, отказался от своих серверов, чтобы игра оставалась онлайн; а другой как магазин видеоигр.
Таким образом, вы зависите от производительности их серверов, когда собираетесь загрузить новую игру на свой компьютер.
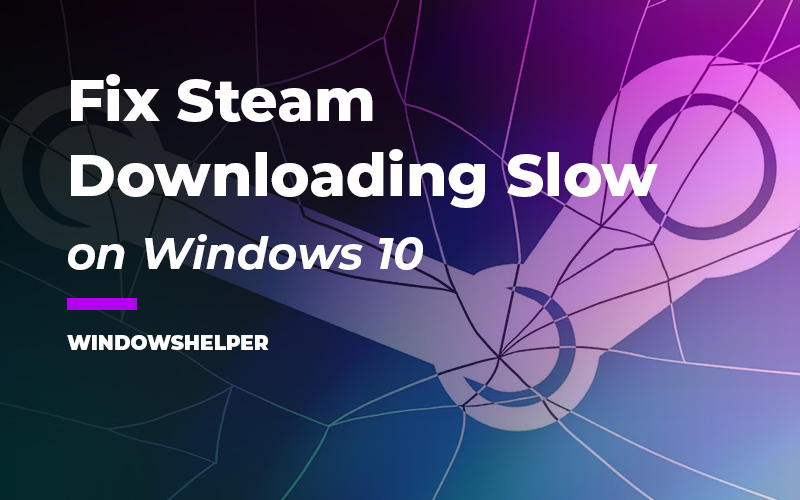
Как исправить медленную загрузку Steam
Если есть проблемы с медленной загрузкой, то это из-за отношений между «сервер-клиент», то есть проблема может быть из-за его инфраструктуры, к вашему компьютеру, или из-за отношений между обеими сторонами из-за неправильной конфигурации для связи . Какой бы ни была проблема, есть способы ее определить или решить.
Устранение неполадок в Интернете
Прежде всего, первое, что вы должны сделать, это определить проблему или причину, по которой Steam загружается медленно, или точку, в которой происходит сбой связи между сервером (Steam) и клиентом (вашим ПК).
Для этого первое, что вы должны сделать, это Тест скорости Интернета:
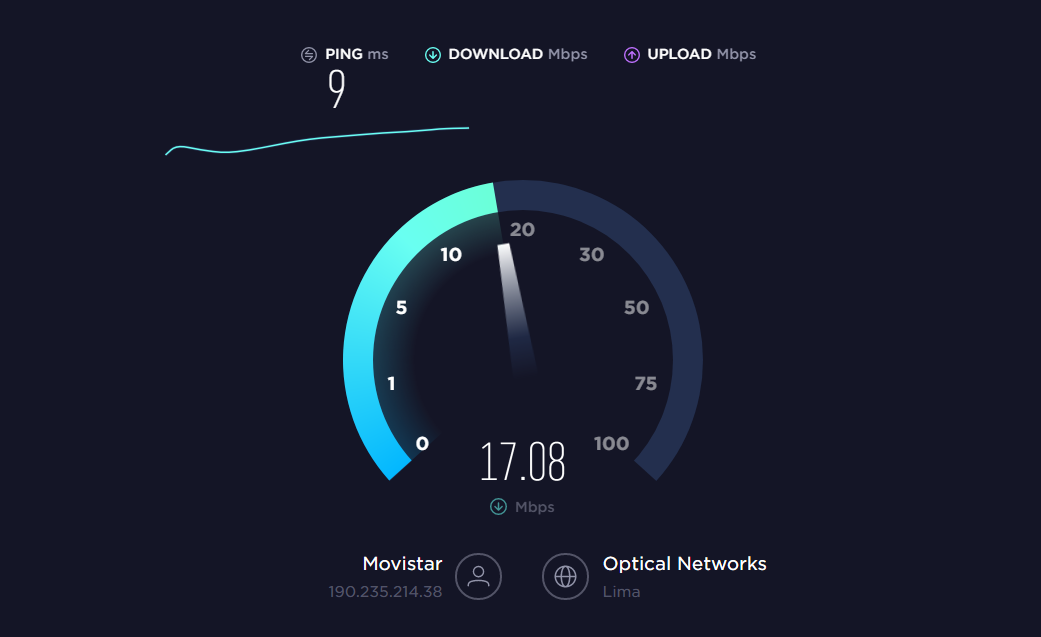
Если ваше соединение имеет необходимую скорость, которую вы заключили с оператором или выше в случае оптоволоконных соединений, вы исключаете проблему соединения и можете продолжать.
Вы можете использовать Средство устранения неполадок Windows чтобы увидеть, есть ли у Steam проблемы, и если не исключить, что это ошибка, из-за которой Steam работает медленнее, чем должен.
Чтобы открыть средство устранения неполадок с сетью, щелкните правой кнопкой мыши Сеть значок на панели задач, затем выберите параметр Решение проблем.
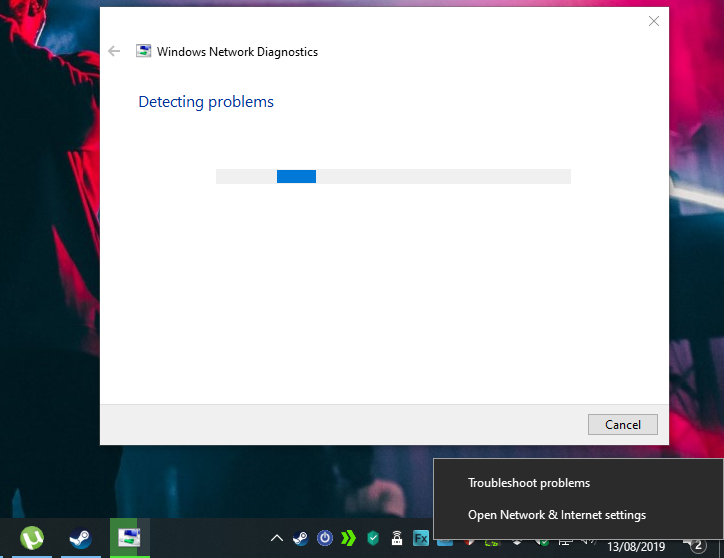
Решение 1. Уничтожение программ с помощью сети
Есть еще одна проверка, которую вы можете сделать. Щелкнув правой кнопкой мыши на панели задач Windows 10, откройте системный Диспетчер задач и проверьте Сеть столбец.
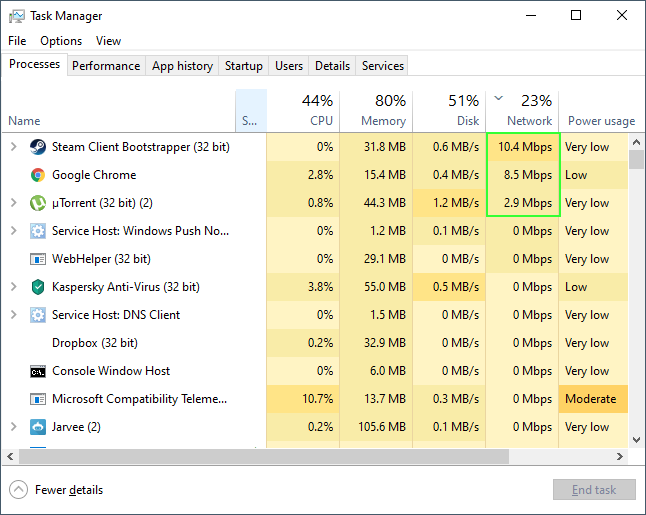
В нем вы можете увидеть использование Интернета для создания приложений, работающих на переднем плане или в фоновом режиме, и вы можете обнаружить, что программа потребляет пропускную способность, которую вы хотите использовать со Steam, чтобы загрузки работали с полной производительностью. .
Опять же, если в этом столбце вы не обнаружите, что какая-либо программа потребляет ненормально нашу полосу пропускания, вы можете исключить другую возможную проблему.
Теперь нам нужно сосредоточиться на Steam и настройках программы для загрузки. Есть только один аспект, который вы можете рассмотреть, и это в том же диспетчере задач использование Диск, в то время как жесткий диск может привести к тому, что загрузка не будет продвигаться так быстро, как позволяет скорость сети.
Проблема, которой априори у вас не должно быть, если вы используете SSD на своем компьютере, так как скорость записи намного выше.
Решение 2. Очистите кеш загрузки
Одно из первых исправлений, которое вы можете попробовать, когда Steam медленно загружает ваши игры или обновления, — очистить кеш загрузки.
В Steam есть кеш загрузки, который используется для сохранения файлов, которые были загружены, а затем приостановлены, но некоторые из этих файлов будут повреждены, и тогда вы увидите медленную скорость загрузки.
Чтобы очистить кеш загрузки, выполните следующие действия в Steam:
- Во-первых, вам нужно открыть Steam, а может быть, он у вас уже запущен
- Теперь откройте меню Пар и там нажмите на Настройки
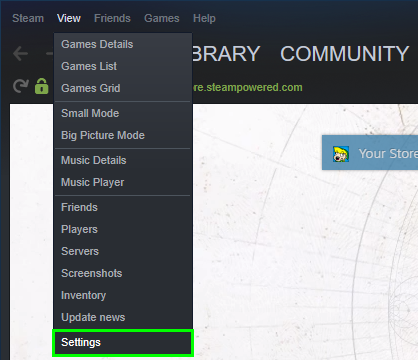
- В окне настроек в левом боковом меню нажмите на раздел Загрузки
- Теперь с правой стороны нужно нажать на кнопку Очистить кеш загрузки
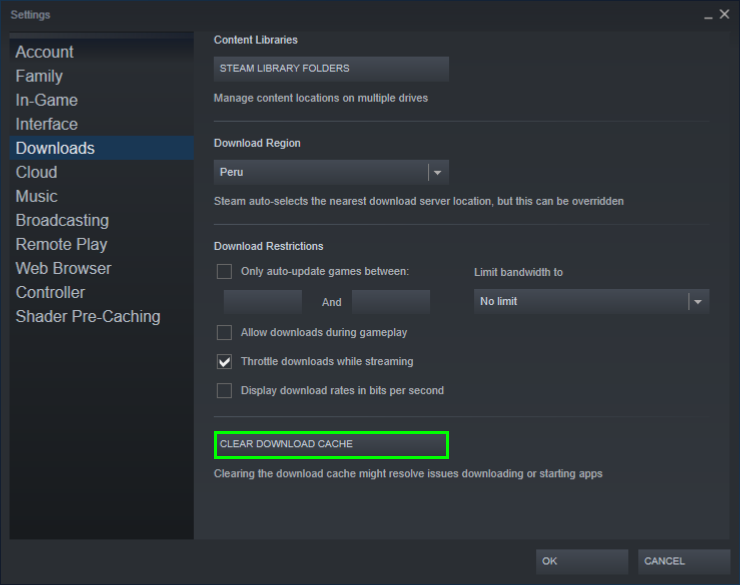
- Подождите, пока Steam очистит кеш, а затем возобновите загрузку.
Решение 3. Изменить регион загрузки
Полезный способ ускорить загрузку Steam — внести изменения в конфигурацию. Для этого выполните следующие действия:
- Открой Клиент Steam
- На панели задач найдите значок Steam и щелкните по нему правой кнопкой мыши.
- В открывшемся меню выберите опцию Настройки
- Перейдите к Загрузки раздел
- Под Регион загрузкищелкните раскрывающееся меню и выберите новый регион рядом с регионом по умолчанию.
- Наконец, нажмите, ХОРОШО.
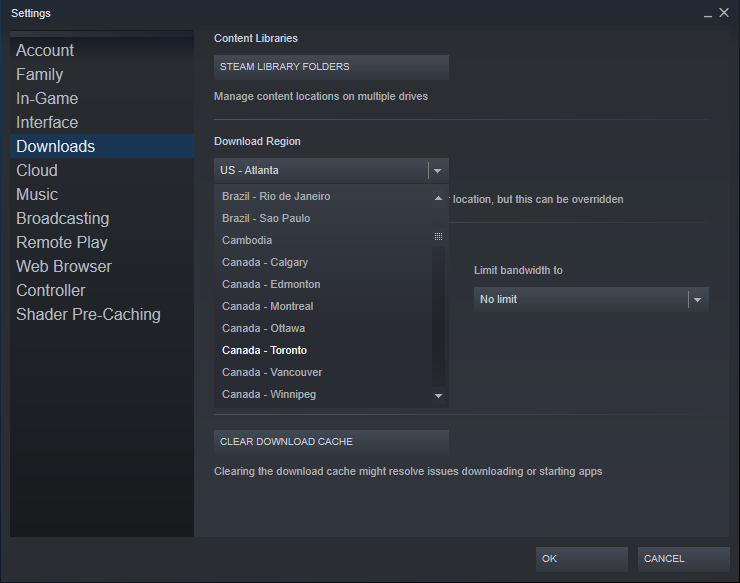
В этом разделе приложение позволяет нам выбрать расположение сервера, с которого вы загружаете видеоигры. Потому что, действительно, возможно, что есть медлительность с сервером, который у вас есть ближе всего к вам, и, следовательно, хотя и дальше, другой сервер дает вам большую производительность по времени.
Там вы можете выбрать любой регион, но я рекомендую вам выбрать Канада регион и перезапустите Steam. Теперь вы можете увидеть, идет ли загрузка на более высокой скорости или нет. И в этом же разделе конфигурации платформы вы также можете проверить, есть ли ограничение скорости для загрузок Steam. Если это так, очевидно, его следует деактивировать.
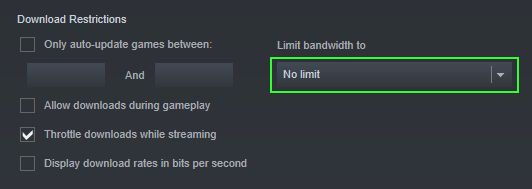
Чуть ниже раздела, в котором выбирается расположение серверов, мы найдем раздел «Ограничения загрузки». Где Ограничить пропускную способность появляется, вы должны иметь Безлимитный выбрано так, чтобы Steam не применял никаких ограничений к скорости загрузки видеоигр, которые вы получаете через его магазин.
Решение 4. Проверьте антивирус
Еще одна причина медленной загрузки Steam может заключаться в том, что ваш антивирус постоянно сканирует файлы с помощью брандмауэра, что может замедлить процесс.
Одно из исправлений, которое вы можете попробовать, — это добавить программу Steam в список исключений, но сначала вам нужно убедиться, что антивирус вызывает медленную загрузку.
Для этого сначала необходимо временно отключить антивирус, выполнив следующие простые действия:
- Перейдите на панель задач Windows и щелкните правой кнопкой мыши антивирус.
- В открывшемся меню нажмите на Управление щитом а затем выберите вариант Отключить защиту на 1 час
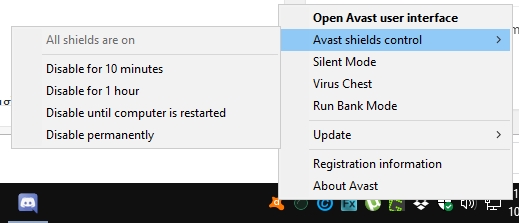
- Теперь вам нужно запустить Steam и начать процесс загрузки.
Если после отключения антивируса вы обнаружите, что проблема с медленной загрузкой в Steam решена, теперь вы можете добавить антивирус в список исключений, выполнив следующие действия:
Примечание. Этот процесс предназначен для антивируса Avast, но вы можете попробовать те же действия на своем антивирусе. Если вы не можете найти настройки исключений, вам потребуется найти документацию по программному обеспечению.
- Откройте панель управления Avast и щелкните меню, расположенное вверху.
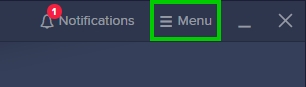
- Теперь нажмите на опцию Настройки
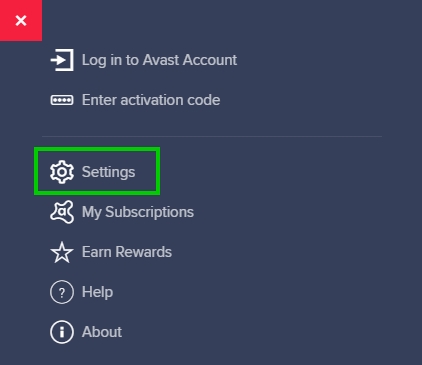
- В настройках нажмите кнопку Исключения раздел, а затем нажмите на кнопку Добавить исключение
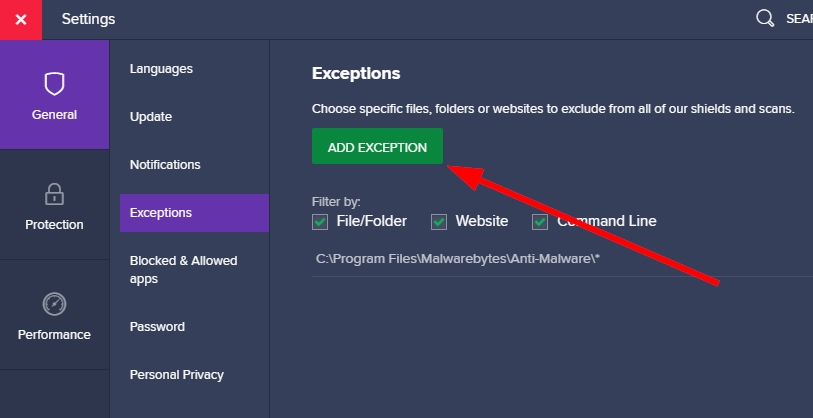
- Затем нужно нажать на кнопку Просматривать и перейдите в папку Steam, обычно расположенную по этому пути:
C:\Program Files\Steam - Найдя, нажмите ХОРОШО а потом закрой антивирус
- Теперь вы можете запустить Steam, и антивирус больше не будет мешать вашим загрузкам.
Решение 5. Обновите сетевые драйверы
Еще одной причиной медленной загрузки Steam может быть проблема в вашем сетевом адаптере. Поэтому вам потребуется обновить это устройство, чтобы устранить проблему. К счастью, вы можете легко сделать это из диспетчера устройств, выполнив следующие действия:
- В Windows 10 щелкните правой кнопкой мыши в меню «Пуск» и выберите параметр Диспетчер устройств

- После открытия перейдите и разверните раздел Сетевые адаптеры
- Щелкните правой кнопкой мыши сетевое устройство по умолчанию и в списке выберите Обновить драйвер
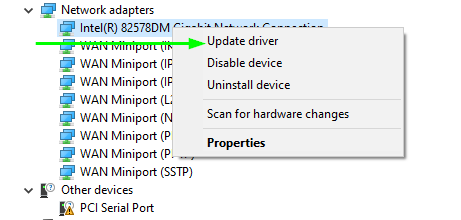
- Теперь вам нужно нажать на опцию «Автоматический поиск драйверов» и подождать, пока Windows обновит ваши сетевые драйверы.
Подведение итогов: медленная загрузка Steam
До сих пор это были лучшие способы устранения неполадок и исправления ошибки медленной загрузки Steam.
Вы также можете ознакомиться с руководствами по проблемам с Интернетом в Windows 10. Если у вас есть какие-либо вопросы, не забудьте оставить их в разделе комментариев ниже. Спасибо за чтение 🙂