Google Chrome — самый популярный и используемый веб-браузер в большинстве стран мира. Опыт, предлагаемый пользователям, несомненно, является одним из основных факторов, заставляющих пользователей решать использовать браузер Google, а не другой.
Однако вы могли заметить, что через некоторое время использования браузера его скорость снизилась, и он несколько тормозит. Итак, если Google Chrome работает медленно в Windows 10, в этом посте я покажу вам несколько советов, как исправить и ускорить работу браузера.
Прежде всего, вы должны знать, что может быть много причин, почему Chrome работает медленно, например, кеш, история просмотров, определенные расширения и т. д. Возможно даже, что после некоторого обновления Windows 10 вы также могли заметить, что Google Chrome идет несколько медленнее.
В любом случае, я покажу некоторые рекомендации или приемы, чтобы ускорить Google Chrome.
Обновите Google Chrome
Отсутствие правильного обновления вашего браузера может быть одной из основных причин его медлительности. Каждая новая версия Google Chrome содержит важные исправления уровня безопасности и улучшения производительности.
Поэтому рекомендуется всегда обновлять свой браузер.
Чтобы обновить Chrome, все, что вам нужно сделать, это открыть окно браузера, ввести в адресной строке chrome://help и нажмите Enter.
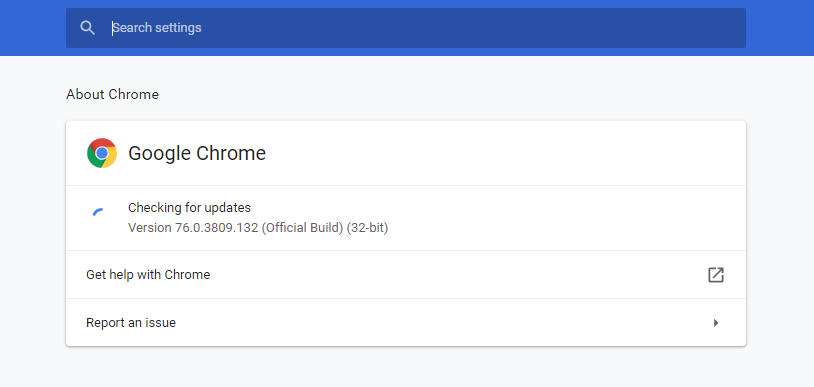
Вы автоматически увидите, как выполняется проверка текущей версии, которую вы установили, и есть ли какая-либо доступная для обновления. В этом случае подождите, пока процесс выполнит обновление.
Очистить кэш и историю
Google Chrome хранит кеш и файлы cookie для более быстрого ответа; однако иногда это может повлиять на производительность браузера. Удаление кеша и данных просмотра или истории может ускорить работу Google Chrome.
Чтобы удалить эти данные, откройте окно Chrome, введите в адресной строке chrome://settings/clearBrowserData и нажмите Входить.
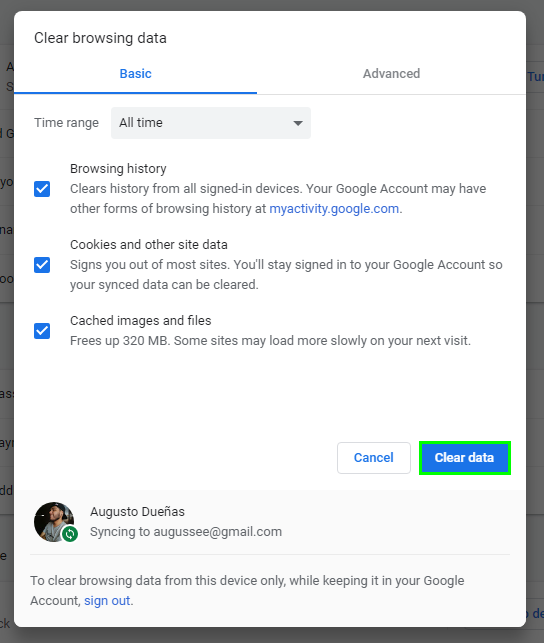
Это автоматически приведет вас к опции удаления данных просмотра в настройках браузера. Там вы должны отметить все, что хотите удалить, и нажать кнопку «Удалить данные».
Через несколько секунд все будет удалено, и вы сможете увидеть, исправили ли вы медленный Chrome в Windows 10.
Удалить неиспользуемые расширения
Расширения — это небольшие программы, которые мы можем добавить в наш браузер для предоставления определенных функций.
Однако установка многих расширений в Chrome может повлиять на производительность браузера, поскольку некоторым расширениям, работающим в фоновом режиме, необходимо загрузить свой пакет интернет-данных, а это влияет на скорость просмотра и замедляет Chrome.
Поэтому желательно удалить все те расширения, которые у вас установлены и которые вы не часто используете для ускорения Google Chrome в Windows 10.
Для этого откройте окно Chrome, введите в адресной строке chrome://extensions/ нажмите Enter и нажмите кнопку «Удалить» для каждого из расширений, которые вы хотите удалить.
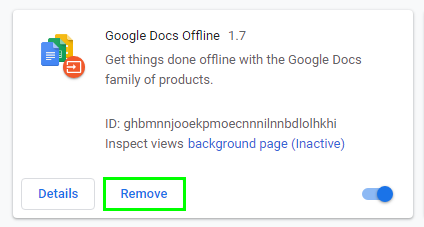
Включить функцию предварительной загрузки Google Chrome
Chrome использует некоторые веб-службы и службы прогнозирования, чтобы улучшить работу в Интернете и сократить время загрузки страницы.
Чтобы включить предварительную загрузку, вам нужно открыть окно браузера, ввести в адресной строке chrome://settings/ и перейти в самый низ. Там нажмите на Расширенные настройки И в Конфиденциальность и безопасность включить переключатель Предварительная загрузка страниц для более быстрого просмотра и поиска.
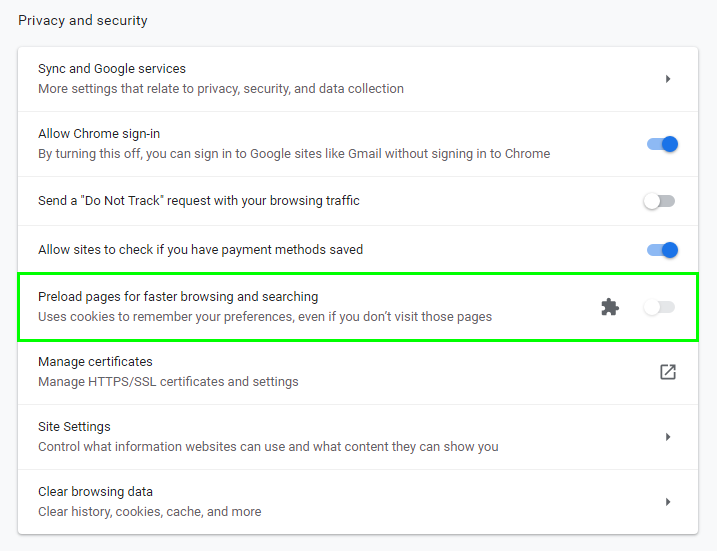
Чтобы эти изменения вступили в силу, вам придется перезапустить Google Chrome.
Используйте тему Google Chrome по умолчанию
Одной из особенностей Google Chrome является то, что он позволяет настраивать интерфейс, меняя темы.
Однако отрицательная сторона этого заключается в том, что большинство тем используют большой объем оперативной памяти, что влияет на скорость и производительность браузера.
Тема Chrome по умолчанию уже оптимизирована для ускорения работы Google Chrome, поэтому лучше удалить любую тему, которую вы включили.
Для этого введите в адресную строку chrome://settings/ и в Появление раздел, вы найдете Темы вариант.
Рядом с этой опцией у вас будет Восстановление значений по умолчанию Кнопка, которая автоматически включит тему Google Chrome по умолчанию.
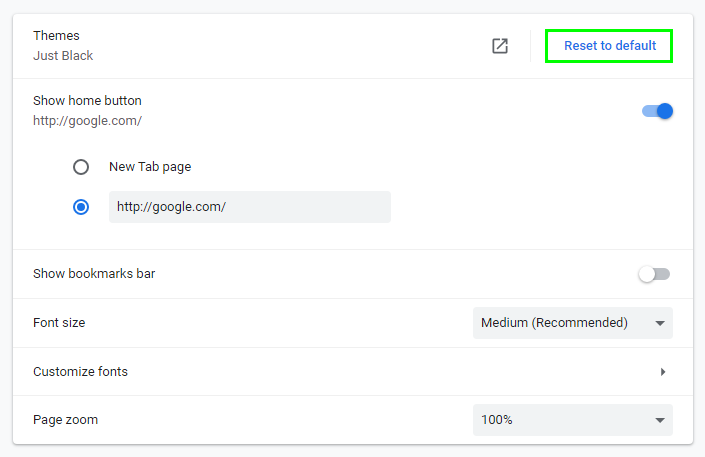
Сбросить и очистить Chrome
В самом браузере есть инструмент, способный искать все те программы, которые могут влиять на производительность Chrome.
Инструмент Google Chrome Cleanup отвечает за полное сканирование и удаление любого вредоносного программного обеспечения, которое может вызвать проблемы с браузером.
Чтобы запустить очистку Google Chrome, откройте окно и перейдите к Настройки > Расширенные настройки > Сброс и очистка.
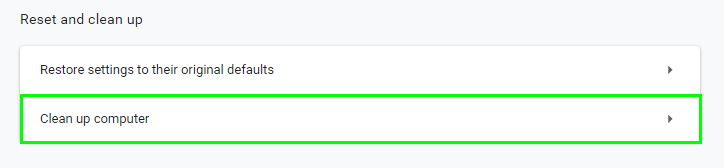
Там вы найдете Очистить компьютер вариант, нажмите на него, и появится новая страница, нажмите на Находить кнопка. Это автоматически запустит инструмент очистки и удалит все программное обеспечение, которое может повлиять на производительность Chrome.
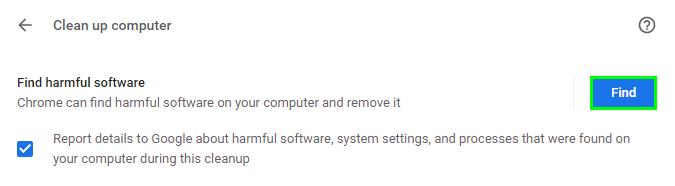
Восстановить настройки Chrome по умолчанию
Другой способ исправить медленную работу Chrome в Windows 10, если ни один из приведенных выше советов вам не подходит, — это вернуться к настройкам Chrome по умолчанию. Таким образом, сбросьте настройки браузера, чтобы оставить его таким, каким он был у вас после его установки.
Для этого откройте окно браузера и из меню перейдите к Настройки> Дополнительные настройки> Сброс и очистка.
Там нажмите на опцию Восстановить исходные настройки по умолчаниюи он автоматически покажет нам всплывающее окно, указывающее, что вы приступите к сбросу настроек браузера.
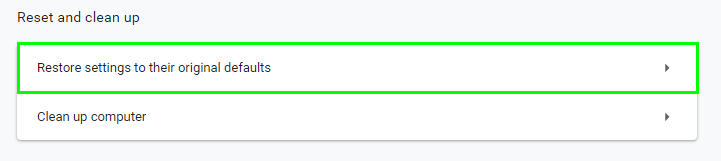
Это означает, что домашняя страница, новая вкладка, поисковая система и фиксированные вкладки сбрасываются, если они у вас есть. Все расширения также будут отключены, а временные данные, такие как файлы cookie, будут удалены.
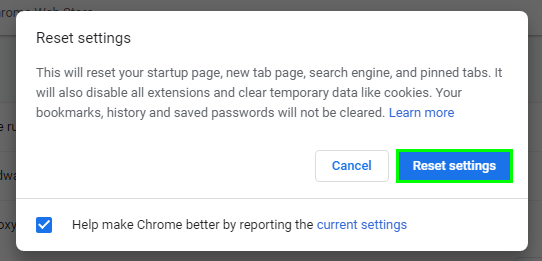
Единственное, что не будет удалено, так это история, сохраненные пароли и закладки.
И это все, я надеюсь, что это руководство поможет вам легко ускорить Google Chrome в Windows 10.