Вы хотите поиграть в свою любимую игру и вдруг видите код ошибки Steam (80)? В этом посте я покажу вам, как исправить это несколькими способами.
Steam — самая популярная игровая платформа с большим выбором бесплатных и платных игр. Но в то же время это тот, который страдает несколькими ошибками, чем даже в Steam есть коды для них.
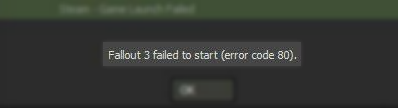
Одним из таких кодов является код ошибки 80, который обычно появляется, когда вы хотите поиграть в какую-либо игру или даже когда вы открываете Steam. Вот почему в этом посте я покажу вам несколько способов быстро это исправить.
Способ №1: перезапустить Steam
Это первое, что вы можете сделать, чтобы устранить несколько ошибок в Steam, потому что иногда он застревает в каком-то ошибочном состоянии, которое генерирует только ошибки. Чтобы правильно перезапустить Steam, выполните следующие действия:
- Щелкните правой кнопкой мыши на панели задач и в меню выберите Диспетчер задач
- Оказавшись там, найдите Пар сервис и выберите его
- Теперь нажмите на кнопку Завершить задачу правильно закрыть стим
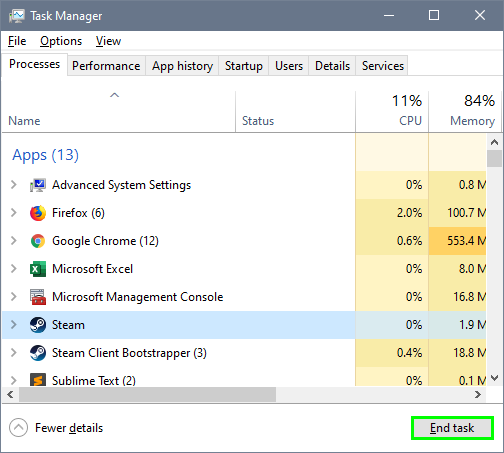
- Наконец, подождите 10 секунд и откройте Steam, чтобы попытаться запустить игру.
Способ № 2: проверить целостность игры
Если эта ошибка возникает только при попытке открыть конкретную игру, возможно, что-то не так с игровыми данными, установленными на вашем компьютере. Но не волнуйтесь, в таких случаях Steam позволяет проверить установку игры, выполнив следующие действия:
- Откройте клиент Steam
- Теперь перейдите в свою библиотеку игр и щелкните правой кнопкой мыши свою игру.
- В появившемся меню нажмите на Характеристики
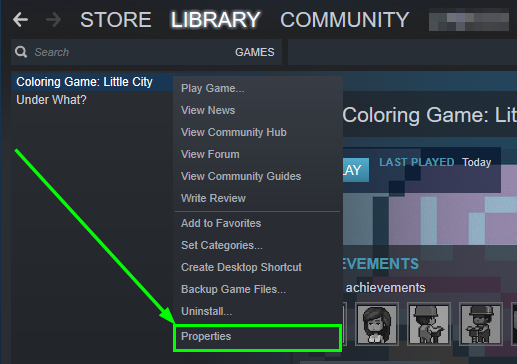
- Откроется новое окно, в котором перейдите к ЛОКАЛЬНЫЕ ФАЙЛЫ вкладка
- Там нажмите на кнопку ПРОВЕРЬТЕ ЦЕЛОСТНОСТЬ ИГРОВЫХ ФАЙЛОВ
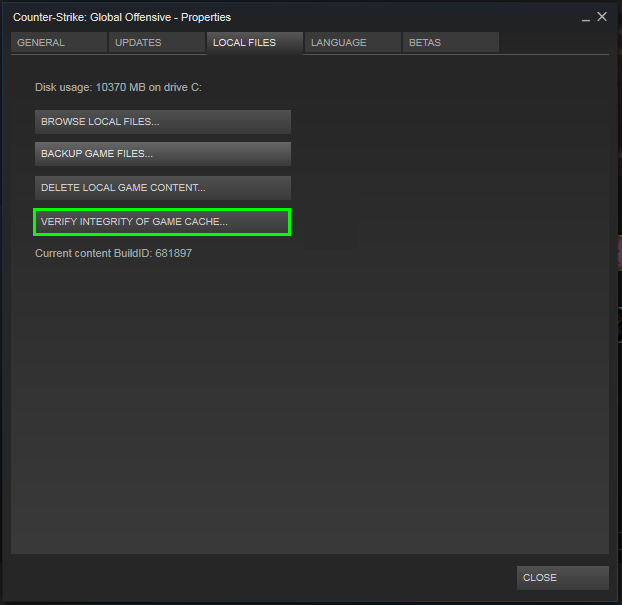
- Наконец, начнется процесс проверки, и когда он будет завершен, попробуйте запустить игру.
Способ № 3: перезагрузите компьютер
Windows известна как полезная и безопасная операционная система, которая имеет несколько функций для повышения вашей эффективности во время работы или учебы. В Windows 10 была добавлена новая функция под названием «Быстрый запуск», которая позволяет быстро загружать компьютер.
Хотя эта функция работает почти отлично, бывают случаи, когда вам действительно нужно перезагрузить компьютер, чтобы обновить все данные и, следовательно, исправить ошибку Steam.
- Открой Стартовое меню
- Нажать на Власть кнопку, а затем в меню выберите Перезапуск
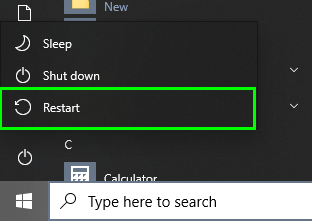
Способ № 4: изменить права доступа к папке
Windows обычно дает разрешения на чтение и запись в папки, которые вы создаете. Кроме того, он предоставляет эти разрешения для папки, созданной при установке таких программ, как Steam, но когда эта папка имеет неправильные разрешения, она будет генерировать несколько ошибок, таких как код ошибки 80.
Чтобы изменить права доступа к папке Steam, выполните следующие действия:
- Откройте проводник с помощью сочетания клавиш: Победить + Е
- Оказавшись там, перейдите по следующему пути в зависимости от вашей архитектуры:
C:\Program Files - 32 bits C:\Program Files (x86) - 64 bits
- Теперь найдите и щелкните правой кнопкой мыши папку Пар и в меню выбрать Характеристики
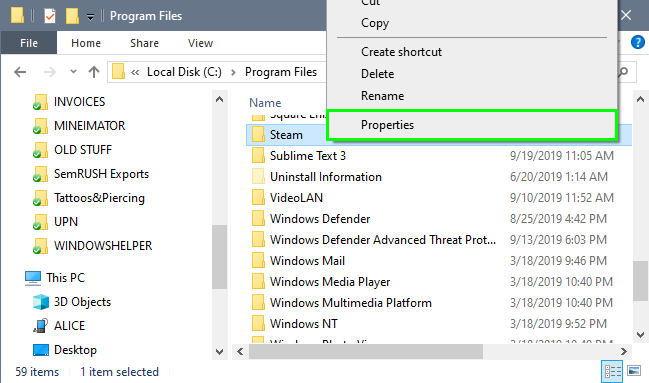
- В свойствах Steam перейдите к Общий вкладка (обычно вы всегда там появляетесь)
- Наконец, снимите флажок Только для чтения (Применяется только к этой папке)
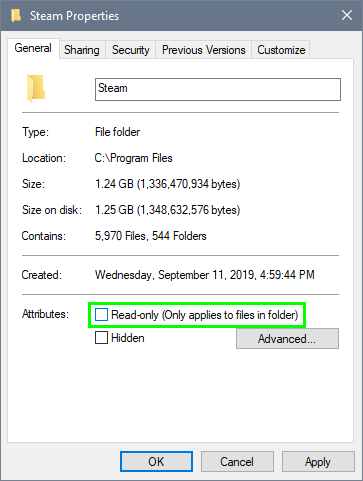
- Нажмите кнопку «Применить», чтобы сохранить изменения, и, надеюсь, вы исправите эту ошибку.
Метод № 5: синхронизировать данные и время
Иногда, когда ваша дата и время не совпадают с сервером, он будет генерировать несколько ошибок в Steam, а также в вашей системе вообще. Поэтому вам всегда нужно обновлять время, выполнив следующие действия:
- Откройте окно «Выполнить» с помощью сочетания клавиш: Победить + р
- В поле введите слово
controlи нажмите Входить - Оказавшись там, отсортируйте представление по крупным значкам.

- Теперь нажмите на раздел Дата и время
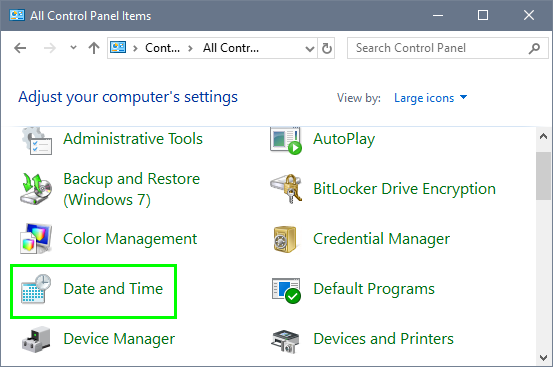
- Откроется новое окно, в котором перейдите к Интернет-время вкладку и нажмите на кнопку Изменить настройки
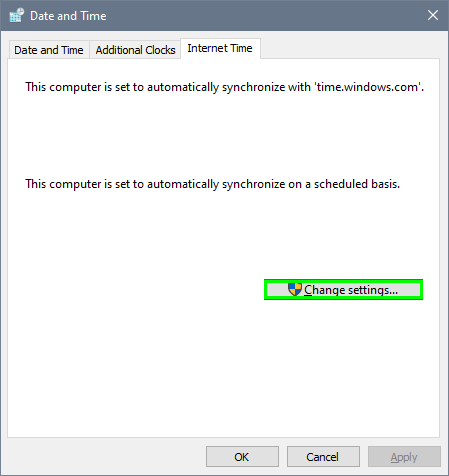
- Наконец, установите флажок Синхронизация с сервером времени в Интернете а затем нажмите на кнопку Обновить сейчас
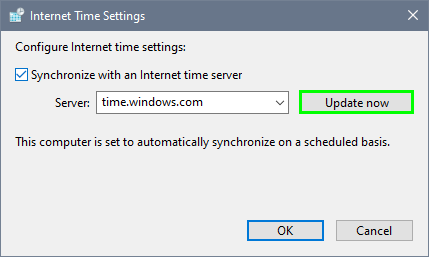
- Теперь перезагрузите компьютер и снова откройте Steam.
Способ № 6: обновить драйверы видеокарты
Ваша видеокарта позволяет вам играть в самые ресурсоемкие игры в Steam. Если вы хотите, чтобы ваш графический процессор всегда работал отлично, вам необходимо обновлять драйверы. Для этого у вас есть два варианта: загрузить последние версии драйверов из Центра обновления Windows или использовать стороннее программное обеспечение.
Автоматическое обновление графического процессора
В Интернете существует несколько программ, которые вы можете скачать для обновления драйверов, одна из них — Driver Booster, и вы можете использовать ее, выполнив следующие действия:
https://www.iobit.com/en/driver-booster.php?b1
- Откройте свой любимый браузер и перейдите на его веб-адрес: Driver Booster.
- Там нажмите на кнопку Бесплатная загрузка и сохраните установщик на свой компьютер
- Теперь запустите установщик и следуйте указаниям мастера.
- После установки откройте Driver Booster и нажмите большую кнопку. СКАНИРОВАНИЕ

- Когда процесс сканирования завершится, вы увидите все доступные обновления, которые вы можете установить, для этого нажмите кнопку «Обновить сейчас».
Обновите видеокарту из Центра обновления Windows
Если вы не хотите использовать какое-либо стороннее программное обеспечение для обновления драйверов, вы всегда можете использовать знаменитый Центр обновления Windows, выполнив следующие действия:
- Откройте настройки Windows с помощью сочетания клавиш: Победить + я
- Теперь перейдите в раздел Обновление и безопасность

- В левом боковом меню нажмите на Центр обновления Windows а затем с правой стороны нажмите на кнопку Проверить наличие обновлений

- После завершения процесса поиска вы увидите все доступные обновления и, наконец, установите их все.
Метод № 7: отключить предотвращение выполнения данных
Предотвращение выполнения данных или DEP — это полезная функция Windows, которая предотвращает запуск любых вирусов или вредоносных программ на вашем компьютере. Хотя это отличная функция, которая защищает вашу систему, иногда она блокирует безобидные программы, такие как Steam. Если вы хотите получить этот код ошибки 80, вам необходимо отключить эту функцию:
- Откройте проводник
- Щелкните правой кнопкой мыши Этот компьютер и в меню выбрать Характеристики
- Система откроется окно и там нажмите на строчку Расширенные настройки системы
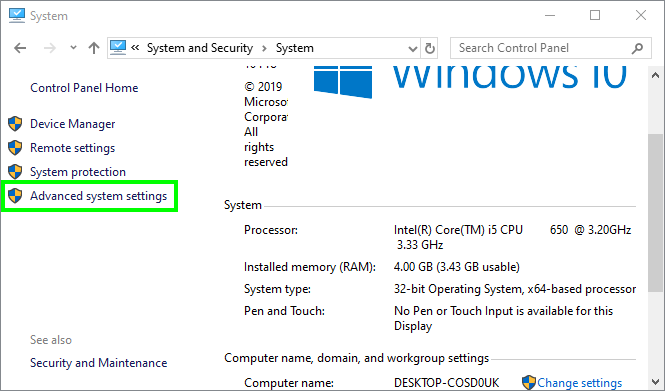
- Появится новый, и там перейдите к Передовой вкладка
- Теперь нажмите на кнопку Настройки под Производительность раздел
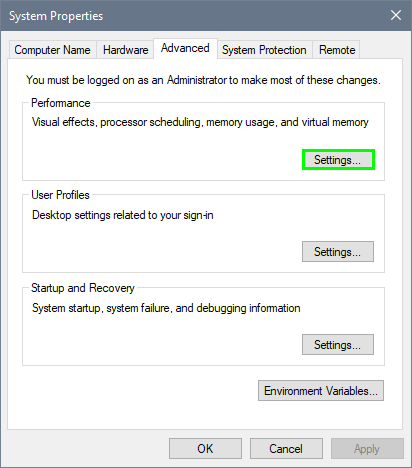
- Перейдите к Предотвращение выполнения данных и там нажмите на вариант Включите DEP для всех программ и служб, кроме выбранных мной.
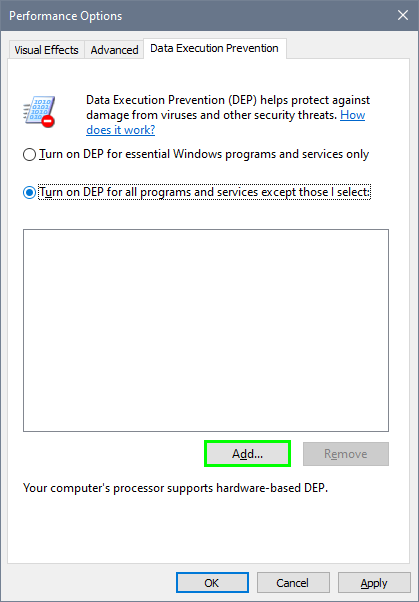
- Нажмите на кнопку Добавлять и выберите Steam по пути:
C:\Program Files\Steam - Наконец, нажмите «Применить» и «ОК», чтобы сохранить изменения и попытаться снова запустить Steam; надеюсь, ошибка будет исправлена.
Способ № 8: отключить антивирусную программу «Защитник Windows»
Антивирусная программа «Защитник Windows» — отличный вариант для обеспечения безопасности вашего компьютера во время навигации по сети, но иногда он может создавать конфликты с вашим игровым сервером.
Примечание: Этот метод работает только в выпусках Windows 10 Pro и Enterprise.
Вы можете отключить антивирусную программу «Защитник Windows» с помощью групповых политик, выполнив следующие действия:
- Откройте окно «Выполнить» с помощью сочетания клавиш: Победить + р
- В поле введите команду
gpedit.mscи нажмите Входить - Откроется редактор локальной групповой политики и перейдите по пути: Конфигурация компьютера > Административные шаблоны > Компоненты Windows > Антивирус Защитник Windows
- Теперь с правой стороны дважды щелкните строку Отключите антивирусную программу «Защитник Windows»
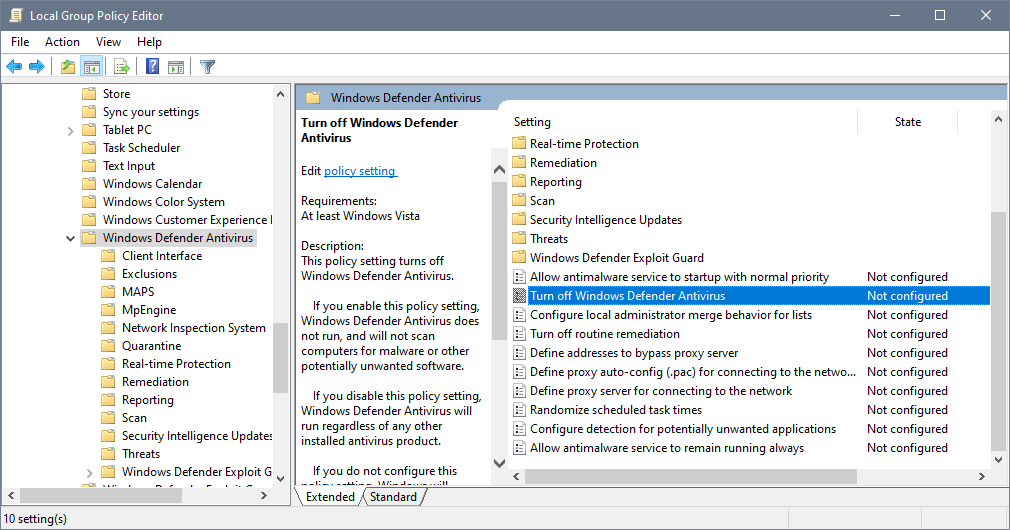
- В открывшемся окне выберите опцию Включено и нажмите на Применять кнопка для сохранения изменений
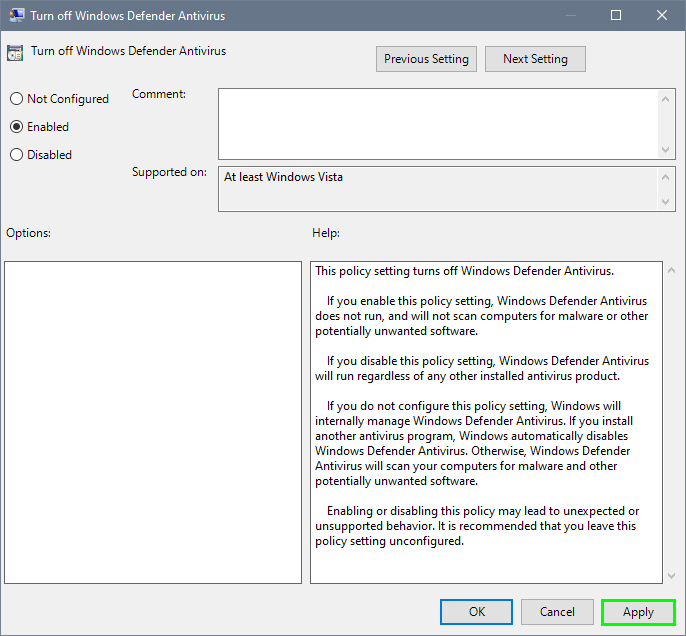
- Защитник Windows будет отключен, и теперь вы можете попробовать открыть свою игру в Steam.
Способ № 9: отключить брандмауэр Windows
Вы также можете попробовать отключить брандмауэр Windows, чтобы исправить эту ошибку. Для этого выполните следующие действия:
- Откройте меню «Пуск» и найдите слово
control - В результатах нажмите на тот, который говорит Панель управления
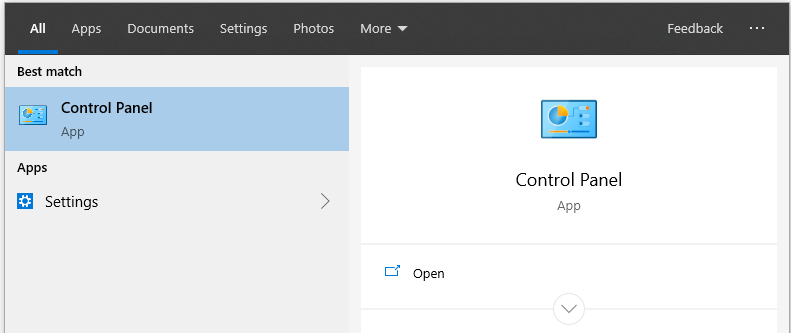
- Теперь нажмите на опцию Брандмауэр Защитника Windows
- В левом боковом меню нажмите на строку Включение или отключение брандмауэра Защитника Windows
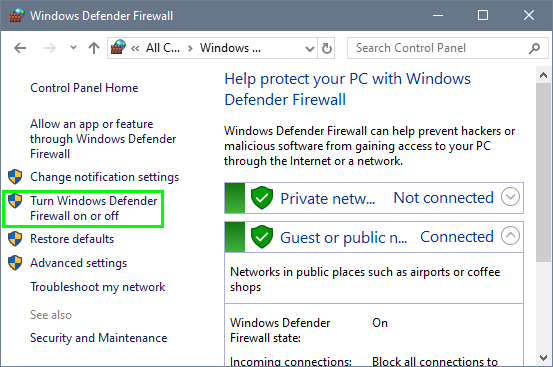
- Windows запросит у вас права администратора, нажмите на Да
- Наконец, нажмите на опцию Отключить брандмауэр Защитника Windows в настройках общедоступной и частной сети
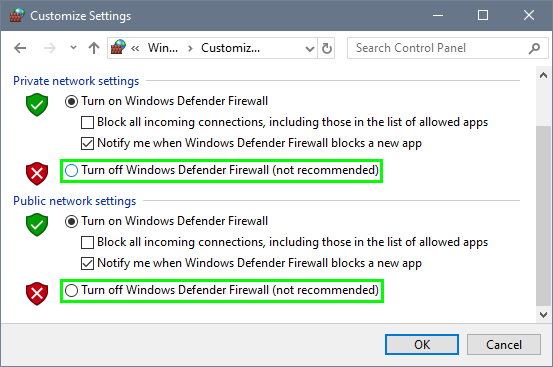
Способ №9: удалить папку SteamApps
Когда вы установили Steam в течение длительного времени, иногда эти файлы повреждаются и начинают создавать проблемы. Чтобы это исправить, вы можете удалить папку SteamApps, чтобы сбросить свои данные. Следуй этим шагам:
- Откройте проводник с помощью сочетания клавиш: Победить + Е
- Оказавшись там, перейдите к пути в соответствии с вашей архитектурой Windows:
C:\Program Files (x86)\Steam - 64 bits C:\Program Files\Steam - 32 bits
- Там найти SteamApps папку и щелкните по ней правой кнопкой мыши, затем в меню выберите Удалить
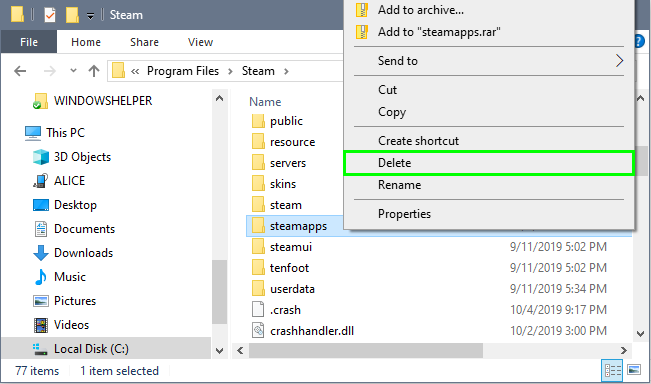
- После удаления папки перезагрузите компьютер и откройте Steam, чтобы повторно загрузить удаленные файлы.
Способ № 10: переустановите Steam
Это одна из последних вещей, которые вы должны сделать, это ничего не поможет вам исправить этот код ошибки 80 в Steam. Чтобы переустановить Steam, выполните следующие действия:
- Перейдите на рабочий стол и щелкните правой кнопкой мыши на своем Пар ярлык, затем в меню выберите Местонахождение открытого файла
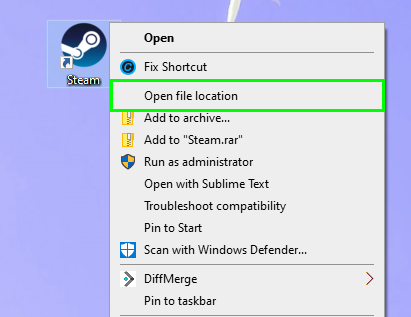
- В пути к папке Steam откроется новое окно, там найдите и дважды щелкните исполняемый файл
uninstall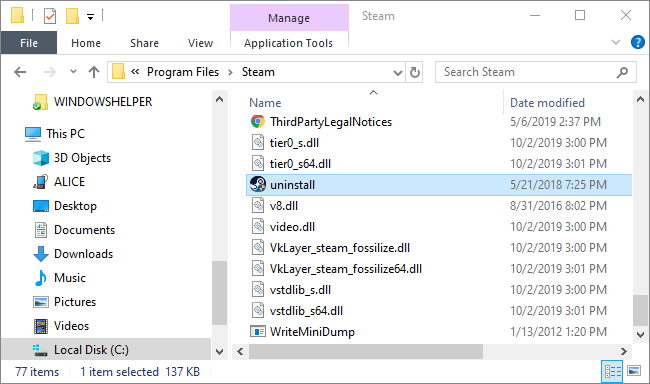
- Откроется деинсталлятор, а там нужно только нажать на кнопку Удалить
- После удаления загрузите программу Steam по следующей ссылке и установите ее как обычно.
Метод № 11: отключить службы и программы при запуске
Это последнее, чем можно попытаться исправить ошибку Steam. Вам нужно будет отключить все ненужные службы и программы при запуске, чтобы устранить любой конфликт. Для этого выполните следующие действия:
- Откройте окно «Выполнить», нажав клавиши: Победить + р
- В поле введите команду
msconfigи нажмите Входить - Утилита конфигурации системы откроется и перейдет к Услуги вкладка
- Внизу поставьте галочку Скрыть все службы Microsoft
- Теперь нажмите на кнопку Отключить все отключить все службы
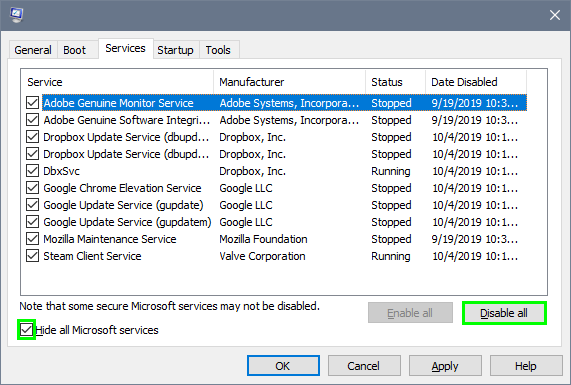
- После этого перейдите на вкладку «Автозагрузка» и нажмите на строку Откройте диспетчер задач
- Откроется Диспетчер задач и там щелкните правой кнопкой мыши по всем программам и в меню выберите Запрещать
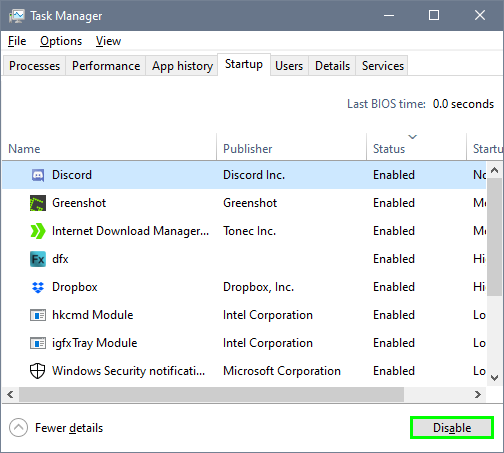
- Теперь вы можете перезагрузить компьютер с чистой загрузкой.
- Наконец, откройте Steam и попробуйте запустить игру.
Если после всего этого процесса ошибка была исправлена, вам нужно вернуться к утилите «Конфигурация системы» и включить службы одну за другой, перезагрузив компьютер, чтобы найти конфликтующую службу.
Подведение итогов
До сих пор это были лучшие известные мне методы, которые могли бы помочь вам исправить эту ошибку Steam. Не забудьте соблюдать осторожность, следуя шагам, которые я показал вам выше, чтобы не повредить компьютер в процессе.
Рекомендуем прочитать: Steam загружается медленно? Научитесь ускорять загрузку
Если вам не удалось исправить ошибку ни одним из вышеперечисленных способов, вы можете рассказать больше о своей проблеме в разделе комментариев. Я отвечу вам, как только смогу.