Вы хотите скопировать или переместить некоторые файлы и код ошибки 0x80004005 с сообщением Появляется неопределенная ошибка? Что ж, эта проблема довольно распространена и неоднократно обсуждалась на форумах Microsoft, поэтому в этом посте я расскажу об этой ошибке.
Код ошибки 0x80004005 явно не указывает тип возникшей ошибки (неопределенная ошибка) и может означать целый ряд вещей. Обычно это связано с повреждением файла или данных. Обычно он появляется в ситуации, когда пользователь не может получить доступ к файлам, общим папкам, дискам, виртуальным машинам, а также когда не установлены обновления Windows. Решение этой проблемы зависит от того, где и как возникает ошибка, а также от того, что ошибка явно не указывает, в чем заключается реальная проблема.
В этом посте я покажу вам, как исправить эту ошибку 0x80004005 в случае, если сообщение появляется при попытке перенести файлы или папки из одного места или устройства хранения в другое.
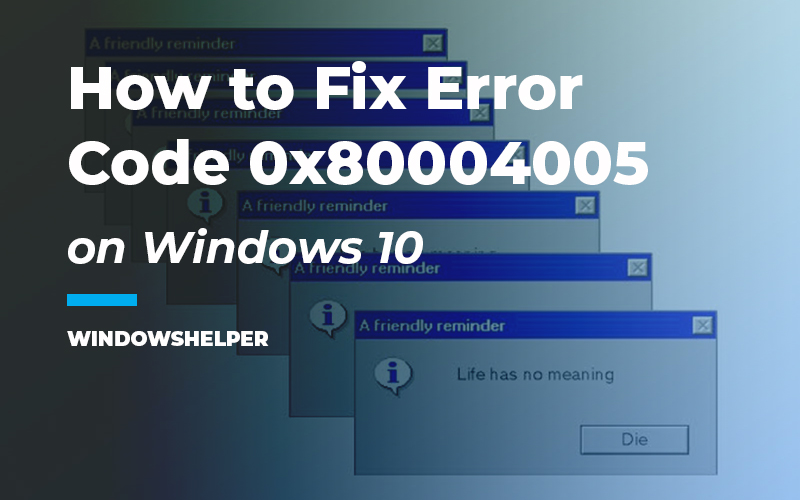
Как исправить код ошибки 0x80004005
Техническая поддержка Microsoft — одна из самых бесполезных, когда речь идет о помощи клиентам в решении проблем, с которыми они сталкиваются. Microsoft не поддерживает эти коды ошибок на своем веб-сайте, которые помогают напрямую. На их фактической странице поддержки они только перечисляют коды ошибок без предоставления возможных решений.
Если у вас есть поврежденные файлы на жестком или внешнем диске, это одна из причин, почему ошибка 0x80004005 получен. Поврежденные данные должны быть удалены, прежде чем вы сможете безошибочно перенести содержимое всей папки, в которой они находятся.
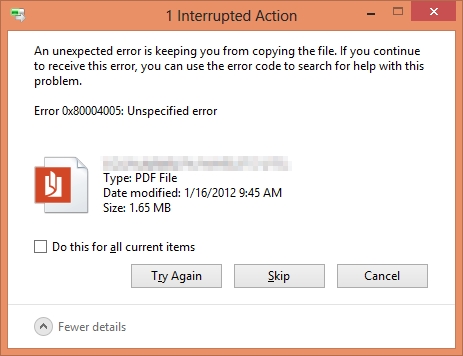
Варианты, предлагаемые Windows, позволяют вам пропустить копию для этого конкретного элемента, сохранив копию остальных перемещаемых файлов или Отмена все действие, которое полностью прерывает процесс передачи.
В большинстве случаев удалить поврежденный файл или папку невозможно, поскольку повреждение данных регулярно препятствует их удалению.
Поскольку восстановление поврежденного файла — это еще одна проблема, и это практически невозможно, мы сосредоточимся на удалении поврежденного файла, чтобы продолжить процесс без проблем.
Перед шагами
Сначала вам нужно принять к сведению одну вещь, прежде чем пытаться удалить этот поврежденный файл.
Где находится файл?
Чтобы получить эту информацию, вам нужно проверить окно ошибки, в котором будет указан рассматриваемый файл или даже целая папка, как в этом примере.
Как только вы найдете местоположение файла, вы можете продолжить удаление этих поврежденных данных.
Примечание: Если проблема возникает в ZIP-файле, вам необходимо повторно загрузить этот файл или скопировать другую версию на свой компьютер.
Решение 1. Просмотр скрытых элементов
Если вы можете найти файл в папке, которую хотите скопировать в другое место, это может означать, что этот файл скрыт, и поэтому вам нужно будет показать эти элементы, чтобы удалить этот файл.
Вы можете быстро сделать это в проводнике файлов в Windows 10, выполнив следующие действия:
- Во-первых, вам нужно открыть Проводник и перейдите в нужную папку. Теперь на панели инструментов нажмите кнопку Вид вкладка
- Теперь перейдите в раздел Показать спрятать раздел и там поставить галочку Скрытые предметы
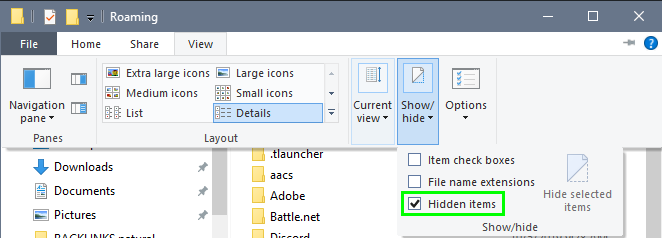
Этого должно быть достаточно для просмотра этого файла на вашем компьютере, но если вы его не видите, вы можете попробовать следующие другие шаги:
- Вернитесь в Проводник и Вид вкладку, и там нужно нажать на кнопку Параметры кнопка
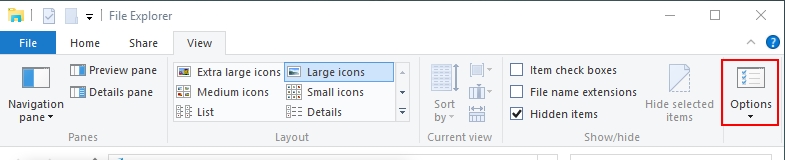
- Теперь вы будете открывать параметры папки. Там перейдите на вкладку «Вид» и снимите флажки: Скрыть расширения для известного файлапесок Скрыть защищенные системные файлы
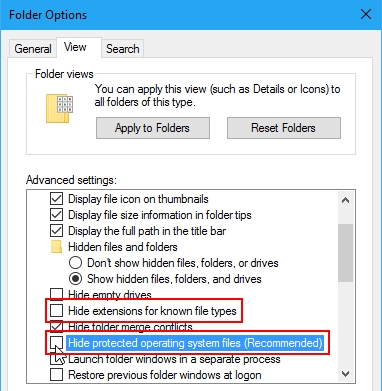
- Нажмите на ХОРОШО а затем нажмите на Да чтобы применить изменения в проводнике.
После этого процесса вы сможете увидеть скрытый файл, щелкнуть его правой кнопкой мыши и выбрать параметр «Удалить».
Будем надеяться, что файл будет удален без проблем, но в случае появления ошибки, которая не позволяет вам удалить эти данные, вы можете проверить следующие решения.
Решение 2. Обходной путь замены файла
Это самый простой способ удалить поврежденные данные или файл, который не хочет покидать ваш компьютер. Вам нужно создать папку или файл по другому пути с тем же именем, а затем попытаться скопировать эту папку, в которой находятся поврежденные данные.
- Откройте проводник и создайте новый файл или папку с именем
old_data.ext - Вы должны создать такое же расширение и имя
- Создав файл, выберите его и нажмите клавиши Ctrl + С скопировать это
- Теперь перейдите в папку, в которой находится поврежденный файл, и нажмите клавиши Ctrl + В вставить это
- Windows спросит вас, хотите ли вы переопределить файл, нажмите на ДА
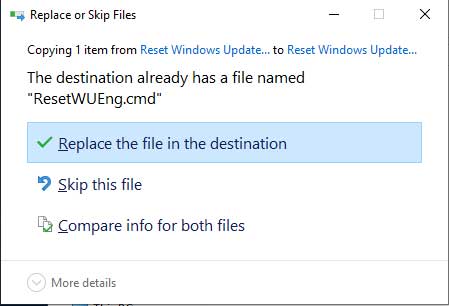
- Когда вы закончите этот процесс, попробуйте еще раз скопировать или переместить эту папку, к счастью, на этот раз вы не увидите никакой ошибки 0x80004005.
Решение 3. Удалить файл из командной строки
Вы выполнили предыдущие шаги, но файл не может быть удален; вы можете попробовать некоторые расширенные методы удаления этого файла, которые включают использование командной строки.
Чтобы выполнить этот процесс, вам необходимо предоставить права администратора командной строки. Для этого введите слово cmd в поиске Windows, в результатах щелкните правой кнопкой мыши Командная строкаи выберите вариант Запустить от имени администратора.

После того, как вы открыли командную строку, вам нужно скопировать путь к вашему файлу из проводника. Например, если мои данные находятся в папке на рабочем столе, мне нужно скопировать этот путь: C:/Пользователи/Августо/Рабочий стол/Папка/файл.exe
Теперь мне нужно скопировать эту команду в командную строку:
DEL /F /Q /A C:/Users/Augusto/Dekstop/Folder/file.exe
Затем нажмите Входить для запуска команды, и вы заставите Windows удалить этот файл, и вы решите эту проблему.
Команда не работает? Возможно, проблема в том, что процесс, который использует проводник Windows, заблокировал файл. Один из способов решить эту проблему — скопировать и запустить следующую команду в командной строке:
TASKKILL /F /IM explorer.exe
Это убьет процесс проводника Windows, и теперь вы можете попробовать еще раз запустить другую команду, чтобы удалить этот файл.
Решение 3. Удалите файл с помощью Unlocker
Если ни один из вышеперечисленных вариантов не помог исправить ошибку 0x80004005, вам придется использовать специализированный инструмент, такой как Unlocker. С помощью простого щелчка правой кнопкой мыши Unlocker разблокирует файлы и папки, которые Windows не может разблокировать. Если какой-либо процесс не использует данные, программное обеспечение может переименовать их, удалить или переместить.
- Нажмите здесь, чтобы загрузить Unlocker
- Сохраните файл на свой компьютер и установите программу как обычно
- После установки перейдите к поврежденному файлу и щелкните его правой кнопкой мыши. В меню нажмите на опцию Разблокировщик
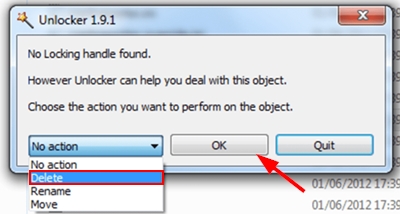
- Unlocker откроет окно и там откроется выпадающее меню и выберите действие Удалять. Наконец, нажмите на кнопку, ХОРОШО, чтобы удалить файл.
Решение 4. Удалить файл из безопасного режима
Вам не удалось удалить файл, и в Windows 10 продолжает появляться неуказанная ошибка 0x80004005. Что ж, вы можете попробовать последний метод — удаление файла из безопасного режима.
Чтобы войти в безопасный режим в Windows 10, вы больше не можете использовать ярлык F8; поэтому вам нужно выполнить этот быстрый процесс:
- Нажимайте клавиши Победить + я чтобы открыть утилиту настроек
- Прокрутите вниз и нажмите на Обновление и безопасность
- Теперь с левой стороны нажмите на раздел Восстановление
- Наконец, справа нажмите на кнопку Перезагрузить сейчас под Расширенный запуск
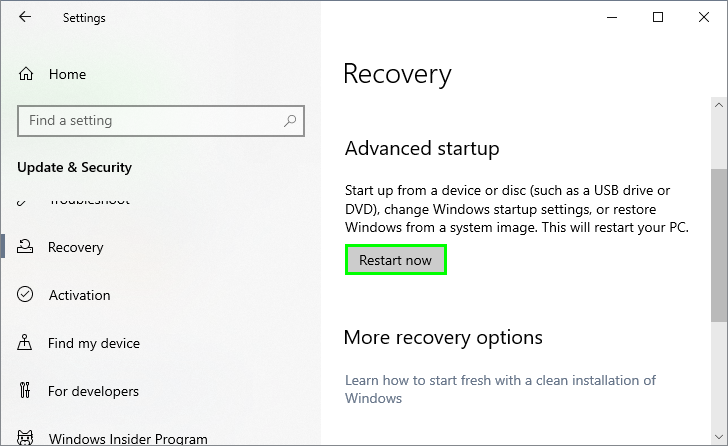
- Теперь ваш компьютер загрузится в режиме восстановления, там нажмите Устранение неполадок, затем нажмите на Расширенные настройки
- В этом разделе нажмите на Параметры запуска и, наконец, нажмите на кнопку Перезагрузить сейчас
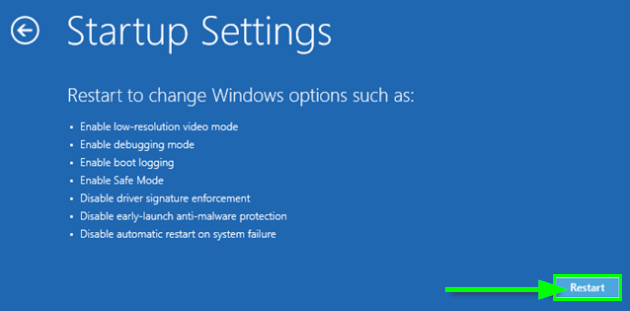
- При перезагрузке Windows отобразятся некоторые параметры, которые вы можете выбрать, нажмите клавишу F4, чтобы войти в безопасный режим.
- Перейдя в безопасный режим, вы можете попробовать выполнить предыдущие решения, чтобы исправить эту ошибку 0x80004005 в Windows 10.
Подведение итогов: код ошибки 0x80004005
До сих пор это были лучшие способы исправить эту неуказанную ошибку 0x80004005, когда вы хотите скопировать или переместить некоторые файлы на свой компьютер. Если ваш случай или сценарий отличается, вы можете оставить сообщение ниже, и я постараюсь помочь вам как можно скорее (обычно несколько часов).
Здесь я оставляю некоторые другие проблемы Windows, которые могут вас заинтересовать или помочь с этой проблемой: