В течение некоторого времени многие пользователи жаловались на ошибку при открытии некоторых веб-страниц: ERR_TUNNEL_CONNECTION_FAILED.
Эта ошибка возникает случайным образом и возникает только в браузере Google Chrome. В этом посте я хочу рассказать о том, почему эта ошибка появляется во время просмотра, а также о некоторых лучших советах, решениях и методах решения этой проблемы.
ERR_TUNNEL_CONNECTION_FAILED может появляться по разным причинам, начиная от неправильной конфигурации домена веб-страницы, которую вы пытаетесь посетить, конфликтующих кэшированных данных браузера, проблем с используемой вами службой DNS и даже прокси-сервера на вашем компьютере, который не работает должным образом.
Теперь я собираюсь оставить некоторые из лучших решений, которые могут помочь вам устранить эту проблему и успешно ее исправить.
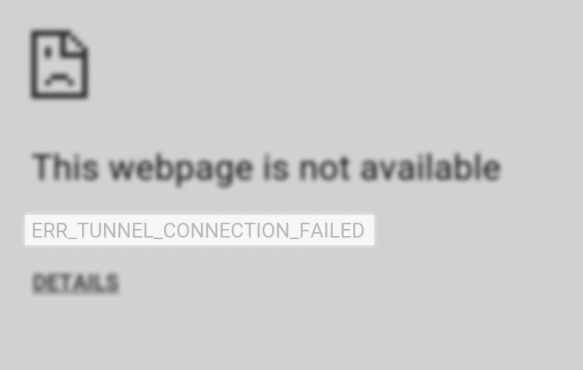
Способ №1: отключить прокси
Одна из первых вещей, которые вы должны сделать, и причина, по которой эта ошибка появляется в Google Chrome, может заключаться в том, что в системе включен прокси-сервер.
Прокси-серверы — это полезные серверы, которые позволяют вам заходить на заблокированные сайты или улучшать вашу конфиденциальность, позволяя вам просматривать их анонимно.
Хотя в большинстве случаев эти серверы работают без проблем, вы можете попробовать отключить прокси на своем компьютере, чтобы решить эту проблему.
В Windows 10 вы можете сделать это из двух разных настроек, которые я покажу вам здесь:
Отключить прокси в настройках локальной сети
- Нажимайте клавиши Победить + р открыть окно «Выполнить» и ввести там команду
controlзатем нажмите Входить - Оказавшись в Панели управления, перейдите в раздел Сеть и Интернет и там нажмите на Интернет-свойства
- В окне свойств Интернета перейдите к Соединения вкладку и нажмите на кнопку Настройки локальной сети

- Наконец, поставьте галочку Автоматическое определение настроек и снимите флажок Используйте прокси-сервер для вашей локальной сети
- Нажмите OK, чтобы сохранить изменения и протестировать браузер.
Отключить прокси в настройках
В Windows 10 есть еще одно место, где вы можете изменить настройки прокси-сервера, и вы можете отключить его, выполнив следующие действия:
- Откройте утилиту «Настройки», нажав клавиши Победить+ я
- Нажмите на раздел Сеть и Интернет
- В лифте слева нажмите на Прокси
- Наконец, справа отключите переключатель Используйте прокси-сервер
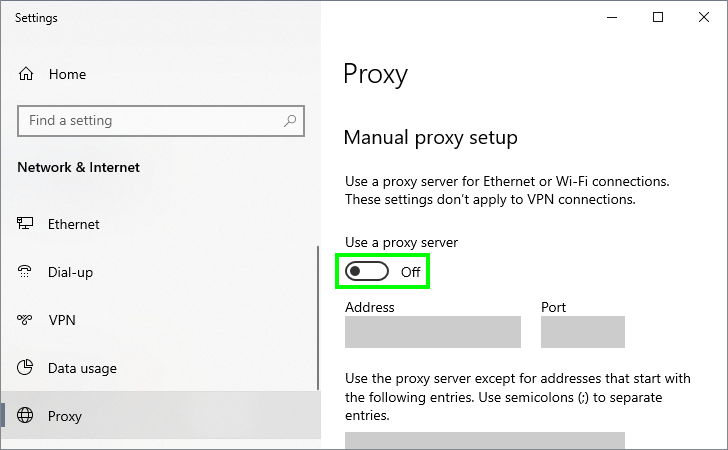
- Закройте утилиту настроек и запустите Google Chrome. Надеюсь, на этот раз вы не увидите упомянутую выше ошибку.
Способ № 2: очистить кэш DNS
Чтобы избежать возможных ошибок с DNS, который у вас есть в кеше, желательно очистить этот кеш. Чтобы выполнить эту операцию в Windows 10 или любой другой Windows, вы можете выполнить следующие простые шаги.
- Откройте меню «Пуск» с помощью Победить ключ и поиск слова команда
- Щелкните правой кнопкой мыши на командной строке результатов и в меню выберите Запустить от имени администратора

- После того, как вы открыли командную строку с правами администратора, скопируйте следующую команду:
ipconfig /flushdns
- Нажмите Enter, чтобы запустить его, и вы увидите сообщение об успешном завершении.
- Закройте командную строку и запустите Google Chrome. На этот раз, когда вы посещаете веб-страницу, вы не увидите никаких ошибок или проблем.
Способ № 3: очистить данные просмотра
Одной из возможных причин этой ошибки при использовании Chrome является то, что в браузере повреждены данные кеша. Удаляя данные просмотра, вы гарантируете, что в Google Chrome нет поврежденных данных. Вы можете сделать это, выполнив следующие действия:
- Запустите Google Chrome
- Оказавшись там, нажмите клавиши Ctrl + ЧАС открыть историю
- Там слева нажмите на Очистить данные просмотра
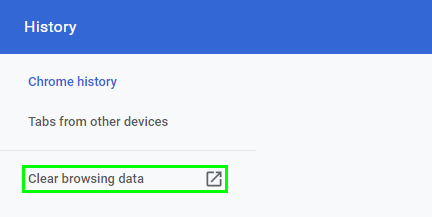
- Появится окно, там перейдите к Передовой вкладка
- Диапазон времени включения, выберите Все время
- Установите все флажки и, наконец, нажмите на кнопку Очистить данные кнопка
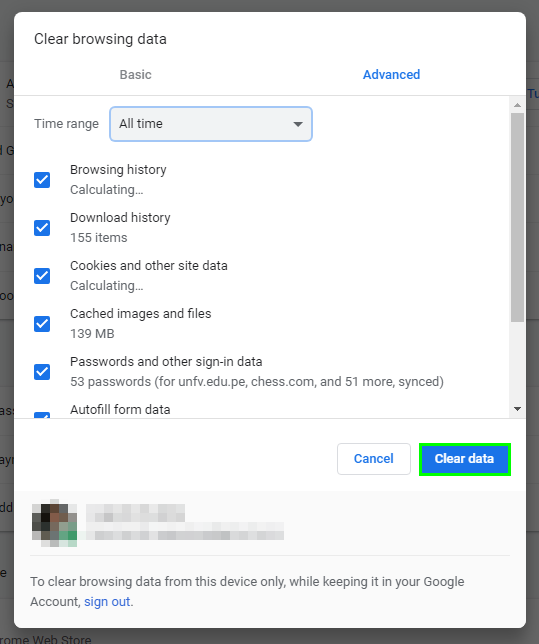
- Chrome начнет удалять все ваши просмотры. Напомним, что этот процесс удалит все ваши посещенные страницы, а также некоторые пароли.
- После этого попробуйте снова посетить ту же веб-страницу, чтобы убедиться, что проблема устранена.
Способ № 4: отключить расширения
Еще один маловероятный вариант, но вы можете попробовать отключить все расширения, которые вы установили, а также, если у вас есть какая-то панель поиска, я рекомендую вам удалить ее. Чтобы отключить расширения, выполните следующие действия:
- Запустите Google и откройте меню, там нажмите на Дополнительные инструменты а потом Расширения
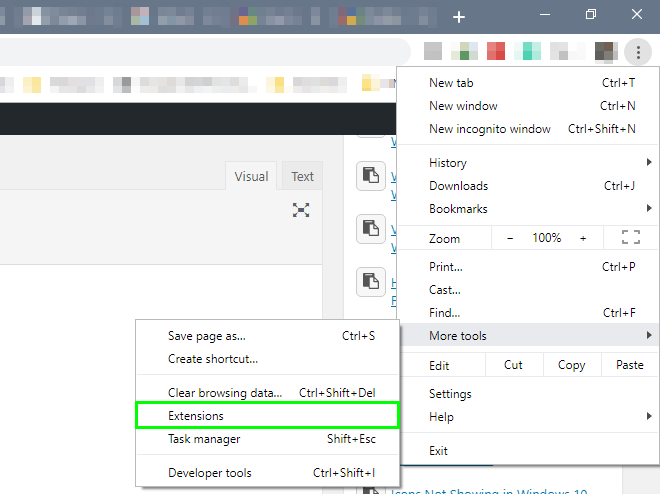
- Однажды в Расширения странице, вы можете отключить их, нажав на переключатель

- Когда вы отключите все расширения, перезапустите Google Chrome.
- Теперь попробуйте посетить веб-страницу, которая вызывает у вас проблемы.
Способ № 5: сбросить настройки Google Chrome
Одним из последних вариантов будет восстановление заводских настроек. Это может решить, если у нас возникнут какие-либо проблемы в любой точке пользовательской конфигурации, которую вы, возможно, сделали в нашем браузере.
Чтобы сбросить настройки Google Chrome по умолчанию, выполните следующие действия:
- Откройте Google Chrome и откройте меню, там нажмите на Настройки

- Прокрутите вниз и нажмите на кнопку Передовой линия
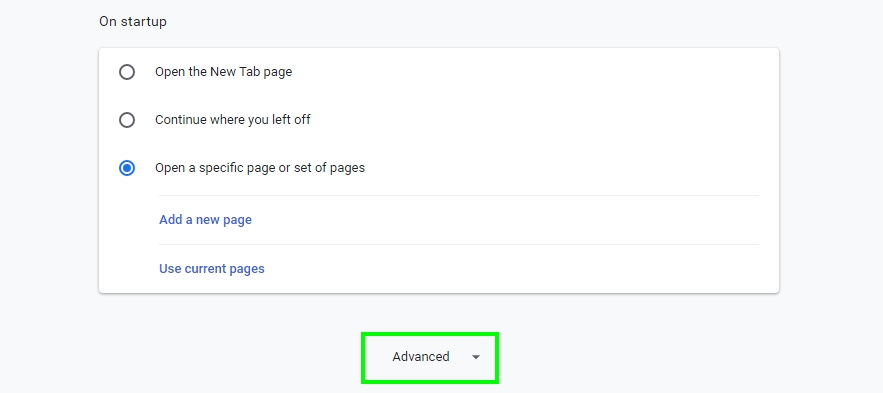
- Прокрутите вниз еще и теперь нажмите на кнопку Восстановить исходные настройки по умолчанию под разделом Сбросить и очистить
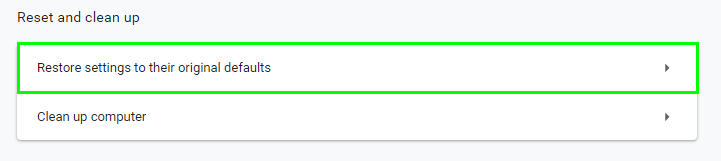
- Появится новое окно, и там нажмите на Сбросить настройки для подтверждения действия
- После завершения вы можете попробовать посетить веб-страницу, на которой отображается ошибка, и, надеюсь, она снова будет работать без проблем.
Если все вышеперечисленное не работает, у вас будет только возможность полностью удалить браузер из Панели управления или найти любой другой браузер, который работает должным образом и позволяет вам выходить в Интернет.
Если у вас есть какие-либо вопросы или вы обнаружите какую-либо проблему при выполнении этих шагов, вы можете оставить сообщение в разделе комментариев ниже.
Здесь у вас есть другие проблемы, связанные с Chrome, которые могут вам помочь: