Вы хотите обновить Discord, но клиент не обновляется, сколько бы вы ни пытались это сделать? Что ж, эта проблема довольно распространена среди пользователей Discord, и в этом посте я покажу вам, как решить эту проблему и как правильно обновить Discord.
Discord — это социальная сеть для геймеров, где вы можете создавать чаты для разных игр или целей. Это что-то вроде Skype или TeamSpeak, но включает в себя несколько полезных функций. Вы можете использовать это приложение на своем ПК, а также на мобильных устройствах.
Хотя основная функция этой социальной сети заключалась в том, чтобы стать одним из лучших мест для сбора игровых сообществ; это также привлекает внимание некоторых знаменитостей и ютуберов.
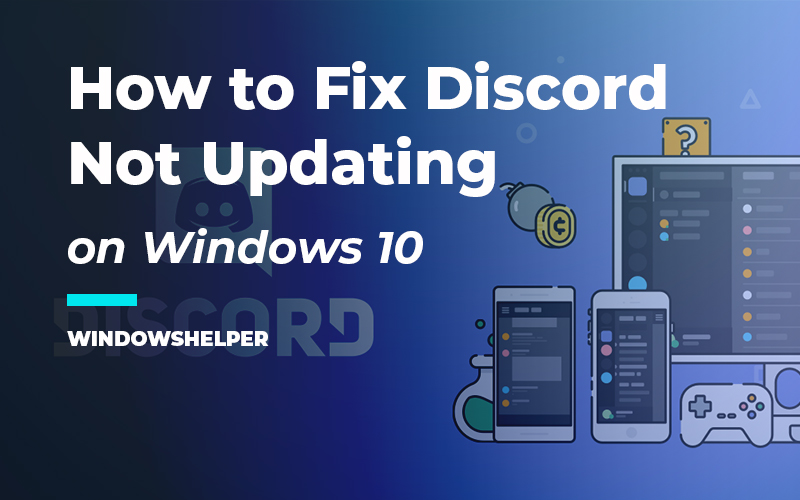
Как исправить Discord, который не обновляется
Discord — популярная социальная сеть, которая растет с каждым месяцем, и по этой причине команда продолжает выпускать обновления, которые исправляют некоторые ошибки и проблемы в программном обеспечении.
Вы всегда будете обновлять Discord каждый раз, когда запускаете клиент, потому что он автоматически проверяет наличие обновлений и быстро их устанавливает. Тем не менее, в некоторых случаях процесс обновления Discord завершился сбоем, и вы не сможете получить доступ к своей учетной записи.
Если вы не можете обновить Discord после нескольких попыток, вам необходимо воспользоваться некоторыми расширенными методами, которые я оставлю вам ниже.
Запускаем Discord от имени администратора
Это первый и самый быстрый способ решить эту проблему, запустив Discord от имени администратора.
По умолчанию, когда вы устанавливаете Discord, Windows дает ему соответствующее разрешение на изменение и установку обновлений на ваш компьютер, но иногда между программой и разрешениями возникает некоторый конфликт, который вы можете быстро исправить, выполнив следующие действия:
- Во-первых, вам нужно перейти на рабочий стол Windows или на панель задач всякий раз, когда вы найдете Раздор ярлык.
- Щелкните правой кнопкой мыши по ярлыку и в меню выберите Запустить от имени администратора
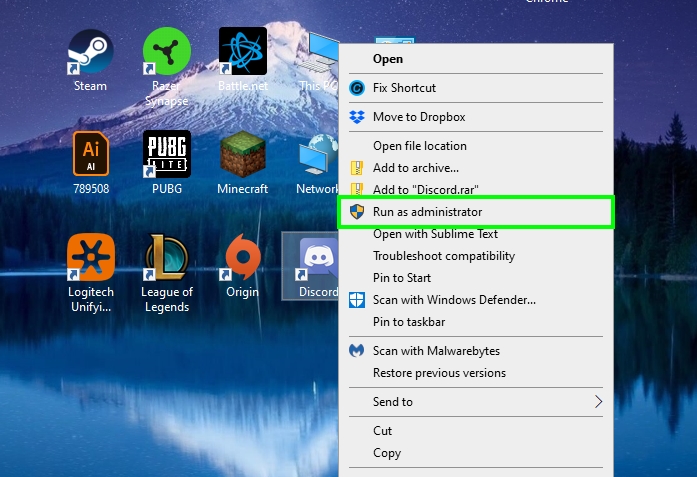
- Теперь вам нужно дождаться, пока Discord завершит процесс обновления.
Если вы хотите избежать проблем с обновлением в Discord, вы можете попытаться включить постоянное разрешение администратора для Discord, выполнив следующие действия:
- Вернитесь назад и щелкните правой кнопкой мыши еще раз в Раздор ярлык, но на этот раз выберите вариант Характеристики
- В этом окне свойств перейдите к Совместимость вкладка
- Там поставьте галочку Запустите эту программу от имени администратора и нажмите на Применять чтобы сохранить изменения
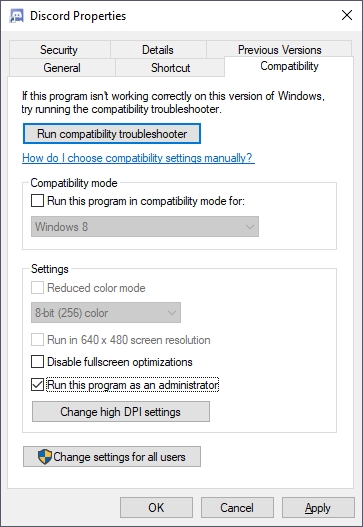
- Теперь каждый раз, когда вы запускаете клиент Discord, он будет запрашивать у вас права администратора, но это не сработает, когда Discord запускается при запуске.
Отключить антивирусный брандмауэр
Если вы установили какой-либо антивирус, который поставляется с брандмауэром, эта утилита может быть причиной того, что вы не можете правильно обновить Discord.
Некоторые брандмауэры блокируют соединение, когда видят что-то подозрительное в файлах или на сервере. Тем не менее, поскольку вы доверяете программному обеспечению Discord, вы можете временно отключить брандмауэр на время обновления Discord.
- Чтобы отключить антивирус, вам нужно перейти на панель задач Windows и щелкнуть правой кнопкой мыши значок
- В открывшемся меню найдите пункт «Управление защитой» и нажмите «Отключить защиту».
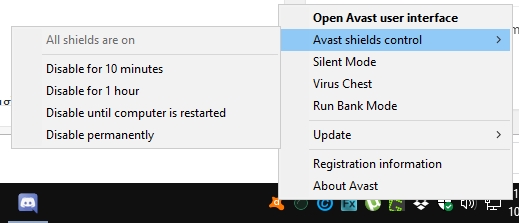
- Например, на Avast вам нужно нажать на Управление щитами Avast а затем нажмите на Отключить защиту на 1 час
- Теперь запустите Discord и попробуйте выполнить процесс обновления.
Обновить Дискорд вручную
Если вам не удалось обновить Discord из клиента, вам может потребоваться принудительно выполнить процесс обновления, загрузив последнюю версию с веб-сайта Discord.
- Нажмите здесь, чтобы посетить сайт Discord
- Там загрузите последнюю версию, нажав на кнопку Скачать для Windows
- Сохраните файл на своем компьютере, а затем запустите его, чтобы начать процесс обновления.
- В большинстве случаев этот установщик завершит процесс обновления, и вы сможете без проблем запустить Discord.
Переустановите Дискорд
Это должен быть ваш последний ресурс, если вы пробовали все вышеперечисленные решения, и ни одно из них, кажется, не решает проблему Discord, а не обновление.
Вам нужно будет правильно переустановить Discord, потому что, возможно, в пути установки есть какой-то поврежденный или отсутствующий файл, который создает эту проблему и не позволяет вам обновлять Discord.
- Чтобы правильно удалить Discord, сначала вам нужно закрыть клиент на панели задач Windows. Щелкните правой кнопкой мыши на Раздор значок и нажмите на опцию Выйти из раздора
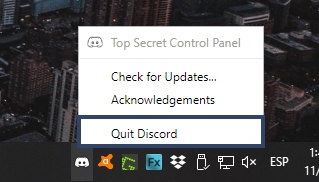
- Теперь вам нужно нажать клавиши Победить + р и в текстовом поле скопируйте команду управления, затем нажмите Входить чтобы открыть панель управления
- После открытия перейдите в раздел Программы а затем Программы и компоненты

- В этом окне вам нужно прокрутить вниз, чтобы найти Раздор программа. Как только вы найдете его, выберите его и нажмите на кнопку Удалить
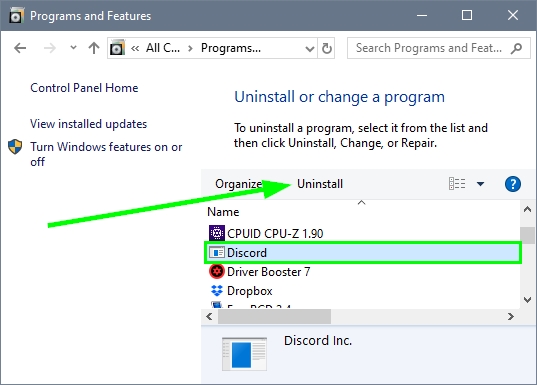
- Следуйте инструкциям мастера, пока не удалите Discord со своего компьютера.
- После этого вам нужно удалить все оставшиеся файлы Discord из Данные приложения папка. Нажимайте клавиши Победить + р и в текстовое поле скопируйте команду
%appdata%нажмите Enter, чтобы открыть папку AppData в проводнике. - Там щелкните правой кнопкой мыши на Раздор папку и выберите вариант Удалить
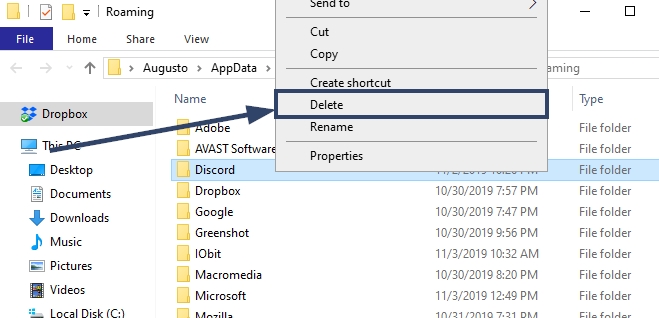
- Когда вы, наконец, полностью удалите Discord со своего компьютера, перезапустите его.
- Теперь вам нужно скачать последнюю версию Discord отсюда и установить ее как обычно.
Подведение итогов
Discord — это клиент, который постоянно обновляется, но если этот процесс не удался, вы можете остаться без доступа к своим любимым чатам или поговорить с друзьями.
К счастью, вы оказались в нужном месте, и с помощью решений, советов и методов, которые я оставил вам выше, вы сможете быстро решить эту проблему.
Здесь у вас есть несколько других статей Discord, которые могут вам помочь: