Не похоже, чтобы Фото сильно изменились в iOS 16, но есть множество опций и элементов управления, на которые вы можете положиться. Вот как извлечь из этого максимальную пользу.
Возможно, в последнее время все внимание привлекала 48-мегапиксельная камера iPhone 14 Pro и iPhone 14 Pro Max, но посредственные фотографии тоже заслуживают внимания.
Для iOS 16 Apple обновила приложение «Фото», сохранив общий удобный дизайн, но добавив дополнительные функции, чтобы дать вам больше контроля. Теперь вы можете внутри изображений:
- Скопируйте и вставьте корректировки с одного изображения на другое
- Редактировать группу фотографий одновременно
- Скопируйте тему фотографии, а не фон
- Найти и удалить дубликаты фотографий
Тогда есть одна вещь, которую вы не можете сделать. Apple теперь заблокировала как недавно удаленные, так и скрытые фотоальбомы. Недавно удаленные обычно содержат все, что вы удалили за последние 30 дней или около того, и у вас может ничего там не быть.
Точно так же вы, возможно, ничего не поместили в скрытый альбом. Но это не беда, оба альбома заблокированы.
Скрытые и недавно удаленные альбомы
Что нового, так это то, что только вы можете это видеть. Любой, кто возьмет ваш телефон у вас из рук, сможет увидеть, что недавно был удален альбом, и увидит, что есть альбом, который был удален. Но и туда попасть не могут.
Начиная с iOS 16, для использования этих двух альбомов требуется Face ID или Touch ID, в зависимости от iPhone, для их разблокировки. И ты ничего не сможешь сделать, чтобы остановить это, даже если захочешь.
Что нового, однако, зависит от вас. Есть все эти новые функции и опции, но ничто не мешает вам игнорировать их все.
Вы не научились пользоваться новым приложением «Фотографии», просто продолжайте, как обычно, пока вам не понадобится что-то, что вам дадут новые функции.
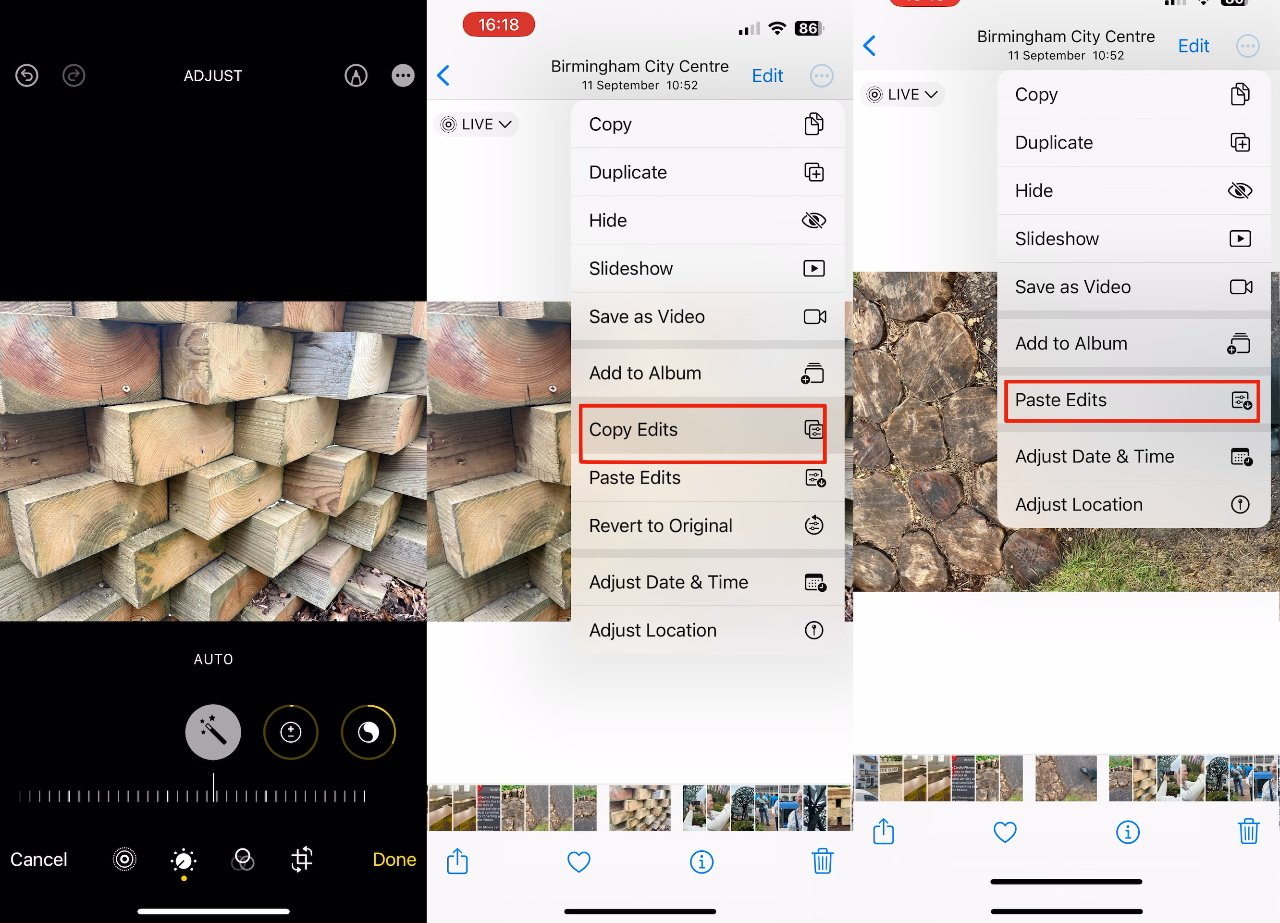
Вы можете копировать и вставлять настройки с одного изображения на другое.
Как копировать и вставлять изменения
Например, если у вас есть одна фотография, которая немного темная, у вас, вероятно, их довольно много. Я сделал целую серию фотографий в одном и том же месте, в одно и то же время, при одинаковом освещении.
Заставить это изображение работать, вероятно, просто случай передержки. Но даже если это просто, когда вам нужно сделать более одной работы, это муторно.
Однако теперь вы можете внести все необходимые корректировки во внешний вид этой фотографии, а затем применить эти корректировки к любому другому снимку.
- Внесите любые изменения и нажмите Готово
- В меню «Удалить» в правом верхнем углу коснитесь Копировать модификации
- Закройте это изображение и откройте другое
- В самом меню удаления выберите Вставить изменения
Это оно. Обратите внимание, однако, что это конкретно относится к копированию и вставке тех настроек, которые изменяют внешний вид изображения, а не его композицию. Хотя приложение «Фото» позволяет обрезать, поворачивать или отражать одну фотографию по горизонтали или вертикали, вы не можете применить эти настройки к другой фотографии.
Как редактировать несколько фотографий одновременно
Если вы уверены, что редактирование именно то, что вам нужно, вам не нужно открывать каждый снимок, который вы хотите изменить. Вместо этого вы можете отредактировать их все сразу, выбрать столько фотографий, сколько хотите, и применить настройки ко всем сразу.
Вы по-прежнему начинаете с редактирования одной фотографии, но после этого процесс немного отличается.
- Внесите любые изменения и нажмите Готово
- В браузере изображений нажмите кнопку устанавливать вверху справа
- Нажмите один раз на любую фотографию, которую хотите отредактировать
- В самом меню удаления выберите Вставить изменения
Редактирование происходит для каждой фотографии по одной, поэтому все выбранные фотографии получают новые изменения. Но это не обязательно означает, что это так быстро.
Если вы выберете более двух изображений, вы обнаружите, что процесс может занять минуту или две. Однако на экране вы увидите указание того, сколько времени это займет, а также сколько фотографий вы редактируете.
Скопируйте тему в картинках
Одна вещь, которую вы не можете сделать с несколькими изображениями одновременно, но вы определенно сделаете с одним, — это скопировать тему. Это название Apple для того, что приложения для редактирования фотографий обычно называют удалением фона.
Интересно, что, как следует из названия Apple, он фокусируется на человеке или другом объекте, который вы фотографируете, в то время как фоторедакторы фокусируются на фоне. Но, возможно, это потому, что в фоторедакторе вы обычно удаляете фон, прежде чем делать что-то еще.
С помощью функции «Копировать тему» вы можете скопировать человека или другой объект из кадра, а затем явно отказаться от этого изображения. Тема копирования — это взять человека, а затем вставить его куда-нибудь еще.
Чтобы скопировать такой объект в Фото в iOS 16, есть два варианта. Вы можете коснуться открытой фотографии или нажать и удерживать.
Если вы нажмете, вы увидите белый эффект, похожий на сканер, который многократно повторяется вокруг контура объекта фотографии, где вы получаете всплывающее меню, показывающее транскрипция И поделиться.
В качестве альтернативы, если нажать и удерживать, эффект сканера проверит контур один раз. Удерживая экран одним пальцем, вы можете провести другим пальцем и перейти к другому приложению или документу.
Когда у вас есть этот целевой документ — может быть, письмо или электронная почта — вы можете оставить его. Тема вашей фотографии теперь вставлена в документ.
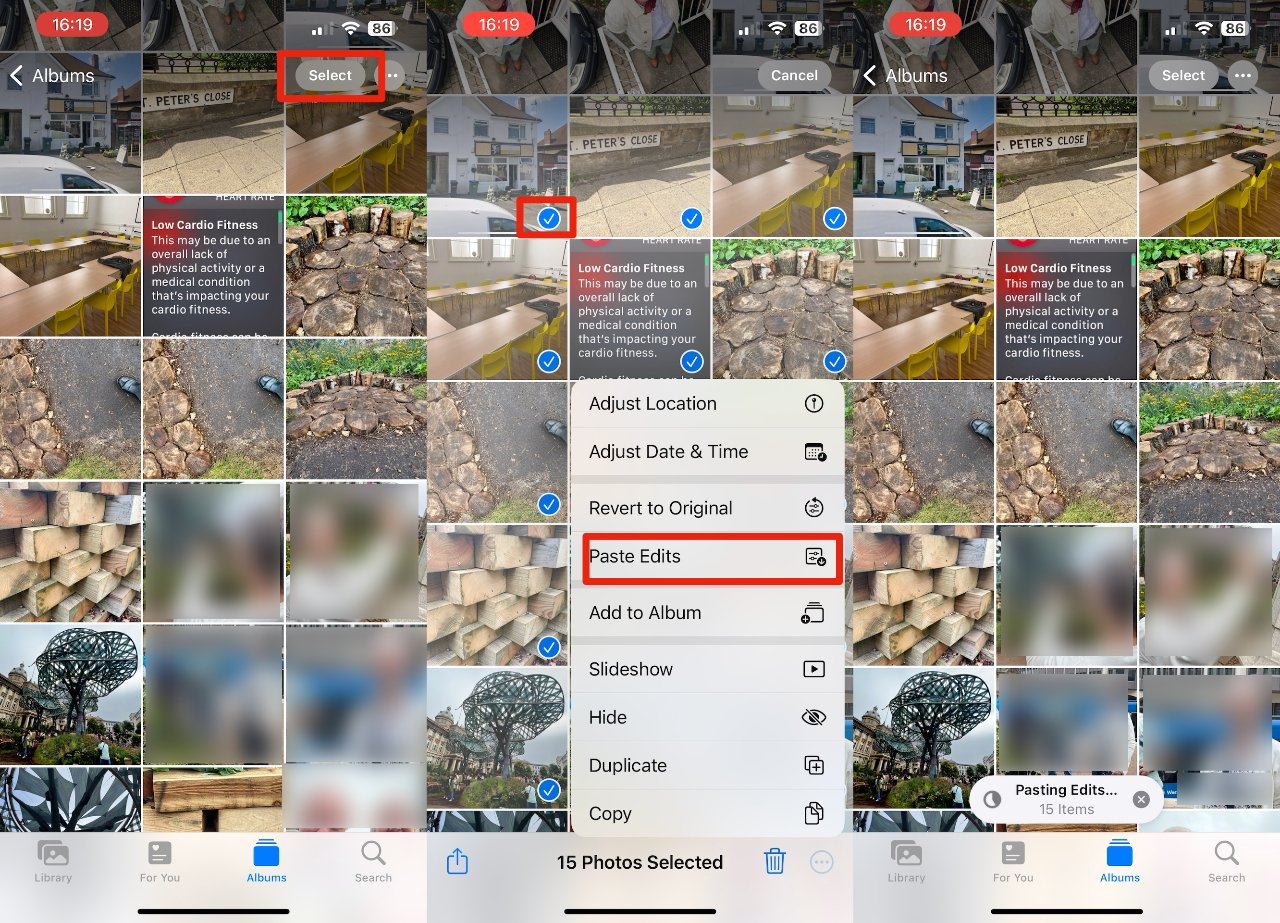
Вы можете применить изменения, которые вы внесли к одной фотографии, к любому количеству фотографий по вашему выбору.
Дублирование фотографий
Это не повтор картины или, по крайней мере, ее основной темы. Но вы решили это сделать, и вы хотели это сделать — и Фото в iOS 16 позаботятся о другом виде дубликатов фотографий.
Допустим, вы импортируете одни и те же фотографии более одного раза. Или даже скажите, что вы сделали много снимков неба, пытаясь запечатлеть в кадре этого орла.
Фотографии в iOS 16 могут обнаруживать и обрабатывать несколько дубликатов фотографий, как это.
- В приложении «Фотографии» коснитесь альбомы
- Прокрутите вниз и выберите Дубликаты.
- Проверяйте каждую пару повторений и сохраняйте их или комбинируйте.
Pictures всегда представляет изображения в этом двоичном формате, поэтому у вас есть два изображения рядом для сравнения. Если у вас уже есть четыре или двенадцать дубликатов фотографий, Фото обнаружит их, но вам все равно будет предложен этот дубликат.
Это потому, что цель состоит в том, чтобы помочь вам проверить, прежде чем что-либо удалять, на случай, если окажется, что это не слишком много лишнего.
Вы можете, конечно, оставить любой дубликат изображения, в котором вы не уверены. Вы можете полностью игнорировать раздел дубликатов, если хотите.
Это действительно краткое изложение того, что Apple сделала с фотографиями. Дублирование, копирование темы, вставка и пакетное редактирование теперь являются частью Фото, но ни одно из них не мешает вам их хотеть.