Использование ярлыков Siri в iOS 16 может упростить выполнение задач с приложениями. Вот как максимально использовать эту функцию.
«Siri работает на всех ваших устройствах, — сказал Крейг Федериги, старший вице-президент Apple по разработке программного обеспечения, на WWDC 2018. [و] Всегда готовы помочь с заказами.» «Любое приложение может обнаруживать быстрые действия Siri».
Ярлыки Siri предлагают простой способ настройки нескольких действий — строительных блоков ярлыка — чтобы вы могли получать несколько областей информации и выполнять разные задачи в настраиваемой последовательности. Вот как настроить уникальные пользовательские ярлыки.
Как создать ярлык Siri
Хотя поначалу это может сбивать с толку, ярлыки можно настроить за несколько простых шагов. Вот как настроить собственные ярлыки.
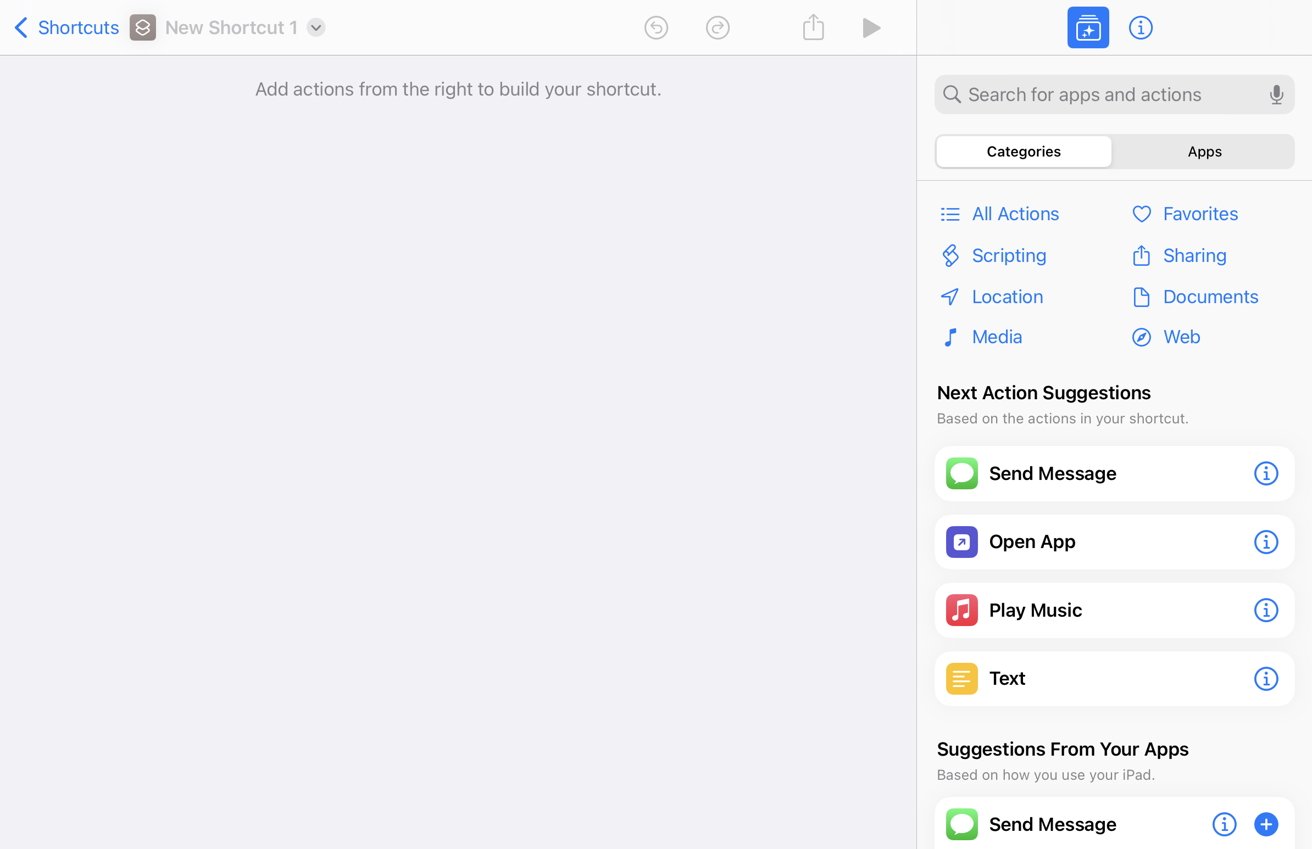
Пустой редактор для начала
- Откройте приложение сокращения
- нажмите на кнопку Плюс в правом верхнем углу экрана, чтобы начать создание ярлыка. Вы тоже можете Силовое касание на значке приложения на главном экране и выберите «создать ярлык» перейти на одно и то же место. Это приведет вас к редактор.
- Нажмите на «Добавить действие»
- электронная таблица Всплывающее окно с категориями для выбора и предложениями приложений в зависимости от того, как вы используете свое устройство. В верхней части таблицы есть два раздела: Категории И «Приложения» Они позволяют вам видеть ваши варианты в разных представлениях. Вы также можете выполнить поиск нужного приложения или действия.
- Нажмите на приложение, которое вы ищете, или найдите и нажмите на него оттуда
- Выберите действие, которое вы хотите, чтобы приложение выполняло
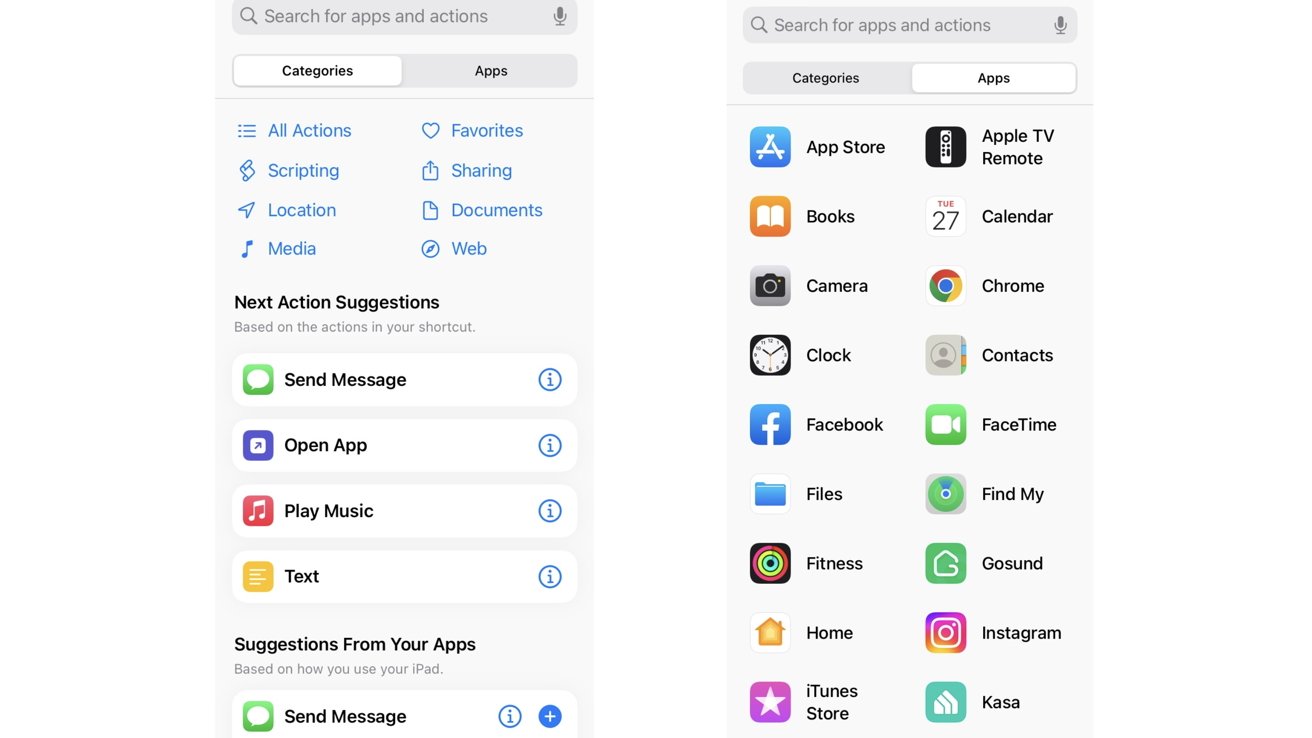
Показать два раздела на выбор: «Категории» и «Приложения»
Затем действие будет автоматически добавлено к вашему ярлыку. Вы можете переместить его туда, где вы хотите, чтобы действие было в последовательности, если у вас есть другие действия в вашем ярлыке, удерживая его и перетаскивая в нужное положение.
В каждом действии будут выделены слова для ввода конкретной информации о том, что действие предоставит вам. Это может быть место, откуда вы хотите узнать погоду, конкретный плейлист, который вы хотите воспроизвести, или ETA (расчетное время прибытия) для определенного места.
После того, как вы настроили свой ярлык, вы можете настроить значок, который вы хотите представлять, имя ярлыка (которое станет фразой, которую вы произносите, чтобы активировать его) и цвет для отображения ярлыка в приложении. Вот как вы можете изменить эти компоненты.
- Нажмите на Кнопка «Стрелка вниз рядом с названием ярлыка
- Найдите «переименовать» чтобы назвать свой ярлык
- Нажмите на «Это было завершено» на клавиатуре, как только вы закончите называть свой ярлык
- Нажмите на Кнопка «Стрелка вниз рядом с именем ярлыка еще раз и выберите «выбери символ»
- из появившегося листа, Выберите нужный символ для представления вашего ярлыка. Вы также можете указать фоновый цвет с которым вы хотите, чтобы ваш значок был связан.
- нажать на «Это было завершено» Когда оба выбраны
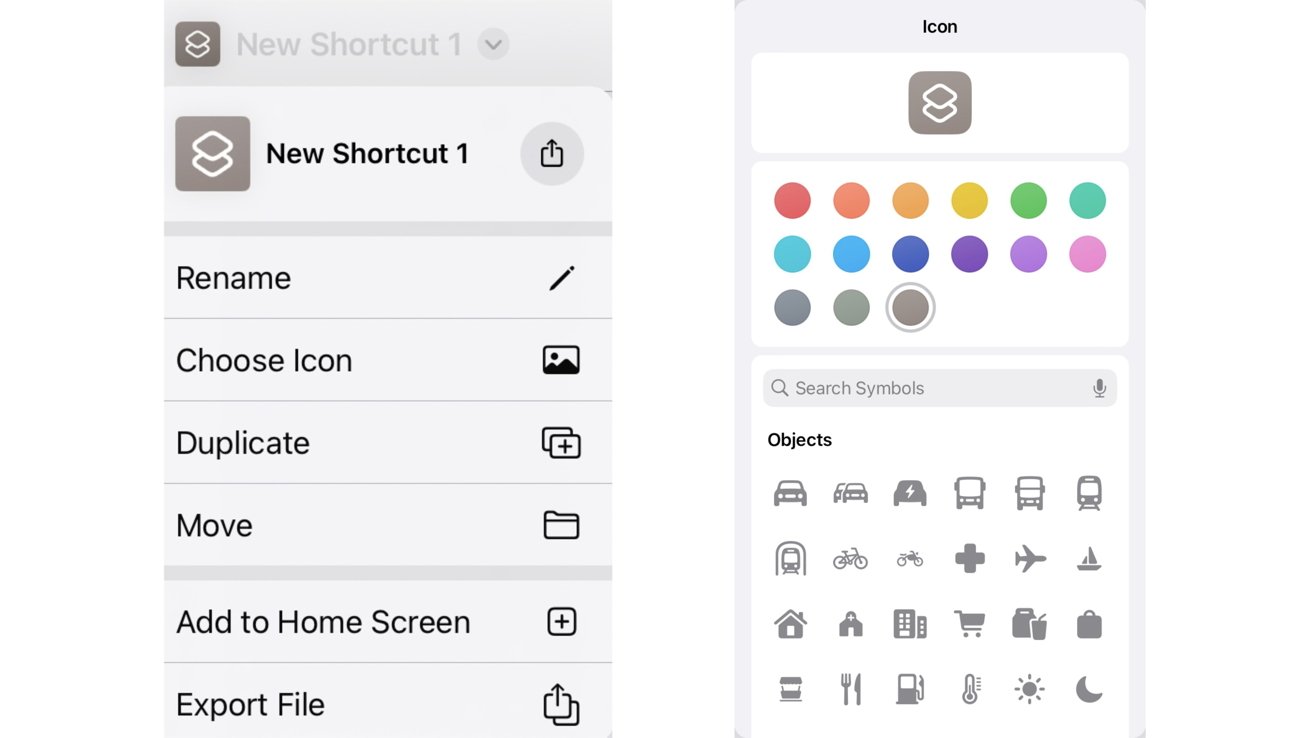
Где настроить и как настроить ярлык
После того, как вы настроили и настроили ярлык, вы можете протестировать его, нажав кнопку «Воспроизвести» в правом нижнем углу экрана. Если все работает как надо, нажмите «Готово» в правом верхнем углу экрана.
Ярлык будет автоматически размещен в верхней части списка ярлыков. Если вы хотите отредактировать его в будущем, вы можете щелкнуть три точки в правом верхнем углу интерфейса ярлыка, и вы вернетесь в редактор.
Вы можете удалить ярлыки, нажав кнопку «Изменить» в правом верхнем углу экрана, выбрав ярлыки, которые вы хотите удалить, а затем нажав «Удалить» в правом нижнем углу экрана, или принудительно нажав ярлык и выбрав «Удалить» в меню.
Настройка Siri Shortcuts — это простой и легкий процесс, и хотя иногда он может занимать много времени, чем больше времени, тем больше вы будете знакомиться с приложением. Чем больше приложений вы загрузите на свое устройство, тем больше возможностей у вас будет в Siri Shortcuts.
Как организовать ярлыки
Когда вы создаете новый ярлык, он автоматически помещается вверху списка других ярлыков, которые у вас могут быть. Есть несколько способов упорядочить ярлыки и перемещать их по своему вкусу.
Вот как организовать по папкам.
- Нажмите на «аббревиатуры» в левом верхнем углу экрана
- Нажмите на значок папки с галочкой Плюс на нем в в правом верхнем углу экран
- Введите имя, которое вы хотите назвать для папки
- Выберите нужный символ представление папки (Вы можете выбрать объекты, людей или значки)
Папка будет добавлена к вашему представлению в списке ярлыков и отобразит все ярлыки, когда вы перейдете к созданию нового ярлыка. Оттуда вы можете упорядочить нужные ярлыки в любую папку.
Вот как можно переместить ярлыки в определенные папки.
- нажмите на кнопку Выпускать в правом верхнем углу экрана
- Нажмите на сокращения которые вы хотите поместить в ту же папку
- Нажмите на «Передача» в нижней середине экрана
- Выберите папку, в которую вы хотите переместить ярлыки
Вы также можете перетаскивать ярлыки в папки.
- Нажмите и удерживайте Сокращенное название Даже вы можете переместить его
- другим пальцем, Нажмите на Другие дополнительные сокращения что вы хотите переместить в ту же папку
- Нажмите на «аббревиатуры» в верхний левый с экрана, удерживая ярлыки
- Тянуть Ярлыки для конкретной папки, в которую вы хотите добавить их
Организация ярлыков — отличный способ отделить ярлыки, соответствующие приложениям и информации, которую они могут отображать. Это отличный способ найти определенный ярлык, который вы можете добавить, отредактировать и/или удалить, если в вашей библиотеке много ярлыков.
Количество ярлыков, которые вы можете добавить в папку, не ограничено.
Как добавить ярлыки в приложение
Хотя вы можете создавать множество ярлыков самостоятельно, Apple открыла Siri API для разработчиков, чтобы они могли предоставлять определенные ярлыки для своих приложений. Это упрощает использование разных ярлыков для разных приложений.
Если приложение позволяет Siri выполнять определенные действия из приложения, рядом с действием появится кнопка «Добавить в Siri».
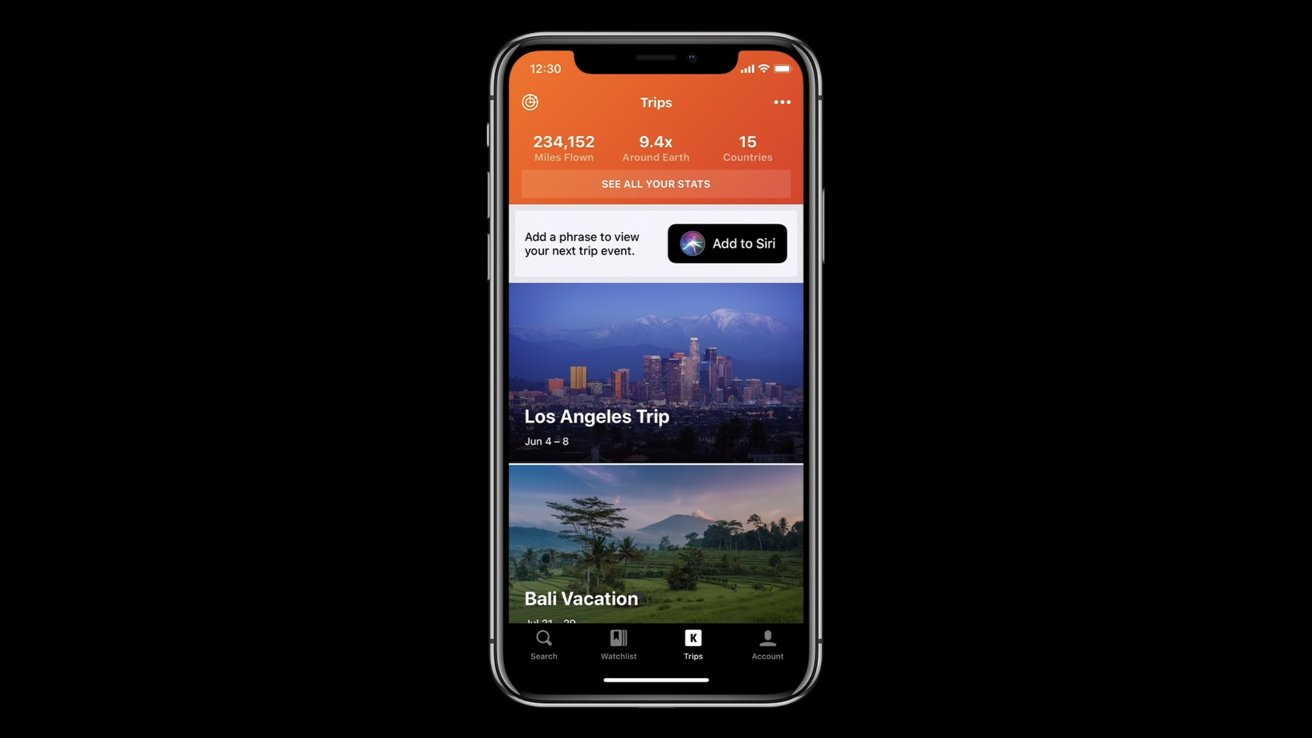
После того, как вы нажмете на нее, вам будет предложено записать пользовательскую фразу, чтобы активировать ярлык Siri. Apple предлагает вам фразу, которую вы можете использовать, но вы можете записать свою собственную.
Он появится в текстовой форме, но нажатие на текст после «Привет, Siri» позволит вам изменить то, что вы хотите, чтобы ваша фраза активации была либо набрав ее, либо произнеся ее под диктовку.
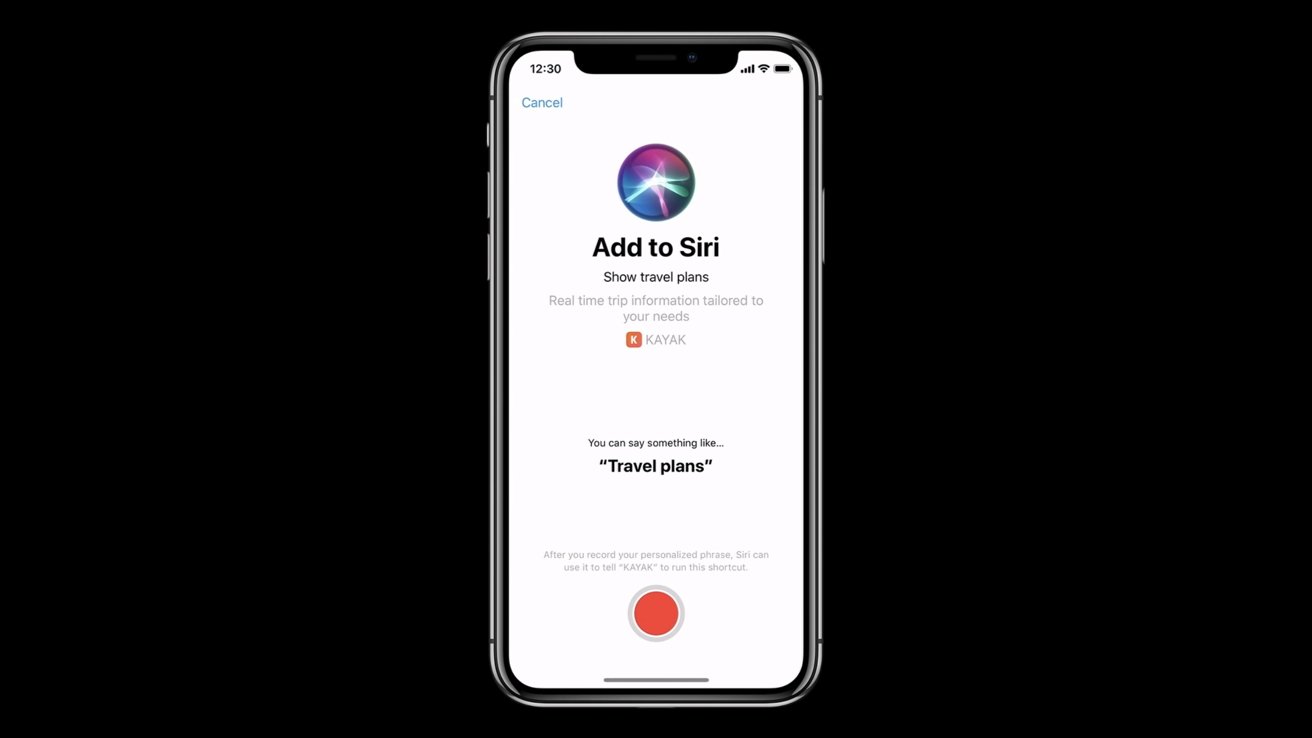
После этого нажмите «Готово», и ярлык Siri будет добавлен в приложение «Ярлыки». Оттуда вы можете добавить дополнительные действия к ярлыку или отредактировать его изнутри. Вы также можете удалить его из приложения.
Если вы не видите кнопку «Добавить в Siri» в приложении, вы все равно можете перейти в приложение «Ярлыки» и создать собственный ярлык вокруг действия, которое вы хотите, чтобы приложение выполняло с произнесенной вами фразой.
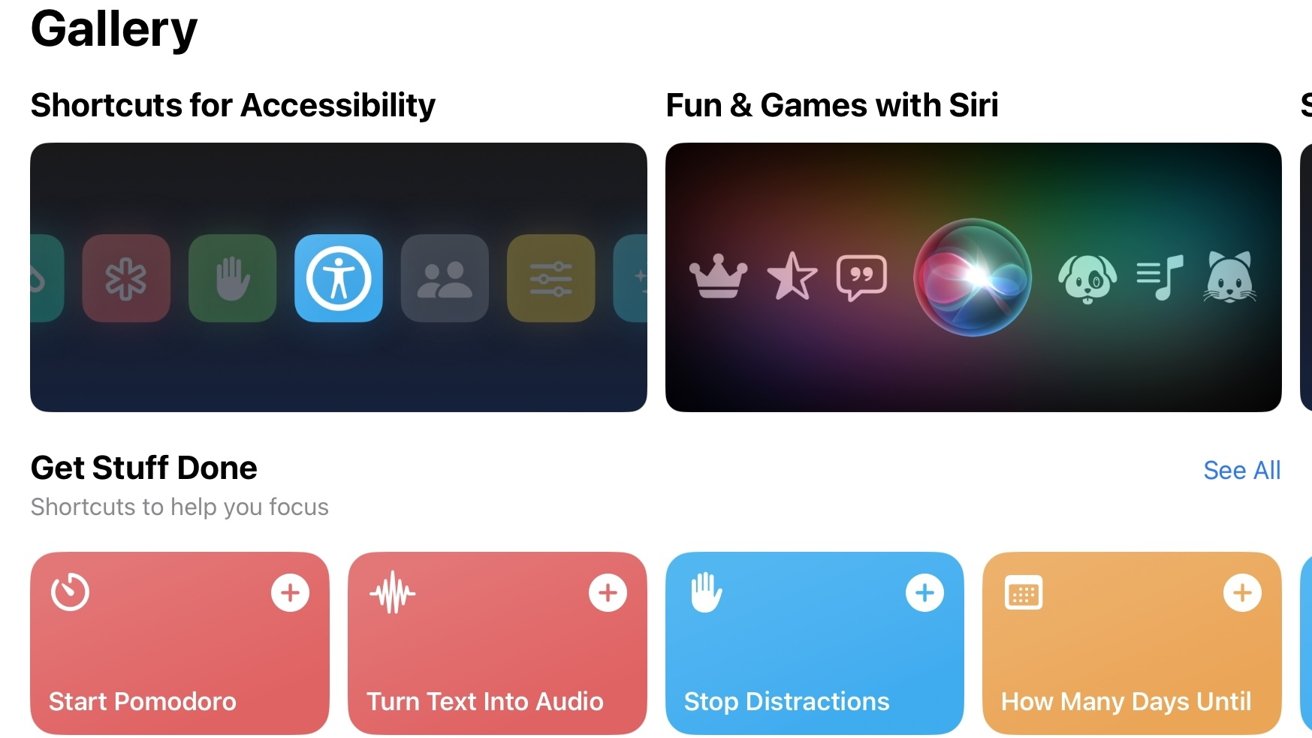
Пока вы не находитесь в стороннем приложении, вы также можете добавить готовые ярлыки в свою библиотеку на вкладке «Галерея» приложения Siri Shortcuts. На вкладке вы увидите различные ярлыки, упорядоченные по категориям и различным задачам, которые они выполняют.
Возможность добавлять ярлыки из приложений экономит время, поскольку вы можете добавить ярлык, уже настроенный на ваше устройство, который предлагается непосредственно разработчиками приложения. Возможность щелкнуть и записать фразу и добавить ее в свою библиотеку избавляет от трудоемкой задачи самостоятельного создания ярлыка и позволяет редактировать ярлык после его добавления, если вы хотите.
Как создать автоматизм
Автоматы — это отличный способ для вашего устройства выполнять ряд действий при срабатывании определенного события без необходимости запускать его вручную. Его можно активировать по событию или времени суток. Вот как создать и настроить автоматизацию.
- Идти к Быстрые команды Siri
- Найдите автоматизация в центре дна
- Нажмите на значок Плюс в правом верхнем углу экрана
- Найдите Создайте личную автоматизацию
- Выберите, как вы хотите запустить автоматизацию. При выборе вы увидите, что разные триггеры будут иметь разные варианты выбора (например, в режиме низкого энергопотребления будет возможность выбрать, запускать ли автоматизацию, когда режим низкого энергопотребления включен или выключен).
После того, как вы определили, как должна работать автоматизация, остальная часть настройки аналогична настройке обычного ярлыка Siri. Вы можете выбрать приложение и действия, которые выполняет автоматика при запуске.
Автоматизация — это отличный способ управлять своим устройством и интеллектуальными устройствами в вашем доме без необходимости активировать их вручную при запуске. Рекомендуется установить таймер для включения света или воспроизведения вашего любимого списка воспроизведения вождения при подключении к CarPlay.
Возможности автоматизации почти безграничны, и как только вы начнете их использовать, вы обнаружите, насколько они действительно полезны.
Быстрые команды Siri и предложения Siri
Ярлыки Siri позволяют запускать определенные задачи из поиска и/или уведомлений на вашем устройстве без необходимости запуска приложения, из которого они исходят. Благодаря Siri Intelligence ваше устройство интеллектуально прогнозирует, что вы можете сделать в определенное время или момент, на основе предоставленной вами информации.
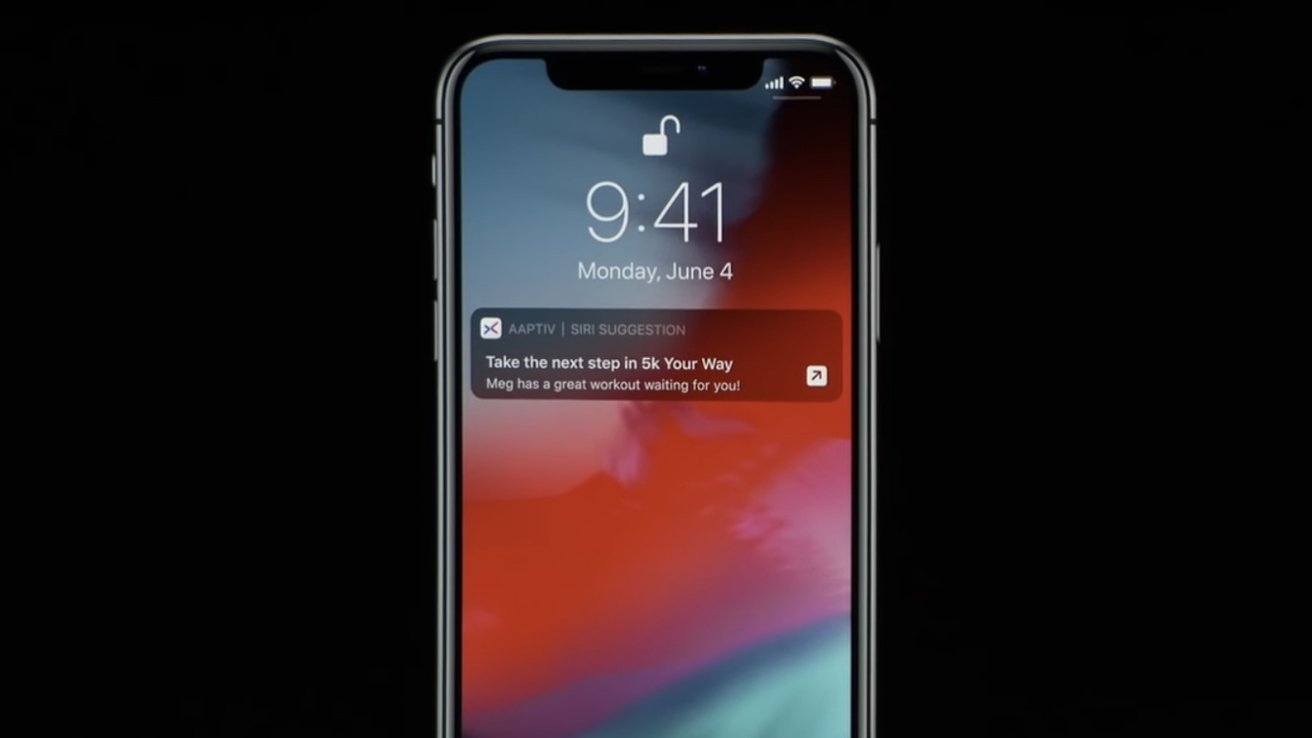
С помощью Siri Suggestions приложение Siri Shortcuts может отправить вам уведомление в определенное время о том, что вы обычно заказываете кофе. На экране блокировки появится уведомление о заказе кофе, и одним нажатием вы можете заказать его, не запуская приложение.
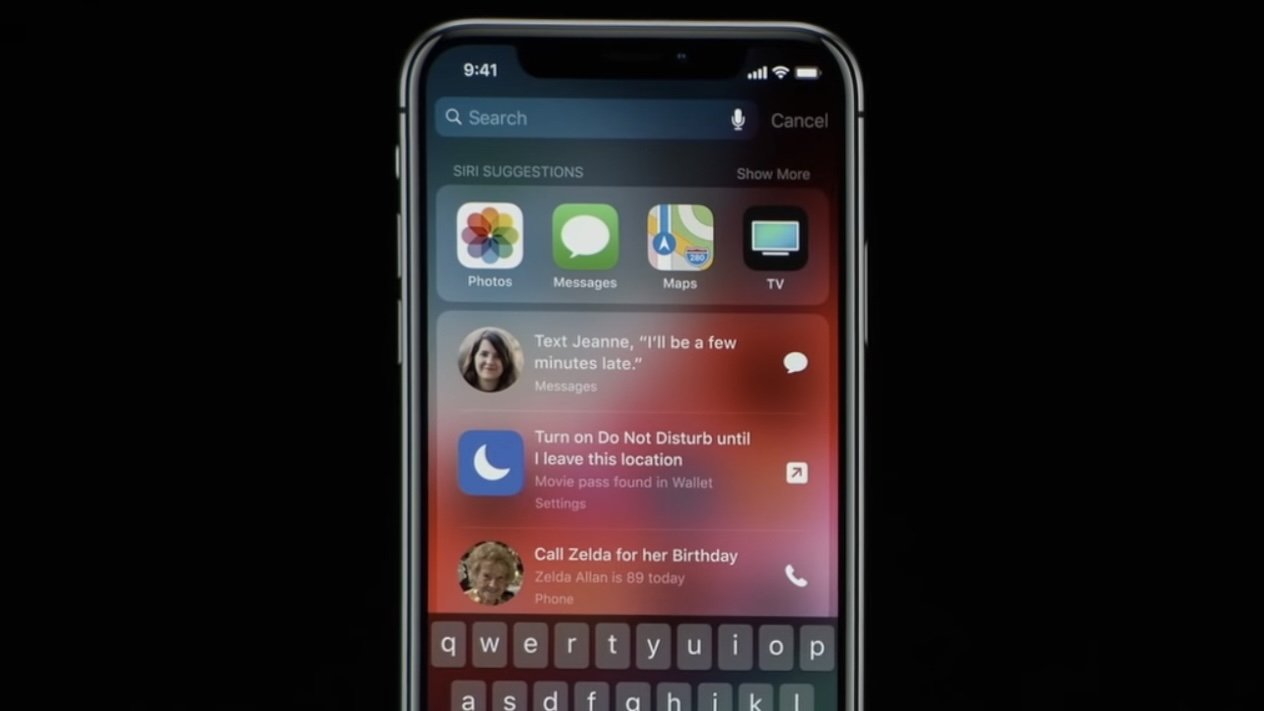
Еще одна область, в которой они хорошо работают вместе, — это когда происходит событие. Если вы опаздываете на мероприятие, Siri Suggestions может порекомендовать вам позвонить на собрание или написать организатору сообщение о том, что вы опаздываете.
В меню поиска вы можете увидеть эти рекомендации и щелкнуть, чтобы реализовать их, не выходя из поиска. Это просто и легко реализовать.
Интеграция Siri Shortcuts с Siri Suggestions позволяет вам выполнять определенные задачи, не утруждая себя прохождением всего, чтобы сделать это, потому что Siri уже сделала это.
Чем больше информации вы используете и предоставляете своему устройству, тем больше оно узнает о ваших привычках и способах, и тем полезнее будут «Команды Siri» и «Предложения Siri».
Как добавить на главный экран
Чтобы запустить ярлык, вы можете либо коснуться его в приложении Siri Shortcuts, либо произнести фразу активации, но вы также можете добавить его на главный экран на iPhone и iPad, а также в Dock на вашем Mac. Вот как это сделать.
на вашем iPhone и/или iPad
- Идти к Быстрые команды Siri
- Найдите ярлык, который хотите добавить на главный экран, и перейдите к редактор
- Выберите значок участие в правом нижнем углу экрана рядом с икона Работа
- Появится лист обмена, и вы выберете «Добавить на домашний экран»
- Появится предварительный просмотр, и вы можете отредактировать имя и значок, которые появятся на главном экране, если хотите.
- Нажмите на «добавление» в правом верхнем углу экрана, чтобы добавить ярлык на главный экран
на вашем Mac
- Перейти к приложению Быстрые команды Siri
- Найдите ярлык, который хотите добавить в Dock. И щелкните по нему правой кнопкой мыши
- Найдите Добавить в док из списка
Добавление ярлыков на главный экран вашего iPhone и/или iPad и их добавление в док на вашем MacBook дает вам еще более интуитивно понятный способ управления ими. Вы можете добавить столько ярлыков на главный экран или в Dock, сколько захотите.
Устройства, поддерживающие быстрые команды Siri
Ярлыки Siri можно реализовать практически на всех устройствах Apple. Благодаря этому вы можете управлять несколькими устройствами и устройствами только своим голосом из нескольких источников.
iPhone, iPad и Mac — это устройства, которые могут запускать и создавать ярлыки. Хотя автоматизацию можно создавать на iPhone и iPad, ее нельзя создавать на Mac. Их можно создать только в приложении «Дом» в macOS.
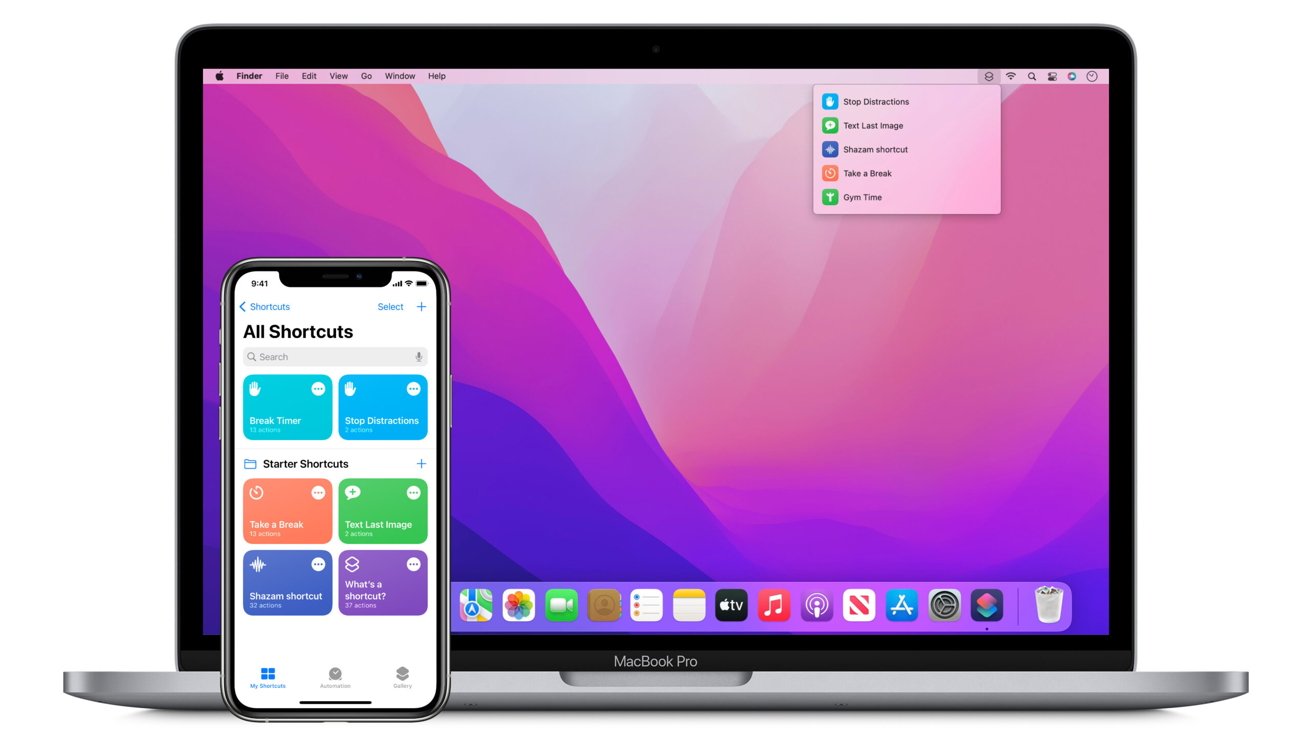
Для использования быстрых команд Siri у вас должна быть установлена iOS 12 или более поздней версии, iPadOS 13 или более поздней версии и/или macOS Monterey или более поздней версии.
HomePod (Small и выпуск 2017 г.) и Apple Watch могут запускать ярлыки, но не создавать их. Вы должны настроить свои ярлыки на одном из ваших устройств, прежде чем вы сможете реализовать их на своем HomePod или Apple Watch.
Ярлыки будут синхронизироваться между устройствами в одной учетной записи iCloud.
Упростите свои задачи
Ярлыки — отличный способ выполнить множество различных задач и получить информацию вместе с касанием или фразой, которую вы произносите с помощью Siri. Он прост в настройке и очень удобен в использовании.
Хотя поначалу это может показаться запутанным, по мере того, как вы продолжите использовать эту функцию и получать от нее максимальную отдачу, вы увидите, насколько полезной она может быть в вашей повседневной жизни.
Siri Shortcuts предустанавливается на каждое новое устройство с последними версиями iOS, iPadOS, watchOS и macOS.