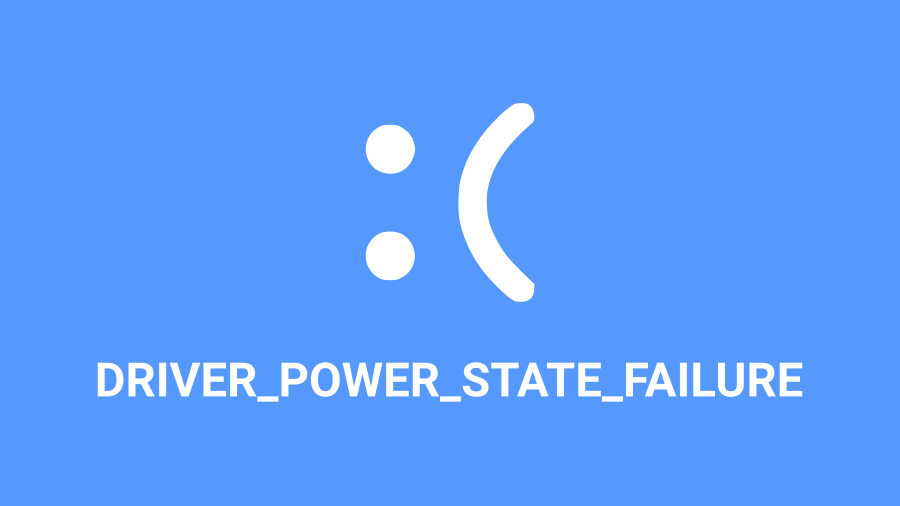Параметры питания в Windows 10 позволяют вашим электрическим и неэлектрическим устройствам работать правильно, но в некоторых случаях этот драйвер может дать сбой и показать вам ужасный синий экран смерти.
Появляющаяся ошибка является сбоем состояния питания драйвера и тесно связана с параметрами питания. Если вы правильно настроили свой компьютер, но по-прежнему видите этот синий экран, вы можете попробовать использовать эти простые методы, чтобы решить проблему.
Первый способ, которым вы можете попытаться исправить этот синий экран, — это исправить реестр Windows. Этот процесс несколько сложный, и его следует выполнять осторожно, но в этом руководстве я покажу вам, как выполнить этот процесс с помощью стороннего инструмента, чтобы избежать ошибок.
Еще один метод, который я рекомендую перед тем, как приступить к изменению настроек и удалению драйверов, — это выполнить полную проверку вашего компьютера.
Некоторые вирусы и вредоносные программы могут нанести вред и повредить несколько файлов Windows, и это может быть причиной появления этого синего экрана.
Способ №3: Удалить мусор с помощью очистки диска
Со временем на вашем компьютере накапливаются ненужные файлы, иногда называемые временными данными, кешем и т. д.
Время от времени вам необходимо удалять эти ненужные файлы, чтобы избежать подобных проблем. Исправлено несколько синих экранов путем очистки компьютера.
Хотя некоторое время назад этот процесс был трудоемким, сейчас в Windows есть полезная утилита под названием «Очистка диска», которая выполнит процесс очистки за вас.
- Найдите слово «Командная строка» в поле поиска Windows 10.
- Щелкните правой кнопкой мыши параметр командной строки и запустите от имени администратора.
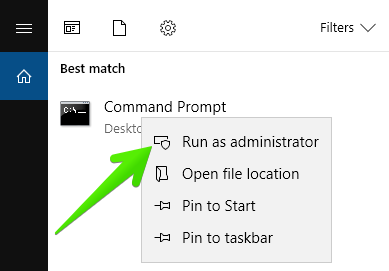
- Теперь введите
cleanmgrи нажмите ВХОДИТЬ. - Очистка диска будет начать вычислять место на диске, которое можно восстановить.
- Появится диалоговое окно «Очистка диска» с рядом флажков, которые вы можете установить. В большинстве случаев категория Временные файлы будет занимать большую часть дискового пространства.
- Установите флажки категорий, которые вы хотите очистить, и нажмите ХОРОШО.
Подождите, пока очистка диска завершит процесс очистки, и перезагрузите компьютер.
Способ №4: Обновите драйверы
Этот синий экран смерти также может быть связан с некоторыми устаревшими или поврежденными драйверами на вашем ПК.
Водители могут работать один день, а на следующий день внезапно перестать работать по разным причинам. Хорошей новостью является то, что вы можете обновить драйвер устройства, чтобы устранить проблему.
Будь то из-за времени или сложности обновления драйверов, я настоятельно рекомендую использовать программное обеспечение для обновления драйверов, которое может быстро обновить ваши драйверы.
Одной из лучших является такая работа, Driver Booster, которую вы можете скачать здесь.
https://www.iobit.com/en/driver-booster.php
- Установите Driver Booster на свой компьютер и запустите его.
- Нажмите на кнопку SCAN, чтобы начать процесс
- Вы увидите список всех доступных драйверов и установите их все, нажмите на кнопку Обновить сейчас
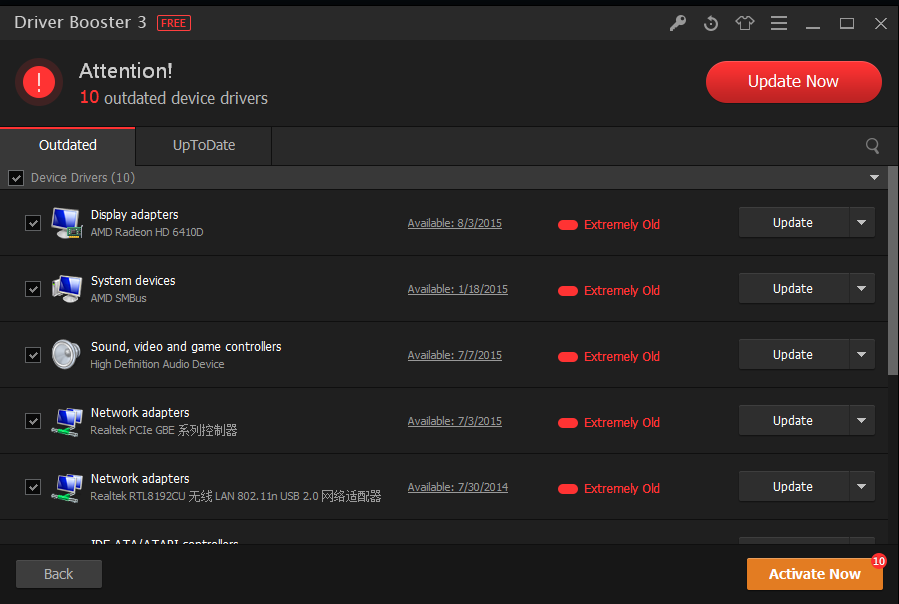
Способ № 5: Сбросить Windows
Сброс Windows позволяет вам «отправиться в прошлое» с вашим компьютером, чтобы помочь вам устранить ошибки.
Сброс Windows может восстановить все файлы и программы ПК до какой-то даты, когда все работало правильно. Это потенциально может помочь избежать многочасовых попыток устранения проблем, связанных с ошибками Driver Power State Failure.
- Нажать на Стартовое меню.
- В поле поиска введите Перезагрузить.
- В результатах нажмите на Сбросить этот компьютер.
- Введите пароли администратора (если требуется).
- Следуйте инструкциям мастера; рекомендую выбрать вариант Сохранить мои файлы.
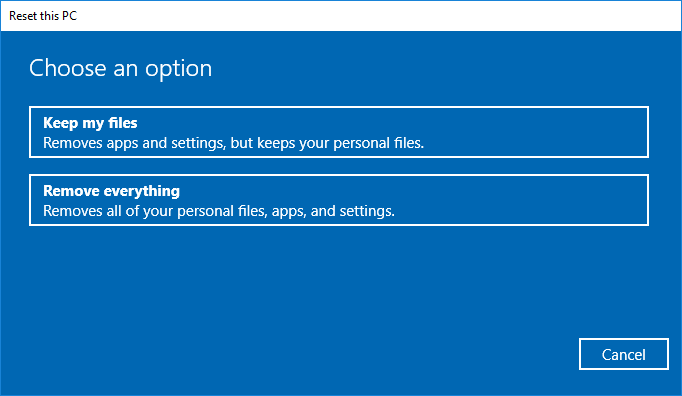
Способ №6: Запустите средство проверки системных файлов
Средство проверки системных файлов Windows — полезный инструмент, позволяющий анализировать и восстанавливать поврежденные системные файлы.
Эта утилита может помочь вам исправить некоторые поврежденные файлы в вашей операционной системе, которые могут вызывать этот BSOD. Чтобы запустить утилиту, выполните следующие действия:
- Поиск слова Команда в меню «Пуск».
- Щелкните правой кнопкой мыши по нему и запустите от имени администратора.
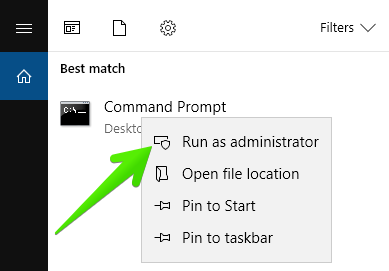
- Теперь введите sfc/scannow и нажмите ВХОДИТЬ.
- Проверка системных файлов начнет сканирование ошибок в системных файлах.
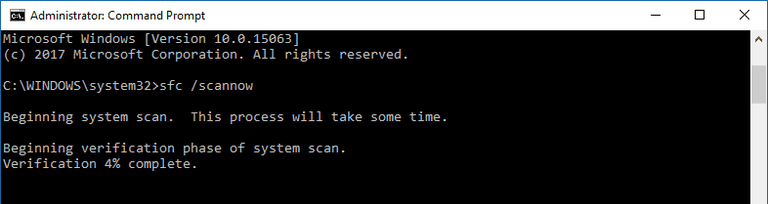
Способ №7: Установите обновления Windows
Microsoft постоянно обновляет и улучшает Windows. Иногда исправить ошибки можно так же просто, как обновить Windows.
Чтобы проверить наличие обновлений в Windows 10, выполните следующие действия:
- Откройте настройки Windows, нажав Победить + я
- Нажмите на Обновление и восстановление.
- Выберите Центр обновления Windows раздел слева.
- Наконец, нажмите на Проверить наличие обновлений для установки последних обновлений.

- Перезагрузите систему, если это требуется.
Способ №8: Проверьте жесткий диск
Со временем на вашем компьютере могут появиться ошибки жесткого диска, потому что вы удалили и создали несколько файлов.
Неправильное завершение работы, неполная или поврежденная установка программного обеспечения, аппаратные сбои и потеря питания могут привести к повреждению системного файла и жесткого диска.
У Microsoft есть удобный инструмент под названием chkdsk (Проверить диск) для анализа и устранения повреждений жесткого диска.
Если предыдущие шаги по устранению неполадок не помогли решить вашу проблему, выполните следующие действия, чтобы проанализировать жесткий диск.
- Открой Командная строка как администратор.
- Теперь введите
chkdsk /fи нажмите ВХОДИТЬ.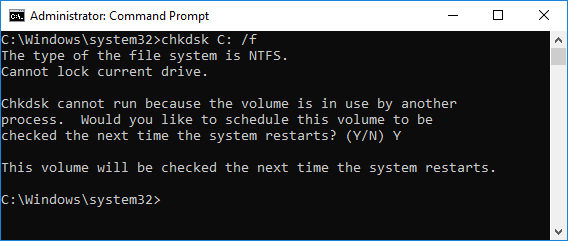
- chkdsk начнет сканирование жесткого диска на наличие повреждений и ошибок.
- Перезагрузите систему.
Способ №10: Проверьте свою память (ОЗУ)
Если вы недавно добавили новую память на свой компьютер, мы рекомендуем вам временно удалить ее, чтобы убедиться, что она не является причиной Сбой состояния питания драйвера ошибка.
Если вы не добавили новую память, следующим шагом будет выполнение диагностического теста.
Хотя последние версии Windows включают средство диагностики памяти Windows, вместо него можно использовать Memtest86.
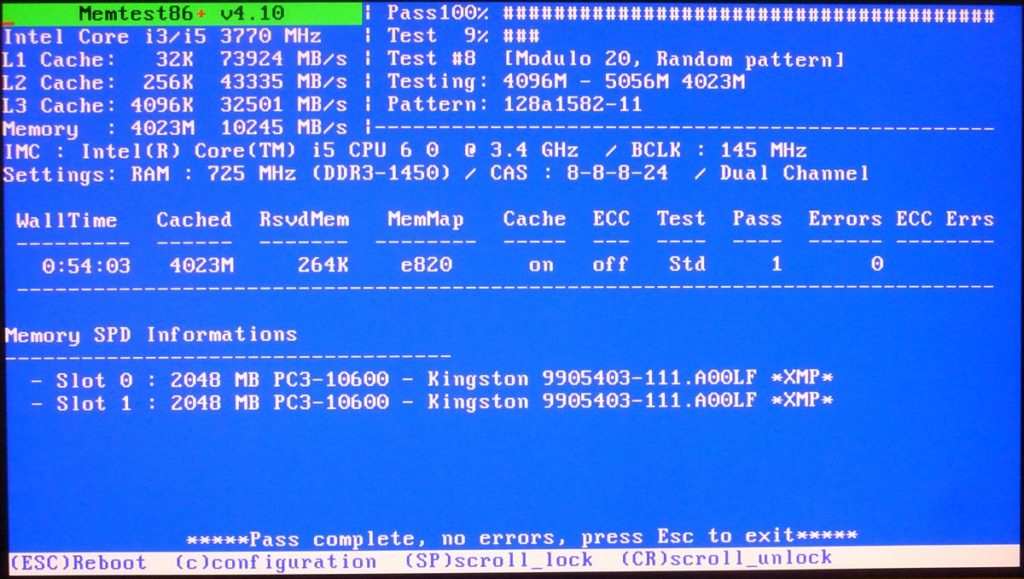
Memtest86 — это программа для тестирования памяти на базе BIOS.
Выполните следующие действия, запустите Memtest86, чтобы проанализировать оперативную память:
- Подключить и Флешка на ваш ПК.
- Скачать USB-образ Windows MemTest86.
- Верно–нажмите в файле изображения и выберите параметр Извлечь сюда.
- Открыть imageUSB.exe
- Выберите свой USB-накопитель, просматривать memtest86-usb.img и, наконец, нажмите Пишите в УФД.
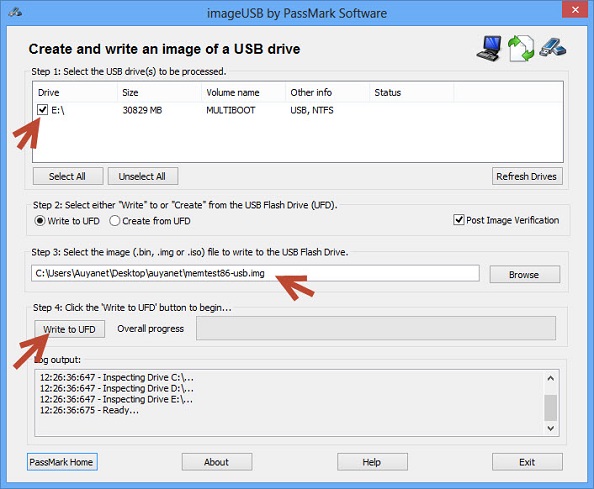
- Перезагрузите компьютер с подключенным USB-накопителем.
- Нажмите F8, F9, F12, в соответствии с вашим биосом, чтобы войти в селектор загрузочного устройства.
- Выберите свой USB и нажмите Входить
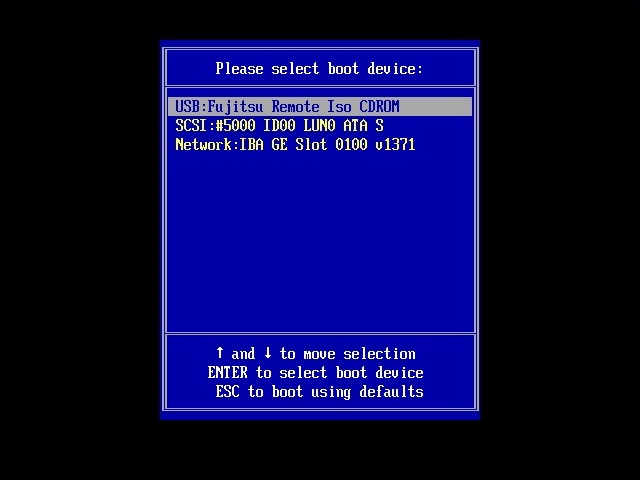
- Memtest86 начнет анализ вашей памяти.
http://www.memtest86.com/downloads/memtest86-usb.img.zip
Если Memtest86 обнаружит какие-либо ошибки в вашей памяти, это может быть причиной Сбой состояния питания драйвера. Итак, вам нужно будет восстановить память или заменить ее.
Подведение итогов: сбой состояния питания драйвера
Вы можете исправить ошибку «Сбой состояния питания драйвера» в Windows 10, 8, 7 так же просто, как и методы, которые я упомянул выше. Удалось ли вам исправить эту ошибку? Дайте мне знать в разделе комментариев.