Исправить заполнение рабочих дисков в Photoshop: Photoshop — самая используемая программа для графического дизайна в мире. Эта программа неоднократно награждалась наградами, и она с нами уже давно.
Вы можете использовать Photoshop практически для любой дизайнерской задачи (за исключением векторного дизайна), потому что вы можете создавать красивые фотомонтажи, а также быстро рисовать сцены и персонажей.
В последних версиях также были добавлены некоторые функции анимации, которые позволяют с легкостью создавать 2D- и даже 3D-анимации. Таким образом, вы можете использовать эту программу, чтобы раскрыть свой творческий потенциал, но, как и во всех программах, вы также найдете некоторые ошибки, подобные той, о которой мы собираемся поговорить.
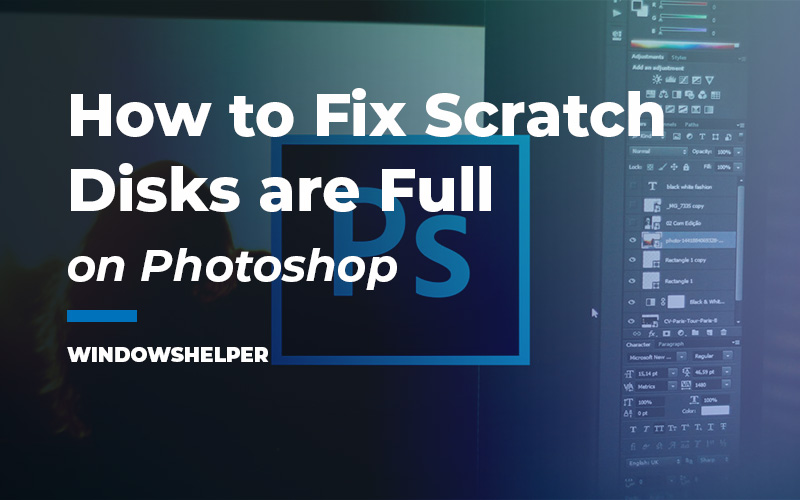
Что означает, что рабочие диски в Photoshop заполнены?
Что ж, чтобы ответить на этот вопрос, нам сначала нужно поговорить об оперативной памяти на компьютере. Когда вы открываете и запускаете свои программы и игры на своем ПК, они сохраняют временную информацию в вашей памяти, также известной как ОЗУ.
Если вы открываете несколько программ одновременно, вы можете получить предупреждающее сообщение, в котором говорится «Вашему компьютеру не хватает памяти».
В Photoshop, если у вас заканчивается память, приложение должно быть остановлено, но в этом случае программа не закрывается, а вместо этого продолжает работу, используя ваш жесткий диск в качестве виртуальной памяти.
Обычно программа должна использовать ваш жесткий диск, но когда вы хотите открыть большой файл с несколькими слоями, Photoshop должен будет использовать рабочие диски, но когда на жестком диске недостаточно места или он не установлен правильно, вы получите предупреждающее сообщение.
Это было простое объяснение этой ошибки, но у нее также могут быть и другие причины, решения которых я покажу вам в следующем посте.
Итак, начнем с первого решения проблемы «рабочие диски заполнены».
Раньше: проверьте, какой диск используется в качестве рабочего диска
Во-первых, нам нужно проверить в Photoshop, какой диск на вашем компьютере используется в качестве рабочего диска, чтобы продолжить работу с решениями.
Примечание. Если на вашем компьютере только один диск, вы можете пропустить этот процесс.
- Откройте фотошоп
- Теперь откройте меню «Правка», перейдите к Настройки > Производительность
- Кроме того, в более новой версии Photoshop меню Настройки > Рабочие диски
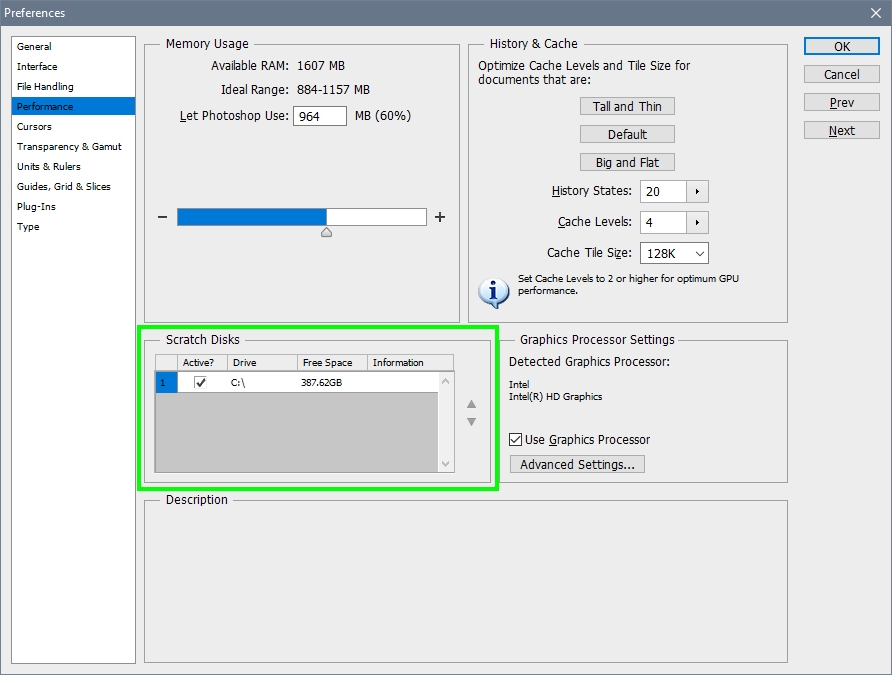
- В открывшемся окне настроек найдите раздел Скретч-диски. Там вы можете увидеть свои активные рабочие диски, когда примете к сведению эту информацию, закройте Photoshop и продолжите со следующими методами.
Решение 1. Удалить темпоральный файл Photoshop
Прежде чем приступить к созданию нового рабочего диска или изменению некоторых дополнительных параметров, вы можете попробовать быстрый обходной путь, который может успешно решить эту проблему.
Photoshop сохраняет временный файл на вашем жестком диске, чтобы продолжить работу, когда у вас закончится память. Чтобы удалить этот файл, выполните следующие простые шаги:
- Вам нужно будет открыть окно «Выполнить». Это можно сделать, нажав клавиши Победить + р
- В белое поле скопируйте следующую команду
%temp%и ударил Входить - Теперь откроется папка Temp, там найдите файл Темп для фотошопаxxxxxxxxx и удалить его
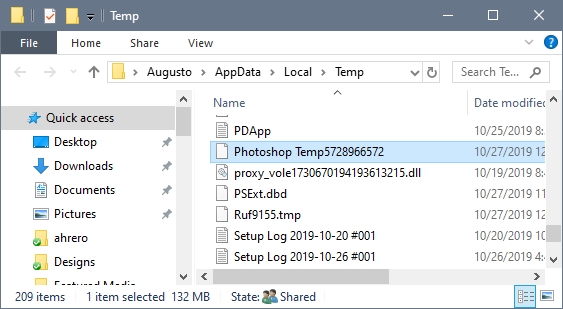
- Теперь вы можете попытаться снова открыть файл в Photoshop, чтобы проверить, устранена ли проблема.
Решение 2. Замените рабочий диск
Если предыдущее решение не устранило проблему, вы замените рабочий диск в Photoshop на тот, на котором больше всего свободного места. Напомним, что этот метод применим только в том случае, если на вашем компьютере более одного диска или раздела.
Если у вас только один диск, вы можете попытаться освободить место на своем компьютере, следуя четвертому решению, приведенному ниже.
- Откройте фотошоп как обычно
- Теперь откройте меню Редактировать а затем перейдите к Настройки > Рабочие диски
- в Настройки вы увидите все активные рабочие диски на вашем компьютере. Там вы можете активировать все ваши жесткие драйверы или тот, на котором больше всего свободного места.
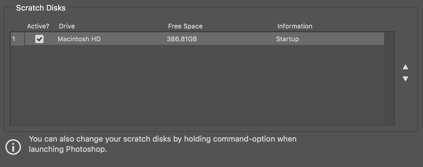
- Нажмите на ХОРОШО применить изменения и теперь попробовать открыть файл с проблемой
Если при запуске программы появляется предупреждающее сообщение Scratch disk is full, вам нужно удерживать клавиши Ctrl + Alt во время запуска Photoshop. Появятся настройки рабочего диска, и теперь вы можете выбрать диск.
Решение 3. Увеличьте объем оперативной памяти в Photoshop
Другой обходной путь для этой проблемы — позволить Photoshop использовать больше памяти вашего компьютера. Будьте осторожны с этими шагами и попробуйте, когда на вашем компьютере достаточно памяти.
- Снова запустите Photoshop и откройте меню «Правка». Там перейдите к Настройки > Производительность
- Теперь в разделе Использование памятивы можете переместить курсор, чтобы изменить количество
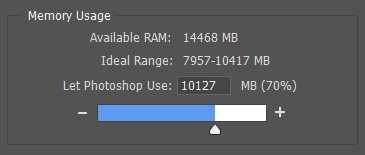
- Нажмите на ХОРОШО чтобы сохранить изменения, а затем протестировать программу
Решение 4. Освободите место на вашем компьютере
Как я сказал в начале, эта проблема возникает, когда на вашем компьютере недостаточно свободного места, и если вы уже это проверили, вы можете попробовать освободить место с помощью встроенной утилиты очистки диска Windows.
- Откройте проводник и щелкните правой кнопкой мыши на своем
Cдиска, затем в меню нажмите на Характеристики - Однажды в Характеристики окно, нажмите на кнопку Очистка диска
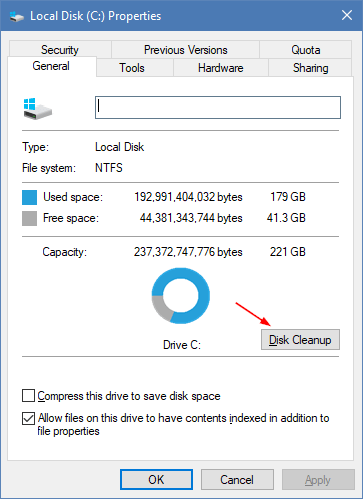
- Windows рассчитает количество места, которое вы можете освободить, затем попробуйте поставить все галочки и нажать на ХОРОШО кнопка запуска процесса
- Наконец, вы можете попробовать запустить Photoshop и проверить, решена ли проблема.
Подведение итогов
Photoshop является рабочим инструментом для большинства графических и веб-дизайнеров, но когда появляется эта ошибка рабочего диска, возможность снова работать может стать кошмаром.
Вам больше не нужно об этом беспокоиться, потому что с решениями, которые я оставил выше, вы сможете быстро решить проблему.
Если вам нужна дополнительная информация о проблемах с нехваткой памяти, вы можете прочитать эти другие статьи: