В последнее время одним из наиболее часто используемых устройств является USB-разъем. Вы можете найти внешние жесткие диски, веб-камеры, клавиатуры и некоторые другие устройства, которые будут автоматически установлены при подключении USB.
Хотя это происходит почти во всех случаях, некоторые пользователи сообщают, что USB-клавиатура внезапно перестает работать. Когда вы пропустите что-то важное, например, периферийное устройство, вы не сможете выполнять несколько задач, как всегда.
WindowsHelper поможет вам решить эту проблему, предоставив несколько лучших советов и методов починки USB-клавиатуры.
Способ №1: Простота доступа
Простота доступа — это набор функций, которые помогут вам улучшить рабочий процесс или повысить доступность несколькими способами. В этом окне специальных возможностей есть некоторые настройки, которые могут конфликтовать с клавиатурой, и вам необходимо убедиться в этом, выполнив следующие действия:
- Откройте окно настроек клавишами Win+I
- Нажмите на раздел Специальные возможности и в новом окне перейдите на Клавиатура раздел
- Слева вы увидите некоторые опции, там вам нужно найти и отключить переключатель Ключи фильтра
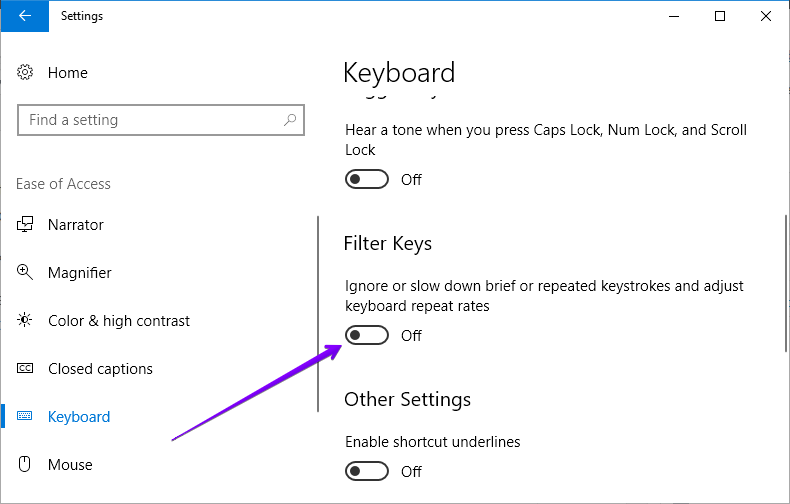
Способ №2: Проверьте порты USB
Другой причиной, по которой ваша USB-клавиатура не работает должным образом, могут быть ваши USB-порты. Помните, что эти маленькие порты являются электрическими компонентами, и когда ваш компьютер сталкивается с перегрузкой по мощности, некоторые из ваших компонентов могут выйти из строя.
Чтобы убедиться, что ваш USB-порт в порядке, попробуйте подключить к нему другие устройства, если ни одно из этих устройств не работает правильно, вы можете начать думать, что что-то случилось с USB-портом.
Наконец, попробуйте все порты USB, которые есть на вашем компьютере, и подключите все возможные устройства. Если ни один из них не распознается или только клавиатура, вы можете перейти к следующим решениям.

Способ №3: Отключить бесполезные клавиатурные устройства
Если вы использовали свой компьютер несколько лет, вы можете установить на него несколько клавиатур, и по умолчанию эти драйверы будут храниться в системе, чтобы вы могли быстро использовать устройства при следующем подключении.
Эти драйверы могут быть причиной того, что ваша USB-клавиатура не работает из-за конфликта между новыми и старыми драйверами.
Чтобы убедиться в этом, выполните следующие действия:
- Откройте Диспетчер устройств из диалогового окна «Выполнить» или щелкните правой кнопкой мыши в меню «Пуск».
- Перейдите в меню «Вид» и выберите параметр «Показать скрытые устройства».
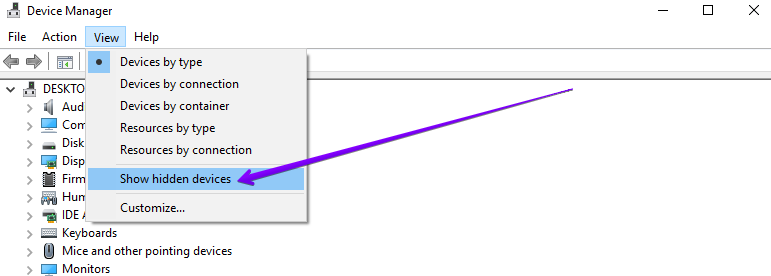
- Теперь переходим в раздел Клавиатуры, а там правой кнопкой по контроллеру, который считаешь бесполезным и выбираешь варианты Удалить устройство.
- После удаления этого драйвера перезагрузите систему и проверьте, правильно ли работает USB-клавиатура.
Способ №4: Обновите драйверы клавиатуры
Иногда, когда вы обнаруживаете проблемы с внешними устройствами, проблема может заключаться в неисправных драйверах, которые неправильно работают на вашем компьютере. Вы можете попробовать обновить драйверы USB-клавиатуры, чтобы повысить производительность и избежать этой проблемы.
Вы можете использовать Центр обновления Windows, чтобы установить последние версии драйверов для вашей USB-клавиатуры, но если вы хотите выполнить этот процесс быстрее, вы можете использовать диспетчер устройств.
- Откройте диалоговое окно «Выполнить» Win + R и выполните команду devmgmt.msc.
- Перейдите в раздел «Клавиатура» и разверните его.
- Щелкните правой кнопкой мыши на USB-клавиатуре и выберите параметр «Обновить драйвер».
- В появившемся окне нужно выбрать первый вариант, который будет автоматически искать последние версии драйверов. Эта опция может занять несколько минут, но обязательно найдет обновленное программное обеспечение драйвера.
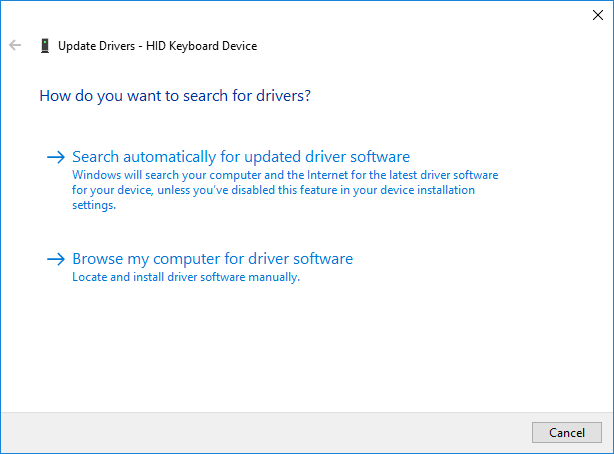
- После завершения вам необходимо перезагрузить компьютер, чтобы применить изменения, а затем протестировать клавиатуру.
Способ № 5: Отключить быстрый запуск
Быстрый запуск был разработан для оптимизации времени загрузки в Windows 10, но в некоторых случаях это может быть причиной того, что ваша USB-клавиатура работает неправильно.
Вы можете попробовать отключить быстрый запуск, выполнив следующие действия:
- Откройте диалоговое окно «Выполнить» с помощью Win + R и выполните там команду powercfg.cpl.
- На левой боковой панели нажмите на строку Выберите, что делают кнопки питания.
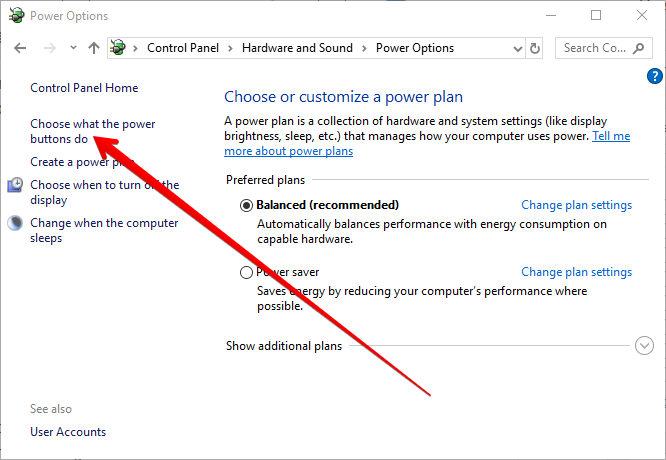
- Чтобы включить настройки ниже, вам нужно нажать на строку Изменить настройки, которые в данный момент недоступны.
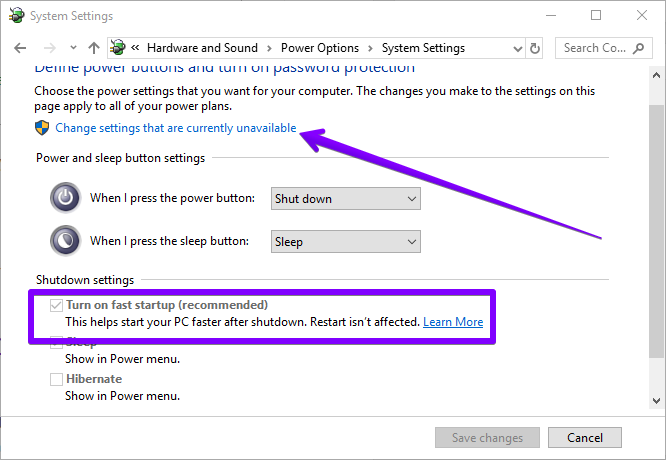
- Теперь можно снять галочку Включить быстрый запуск и нажать на кнопку Сохранить изменения
- Перезагрузите компьютер, чтобы применить изменения, а затем протестируйте клавиатуру.
Способ № 6: проверьте наличие обновлений Windows
Иногда в Windows возникают проблемы с совместимостью, и если у вас есть какие-то проблемы, проверьте наличие обновлений, которые могут исправить ошибку.
- Откройте настройки Windows, нажав следующие клавиши: Победить + я
- Нажмите на Обновление и безопасность
- Слева нажмите на Центр обновления Windows
- Наконец, справа нажмите на кнопку Проверить наличие обновлений
- Windows будет искать обновления для вашего компьютера, и, надеюсь, одно из них сможет решить вашу проблему.

Спасибо за посещение WindowsHelper; у вас есть какие-либо вопросы, дайте мне знать в разделе комментариев ниже.