Вы не можете скачать обновления? Центр обновления Windows показывает ошибку 0x80240FFF? В этом посте я покажу вам несколько способов решить эту проблему.
Одной из самых необходимых и важных вещей в Windows 10 является загрузка обновлений, так как там у вас есть несколько исправлений ошибок, исправлений безопасности и улучшение общей производительности операционной системы.
Как это обычно бывает в некоторых случаях, некоторые ошибки не позволяют устанавливать или загружать обновления, и одна из них — код ошибки 0x80240FFF, который затрагивает все выпуски Windows 10.
Вот почему в этом посте я хочу показать вам все методы, которые вы можете использовать для исправления этой ошибки.
Приостановить обновления в Windows 10
Вы можете быстро исправить эту ошибку, приостановив обновления Windows на некоторое время, а затем снова включив их. Следуй этим шагам.
- Откройте инструмент «Настройки» с помощью сочетания клавиш: Победить + я
- Там прокрутите вниз и нажмите на раздел Обновление и безопасность
- В левом боковом меню перейдите к Центр обновления Windows
- Наконец, с правой стороны нажмите на кнопку: Приостановить обновления на семь дней
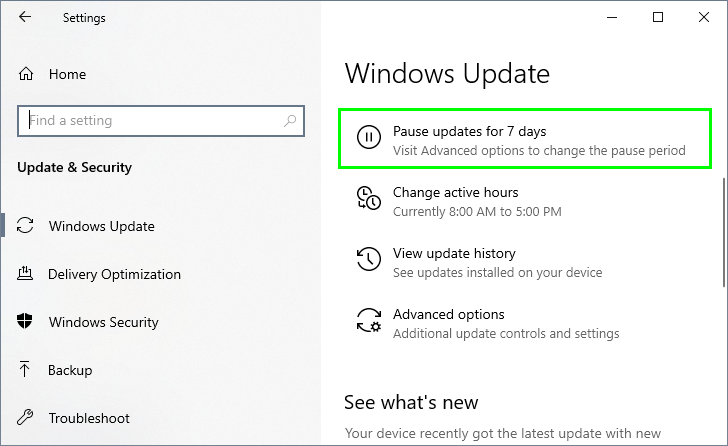
- Эта кнопка приостановит все обновления Windows, подождите около 5 минут, а затем нажмите кнопку Возобновить обновления.
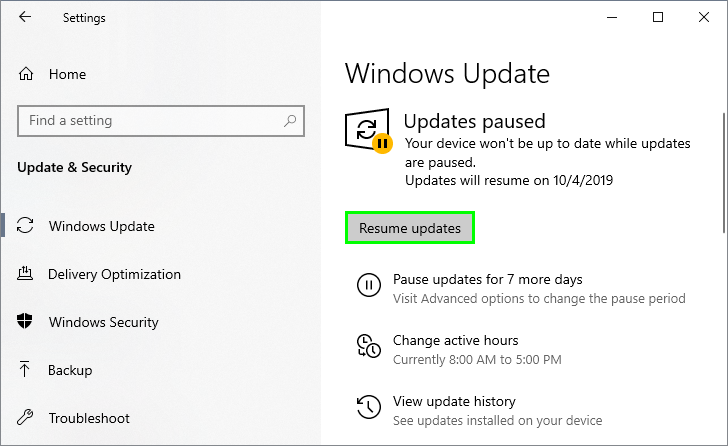
Используйте средство создания Windows Media
Этот параметр применяется к выпускам Windows 10 и позволяет обновлять операционную систему, загружая последние доступные обновления. Для этого выполните следующие действия:
- Во-первых, вам нужно скачать Windows Media Creation Tool.
- После загрузки откройте его и примите условия лицензии
- Наконец, нажмите на кнопку Обновите этот компьютер сейчас
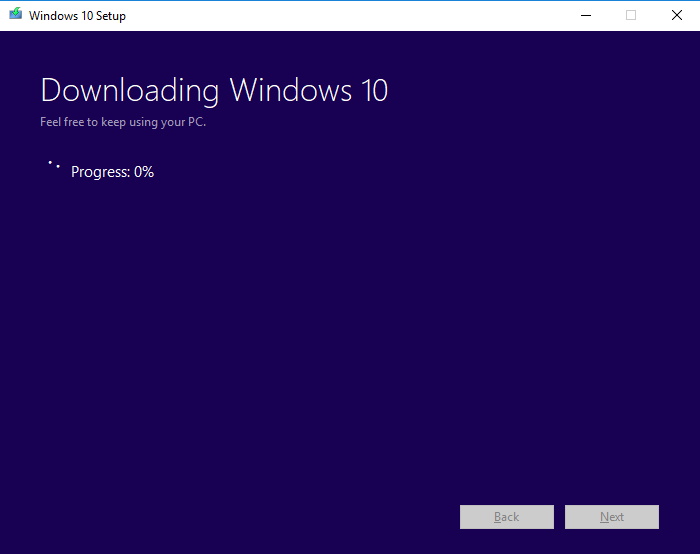
- Затем вам нужно только дождаться, пока инструмент обновит Windows 10, и загрузить все оставшиеся обновления.
Инструмент для создания носителя Windows:
https://www.microsoft.com/en-us/software-download/windows10
Запустить средство устранения неполадок
Другой вариант, который вы можете попробовать, когда найдете этот код ошибки в Центре обновления Windows, — это использование средства устранения неполадок, которое не популярно среди пользователей, потому что в более старых версиях, таких как Windows 7, они на самом деле ничем не помогают.
Начиная с Windows 10 средства устранения неполадок были улучшены, и теперь в них есть несколько расширенных советов по устранению неполадок, которые могут помочь вам решить эту проблему автоматически.
Вы можете запустить средство устранения неполадок Центра обновления Windows, выполнив следующие действия:
- Откройте настройки Windows из меню «Пуск» или с помощью сочетания клавиш: Победить + я
- Оказавшись там, нажмите на раздел Обновление и безопасность
- В левом боковом меню нажмите на Устранение неполадок
- Теперь с правой стороны прокрутите вниз и нажмите на кнопку Центр обновления Windows в разделе Приступаем к работе
- Наконец, нажмите на кнопку Запустите средство устранения неполадок
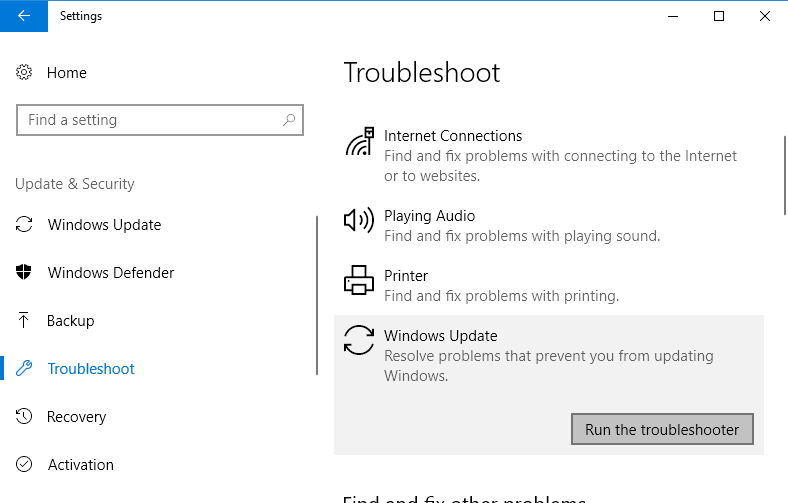
- Откроется новое окно, и там вам нужно только дождаться, когда Windows 10 исправит ошибку 0X80240FFF.
Перезапустите службу BITS.
Служба BITS (фоновая интеллектуальная служба передачи) передает файлы (загружает или выгружает) между клиентом и сервером. Он также предоставляет вам информацию о ходе передачи и дополнительную информацию.
В некоторых случаях эта служба может быть причиной того, что вы можете загружать обновления. Итак, выполните следующие действия, чтобы перезапустить его:
- Откройте окно «Выполнить» с помощью сочетания клавиш: Победить + р
- В поле введите команду
services.mscи нажмите Входить - В окне «Службы» найдите строку «Фоновая интеллектуальная служба передачи» и щелкните ее правой кнопкой мыши.
- Наконец, в меню выберите опцию Перезапуск
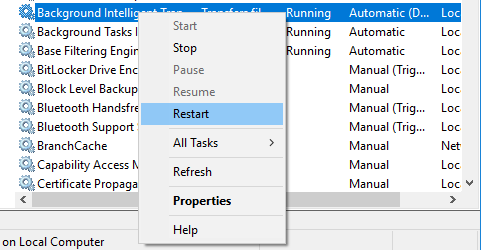
- Затем дождитесь перезапуска процесса и повторите попытку загрузки обновлений.
Сбросить компоненты Центра обновления Windows
Если какой-либо из приведенных выше способов устраняет ошибку, вы можете попробовать сбросить все компоненты Центра обновления Windows, для этого выполните следующие простые действия:
- Откройте меню «Пуск» и введите слово cmd
- Щелкните правой кнопкой мыши первый результат и в меню выберите «Запуск от имени администратора».
- В командной строке скопируйте и выполните следующие команды одну за другой, чтобы остановить Центр обновления Windows:
net stop wuauserv net stop cryptSvc net stop bits net stop msiserver
- Теперь вам нужно изменить имя папки SoftwareDistribution и кошачий корень2последовательно выполняя следующие команды:
Ren C:\Windows\softwareDistribution SoftwareDistribution.old Ren C:\Windows\System32\catroot2 Catroot2.old
- Наконец, вам нужно запустить Центр обновления Windows, выполнив одну за другой следующие команды:
net start wuauserv net start cryptSvc net start bits net start msiserver
Загружать обновления вручную
Если же все-таки не удается загрузить обновления с помощью Центра обновления Windows, можно попробовать установить их вручную.
Microsoft предлагает вам глобальный каталог, где вы можете вручную загрузить доступные обновления для системы, а затем установить их, как обычные программы.
- Во-первых, обратите внимание на названия всех обновлений, которые вы хотите установить.
- Откройте свой любимый браузер и посетите каталог Центра обновления Майкрософт.
- Оказавшись там, в правом верхнем углу введите имя обновления и нажмите кнопку «Поиск».
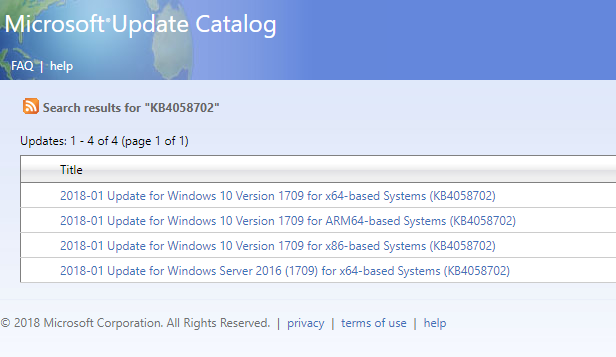
Каталог Центра обновления Майкрософт:
https://www.catalog.update.microsoft.com/Search.aspx?q=KB4058702
Отключите антивирус
Антивирусы — это полезные программы, которые вы обычно устанавливаете на все свои компьютеры, чтобы защитить их от любых вредоносных атак или возможных вирусных инфекций. Но иногда это программное обеспечение дает ложные срабатывания, которые блокируют безопасные обновления Windows.
Итак, вы можете попробовать отключить антивирус:
- Щелкните правой кнопкой мыши значок вашего антивируса, расположенный на панели задач.
- Перейдите к опции Отключить щит > Временно отключить на 10 минут (Эти параметры зависят от вашего антивируса)
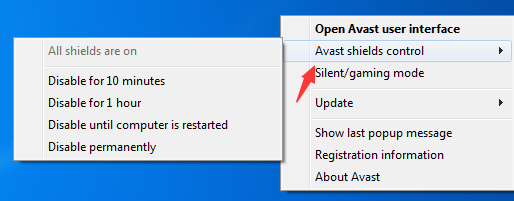
- Теперь попробуйте загрузить обновления.
Исправить ошибки с помощью DISM
DISM — это интегрированный в Windows 10 инструмент, с помощью которого можно исправить многочисленные проблемы, связанные с образом системы.
Итак, вы можете попытаться исправить ошибку 0X80240FFF, выполнив следующие действия:
- Откройте поиск Windows с помощью сочетания клавиш: Победить + С
- Там введите слово
cmdи щелкните правой кнопкой мыши по первому результату, затем в меню выберите Запустить от имени администратора - В командной строке скопируйте и выполните следующую команду:
DISM.exe /Online /Cleanup-image /Restorehealth
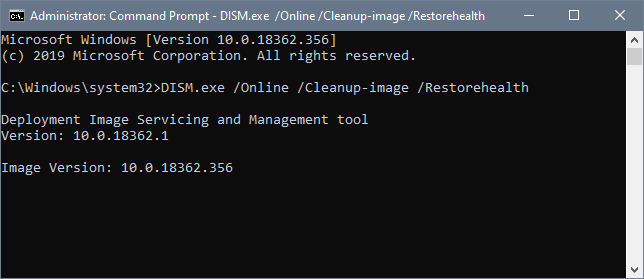
Настройка службы обновления Windows
Эта ошибка может возникать из-за того, что служба Центра обновления Windows не настроена для правильной работы. Вы можете проверить это, выполнив следующие действия:
- Откройте окно «Выполнить» с помощью сочетания клавиш: Победить + р
- В поле введите слово
services.mscи нажмите Входить - В окне «Службы» найдите Центр обновления Windows сервис и дважды щелкните по нему
- В открывшемся окне в выпадающем меню Тип запускавыберите вариант автоматический
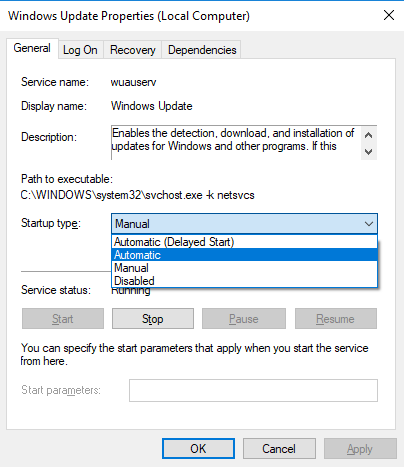
- Теперь перейдите к Войти вкладку и там нажмите на опцию Локальная системная учетная запись в разделе Войти как:
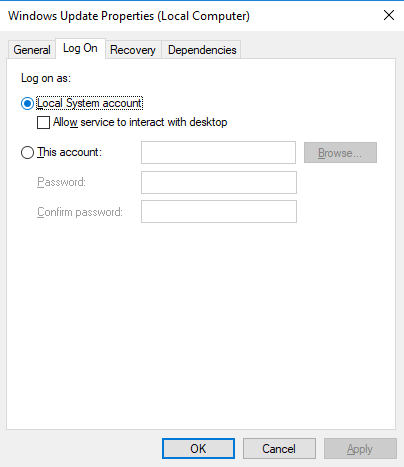
- Наконец, перезагрузите компьютер и попробуйте снова установить обновления.
Выполните чистую загрузку
Вы не можете установить или обновить Windows 10, потому что продолжаете видеть код ошибки 0x80240fff? Вы можете попробовать расширенный метод, который поможет вам загрузить компьютер в чистом состоянии, где вы сможете устранить неполадки любого конфликтующего программного обеспечения или службы.
Обычно, когда вы загружаете Windows 10, она загружает некоторые дополнительные программы, которые вы установили, в том числе ваше программное обеспечение безопасности, приложения для обмена сообщениями в чате, такие как Skype, и некоторые игровые платформы, такие как Steam.
Если у вас возникли проблемы с использованием Центра обновления Windows, вы можете попробовать отключить все эти программы и службы, чтобы убедиться, что ваш компьютер может устанавливать обновления в чистом состоянии. Чтобы попробовать этот метод, вы можете выполнить следующие быстрые шаги один за другим:
- Во-первых, вам нужно открыть окно «Конфигурация системы», для этого выполните команду
msconfigв диалоговом окне «Выполнить», которое можно открыть с помощью сочетания клавиш Победить + р - Оказавшись там, вам нужно перейти к Услуги вкладка Установите флажок Скрыть все службы Microsoft, и теперь вы увидите только те службы, которые были установлены после первой загрузки Windows 10.
- Нажмите на кнопку Отключить все а затем нажмите на Применять чтобы сохранить изменения
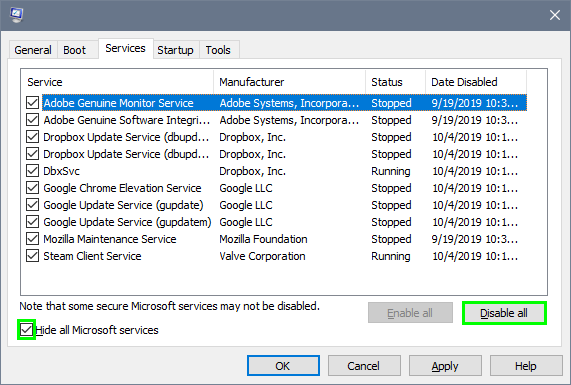
- Теперь перейдите на вкладку «Автозагрузка» и нажмите на ссылку «Открыть диспетчер задач».
- В Диспетчере задач нужно выбрать каждую программу по очереди и нажать на кнопку Запрещать
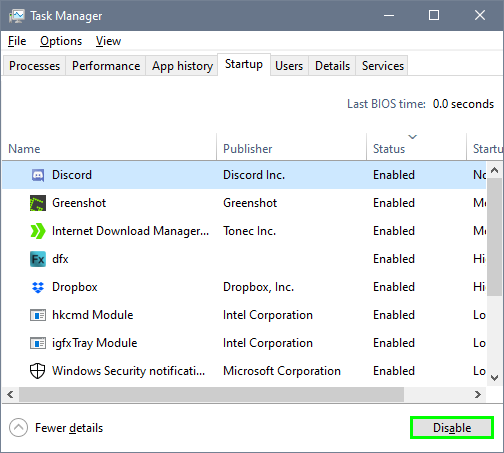
- Когда вы закончили отключать все программы при запуске, закройте диспетчер задач и перезагрузите компьютер.
- Попробуйте еще раз установить обновления в Windows 10, чтобы убедиться, что код ошибки 0x80240fff исправлен. Если вы можете установить обновления без проблем, вам необходимо перезапустить Конфигурация системы утилиту, и там включите службы одну за другой, пока вы перезагружаете компьютер.
- Начните с программного обеспечения безопасности и некоторых основных служб, а затем убедитесь, что Windows 10 работает правильно при каждом перезапуске. Выполните тот же процесс с программами при запуске, и как только вы найдете проблемное программное обеспечение, откройте Программы и компоненты окно, чтобы удалить его с вашего ПК.
- Если Центр обновления Windows не работает после чистой загрузки Windows 10, вы можете попробовать перезагрузить компьютер в качестве последнего варианта.
Сбросить Windows 10
Если ни один из методов, которые я показал вам выше, не дает вам решения этой ошибки, вы можете использовать последний ресурс, сбросить Windows 10.
Для этого выполните следующие действия:
- Откройте настройки Windows с помощью сочетания клавиш: Победить + я
- В этом окне нажмите на раздел Обновление и безопасность
- Теперь в левом боковом меню прокрутите вниз и нажмите на опцию Восстановление
- С правой стороны нажмите на кнопку Начать под разделом Сбросить этот компьютер
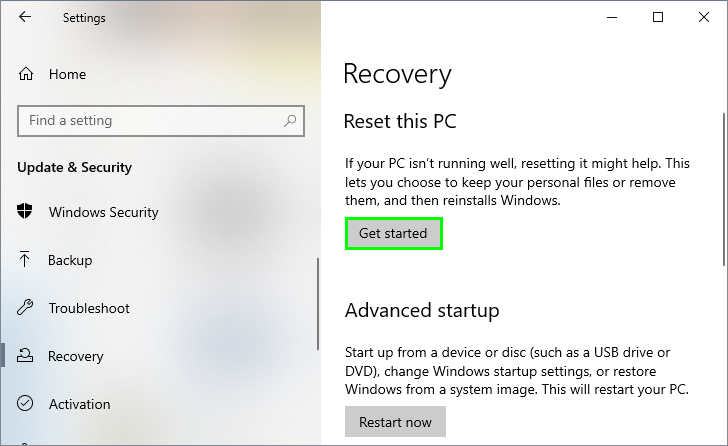
- Наконец, в открывшемся окне вы можете выбрать, хотите ли вы сохранить свои файлы или удалить их.
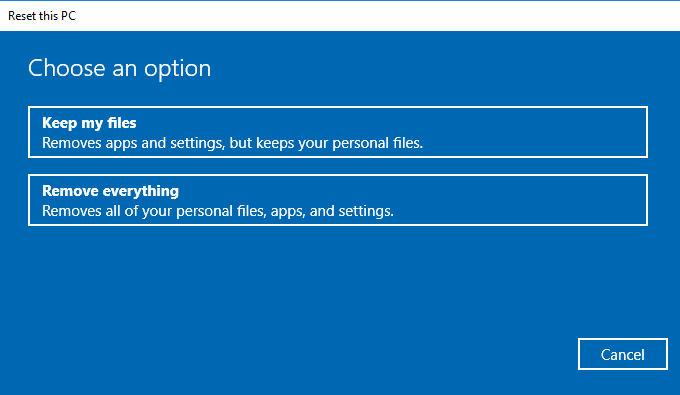
- Затем вам нужно только следовать указаниям мастера до конца, чтобы сбросить Windows 10.
Последние мысли
Загрузка и установка обновлений в Windows 10 — важная задача, которую должны выполнять все пользователи. Таким образом, вы защитите свою систему и повысите ее производительность.
Теперь вы можете исправить ошибку Центра обновления Windows, которая не позволяет вам устанавливать обновления на свой компьютер, несколькими простыми способами, и вы сможете пользоваться всеми новыми исправлениями, исправлениями безопасности и функциями.
Должен прочитать: [Fix] Ошибка Центра обновления Windows 0x80070422 в Windows 10
Если у вас есть какие-либо вопросы об этом уроке, дайте мне знать в разделе комментариев ниже, я отвечу, как только смогу. Не забудьте поделиться в своих социальных сетях.