В последнее время ваш компьютер не распознает ваши наушники, и вы не можете наслаждаться любимой музыкой на компьютере? Что ж, я довольно часто сталкиваюсь с этой проблемой и не беспокоюсь, потому что у нее есть несколько простых решений.
Ваши наушники являются одним из основных компонентов вашего компьютера, а также смартфонов и других устройств. С помощью этого устройства вы сможете воспроизводить любой мультимедийный контент, который вам нравится в Интернете.
Существует несколько вариантов наушников и гарнитуры, но любая марка или тип, которые у вас есть, будут без проблем работать на вашем компьютере, хотя в некоторых случаях ваше устройство не может быть распознано на вашем компьютере.
В этом случае я хочу оставить ниже некоторые из лучших решений и советов, которые помогут вам починить компьютер, когда он не хочет распознавать ваши наушники.

Устранение проблем с оборудованием
Прежде чем приступить к некоторым из этих шагов, вам необходимо убедиться, что ваши наушники в хорошем состоянии и не нуждаются в каком-либо внешнем ремонте.
- Подключите наушники к другим устройствам: сначала убедитесь, что наушники корректно работают на другом ПК или смартфоне.
- Попробуйте разные USB-порты: есть гарнитура с USB-подключением. Один хороший совет — попытаться подключить устройство к другим портам, например, к тем, которые находятся на задней панели компьютера; это тот, который всегда работает.
Если вы обнаружите какие-либо проблемы с оборудованием ваших наушников, вам нужно будет связаться с продавцом, чтобы запросить поддержку или даже замену. Когда вы исключите какую-либо проблему с оборудованием, продолжайте использовать следующие методы.
Способ № 1: отключить обнаружение разъема на передней панели
Об этой проблеме сообщалось несколько раз, когда вы установили Realtek HD Audio Manager на свой компьютер. В этом менеджере есть функция, которая определяет, когда вы подключаете наушники или микрофон к компьютеру, а затем настраиваете его в зависимости от ваших настроек.
Если ваш компьютер не обнаруживает ваши наушники, вы можете попробовать отключить эту функцию, чтобы решить проблему. Для этого выполните следующие действия:
- Перейдите на панель задач справа и дважды щелкните значок Диспетчер Realtek HD Audio икона
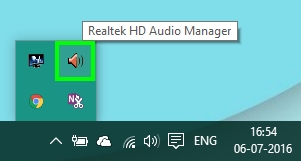
- Оказавшись там, щелкните значок папки, расположенный в верхней правой части окна.
- В появившемся окне поставьте галочку Отключить обнаружение разъема на передней панели
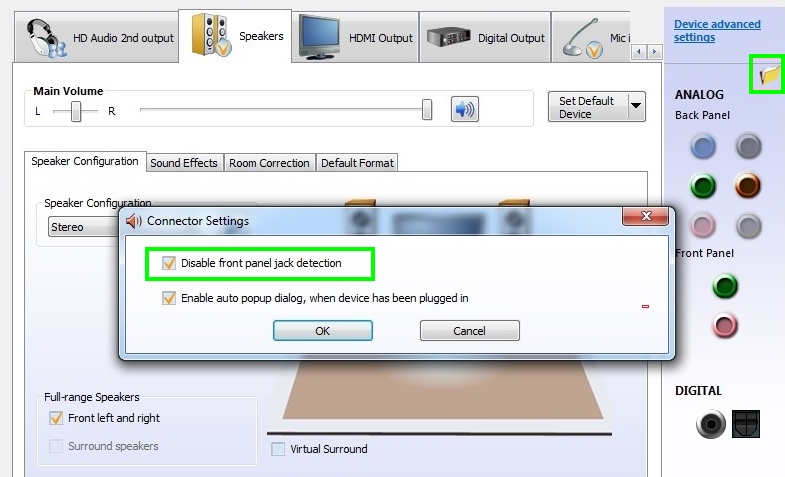
- Теперь закройте все окна и попробуйте снова подключить наушники; надеюсь на этот раз распознается без проблем
- Вы также можете попробовать перезагрузить компьютер, чтобы изменения вступили в силу.
Способ № 2: Запустите средство устранения неполадок
В Windows 10, когда у вас возникают проблемы с наушниками, динамиками или звуком в целом, вы можете попробовать запустить полезную утилиту, которая решит проблему автоматически.
Одним из таких средств устранения неполадок является воспроизведение аудио. Эта утилита просканирует ваш компьютер на наличие проблем с драйверами, подключением или оборудованием с наушниками, а затем попытается решить проблему.
Вы можете запустить эту утилиту, выполнив следующие действия:
- Поиск в Windows 10 по слову контроль
- Теперь в результатах нажмите на Панель управления открыть его
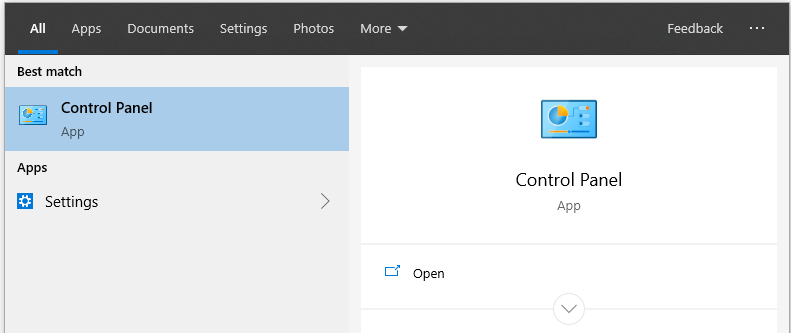
- После открытия вам нужно отсортировать представление по значкам, как на этом изображении:

- Затем прокрутите вниз и нажмите на раздел Поиск неисправностей
- В этом разделе нажмите на строку Устранение неполадок с воспроизведением звука
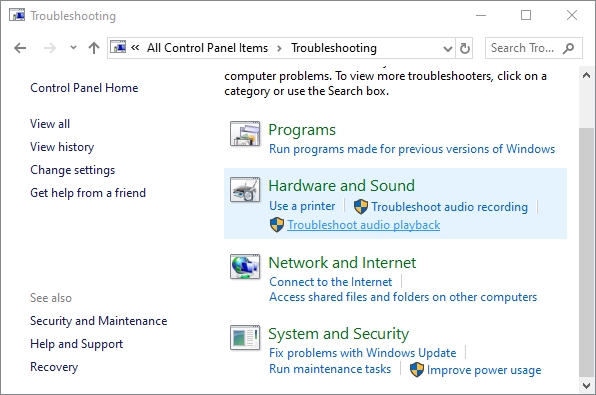
- Откроется средство устранения неполадок, и там нажмите на Следующий кнопка. Не забудьте подключить наушники перед
- Утилита просканирует ваш компьютер на наличие проблем, а затем устранит проблему.
Способ № 3: включить наушники
Если ваш компьютер по-прежнему не распознает ваши наушники, возможно, ваше устройство отключено в Панели управления звуком, и поэтому вы можете правильно его использовать.
Windows всегда будет включать по умолчанию все аудиоустройства, которые вы подключаете, но некоторые программы могут отключать некоторые из них, чтобы избежать некоторых конфликтов.
Если вы не уверены, включены ли ваши наушники, вы можете проверить это, выполнив следующие действия:
- Вам нужно будет запустить команду на Бегать окна, чтобы открыть это, нажмите клавиши Победить + р
- Откроется новое окно, и скопируйте туда следующее:
control mmsys.cpl sounds - Нажмите OK, чтобы открыть Панель управления звуком
- Оказавшись там, вы увидите список всех ваших устройств воспроизведения, и там вам нужно найти свои наушники и щелкнуть по ним правой кнопкой мыши.
- Наконец, в открывшемся меню нажмите на Давать возможность
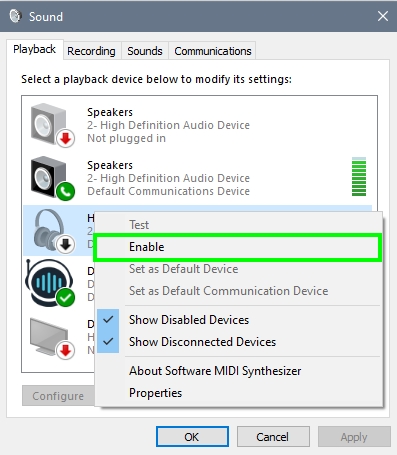
- Нажмите на Применять чтобы сохранить изменения. Это решит проблему с наушниками, и вы сможете наслаждаться мультимедийным контентом. Вам нужно только проверить, все ли работает правильно
Способ № 4: установить наушники по умолчанию
После того, как вы успешно включили наушники на своем ПК, вам может потребоваться выполнить дополнительный шаг, чтобы использовать наушники.
Как и в предыдущем способе, вам нужно будет открыть панель управления звуком с помощью команды control mmsys.cpl sounds и, оказавшись там, выполните следующие действия:
- Вы снова окажетесь в Воспроизведение вкладку, щелкните правой кнопкой мыши недавно включенные наушники
- На этот раз в меню нажмите на Установить по умолчанию
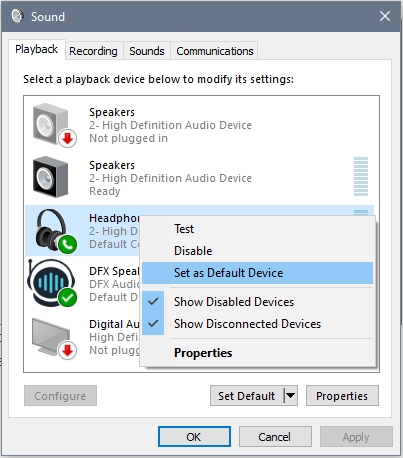
- Теперь нажмите на Применять кнопку для сохранения изменений. Надеюсь, этот шаг заставит ваши наушники правильно работать на вашем компьютере без проблем.
Способ № 5: обновить аудиодрайвер
Вы выполнили все шаги, которые я показал вам выше, но ничего не работает с вашими наушниками? Не паникуйте, у вас есть последний метод, который наверняка успешно решит эту проблему.
Вы можете попробовать обновить аудиодрайверы двумя разными способами: из диспетчера устройств, а также автоматически с помощью программного обеспечения для обновления драйверов.
Обновите аудиодрайверы вручную
- Щелкните правой кнопкой мыши в меню «Пуск» и выберите Диспетчер устройств
- Перейти в раздел Звуковые, видео и игровые контроллерытам щелкните правой кнопкой мыши Аудиоустройство высокой четкости
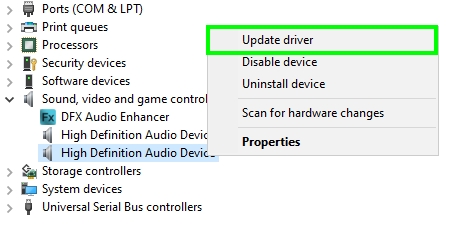
- В открывшемся меню нажмите на Обновить драйверзатем выберите параметр «Поиск автоматически» и позвольте Windows установить ваши драйверы.
Обновляйте драйверы автоматически
- Посетите следующий веб-сайт и загрузите Driver Booster
- Сохраните файл на свой компьютер и установите программу как обычно.
- Когда вы закончите установку программы, нажмите на кнопку Сканировать

- Driver Booster обнаружит ваши наушники, а также аудиодрайверы, а затем покажет вам последние доступные обновления.
- Вы можете установить оба устройства, нажав на кнопку Обновить сейчас и тогда вам нужно только дождаться завершения программы

- Перезагрузите компьютер, чтобы применить обновления, а затем проверьте наушники.
Подведение итогов
Если вам нравится слушать музыку и смотреть видео на Youtube в наушниках, вы можете расстроиться, когда ваш компьютер не распознает их. К счастью, следуя инструкциям этого руководства, вы сможете быстро решить эту проблему.
Ниже я оставлю вам некоторые другие вопросы, связанные со звуком, которые могут помочь вам решить вашу проблему: