Исправлена ошибка, из-за которой веб-защита Malwarebytes в режиме реального времени не включалась: Malwarebytes — это комплексный антивирусный инструмент, который с годами стал одним из лучших решений благодаря отличному уровню производительности (даже в бесплатной версии) и низкой стоимости, если мы выбираем платную версию.
В своей стандартной версии Malwarebytes может без проблем удовлетворить потребности любого фрилансера или независимого специалиста, а также потребности малого бизнеса и компаний, которые имеют минимальное количество компьютеров и не нуждаются в расширенных функциях централизованного управления.
Malwarebytes — одно из лучших программ для защиты от вредоносных программ, которое вы можете бесплатно установить на свой компьютер, и когда защита не хочет включаться, вам остается только антивирусный сканер.

Как исправить, что Malwarebytes Web Protection не включается
Об этой проблеме неоднократно сообщалось на форумах Malwarebytes, а также на форумах Microsoft. Внезапно постоянная защита перестает работать, а вы даже включаете снова, балуетесь настройками софта.
Проблема может иметь несколько причин, таких как неправильная установка на вашем компьютере, некоторые поврежденные данные или конфликтующее программное обеспечение, такое как вирусы, которые блокируют веб-защиту Malwarebytes.
Если вы пробовали несколько способов решить эту проблему, но до сих пор не смогли этого сделать, в этом посте я покажу вам некоторые из лучших решений для Malwarebytes, которые не включают проблемы с защитой.
Решение 1. Завершите задачу Malwarebytes
Возможно, причина, по которой Malwarebytes не включает защиту, заключается в том, что панель управления зависла в неисправном состоянии. Иногда программы или даже проводник Windows сталкиваются с некоторыми ошибками, и единственным решением является перезапуск задачи.
Вы можете попытаться завершить задачу Malwarebytes, чтобы решить эту проблему, выполнив следующие действия:
- Во-первых, вам нужно открыть диспетчер задач с помощью сочетания клавиш Ctrl + Сдвиг + Esc
- В открывшемся окне нажмите на кнопку Подробнее
- В разделе Приложения нужно найти задачу Вредоносные программы. Затем нажмите на кнопку Завершить задачу
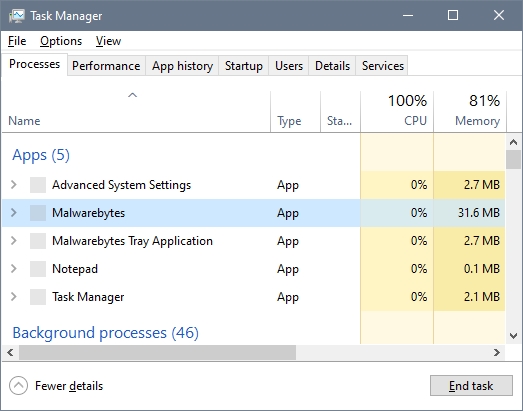
- Наконец, вам нужно только перезапустить Malwarebytes и попробовать включить веб-защиту.
Решение 2. Обновите Malwarebytes
Это антивирусное программное обеспечение всегда будет получать уведомления о новых обновлениях при первой загрузке компьютера или при запуске приложения.
По умолчанию у вас включено уведомление об обновлении, но в некоторых случаях оно отключено, и это может быть причиной того, что вы не можете включить веб-защиту.
Вы можете проверить наличие новых обновлений вручную на Malwarebytes следующим образом:
- Запуск Malwarebytes
- В левом боковом меню нажмите на опцию Настройки
- Под разделом Обновления приложенийнажмите на кнопку Установить обновления приложений
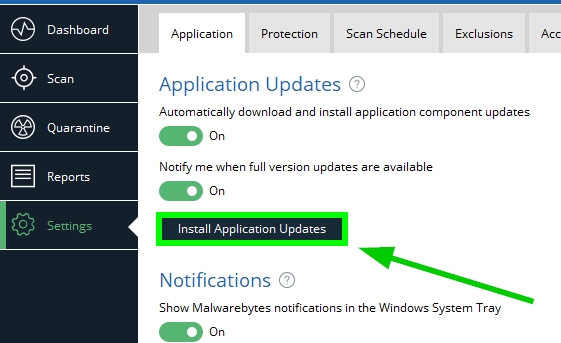
- Malwarebytes начнет искать новые обновления, а затем нажмет кнопку Установить
После завершения обновления Malwarebytes рекомендуется перезагрузить компьютер, чтобы изменения вступили в силу. Затем можно снова попробовать включить защиту.
Решение 3. Добавьте Malwarebytes в исключения
Возможно, вы установили на свой компьютер другой антивирус вместе с Malwarebytes для лучшей защиты. Тем не менее, в некоторых случаях ваш AV может блокировать эту программу, и это может быть причиной того, что вы не можете включить защиту.
Чтобы решить эту проблему, вы можете легко добавить Malwarebytes в список исключений вашего антивируса. В зависимости от вашего антивируса вам необходимо следовать документации.
У вас на компьютере нет антивируса? Ну а в Windows 10 по умолчанию у вас будет запущен антивирус Windows Security, а там еще надо добавить Malwarebytes в список исключений. Вы можете сделать это, выполнив следующие простые шаги:
- Перейдите на панель задач Windows и дважды щелкните значок Безопасность Windows антивирус
- В открывшихся окнах нажмите на раздел Защита от вирусов и угроз
- Прокрутите немного вниз и нажмите на кнопку Управление настройками под разделом Настройки защиты от вирусов и угроз
- Прокрутите вниз и нажмите на строку с надписью Добавить или удалить исключения. Затем нажмите на кнопку Добавить исключение и выбрать Папка
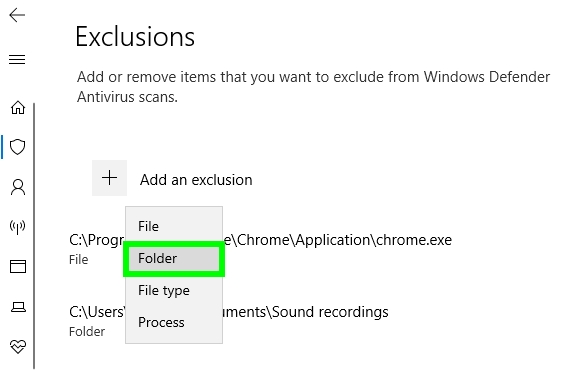
- В окне нужно выбрать эти две папки:
C:\Program Files\Malwarebytes\Anti-Malware C:\ProgramData\Malwarebytes\MBAMService
- Закончив, закройте панель безопасности Windows и перезагрузите компьютер.
- Надеемся, что при следующем запуске Malwarebytes ваш антивирус не заблокирует ПО, и вы без проблем сможете включить защиту.
Решение 4. Переустановите драйвер MBAM
Этот процесс немного сложнее, но вы можете попробовать выполнить его в несколько шагов. Некоторые пользователи сообщают, что при удалении драйвера для Malwarebytes Web Protection при следующем запуске этой программы она попытается снова установить драйвер и успешно устранит проблему.
Вы можете попробовать выполнить этот процесс, но будьте осторожны со следующими шагами:
- Сначала закройте Malwarebytes с помощью контекстного меню или диспетчера задач.
- Теперь вам нужно нажать клавиши Победить + р открыть окно «Выполнить» и скопировать туда команду cmd. Затем нажмите клавиши Ctrl + Сдвиг + Входить чтобы открыть командную строку с правами администратора
- Оказавшись там, вам нужно скопировать следующую команду:
sc delete mbamwebprotection - Нажмите Enter, чтобы запустить его, и подождите, пока он не завершится.
- Затем запустите Malwarebytes и подождите, пока он установит все недостающие компоненты, позже попробуйте включить защиту.
Решение 5. Переустановите Malwarebytes
Вы испробовали все вышеперечисленные решения, и кажется, что ничего не помогает решить эту надоедливую проблему с Malwarebytes? Не волнуйтесь, и у вас есть одно окончательное решение, которое работает почти во всех случаях.
Возможно, вы захотите переустановить Malwarebytes из панели управления, и это также может решить эту проблему, но в этом руководстве я покажу вам, как выполнить чистую переустановку, которая наверняка решит эту проблему. Но сначала нам нужно получить ваш идентификатор активации и ключ.
- Вы можете получить свой ключ и идентификатор в редакторе реестра. Нажимайте клавиши Победить + р и там введите команду
regedit. Затем нажмите Enter, чтобы открыть редактор реестра. - Оказавшись там, вам нужно перейти по следующему пути в зависимости от вашей архитектуры Windows:
HKEY_LOCAL_MACHINE\SOFTWARE\Malwarebytes' Anti-Malware (32 bits) HKEY_LOCAL_MACHINE\SOFTWARE\Wow6432Node\Malwarebytes' Anti-Malware (64 bits)
Там вы можете найти информацию об активации, и вы должны записать эти коды, а затем закрыть редактор реестра. Теперь вам нужно выполнить чистую переустановку Malwarebytes, выполнив следующие действия:
- Запустите Malwarebytes и перейдите к Настройки раздел слева
- Оказавшись там, перейдите к Защита вкладка Прокрутите вниз и отключите переключатель Включить модуль самозащиты
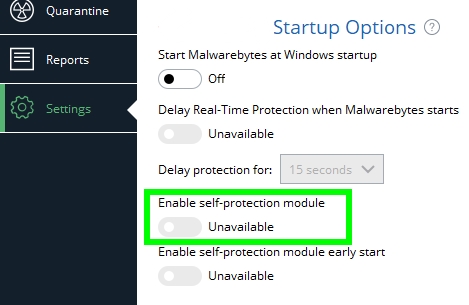
- Теперь закройте панель Malwarebytes и откройте свой любимый браузер.
- Там перейдите по следующему веб-адресу: mbam_clean.exe.
- Сохраните файл на свой компьютер и запустите его. В открывшемся окне нажмите кнопку Да и дождитесь удаления Malwarebytes.
- Теперь перейдите на официальный сайт Malwarebytes и загрузите последнюю версию.
- Запустите установщик и следуйте инструкциям, но обязательно отключите опцию Trial. Затем Malwarebytes запросит у вас ваш идентификатор активации и ключ, а там введите коды и цифры, которые вы нашли на предыдущих шагах.
- Наконец, когда Malwarebytes будет активирован и полностью установлен, вы сможете без проблем включить защиту.
https://downloads.malwarebytes.org/file/mbam_clean http://malwarebytes.com
Решение 6. Восстановите компьютер
Вы перепробовали все, и все равно не можете включить защиту? Что ж, возможно, пришло время использовать какое-нибудь старое решение для устранения неполадок, восстановление системы.
Когда вы обнаружите какую-либо проблему с вашим компьютером, которую вы можете решить с помощью чего угодно, один из наиболее рекомендуемых советов — восстановить компьютер до более ранней даты, когда все работало нормально.
Вы можете попробовать это, чтобы восстановить свой компьютер до даты, когда у Malwarebytes была включена веб-защита, и это не было проблемой с программой.
- Откройте поиск Windows и найдите слово Расширенные системные настройки
- В результатах нажмите на тот, который говорит: Просмотр дополнительных параметров системы
- Теперь в открывшемся окне перейдите в раздел «Защита системы» и нажмите на кнопку Восстановление системы
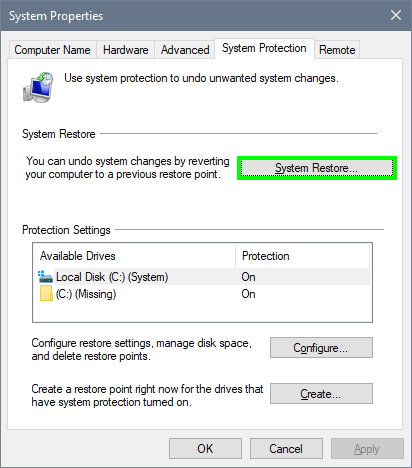
- В окне «Восстановление системы» нажмите Следующий, а затем нужно выбрать дату, когда Веб-защита в Malwarebytes работала без проблем. Нажмите на Следующий и следуйте инструкциям мастера, пока окончательно не восстановите свой компьютер.
Конечно, после этого процесса защита Malwarebytes будет включена, и вы сможете без проблем защитить свой компьютер.
Подведение итогов
Malwarebytes — отличное программное обеспечение для обеспечения безопасности, но когда защита не хочет включаться, она может стать бесполезной защитой от вредоносных программ. Но с помощью методов вы сможете быстро решить эту проблему и продолжать пользоваться лучшей защитой от этого программного обеспечения.
Если вам нужна дополнительная помощь или помощь, помните, что вы можете оставить сообщение в разделе комментариев. Спасибо, что посетили Помощник Windows 🙂