У вас есть проблемы со Steam, который говорит, что ваша игра запущена, но это не так? В этом посте я расскажу об этой проблеме и о некоторых способах ее быстрого решения.
В настоящее время Steam является наиболее широко используемым дистрибьютором цифровых видеоигр в мире. Запущенный впервые в 2003 году и довольно ненавистный в то время, он постепенно завоевывает доверие как разработчиков, так и самих пользователей, и ежедневно у него появляется более 12 миллионов активных пользователей одновременно.
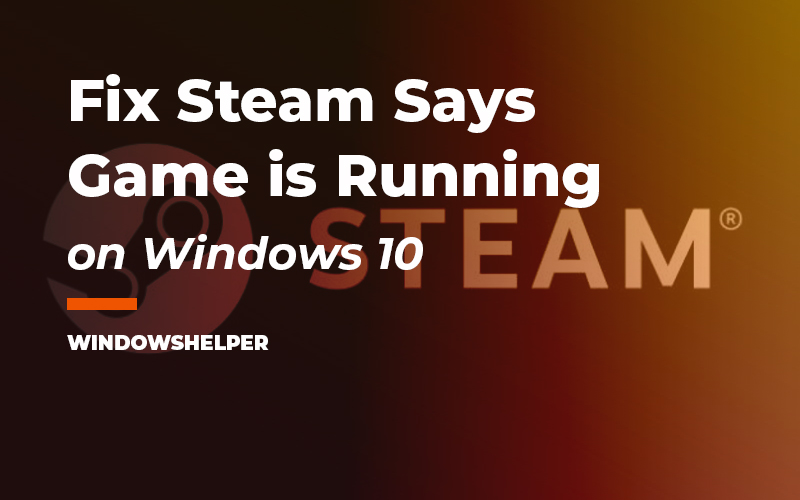
Как исправить Steam говорит, что игра запущена
Однако иногда вы можете обнаружить, что при попытке запустить какую-либо игру эта платформа говорит, что игра уже запущена, хотя вы этого не видите.
Причин, по которым у вас могут возникнуть проблемы при попытке открыть игру в Steam, может быть несколько: от простой проблемы с процессом до сложной ошибки в вашей операционной системе.
Поэтому я объясню лучшие решения проблемы, когда Steam думает, что игра запущена и продолжает играть в любимую игру без проблем.
Решение 1. Убить игровой процесс
Все ваши игры и запуски программ можно увидеть в диспетчере задач. Оттуда вы можете увидеть, какой файл использует игра для запуска, а также местоположение.
Иногда, когда вы сталкиваетесь с подобными проблемами, когда Steam считает, что игра запущена, возможно, это связано с тем, что игра все еще отображается в диспетчере задач из-за какой-то ошибки.
Ваша игра может зависнуть или зависнуть в неисправном состоянии, когда она не закрывается, но вы не можете перезапустить ее. Поэтому вам нужно будет убедиться, что ваша игра полностью закрыта.
Убить игровой процесс с помощью диспетчера задач
Один из самых простых способов закрыть игру — подать в суд на встроенный диспетчер задач, и вы можете сделать это, выполнив следующие действия:
- Чтобы открыть диспетчер задач, щелкните правой кнопкой мыши на панели задач Windows и в меню выберите пункт Диспетчер задач
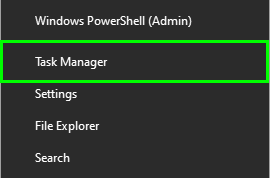
- Оказавшись там, нажмите на кнопку с надписью Подробнее
- Теперь вы увидите все процессы и игры, запущенные на вашем компьютере, и там вам нужно найти свою игру. Выбрав игру, нажмите на кнопку Завершить задачу чтобы закрыть его полностью.
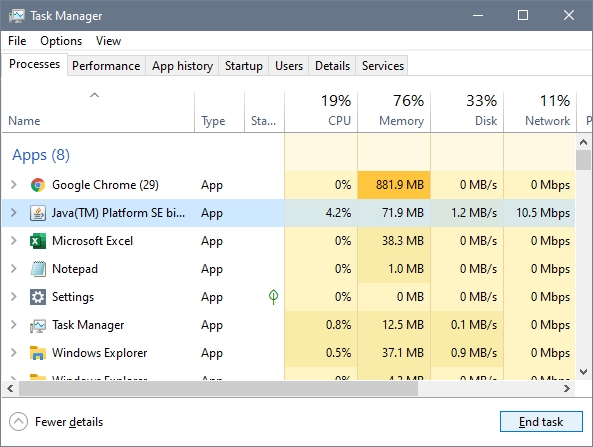
Убить игру с помощью Process Explorer
Некоторые пользователи сообщают, что им не удалось найти игровой процесс с помощью диспетчера задач или правильно завершить процесс. Если вы считаете, что ваша игра запущена на вашем компьютере, но вы не можете ее найти или успешно завершить, вы можете попробовать другой инструмент под названием Process Explorer.
- Скачать Обозреватель процессов
- После загрузки разархивируйте файл и дважды щелкните файл
procexp - Там вы увидите подробный список всех процессов, запущенных на вашем компьютере. Найдите там свою игру, щелкните по ней правой кнопкой мыши и выберите опцию Убить процесс.
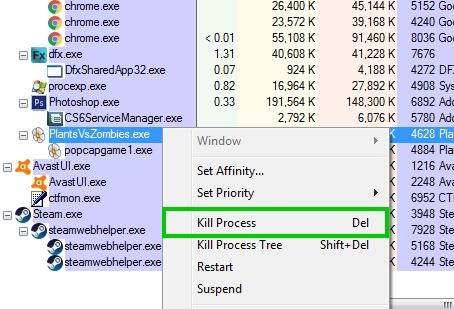
Перезапустите Steam
Прежде чем начать переходить к другим решениям, вы можете попробовать еще одну вещь из диспетчера задач.
- Откройте диспетчер задач, как и в предыдущих шагах, нажмите клавиши Ctrl + Сдвиг + Esc
- Оказавшись там, вам нужно найти Пар процесс и нажмите на кнопку Завершить задачу
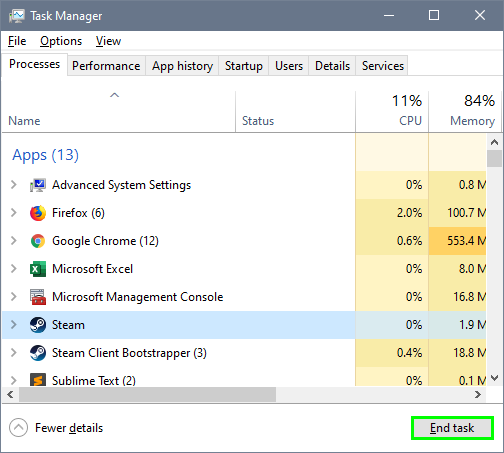
- Теперь вам нужно перезапустить Steam, а затем попытаться перезапустить игру, чтобы убедиться, что она работает.
Решение 2. Восстановите игровые данные
Вы убиваете игровой процесс и даже перезагружаете компьютер, но все равно видите сообщение о том, что игра уже запущена. Возможно, вам потребуется убедиться, что ваши игровые данные не повреждены.
К счастью, в Steam вы можете выполнить этот процесс быстро, потому что у него есть встроенная утилита для проверки и восстановления ваших игровых файлов. Эта утилита просканирует все ваши игровые файлы и загрузит недостающие компоненты или исправит ошибки.
- Запустите Steam и перейдите в свою библиотеку игр.
- Щелкните правой кнопкой мыши игру, которая говорит, что она уже запущена, и в меню нажмите « Характеристики
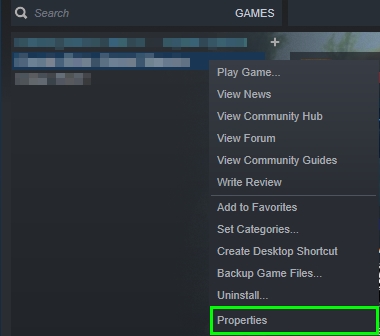
- Теперь в окне «Свойства» перейдите на вкладку «Локальные файлы» и нажмите кнопку Проверить целостность игровых файлов…
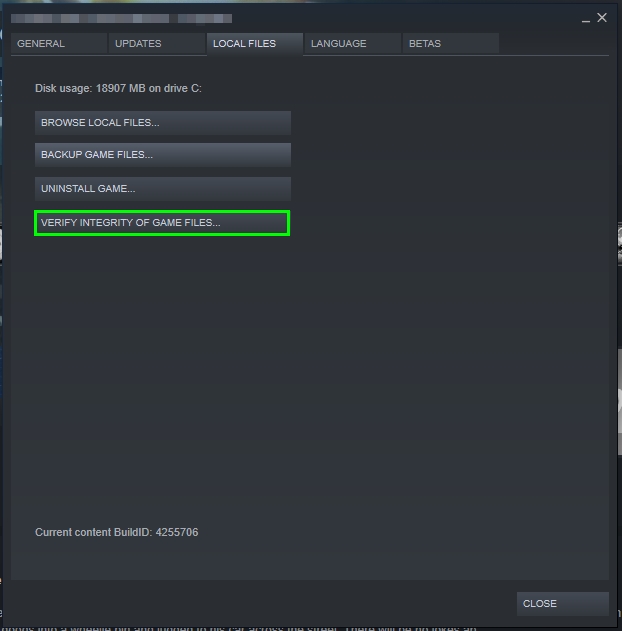
- В новом окне отобразится статистика сканирования ваших игровых данных, а затем загрузится и восстановится любой неисправный компонент.
- После этого вы можете закрыть окно свойств и запустить игру.
Решение 3. Переустановите игру
Вы пробовали два других решения, но ни одно из них не работает? Возможно, проблема более сложная, и вам нужно будет переустановить игру, чтобы решить эту проблему.
Вы можете легко сделать это в Steam, но сначала вам нужно удалить игру, выполнив следующие действия:
- Запустите Steam и перейдите в библиотеку игр.
- Там щелкните правой кнопкой мыши по своей игре и в открывшемся меню нажмите на Удалить
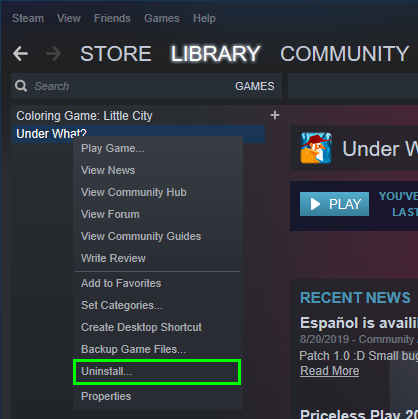
- Когда процесс удаления завершится, вы сможете снова установить игру, а затем убедиться, что она работает правильно.
Подведение итогов: Steam сообщает, что игра запущена
В Steam есть обширный каталог видеоигр, в которые вы можете играть бесплатно, и некоторые из них пользуются популярностью, но когда вы не можете запустить игру, потому что клиент думает, что игра уже запущена, вы можете расстроиться.
К счастью, с решениями, которые я оставил выше, вам больше не придется беспокоиться об этом, потому что вы сможете быстро решить проблему.
Спасибо, что посетили этот блог. Здесь вы найдете несколько других статей, связанных со Steam, которые могут вам помочь: