Вы хотите поиграть в Minecraft, но вдруг получаете следующее сообщение: ошибка: org.lwjgl.lwjgleException: формат пикселей не ускорен? Что ж, эта ошибка довольно стандартна, и ниже я оставлю вам несколько советов и приемов со всех форумов Minecraft, которые могут помочь вам решить эту проблему.
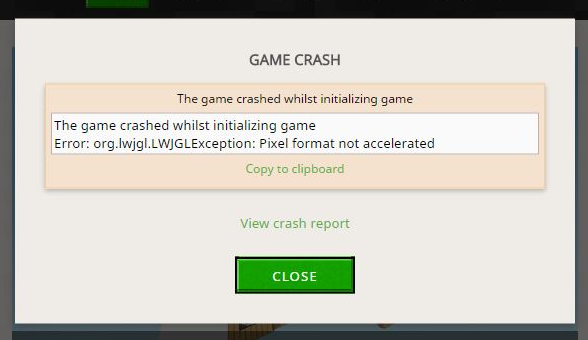
Минимальные требования
Что-то, что нам нужно проверить, прежде чем начать с методов, заключается в том, что вам нужно будет подтвердить, что ваши компьютеры соответствуют минимальным требованиям для игры в Minecraft.
Если вы соответствуете этим требованиям, вы можете продолжить с помощью следующих методов, но если ваш компьютер им не соответствует, вы можете попробовать загрузить и использовать старую версию Minecraft, она неизбежно будет работать на вашем ПК.
Метод № 1: Загрузите последние игровые патчи
Minecraft — это игра, в которой работает отличная команда, которая с момента своего выпуска улучшила игровой процесс и различные функции.
Когда что-то не так, о чем пользователи сообщают на форумах или на своей странице поддержки, команда начинает работать над исправлениями, которые они периодически выпускают.
Если вы недавно столкнулись с ошибкой формата пикселей, не ускоренной на вашем компьютере, вы можете попробовать обновить Minecraft, чтобы решить эту проблему.
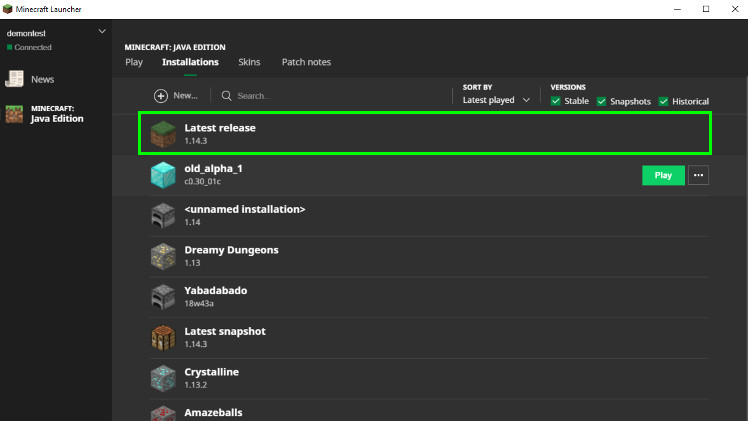
По умолчанию Minecraft будет обновлять и устанавливать последние игровые исправления каждый раз, когда вы открываете игру, но вам необходимо использовать последнюю версию выпуска. Итак, убедитесь, что в Launcher вы используете эту версию, чтобы решить эту проблему.
Способ № 2: переустановите видеокарту
Еще одна причина, по которой вы сталкиваетесь с этой ошибкой формата Pixel, не ускоренной, заключается в том, что что-то не так с вашей видеокартой.
КАК вы должны знать, именно видеокарта воспроизводит все текстуры и модели, которые вам нравятся в Minecraft.
Несколько пользователей сообщили, что они успешно решили эту проблему, переустановив видеокарту. Здесь я покажу вам, как это сделать на графических процессорах Intel, AMD и NVidia.
Шаг № 1. Удалите видеокарту
Во-первых, вам нужно будет удалить текущие драйверы графических карт, выполнив следующие действия:
- Нажимайте клавиши Победить + р и в открывшемся окне скопируйте команду
devmgmt.msc - Теперь нажмите Enter, чтобы открыть Диспетчер устройств
- Оказавшись там, перейдите в раздел Видеоадаптерыи там вы увидите модель вашей видеокарты:
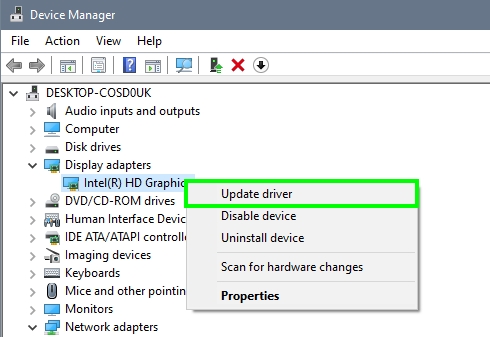
- Вы можете видеть, что в этом случае имя HD-графика Intel® и с этим именем вы можете перейти на веб-сайт разработчика и найти именно этот драйвер, но сначала вам нужно щелкнуть правой кнопкой мыши на этом контроллере, а затем выбрать опцию Удалить устройство
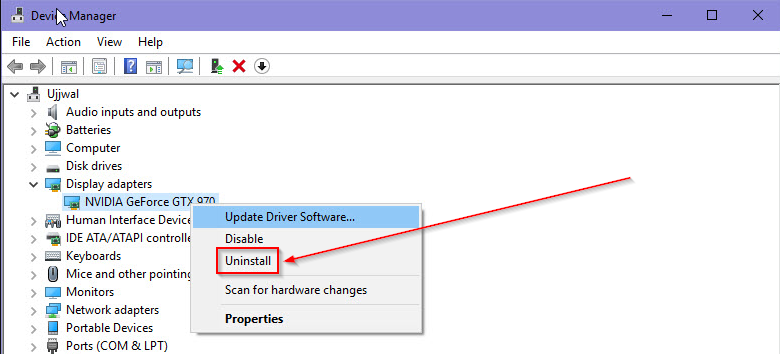
- Вы увидите окно с предупреждением, нажмите кнопку «Удалить», чтобы завершить процесс. Для полного удаления драйвера из системы потребуется перезагрузить компьютер.
Шаг № 2: Загрузите графические драйверы
Теперь вам нужно посетить веб-сайт производителя графического процессора и страницу поддержки драйверов, чтобы найти последние доступные драйверы.
Вот некоторые из самых известных производителей графических процессоров и их страницы драйверов:
После того, как вам нужно только найти модель вашего графического процессора и загрузить файл, запустите программу установки и следуйте указаниям мастера, пока процесс установки не будет завершен.
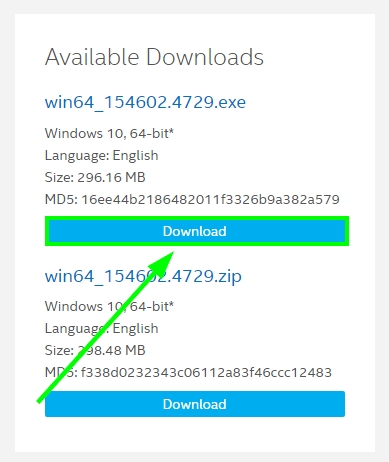
В качестве дополнительной помощи вы можете использовать утилиту Intel, которая позволяет автоматически переустанавливать и обновлять графические драйверы. Вы можете загрузить этот инструмент по следующей ссылке: Intel® Driver & Support Assistant
Утилиты для Nvidia и AMD
В случае с AMD у вас есть инструмент автоматического определения драйверов AMD, который можно загрузить по следующей ссылке: Автоматическое определение драйверов AMD
На этой странице прокрутите вниз и нажмите кнопку «Загрузить», чтобы сохранить файл на своем ПК.
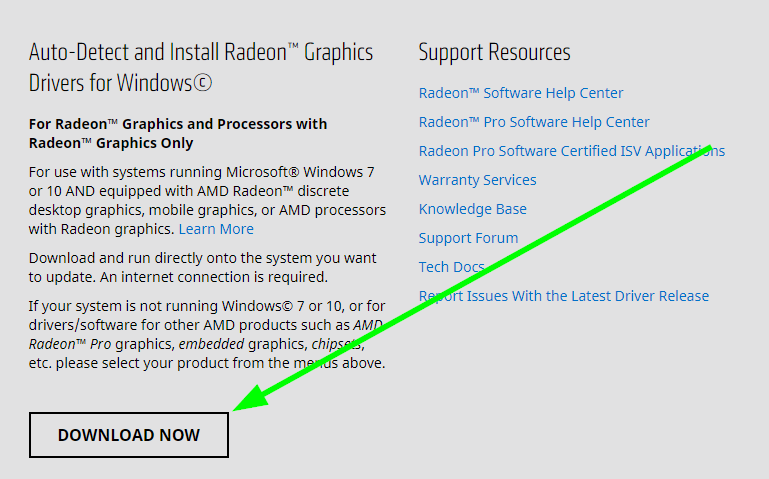
Для NVIDIAу вас также есть автоматический сканер, который мгновенно покажет вам нужные нам драйвера.
Инструмент Nvidia Smart Scan был задуман для анализа компьютера с целью определения модели видеокарты и, исходя из этого, предложения лучших вариантов в зависимости от используемой операционной системы, 32- или 64-разрядной. Важно уточнить, что этот инструмент доступен только для систем Windows и графических устройств Nvidia.
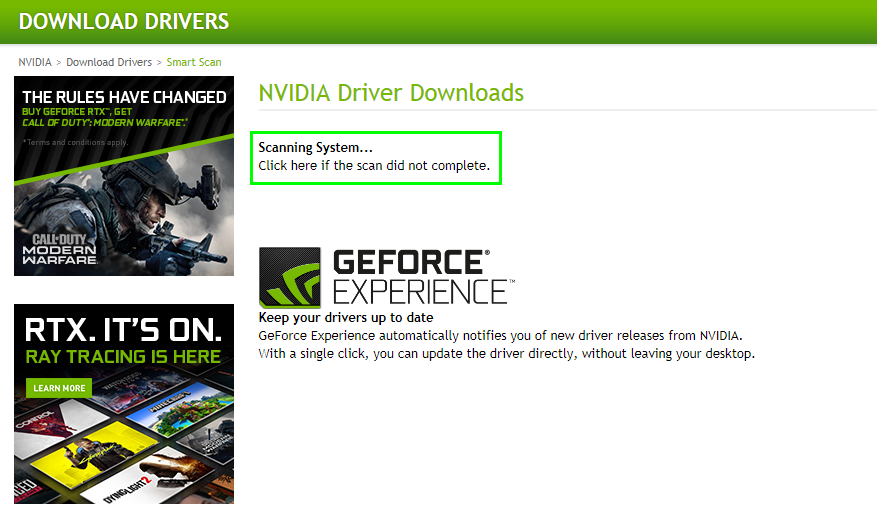
Нажмите здесь, чтобы открыть Nvidia Smart Scan.
С помощью любого из вариантов вы можете обновить свою графику и исправить этот формат пикселей, а не ускоренную проблему в Minecraft.
Способ № 3: отключите ненужные устройства
Если вы не смогли исправить эту ошибку даже при обновлении видеокарты? Ну может проблема не в интеловском железе а во внешнем.
Вы можете попробовать отключить все устройства, которые вы подключали к компьютеру, такие как наушники, веб-камеры, чтобы решить эту проблему в Minecraft.

Вы также можете попробовать удалить клавиатуру или мышь, а затем запустить Minecraft, чтобы проверить, что с этими устройствами не так.
Способ № 4: Восстановление системы
Вы уже использовали лучшие советы и приемы, которые могли бы помочь вам исправить этот формат Pixel, не ускоривший проблему, но, похоже, пока ничего не работает?
Осталось кое-что, что вы можете попробовать для этой проблемы, Восстановление системы.
Восстановление Windows 10 до ранее созданной точки восстановления — один из самых интересных и неизвестных вариантов этой операционной системы. Это позволяет вам отменить, если произошел серьезный сбой системы или если вы изменили что-то, что вы не знаете, как исправить. Это быстро и просто, и в этой ОС уже несколько лет.
Однако перед восстановлением Windows 10 необходимо создать точку восстановления. Обычно система делает это автоматически время от времени, поэтому всегда есть безопасное место для восстановления вашего компьютера. Если вы хотите восстановить свою систему, чтобы исправить эту ошибку Minecraft, вы можете выполнить следующие действия:
- Откройте меню «Пуск» и найдите слово контроль
- В результатах нажмите на Панель управления
- Теперь отсортируйте представление по значкам и нажмите на опцию Система
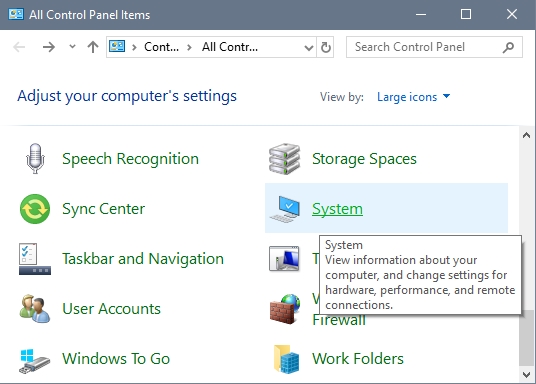
- В левом боковом меню нажмите на Защита системы
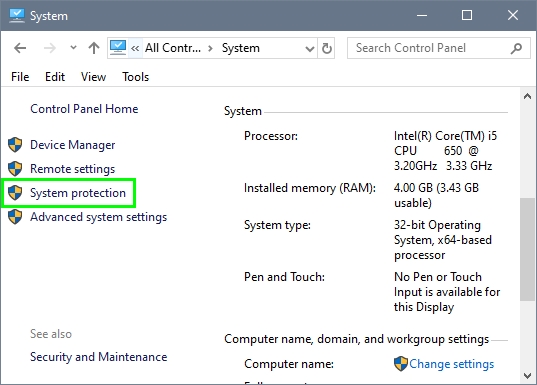
- Откроется новое окно и нажмите там Восстановление системы
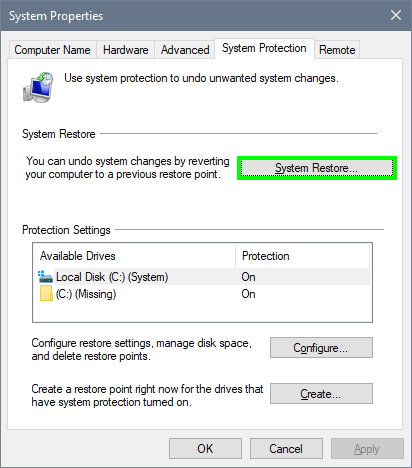
- Нажмите «Далее», после чего вы увидите список всех доступных точек восстановления. Выберите тот, где Minecraft работал нормально, и нажмите Следующий
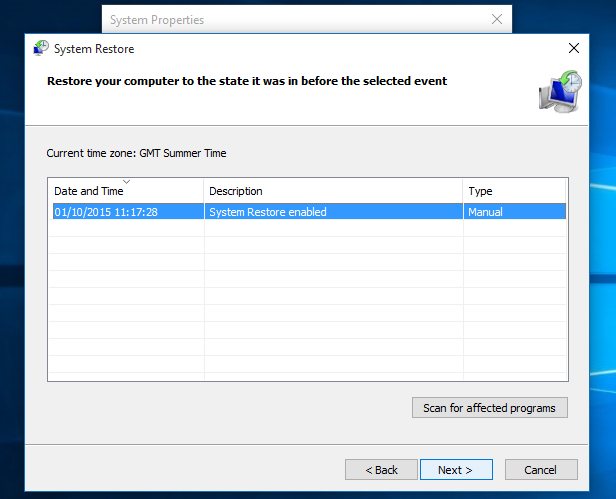
- Наконец, следуйте указаниям мастера только до тех пор, пока ваш компьютер не перезагрузится, и попробуйте открыть Minecraft, чтобы проверить, устранена ли проблема.
Minecraft — это веселая игра, которая предлагает вам несколько часов геймплея со всеми функциями и вещами для открытия. Но когда происходит что-то не так, например, ошибка «Формат пикселя не ускорен», вы можете расстроиться.
По этой причине я оставил вам несколько лучших советов и приемов, которым вы можете следовать, чтобы исправить эту ситуацию, и я надеюсь, что это поможет вам.
Спасибо за чтение, здесь я оставлю вам некоторые другие проблемы, связанные с Minecraft, которые могут вам когда-нибудь пригодиться: