Вы не сможете печатать свои документы, а когда открываете диспетчер устройств, то видите на принтере статус: драйвер недоступен? Эта проблема довольно обычная, когда на вашем компьютере есть поврежденные драйверы, и в этом посте я покажу вам, как быстро решить эту проблему.
Ваш принтер является одним из основных компонентов для любого офиса, а также вашего дома, потому что вы сможете быстро распечатать документы и фотографии, но иногда вы обнаружите некоторые ошибки.
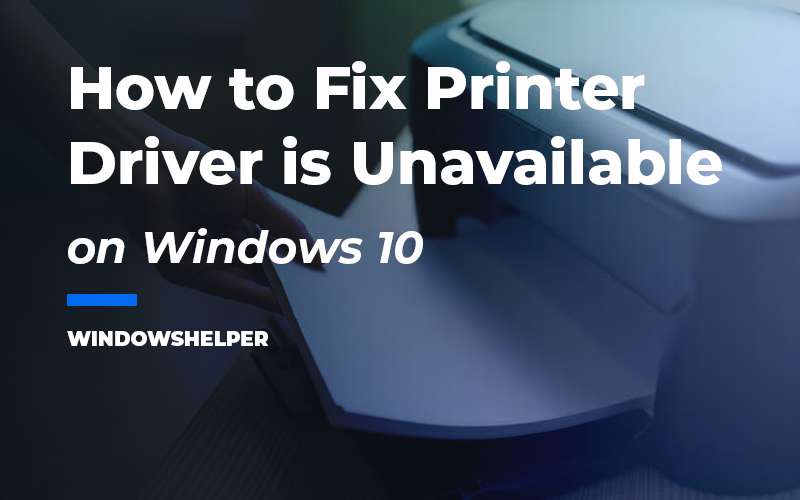
Как исправить статус Драйвер недоступен
Одна из этих ошибок возникает, когда вы видите, что драйвер сообщения недоступен через некоторое время или даже при обновлении Windows.
Если вы еще не решили эту проблему, здесь я оставлю вам некоторые из лучших решений, которые помогут вам решить проблему с принтером.
Решение 1. Переустановите драйвер принтера
Если у вас есть поврежденные драйверы или отсутствующие файлы на вашем принтере, вы всегда будете видеть сообщение о том, что драйвер недоступен, но быстрый способ решить эту проблему — переустановить текущие драйверы принтера.
Проще всего это сделать из диспетчера устройств, и вы можете сделать это, выполнив следующие действия:
- Во-первых, вам нужно будет открыть диспетчер устройств. Нажимайте клавиши Победить + р и в текстовое поле скопируйте команду
devmgmt.msc - Теперь нажмите Enter, чтобы открыть диспетчер устройств. Оказавшись там, перейдите к Очереди печати раздел
- Разверните этот раздел и щелкните правой кнопкой мыши устройство принтера, в меню нажмите Удалить устройство
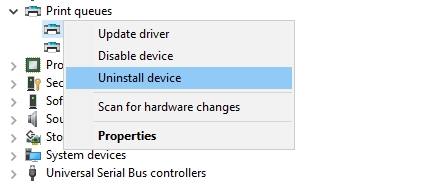
- После удаления драйверов отключите принтер от компьютера. Во избежание конфликтов выйдите из своей учетной записи и войдите, чтобы обновить службы и процессы.
- После входа в систему подключите принтер и подождите, пока Windows автоматически обновит драйверы.
- Теперь вернитесь к Устройства и принтеры окно и проверьте, появляется ли сообщение
Решение 2. Чистая установка драйверов принтера
Предыдущий метод не помогает решить проблему «драйвер недоступен» на вашем принтере? Вы можете попробовать выполнить чистую переустановку драйверов.
Этот процесс чистой переустановки состоит из удаления принтера, удаления драйверов, а также удаления программного обеспечения принтера. Когда вы, наконец, удалите драйверы принтера, вы можете установить последние версии драйверов, доступные на веб-сайте производителя.
- Во-первых, вам нужно удалить принтер из Устройства и принтеры полезность. Для этого вам нужно найти слово «управление» в меню «Пуск» и нажать там Панель управления
- Теперь перейдите в раздел Оборудование и звук а затем нажмите на Устройства и принтеры
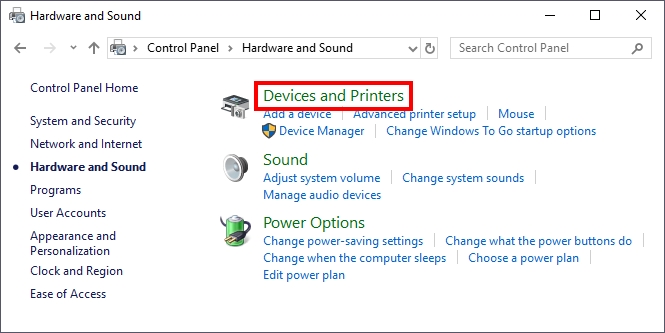
- Прокрутите вниз и щелкните правой кнопкой мыши свой принтер и выберите параметр Удалить устройство
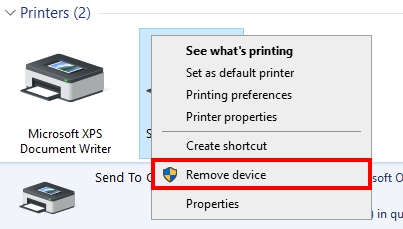
После удаления принтера необходимо убедиться, что устройство было правильно удалено из диспетчера устройств.
- Откройте диспетчер устройств, как и в предыдущем методе. Вы также можете щелкнуть правой кнопкой мыши меню «Пуск» и открыть его оттуда.

- Теперь перейдите и разверните раздел Очереди печати
- Там щелкните правой кнопкой мыши на вашем принтере и выберите опцию Удалить устройство
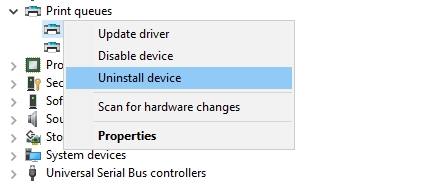
Теперь вам нужно отключить принтер от компьютера, а также отключить его от источника питания. Если у вас есть беспроводной принтер, вам нужно только отключить его.
Наконец, вам необходимо удалить программное обеспечение принтера с вашего компьютера. Вы можете сделать это из панели управления быстро.
- Нажимайте клавиши Победить + р и введите слово
appwiz.cpl. Затем нажмите Enter, чтобы открыть Программы и компоненты окно - Там вам нужно прокрутить вниз и найти драйверы принтера. Может быть, что-то вроде Драйверы принтеров HPили Эпсон, и т. д.
- Нажмите на все программное обеспечение от вашего производителя и нажмите на кнопку Удалить
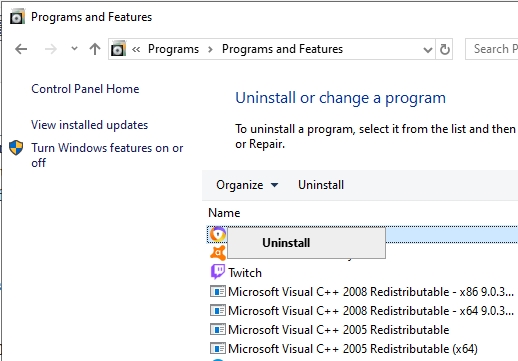
- Когда вы, наконец, удалите все программное обеспечение вашего принтера, вы можете перезагрузить компьютер.
Теперь вы успешно удалили принтер со своего ПК, и теперь вам нужно подключить принтер и подключить его к компьютеру. Windows обнаружит ваш принтер и попытается установить устаревшие драйверы.
Подождите, пока драйверы не будут установлены, а затем проверьте, не было ли удалено сообщение о том, что драйвер недоступен. Если Windows не устанавливает никаких драйверов, вам нужно перейти на веб-сайт производителя и установить оттуда последние версии драйверов.
Решение 3. Средство обновления драйверов
Вы не можете решить проблему недоступности драйвера описанными выше способами, и вы можете попробовать использовать средство обновления драйверов, чтобы решить эту проблему.
Средство обновления драйверов — это программа, которая помогает вам автоматически устанавливать и обновлять драйверы, и это программное обеспечение может помочь вам решить проблему, поскольку оно удалит и установит новые драйверы.
Одним из заявленных способов устранения этой проблемы является Driver Booster, поэтому вы можете попробовать его бесплатно.
- Скачать Усилитель драйверов и установил на свой компьютер
- После установки откройте программу. Обязательно включите и подключите компьютер, затем нажмите на кнопку СКАНИРОВАНИЕ

- Когда программа закончит работу, она наверняка найдет ваши драйверы принтера и покажет вам обновление. Чтобы установить его, нажмите на кнопку Обновить сейчас
- Подождите, пока Driver Booster установит драйверы, а затем убедитесь, что проблема «драйвер недоступен» решена.
Подведение итогов
Это были лучшие советы и методы, которые помогут вам быстро решить проблему с принтером и продолжить без проблем печатать фотографии и документы.
Если вы не можете решить проблему с помощью этих методов, вы можете оставить сообщение ниже. Я постараюсь ответить вам как можно скорее.
Здесь у вас есть некоторые проблемы, связанные с принтером, которые могут вам помочь: