Вы хотите что-то напечатать, но видите сообщение, что принтер использует другой компьютер? Что ж, вы не единственный, и в этом посте я расскажу об этой проблеме и о том, как ее исправить.
Принтер — полезное устройство, которое всегда сопровождало компьютеры. Вы даже можете поделиться своим принтером в сети, и каждый в вашем доме сможет печатать на нем.
Но и у этих устройств бывают ошибки и что-то, когда вы хотите напечатать какую-то работу или бумагу; он выполняет свою работу надлежащим образом, вызывая у вас головную боль.

В следующих строках я покажу вам некоторые из лучших методов, которые помогут вам исправить эту ошибку принтера.
Метод № 1: устранение проблем с оборудованием
Это первый шаг для продолжения работы с программным решением, и вам необходимо убедиться, что ваш принтер находится в хорошем состоянии.
Полный энергетический цикл
Вы можете попытаться выключить принтер и подождать около 5 минут, затем включить принтер и подключить его к компьютеру, а затем попробовать что-нибудь напечатать. Важно подождать около 5 минут, потому что, если ваш принтер завис в состоянии занятости, он разблокирует все задания, а затем снова начнет работать правильно.
Примечание. Кроме того, перезагрузите компьютер, чтобы устранить любую ошибку в Windows.
Подключите принтер к другому ПК
Это немного сложно сделать, если у вас нет другого компьютера, но если вы можете, попробуйте подключиться и выполнить быструю печать, чтобы убедиться, что проблема не в принтере.
Способ № 2: сброс диспетчера очереди печати
В Windows существует служба, которая управляет всеми вашими принтерами; его зовут Диспетчер очереди печати.
Эта служба управляет всеми заданиями на печать, которые ваш компьютер или другие лица отправляют на ваш принтер. Обычно он выполняет задание без проблем, но иногда он зависает при поиске проблем с принтером или документом, и тогда вам нужно перезапустить службу вручную:
- Используйте сочетание клавиш Победить + р открыть Бегать окно
- В поле скопируйте команду
services.mscи нажмите Входить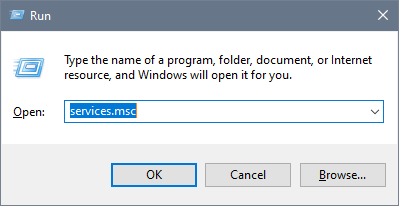
- UAC запросит у вас права администратора, там нажмите Да
- Однажды в Услуги окно, найдите и дважды щелкните Диспетчер очереди печати услуга
- Служба будет запущена, поэтому нажмите на кнопку Останавливаться

- Теперь откройте проводник и перейдите по следующему пути:
C:\Windows\System32\spool\PRINTERS - Windows запросит у вас права администратора, нажмите Да
- В этой папке выберите все файлы и удалите их
- Теперь перезагрузите компьютер, а также принтер, надеюсь, когда вы попытаетесь снова, ошибка будет исправлена.
Способ № 3: установить принтер по умолчанию
Вы пробуете описанные выше методы; вы все еще видите сообщение? Что ж, не волнуйтесь, есть и другие советы, которые вы можете попробовать, например, установить принтер по умолчанию.
Этот метод работает, когда на вашем ПК установлен несколько принтеров, а Windows пытается распечатать документы на неактивном или старом принтере:
Установить принтер по умолчанию в Windows 10
- Откройте утилиту «Настройки» с помощью сочетания клавиш Победить + я
- Там нажмите на раздел Устройства
- С левой стороны нажмите на Принтер и сканеры
- Справа прокрутите вниз и снимите флажок Разрешить Windows управлять моим принтером по умолчанию

- Теперь в том же окне выберите свой принтер и нажмите на кнопку Управлять

- Наконец, нажмите на кнопку Установить по умолчанию и попробуй что-нибудь напечатать

Установить принтер по умолчанию в Windows 7 и 8
- Откройте окно «Выполнить» с помощью сочетания клавиш Победить + р
- В поле введите команду
controlи нажмите Входить - Однажды там отсортируйте просмотр крупными значками

- Теперь прокрутите вниз и нажмите на раздел Устройства и принтеры
- В этом окне прокрутите вниз до принтер раздел и щелкните правой кнопкой мыши на вашем принтере, затем в меню нажмите на Сделать принтером поумолчанию

- Наконец, перезапустите принтер и попробуйте что-нибудь напечатать.
Способ № 4: обновить драйверы принтера
Обновите свои устройства, чтобы избежать нескольких ошибок, которые могут возникнуть, когда Windows становится несовместимой со старыми версиями. Вы можете обновить драйверы принтера различными способами, например, загрузив файлы с веб-сайта производителя, используя Центр обновления Windows или стороннее программное обеспечение.
Скачать драйверы от производителя
Вы можете посетить веб-сайт производителя, перейти в раздел поддержки и загрузить последнюю доступную версию.
Например, если у вас есть принтер EPSON, зайдите на этот сайт, в форме поиска введите имя вашего принтера, а затем выберите его. После загрузки страницы вы увидите все доступные драйверы.
https://epson.com/Support/sl/s
 Обновите принтер из Центра обновления Windows
Обновите принтер из Центра обновления Windows
Центр обновления Windows позволяет поддерживать ваш компьютер в целости и сохранности, предоставляя вам последние исправления ошибок и исправления. Но вы также можете использовать эту утилиту для обновления всех ваших драйверов на вашем ПК, включая ваши принтеры:
- Откройте меню «Пуск» с помощью Победить ключ и нажмите на Настройки кнопка
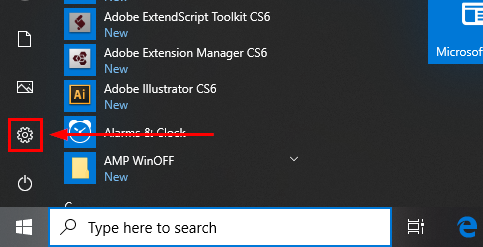
- Нажмите на Обновление и безопасность
- Теперь слева нажмите на Центр обновления Windows
- Затем справа нажмите на Проверить наличие обновлений

- Наконец, подождите, пока Windows выполнит поиск и установит последние версии драйверов для вашего принтера.
Обновите драйверы с помощью Driver Booster
Существует третий вариант обновления драйверов — Driver Booster. Я всегда рекомендую это программное обеспечение во всех своих уроках, потому что я использую несколько других и считаю это самым простым. Вы можете скачать Driver Booster по следующей ссылке.
https://www.iobit.com/en/driver-booster.php
- Когда загрузка завершится, откройте файл для установки Driver Booster.
- Откройте Driver Booster и нажмите на кнопку СКАНИРОВАНИЕ

- Это программное обеспечение начнет процесс сканирования, а затем выполнит поиск любого обновления, доступного для вашего компьютера, когда он завершится, нажмите кнопку «Обновить сейчас».
Способ № 5: восстановить Windows
Если вам еще не удалось исправить эту ошибку, вы можете попробовать использовать утилиту SFC для сканирования и восстановления поврежденных данных, которые могут быть в вашей системе. Надеюсь, после этого вы исправите ошибку.
- Откройте меню «Пуск» и найдите слово
cmd - Щелкните правой кнопкой мыши на первых результатах и в меню нажмите на Запустить от имени администратора

- В командной строке скопируйте и выполните следующую команду:
sfc /scannow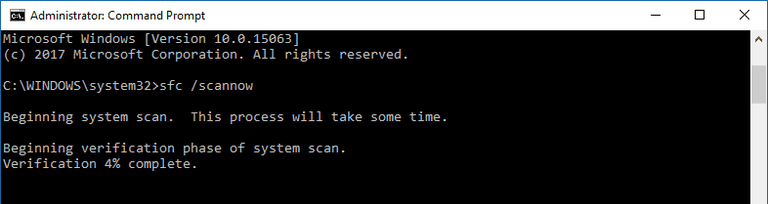
- Теперь подождите, пока утилита завершит процесс, это может занять много времени в зависимости от размера вашей системы.
- По завершении перезагрузите компьютер и принтер, а затем повторите попытку печати.
Способ № 6: сканирование на вирусы
Это последнее, что вы можете попытаться починить принтер. Вирус может повредить не только вашу систему, но и ваши устройства. Если вы установили антивирус на свой компьютер, вы можете открыть его и запустить полную проверку, чтобы удалить любой антивирус.
Если у вас не установлен антивирус, в Windows 10 вы можете использовать встроенный антивирус:
- Дважды щелкните на Безопасность Windows значок, который вы можете найти на панели задач

- Нажмите на раздел Защита от вирусов и угроз
- Теперь нажмите на строку Параметры сканирования
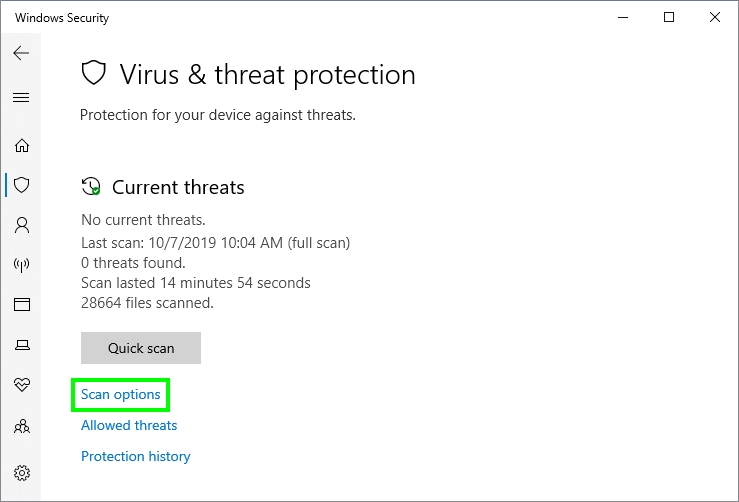
- Наконец, проверьте вариант Полное сканирование и нажмите на кнопку Сканировать сейчас

- Windows начнет сканирование и даже даст вам оставшееся время
- После завершения перезагрузите компьютер и принтер, а затем повторите попытку печати.
Подведение итогов
Вы видели некоторые из лучших методов, позволяющих устранить проблемы с принтером. Теперь вы сможете без проблем печатать все свои документы, но если вы не смогли это исправить, возможно, вам придется обратиться в техподдержку за более сложной помощью.
Спасибо за чтение поста, я надеюсь, что это руководство поможет вам, и если вы знаете другой способ решить эту проблему, дайте мне знать в разделе комментариев ниже.
Статьи по Теме: