У вас есть проблемы со звуком, который не работает, когда вы используете общий доступ к экрану в Discord? Ну, не волнуйтесь; в этом посте я оставлю некоторые из лучших методов, которые помогут вам решить эту проблему.
Некоторые пользователи сообщали о проблемах со звуком при использовании общего экрана в Discord и почти во всех случаях, связанных с Chrome. Поэтому вы можете попробовать следующие советы, которые я оставлю ниже.
Способ №1: перезагрузите компьютер
Если вы какое-то время использовали Windows, вы, несомненно, сталкивались с несколькими ошибками и даже с BSOD. Будем надеяться, что у подавляющего большинства этих ошибок есть одно и то же решение: перезапуск.
Почему перезагрузка может решить проблемы со звуком при совместном использовании экрана? Потому что, когда в какой-то момент Windows выйдет из строя, ваше аудиоустройство может зависнуть, и оно не будет работать в Discord или другом приложении.
- Открой Стартовое меню
- Нажмите на Власть
- Наконец, нажмите на Перезапуск
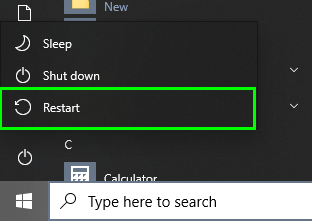
Способ № 2: перезапустите Google Chrome
Как я уже сказал выше, если ваши проблемы со звуком в Discord возникают только в Google Chrome, вы можете попробовать перезапустить браузер, чтобы решить проблему.
- Сначала завершите сеанс демонстрации экрана и закройте Раздор
- Теперь нажмите клавиши Ctrl + Сдвиг + Esc открыть Диспетчер задач
- Там найди
chromeпроцесса и щелкните его правой кнопкой мыши, затем нажмите Завершить задачу
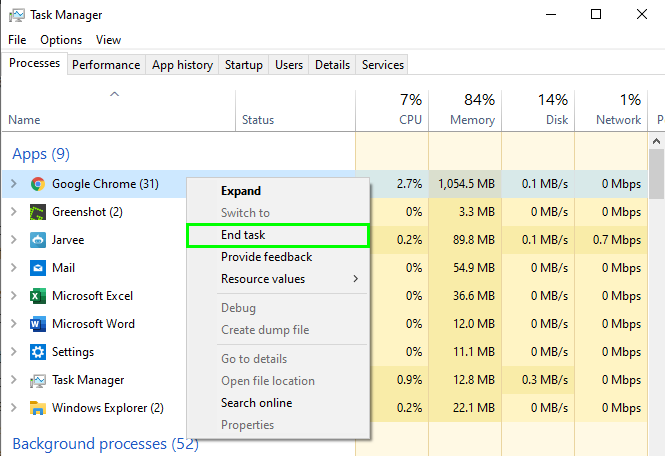
- Теперь вы можете открыть Discord и начать сеанс демонстрации экрана после этого открытого Chrome, и ошибка будет исправлена.
Способ № 3: обновить Discord
В Discord разработчики признали эту ошибку, и они выпустят и исправят ее, чтобы исправить. Вы можете попробовать обновить приложение, чтобы установить этот патч, выполнив следующие действия:
- Нажимайте клавиши Победить + р открыть окно «Выполнить» и скопировать туда следующую команду:
%localappdata% - Нажмите Enter, чтобы открыть проводник, и там откройте папку Раздор
- Наконец, откройте файл
Update.exeи дождитесь окончания процесса
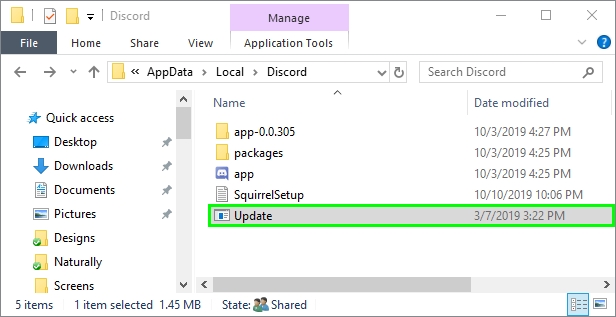
- Теперь откройте Discord и проверьте, устранена ли проблема со звуком при демонстрации экрана.
Способ № 4: обновить аудиоустройство
Если у вас есть проблемы со звуком, ошибка может быть связана с драйверами, установленными на вашем компьютере. Если у вас есть проблемы с демонстрацией экрана в Discord, а также с другими программами, вам может потребоваться обновить драйверы.
Обновите аудиоустройство из Центра обновления Windows
- Откройте утилиту «Настройки» из меню «Пуск», как показано на рисунке ниже.
- Нажмите на раздел Обновление и безопасность
- Справа нажмите на кнопку Проверить наличие обновлений

Теперь Windows будет искать любое доступное обновление, которое вы можете установить для своего аудиоустройства, а также для всех других устройств.
Если утилита не находит драйверов, возможно, вам потребуется установить стороннюю программу для поиска обновлений в обширной базе данных. Средство обновления драйверов, которое я всегда рекомендую, — это Driver Booster.
Обновите аудиоустройство с помощью Driver Booster
- Посетите веб-сайт Driver Booster и загрузите бесплатную версию
- После установки откройте приложение и нажмите кнопку Сканировать кнопка

- Driver Booster будет искать обновления для вашего аудиоустройства, используя обширную базу данных, и, надеюсь, найдет их для вас.
- Установите последнюю версию аудиодрайвера и попробуйте снова поделиться экраном в Discord.
Способ № 5: сброс настроек Discord
У вас могут быть неправильные настройки в приложении Discord, и поэтому ваш звук не будет работать во время совместного использования экрана. Вы можете попробовать сбросить настройки, выполнив следующие действия:
- Откройте Discord и нажмите на настройки кнопка
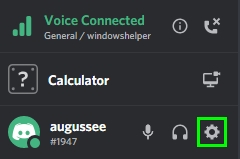
- В левом боковом меню нажмите на Голос и видео под разделом НАСТРОЙКИ ПРИЛОЖЕНИЯ
- Оказавшись там, прокрутите вниз и нажмите красную кнопку. Сбросить настройки голоса
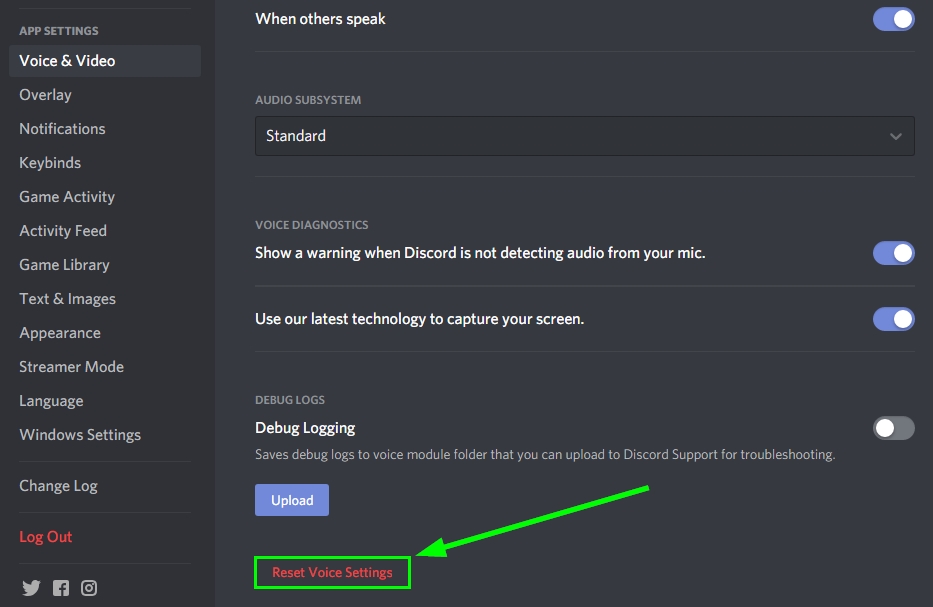
- Наконец, попробуйте снова поделиться своим экраном, чтобы проверить, была ли исправлена ошибка.
Способ № 6: добавить игру или программу в Discord
Если у вас возникли проблемы с передачей звука из определенной игры или программы, вы можете попробовать добавить в список Discord, выполнив следующие действия:
- Откройте Discord и игру или приложение, которое вы хотите добавить
- Открой Раздор настройки
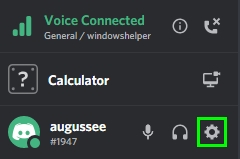
- В левом боковом меню нажмите на Игровая активность под разделом НАСТРОЙКИ ПРИЛОЖЕНИЯ
- Теперь справа нажмите на строку Добавить это!
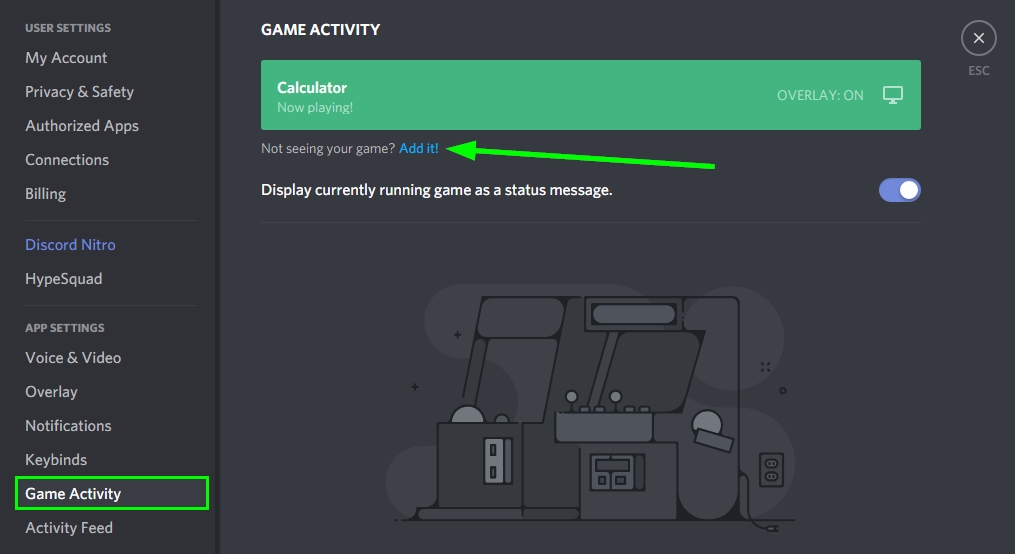
- Откройте раскрывающееся меню и выберите свою игру или приложение.
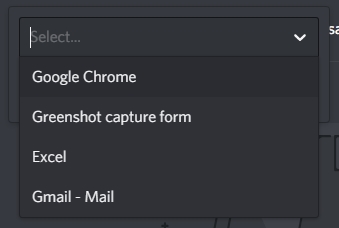
- Нажать на Добавлять кнопку и щелкните значок наложения экрана, чтобы включить его.

Способ № 7: отключить антивирус
Если после выполнения всех вышеперечисленных методов вы не сможете решить проблему со звуком в Discord, вы можете попытаться временно отключить антивирус.
Зачем отключать антивирус? Ну, ваш антивирус также действует как брандмауэр и может блокировать определенные функции, пока вы делитесь своим экраном в Discord.
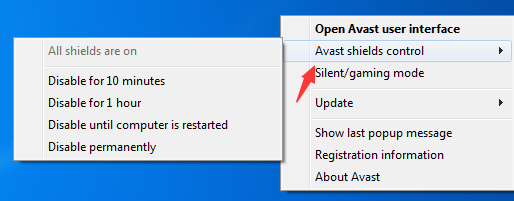
Чтобы отключить антивирус, вам нужно всего лишь щелкнуть правой кнопкой мыши значок, а затем выбрать опцию Отключить щит. Эти настройки зависят от вашего поставщика услуг безопасности.
Отключить безопасность Windows
Если вы не установили на свой компьютер какую-либо программу безопасности, вы можете включить антивирус Windows. Если вы столкнулись с этой проблемой совместного использования экрана, вы можете попытаться отключить ее, выполнив следующие действия:
- В правом нижнем углу вы можете найти Безопасность Windows значок, дважды щелкните по нему

- В открывшемся окне нажмите на Защита от вирусов и потоков
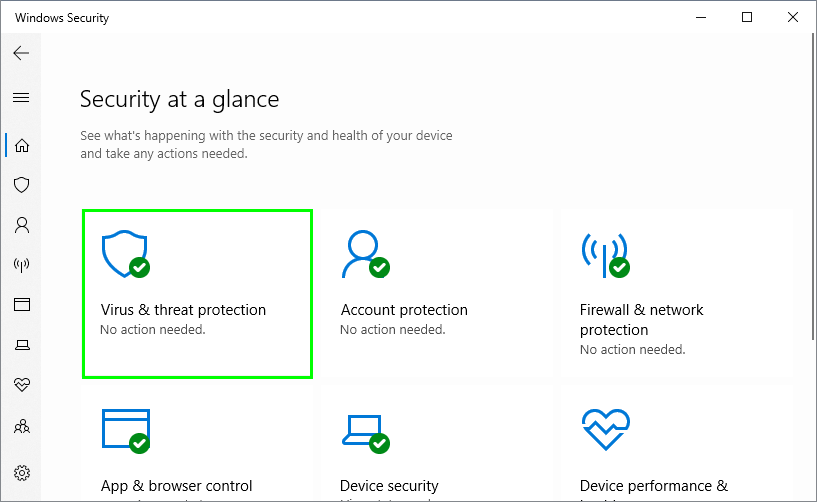
- Нажмите на строку Управление настройками а затем отключите переключатель Защита в реальном времени
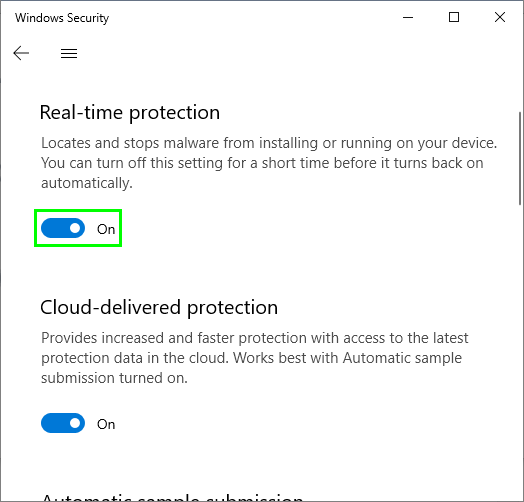
- Наконец, откройте Discord, и, надеюсь, звук будет работать без проблем, когда вы делитесь своим экраном.
Способ № 7: переустановите Discord
Вы использовали все методы, которые я оставил выше, но не смогли исправить эту проблему со звуком при демонстрации экрана в Discord? Что ж, вашим последним ресурсом будет переустановка приложения, и, конечно же, у вас больше не будет проблем.
- Нажимайте клавиши Победить + р и в открывшемся окне введите команду
controlи нажмите Входить
- Оказавшись в Панели управления, отсортируйте представление по значкам, а затем нажмите на раздел Программы и компоненты

- В списке установленных программ найдите Раздор и выберите его, затем нажмите на кнопку Удалить
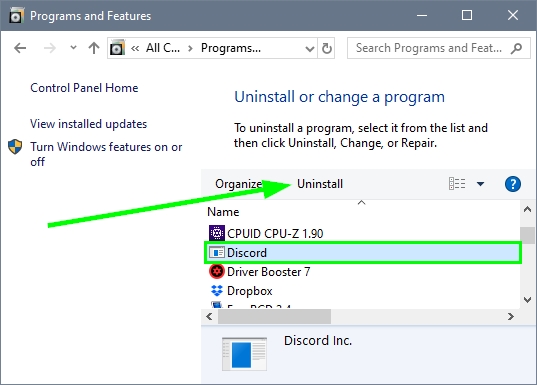
- Следуйте указаниям мастера, чтобы удалить приложение
- Теперь перейдите на сайт Discord, чтобы загрузить последнюю версию.
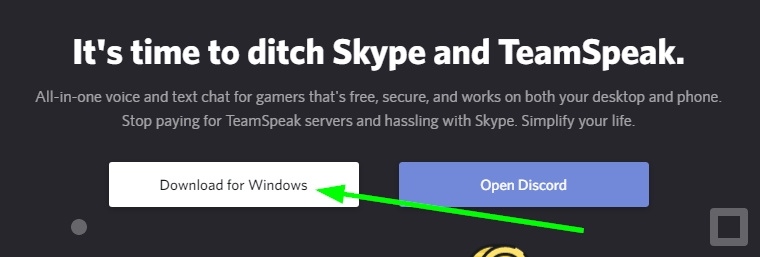
- Установите программу как обычно, а теперь откройте сеанс демонстрации экрана в Discord; надеюсь, вы исправите эту ужасную ошибку
Я надеюсь, что этот урок поможет вам, если у вас есть какие-либо вопросы, дайте мне знать в разделе комментариев ниже, я отвечу как можно скорее.