Если вы компьютерный энтузиаст, то вы уже знаете, что ACPI — одна из лучших функций, которые вы можете получить на своей материнской плате. Это не только помогает вам экономить заряд батареи и мощность ноутбука, но также оказывает большое влияние на производительность вашего компьютера.
В последние годы он становится все более популярным; большинство новых материнских плат поддерживают его. Это отличная новость для геймеров, поскольку с ACPI можно многое сделать для повышения производительности ваших игр.
В этой статье основное внимание будет уделено трем вещам, которые вы можете сделать с помощью ACPI, чтобы повысить производительность вашего компьютера: разгон, понижение тактовой частоты и функции энергосбережения. Хотя в этой статье мы сосредоточимся на играх, вы можете применить эти советы и для повседневного использования компьютера.
Но обо всем по порядку.
Что такое ПК на базе ACPI x64?
Когда вы покупаете или собираете ПК на базе ACPI x64, он определяет взаимодействие операционной системы для распределения питания между различными частями вашего компьютера, включая жесткий диск. Изначально его устанавливали на ноутбуки для экономии энергии и времени автономной работы.
Начиная с Windows 98, ACPI присутствует почти на всех компьютерах Windows, заменяя APM (Advanced Power Management) в каждой операционной системе Windows Vista.
Каждая операционная система имеет свою версию ACPI. Windows 8 использует ACPI 5.0; В Windows 7 используется версия 4.0 и т. д. Число за аббревиатурой означает версию ACPI. Если вы ищете максимальную производительность, важно выяснить, какую версию поддерживает ваша материнская плата, поскольку не все материнские платы созданы одинаковыми.
Если вы собираете новый компьютер, убедитесь, что ваша материнская плата поддерживает последнюю версию ACPI, чтобы в полной мере использовать возможности вашей материнской платы.
Состояния питания ACPI
ACPI определяет пять различных состояний электропитания, в которых может находиться ваш компьютер, каждое из которых соответствует своему энергопотреблению.
Режим ожидания (S3) и сон (S4)
Первые два — режим ожидания (S3) и режим сна (S4). Разница между ними в том, что ваш компьютер все еще работает в режиме S3, но большинство компонентов вашего компьютера выключены. В S4 он полностью выключен, и вы не сможете пользоваться компьютером, пока не разбудите его.
Спящий режим ACPI (S5)
Третье состояние питания — это спящий режим ACPI (S5), который сохраняет состояние вашего компьютера на жестком диске и полностью отключает его. Он потребляет ту же мощность, что и в выключенном состоянии, но немного быстрее, чем в режимах ожидания или сна.
G2/S5 Плавное выключение и G3 Механическое выключение
Следующие два состояния — это мягкое выключение G2/S5 и механическое выключение G3. Состояния гибернации также вызываются, потому что ваш компьютер выключен, но включить его быстрее, чем полностью выключить.
Это связано с тем, что он выключает только части вашего компьютера, а не все части одновременно, что позволяет ему загружаться быстрее, не теряя своего состояния.
C0 (рабочий), C1E (спящий) и C3/C6 (спящий режим)
Последними и наиболее важными для геймеров состояниями питания являются три состояния производительности: C0 (работа), C1E (спящий режим) и C3/C6 (спящий режим).
Первое состояние производительности — это C0, также называемое «Рабочее состояние» или «Размер рабочего набора». Он используется, когда вы активно пользуетесь компьютером. Он потребляет ровно столько энергии, сколько необходимо для поддержания максимальной производительности вашего компьютера.
Следующее состояние — C1E или спящее состояние. Это называется «спящим», потому что это состояние сна с низким энергопотреблением и минимальной мощностью. Разница между ним и обычным спящим состоянием заключается в том, что ваш компьютер быстрее перейдет в этот режим энергосбережения, поскольку ему не нужно сохранять состояние вашего компьютера.
Последнее состояние производительности — C3/C6 (спящий режим). Ваш компьютер перейдет в это состояние, если вы не используете его в течение 30 минут. Все ваши программы и приложения сохраняются на жестком диске, поэтому, когда вы вернетесь к компьютеру, он будет в основном включен.
Вы можете увидеть эти функции энергосбережения в действии, открыв диспетчер устройств (поиск в Windows Search) и перейдя в раздел «Электропитание».
Обновление драйвера ПК на базе ACPI X64
Когда вы собираете новый компьютер с предустановленной Windows 8/8.1/10, на вашем компьютере будет установлена последняя версия ACPI. Но если вы обновитесь до Windows 10 или создадите новый компьютер с Windows 7/8.1, ваш компьютер будет иметь ACPI 4.0, старую версию пяти состояний питания, перечисленных выше.
Каждый раз, когда выходит новая версия Windows, важно также обновить драйвер ACPI. Это гарантирует, что вы в полной мере воспользуетесь функциями энергосбережения вашего компьютера и получите от него максимальную отдачу.
Каждый раз при обновлении до новой версии Windows обязательно обновляйте драйверы ПК на базе ACPI x64, чтобы обеспечить максимальную производительность и энергосбережение.
Вы можете настроить автоматическое обновление для максимального удобства или проверять наличие обновлений вручную.
Зачем нужен ACPI?
Это все хорошо, но какой во всем этом смысл? ACPI необходим для того, чтобы дать вашему компьютеру возможность экономить электроэнергию, когда вы его не используете. Если драйвер ACPI отсутствует, Windows будет работать так, как если бы каждое состояние питания не существовало.
Драйвер ACPI откалибровает компоненты вашего компьютера и определит, сколько энергии необходимо для поддержания их максимальной производительности.
Поскольку этот драйвер необходим для функций энергосбережения вашего компьютера, он необходим для правильной работы Windows и предотвращения неожиданного завершения работы приложений.
Драйвер ACPI необходим для правильной работы Windows. Это также помогает вашему компьютеру использовать встроенные в него функции энергосбережения. Со временем потребуется обновление драйвера ACPI для поддержания стабильной системы и хорошей производительности.
Что означает совместимость с ACPI?
Если на вашем компьютере не установлен ACPI, он не будет иметь функций энергосбережения, которые есть в Windows, и не сможет правильно использовать батарею. Он также не сможет управлять питанием всей вашей системы, что повлияет на производительность вашего ПК.
Если ваш компьютер соответствует требованиям логотипа Windows для ACPI, ваше оборудование совместимо с ACPI, и в Windows есть драйверы, необходимые для включения вашего компьютера.
ACPI не является дополнительным компонентом Windows, поскольку он необходим для всех функций энергосбережения Windows.
Для работы этой технологии ваш компьютер должен иметь ACPI, а ваша операционная система должна быть совместима с ним.
Как отключить ACPI в Windows 10?
По какой-то причине вам может потребоваться отключить ACPI в Windows 10. Если ваш компьютер не поддерживается Windows 8/8.1/10, возможно, на нем включен ACPI.
В некоторых конкретных случаях вам может потребоваться отключить ACPI, чтобы изменить настройку питания вашего компьютера на «Максимальная производительность».
Если вы отключите ACPI, а затем настроите свой план электропитания на использование высокой производительности, ваш компьютер будет работать как обычный компьютер.
Чтобы отключить ACPI в Windows 10:
- Щелкните правой кнопкой мыши на Начинать кнопка.
- Открой Диспетчер устройств.
- Развернуть аккумуляторный ящик в диспетчере устройств.
- Щелкните правой кнопкой мыши на Устройство Microsoft ACPI.
- Теперь выберите Удалить.
- Перезагрузите компьютер.
Вы увидите, что устройство ACPI исчезло из диспетчера устройств.
Конкретные случаи, которые мы упоминали выше, когда вам может потребоваться отключить ACPI:
- Когда ваш ноутбук не заряжается и работает от аккумулятора.
- Когда ваш компьютер не заряжается и вы не хотите использовать функции энергосбережения ACPI.
В этом случае наверняка поможет простое отключение ACPI. Если ваш компьютер несовместим с Windows 7/8/10, отключение ACPI позволит вам обновить операционную систему.
Что такое драйвер ACPI?
Драйвер ACPI — это программа, которая позволяет вашему компьютеру взаимодействовать с оборудованием. Возможно, это не то, что вам нужно, но наличие драйвера ACPI дает несколько преимуществ.
- Windows использует драйвер ACPI для управления функциями электропитания и управления ресурсами вашего компьютера.
- Драйверы ACPI обеспечивают связь между аппаратными компонентами и Windows, позволяя Windows эффективно управлять ресурсами вашего компьютера.
Драйверы ACPI установлены во всех совместимых операционных системах Windows. Они позволяют вашему компьютеру экономить электроэнергию, когда он не используется, позволяя Windows управлять ресурсами вашего компьютера. Они также помогают Windows правильно работать и управлять функциями энергосбережения.
Windows может управлять функциями энергосбережения, такими как яркость экрана и замедление вращения жесткого диска, когда ваш компьютер использует ACPI.
Что такое ошибка ACPI BIOS?
BIOS — это набор инструкций, которые сообщают вашему компьютеру, как выполнять основные функции. Компонент ACPI в BIOS помогает Windows взаимодействовать с оборудованием вашего компьютера.
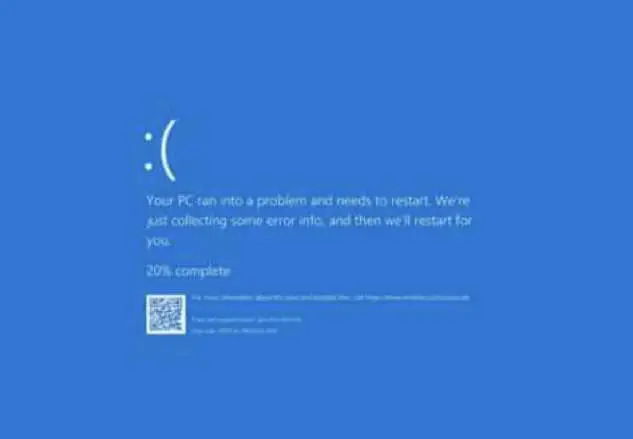
Когда функция ACPI вашего компьютера работает неправильно, это влияет на множество различных функций Windows. Например, яркость экрана может быть неправильной, жесткий диск может оставаться включенным дольше, чем должен, а режим гибернации может работать неправильно.
Сообщение об ошибке ACPI BIOS появляется, когда возникает проблема с функцией ACPI вашего компьютера.
Когда вы получаете это сообщение об ошибке, это означает, что Windows не может должным образом взаимодействовать с оборудованием вашего компьютера, и в большинстве случаев это происходит из-за неисправного BIOS.
Ниже приведены причины, по которым вы можете получить сообщение «Ошибка ACPI BIOS»:
| Устаревшая версия BIOS | Если на вашем компьютере установлена устаревшая версия BIOS, Windows, возможно, не сможет взаимодействовать с вашим оборудованием, что может вызвать проблемы с ACPI. |
| При установке Windows 10 | Если вы используете Windows 10, возможно, версия BIOS вашего компьютера не поддерживает новую операционную систему. Если вы столкнулись с такой ситуацией, первое, что вам следует сделать, это просмотреть настройки BIOS и внести необходимые изменения перед переустановкой Windows 10. |
| Когда вы используете Windows 8 и Windows 7 | Да, помимо Windows 10, вы также столкнетесь с той же проблемой, если версия BIOS вашего компьютера не поддерживает Windows 8 или Windows 7. Вы столкнетесь с такими ошибками, как ACPI_BIOS_FATAL_ERROR. Вы возобновляете работу компьютера после периода гибернации. Если вы внесли какие-либо изменения в свой компьютер во время спящего режима, например, добавили ОЗУ, после возобновления работы вы получите ошибку ACPI BSOD. В настоящее время перейдите к сканированию оперативной памяти (проверьте, неисправна ли она) и удалите настройки разгона, чтобы попробовать. |
| Возобновление работы компьютера после длительного спящего режима | Если вы какое-то время переводили свой компьютер в спящий режим, а затем возобновили его, вы получите ACPI BSOD, если были внесены какие-либо изменения, например добавление оперативной памяти. Чтобы решить эту проблему, вернитесь в ОЗУ и посмотрите, нет ли в ней какой-либо неисправности. Если нет, удалите настройки разгона, и, вероятно, все готово. |
Как исправить драйвер ACPI?
Если вы получили сообщение «Ошибка ACPI BIOS», вы можете попробовать исправить несколько ошибок:
Измените свои настройки
Вы можете изменить настройки и посмотреть, решит ли это проблему.
- Нажмите кнопку «Пуск».
- Введите «Изменить дополнительные параметры питания» и нажмите Enter.
- Вы можете внести изменения в настройки BIOS, например отключить поддержку C1E.
- Если вы уверены в внесении этих изменений, вам всегда следует сохранять их перед перезагрузкой компьютера, иначе все ваши изменения будут потеряны.
Вы также можете попробовать изменить настройки драйвера ACPI на своем компьютере, если вы используете Windows 8 или 10. Вы можете попробовать отключить драйвер ACPI и перезагрузить компьютер.
Переустановите драйверы устройств
Если вы используете Windows 8 или Windows 10, вы можете попробовать переустановить драйвер ACPI для вашего компьютера. Вы можете загрузить и установить последние версии драйверов устройств для вашего оборудования.
Резервное копирование и восстановление системы
Если вы используете Windows 7 или 8, вы можете попробовать функцию восстановления системы. Возможно, функция ACPI вашего компьютера работает неправильно из-за внесенных вами изменений в системе.
Чтобы создать резервную копию компьютера перед восстановлением, перейдите по ссылке Пуск > Панель управления > Система и безопасность > Система > выберите вкладку Защита системы > Восстановление системы..
Вы также можете попробовать восстановить более ранний момент времени, когда ACPI правильно работал на вашем компьютере.
Переустановить Windows
Если ничего не помогает, вам придется переустановить операционную систему. Если оно доступно на вашем компьютере, вы можете попробовать использовать опцию «обновление». Затем вы можете перейти на другую версию Windows вместо выполнения чистой установки.
Если вы не можете уловить информацию в виде текста, посмотрите это поясняющее видео, чтобы решить вашу проблему:
Что такое ACPI 5?
ACPI 5 — это обновленная версия спецификации ACPI. Он имеет несколько улучшений по сравнению с ACPI 4.0, в том числе:
- Поддержка новых типов процессоров, включая процессоры Intel Haswell и AMD Jaguar.
- Полная поддержка управления питанием устройств на основе протоколов шины PCI.
- Стандарт ACPI 5.0 допускает использование мобильных платформ на базе SoC, работающих под управлением Windows 8 и более поздних версий, а также Windows Server 2016 и более поздних версий.
- Он также поддерживает множество полезных функций более ранних версий Windows.
Заключение
Ошибка ПК на базе ACPI x64 может возникать по нескольким причинам, но наиболее распространенными из них являются проблемы с BIOS и возобновление работы компьютера после длительного спящего режима.
Если вы столкнулись с ошибкой ПК на базе ACPI x64, попробуйте решить проблему самостоятельно, изменив настройки BIOS. Если это не помогло, попробуйте переустановить драйверы устройства.
Если вы хотите избежать подобных проблем в будущем, убедитесь, что версия BIOS вашего компьютера поддерживает операционную систему Windows 8 или Windows 10. Если вы не уверены, изучите характеристики вашего компьютера, прежде чем покупать новый.