Если вы столкнулись с ошибкой «Обновление функции до Windows 10, версия 1903, ошибка 0x80070005» при попытке установить обновление функций Windows 10 эта запись в блоге поможет вам это исправить.
В этом сообщении блога описаны действия по устранению неполадок, которые могут помочь решить вашу проблему и снова обновить ваш компьютер. Мы также поговорим о том, что вызывает эти ошибки и как они могут повлиять на различные части Windows 10.
Что такое ошибка 0x80070005 и как ее исправить?
Ошибка выскакивает по разным причинам. Причины могут быть разными: конфликт операционной системы с установленным антивирусом, повреждение установленной операционной системы и многое другое.
Вот подробный анализ возможных причин ошибки 0x80070005 при обновлении до 1903.
- Установка поврежденной системы Windows. Установка поврежденных окон на ваш компьютер приведет к появлению ошибки 0x80070005. Что вы можете сделать, так это попробовать выполнить чистую версию. Вам необходимо создать резервную копию данных, а затем обновить их до последней версии 1903.
- Сторонние программы. Причина, по которой вы можете получить всплывающее окно с ошибкой 0x80070005, может быть связана со сторонними приложениями, которые вы установили на свой компьютер. Они могут конфликтовать с процессом обновления. Что вы можете сделать, так это остановить их запуск во время процесса обновления.
- Отсутствует исполняемый файл. Если в вашей системе отсутствуют некоторые критические исполняемые файлы, которые необходимы для запуска процесса обновления, может появиться ошибка 0x80070005. Единственный способ решить эту проблему — заменить эти компоненты и решить проблему раз и навсегда.
- Дополнительный жесткий диск/устройства. Если к вашему компьютеру подключено несколько жестких дисков, это может привести к появлению ошибки 0x80070005. Хотя проблем быть не должно, поскольку все они отделены от основного диска, конкретная причина еще не выяснена.
- Состояние ошибки ПК. Это одна из причин, по которой вы получаете ошибку 0x80070005, но большую часть времени ее игнорируют. Это основная причина, по которой многие пользователи не могут обновиться до версии 1903. Здесь вам может помочь выключение и выключение питания.
- Антивирусная программа. Во многих случаях вы можете получить сообщение об ошибке 0x80070005, особенно если на вашем компьютере установлено антивирусное программное обеспечение, которое может препятствовать процессу обновления. Антивирус может запрашивать сообщения о предоставлении разрешения, когда Windows требует обновления. Единственное, что вы можете сделать, это остановить запуск антивирусной программы, чтобы обновления проходили успешно.
- Старые файлы обновлений. Если на вашем ПК есть старые файлы старого обновления, они могут конфликтовать с текущими, которые окно пытается загрузить и установить. Вы можете удалить эти старые файлы, и процесс обновления пройдет без проблем.
- Права администратора. Как и в случае со всеми другими крупными обновлениями Windows, компьютер требует, чтобы вы предоставили администратору доступ ко всему процессу. Это сообщение об ошибке может появиться у любого, у кого нет такого доступа.
- Обновите компоненты. При обновлении до версии 1903 может появиться ошибка 0x80070005. Плохие компоненты обновления будут препятствовать ходу процесса обновления. Используйте средство устранения неполадок Центра обновления Windows, проведите диагностику и узнайте проблему.
- Обновление сервиса. Это основной процесс, который контролирует загрузку и установку всех обновлений на ваш компьютер. Если он не установлен в рабочее состояние, процесс обновления может оказаться неудачным, и вы можете продолжать получать ошибку 0x80070005. Чтобы избежать этой проблемы, убедитесь, что процесс обновления запущен, и все будет хорошо.
Обсудив возможные причины, давайте теперь обсудим возможные способы ее устранения.
<h2Способ 1. Запустите средство устранения неполадок Центра обновления Windows.
В Windows 10 имеется встроенный инструмент, который выполняет роль оценки и обнаружения любых проблем в операционной системе и выполнения автоматического исправления. В случае обнаружения поврежденного файла средство устранения неполадок Центра обновления Windows немедленно загрузит новую копию и заменит ею поврежденный файл.
Вот как запустить средство устранения неполадок Центра обновления Windows:
- Нажмите кнопку Windows + S, чтобы запустить панель поиска в меню «Пуск». Продолжайте, введите «Устранение неполадок» в диалоговом окне и приступайте к выбору первого поступившего результата.
- В тот момент, когда вы находитесь в меню «Устранение неполадок», выберите «Центр обновления Windows», а затем нажмите кнопку «Запустить средство устранения неполадок».
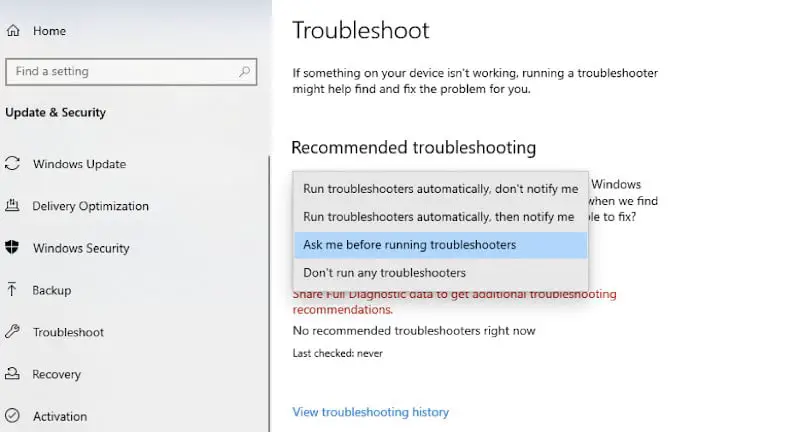 Подпись: Меню устранения неполадок.
Подпись: Меню устранения неполадок.
- Происходит следующее: Windows начнет процесс устранения неполадок и проверит, есть ли какие-либо другие несоответствия. Вам необходимо знать, что средству устранения неполадок необходим доступ администратора, чтобы оценить наличие каких-либо проблем в вашей системе. Продолжите и выберите опцию «Попробуйте устранить неполадки от имени администратора».
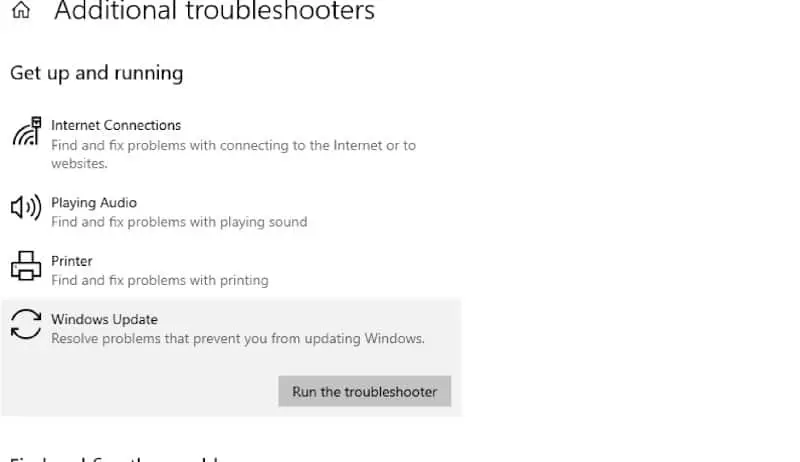
Подпись: Дополнительное меню устранения неполадок.
- После того, как все исправления будут внесены, вы можете перезагрузить компьютер и проверить, устранена ли проблема раз и навсегда.
Чтобы решить проблему с помощью этого метода, вам необходимо иметь активное подключение к Интернету, чтобы получить наилучшие результаты. Вы также можете попробовать запустить средство устранения неполадок пару раз, а не один раз.
Метод 2: выключение и включение компьютера
Если модули ПК не работают должным образом, вы можете попробовать исправить это методом выключения и включения питания. Выключение и выключение питания означает процесс повторной перезагрузки компьютера, чтобы удалить все, что вызывало проблемы.
Как только компьютер снова запустится, все временные конфигурации будут автоматически инициализированы как значения по умолчанию.
- Вам необходимо выключить компьютер и маршрутизатор. Продолжайте и выключите основной источник питания, а затем нажмите кнопку питания примерно на три минуты.
- Вы можете подождать около восьми минут, прежде чем продолжить и снова подключить питание к ПК. После этого можно включить компьютер и роутер и попробовать подключиться. Вы увидите, решена ли проблема раз и навсегда.
Способ 3: удалите дополнительные устройства, установленные на вашем компьютере
Причиной ваших проблем могут быть такие устройства, как консоли и веб-камеры. Удаление их с вашего компьютера помогает решить проблему с ошибкой 0x80070005. Эти дополнительные устройства создают проблемы с механизмом обновления, особенно при выборе диска, который необходимо установить.
Прежде чем двигаться дальше и пытаться удалить все эти устройства, убедитесь, что ваш компьютер выключен.
Способ 4: отключите антивирус
Особенность антивирусного программного обеспечения заключается в том, что оно всегда проверяет и отслеживает службы, загрузки и процессы, происходящие на вашем компьютере. В тот момент, когда механизм обновления начнет работать, существует высокая вероятность того, что антивирусная программа сразу же заблокирует его, хотя вредоносного ПО в нем нет.
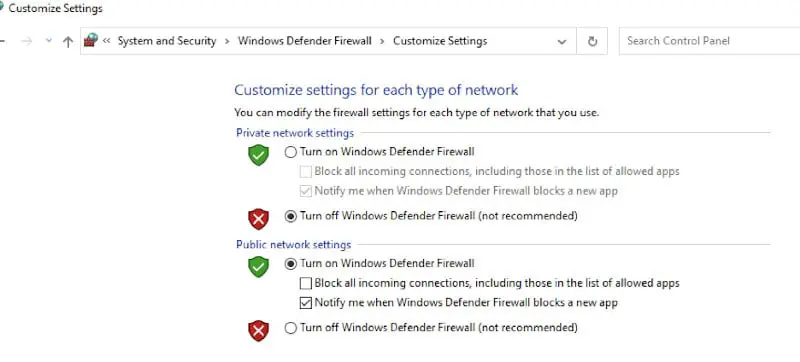 Подпись: Настройте параметры антивируса для каждого типа сети.
Подпись: Настройте параметры антивируса для каждого типа сети.
Что вам нужно сделать, так это удалить антивирус. Вот как это сделать:
- Нажмите кнопку Windows + R и введите «appwiz. cpl» в диалоговом окне, а затем нажмите кнопку ввода.
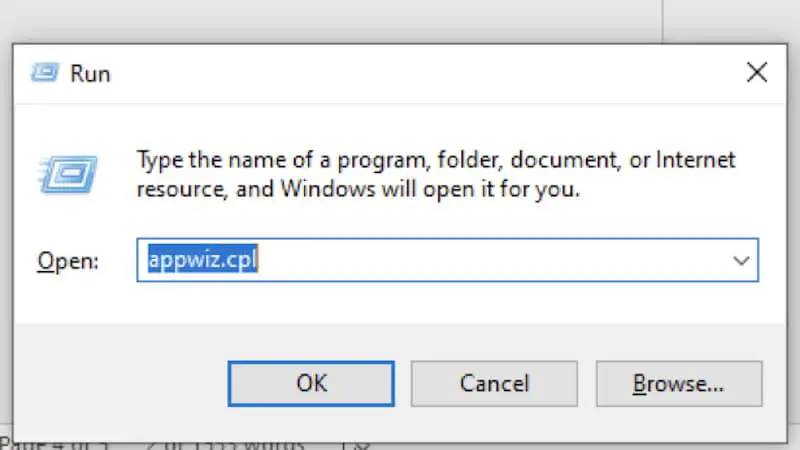 Подпись: Окно запуска команд.
Подпись: Окно запуска команд.
- Когда вы попадете в диспетчер приложений, вы можете попробовать найти конкретное антивирусное программное обеспечение. Продолжите, щелкните его правой кнопкой мыши и выберите опцию удаления.
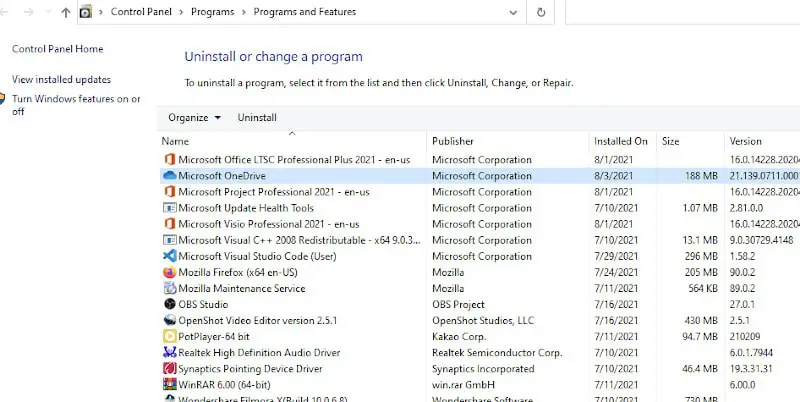 Подпись: Окно удаления программы.
Подпись: Окно удаления программы.
- После удаления антивируса попробуйте перезагрузить компьютер, а затем снова запустите Центр обновления Windows.
Способ 5. Перезапустите службу обновлений после удаления загруженного контента.
Существует вероятность того, что обновленные файлы 1903, загруженные на ваш компьютер, либо повреждены, либо неполны. Это могло произойти из-за плохого интернет-соединения. Это может быть проблема во время процесса загрузки или повреждение самих модулей.
Удаление загруженного контента и последующий перезапуск службы обновлений помогут решить эту проблему. Процесс обновления будет повторно инициализирован, а затем будут загружены новые компоненты. При выполнении этого процесса вам необходимо войти в систему как администратор.
Действия по отключению службы обновления Windows:
- Нажмите кнопку Windows + R, а затем откройте приложение «Выполнить». Затем в этом поле введите «msc». Эта команда запуска покажет вам все программы, работающие на вашем компьютере.
- Прокрутите вниз, пока не увидите службу под названием «Обновление Windows». Продолжите, щелкните правой кнопкой мыши службу и выберите «Свойства».
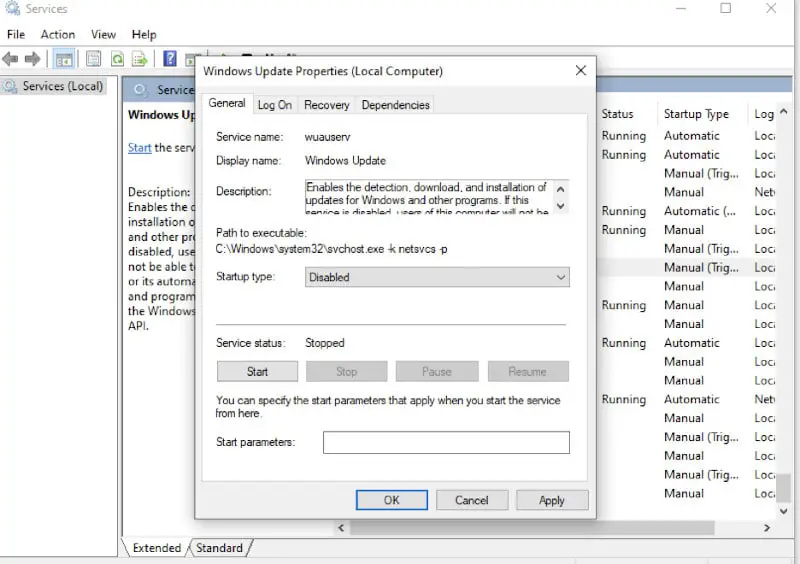 Подпись: Свойства Центра обновления Windows.
Подпись: Свойства Центра обновления Windows.
- Нажмите кнопку «Стоп», и служба Центра обновления Windows остановится, и вы сможете продолжить.
Действия по удалению загруженных файлов:
Для этого вам придется перейти в каталог Центра обновления Windows, а затем удалить все доступные обновленные файлы. Просто откройте «Мой компьютер» или «Проводник» и выполните следующие действия:
- Перейдите по URL-адресу, на котором установлены программы.
- Затем удалите все, что находится в папке с дистрибутивом ПО.
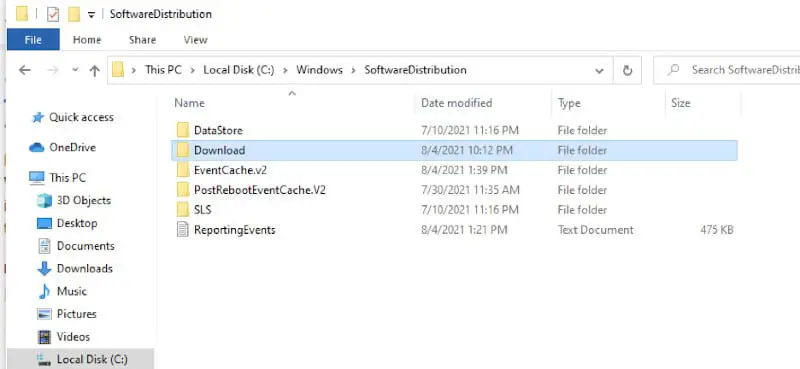 Подпись: Папка распространения программного обеспечения.
Подпись: Папка распространения программного обеспечения.
После этого вы можете снова включить службу Центра обновления Windows.
Способ 6. Установите свежую версию Windows
Вы можете попробовать установить новую и чистую версию Windows 10. Этот метод решает любую проблему, которая может быть связана с установочными файлами, и устраняет проблему раз и навсегда. Прежде чем сделать это, убедитесь, что вы сделали резервную копию всех своих данных.
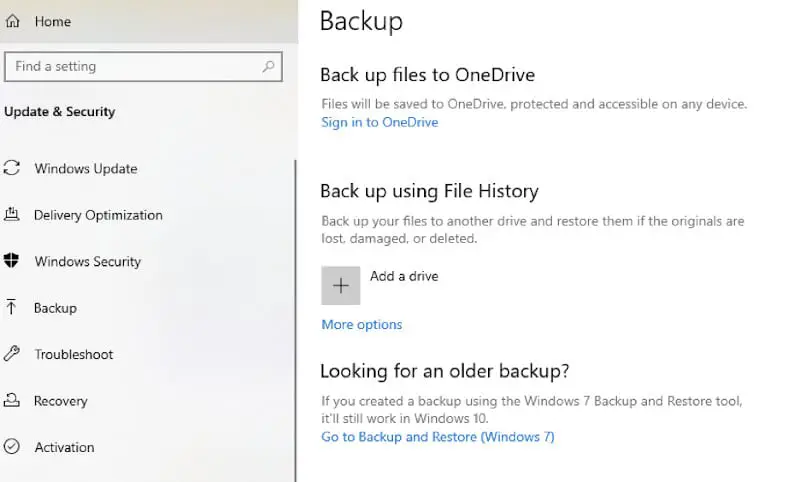
Часто задаваемые вопросы
Как принудительно обновить Windows 10 до версии 1903?
Иногда у вас могут возникнуть проблемы при установке обновления Windows 1903. В такой ситуации вы можете принудительно установить обновление Windows 10.
Выполните следующие шаги:
- С помощью курсора найдите диск «C» на «C: WindowsSoftwareDistributionDownload».
- Нажмите клавишу Windows и перейдите в меню командной строки.
- Введите фразу «Wuauclt.exe/updatenow».
- Получите обновление Window и нажмите «Проверить наличие обновлений».
Как исправить код ошибки Windows?
Существуют разные коды ошибок Windows, и некоторые требуют конкретного исправления.
Вот основные исправления ошибок кода Windows:
Перезагрузите компьютер. Это первый и самый простой способ исправить ошибки стоп-кода. Перезагрузка компьютера решает огромные и разные проблемы. Вам кажется, что вы его выключаете и включаете, но в мире ИТ это процесс исправления.
Запуск CHKDSK и SFC. Это системные утилиты Windows, используемые для устранения поврежденных файлов. Когда файл Windows повреждается, это вызывает ошибки в системе. Инструменты SFC и CHKDSK сканируют вашу систему и восстанавливают все найденные поврежденные файлы. Для запуска SFC вам понадобится инструмент DISM, чтобы проверить, работает ли он.
Следуй этим шагам:
- В строке поиска введите «Командная строка» [Admin]», щелкните правой кнопкой мыши и выберите «Запуск от имени администратора». Это поднимет командную строку.
- Введите «DISM/online/cleanup-image/restorehealth» и нажмите Enter.
- Подождите завершения процесса. Это может занять время, поэтому наберитесь терпения.
- Введите «SFC/scan now» после завершения команды и нажмите Enter.
Оттуда запустите CHKDSK для сканирования всего диска. Вот как это сделать:
- В строке поиска «Пуск» введите «Командная строка», щелкните правой кнопкой мыши, чтобы найти подходящее совпадение, и выберите «Запуск от имени администратора». Также вы можете нажать «Windows+I» и выбрать «Командная строка».[Admin]».
- Введите «chkdsk/r» и нажмите Enter. Это позволяет команде сканировать ошибки и исправлять их.
После успешного запуска SFC и CHKDSK перезагрузите компьютер.
Обновите Windows 10. Обновление Windows решает проблемы BSOD. В случае обнаружения проблемы с Windows Microsoft предложит решение через Центр обновления Windows.
- Чтобы перейти на панель настроек, нажмите «Windows +I».
- Перейдите в «Обновление и безопасность» и найдите «Центр обновления Windows».
- В случае любого обновления сохраните важные файлы и нажмите «Перезагрузить сейчас».
Сколько времени занимает установка Windows 1903?
Время, необходимое для установки версии Windows 10 Update 1903, зависит от различных факторов персонального компьютера. Это может включать скорость Интернета, размер оперативной памяти и процессор. Подождите, пока обновление завершится.
Как мне получить Windows 1903?
Если у вас есть лицензия Windows 10, для облегчения доступа используйте Microsoft Media Creation Tool. Перейдите на сайт загрузки Windows 10 и выберите эту ссылку, используя инструмент для создания установочного носителя. [DVD, USB flash drive or ISO file]. Вы можете установить версию Windows на другой компьютер.
Заключение
В приведенном выше обсуждении обсуждались все возможные методы исправления будущего обновления Windows 10 версии 1903 с ошибкой 0x80070005. Вы можете попробовать любой из вышеперечисленных методов, если ошибка продолжает появляться.
]]>Панель инструментов и панель задач — два наиболее полезных термина, используемых в компьютерах, но их часто неправильно понимают те, кто играет со своим компьютером. Эти термины часто используются одновременно, но могут встречаться и по отдельности в зависимости от выполняемой работы.
Путаницу его значения можно понять, если понять, как на самом деле работают компьютеры и какую роль играют их панели инструментов и панели задач.
Однако на разных компьютерах они выполняют разные функции и структуры. Это может сбить с толку, но благодаря этой статье вы легко поймете, почему они не одинаковы.
Панель инструментов пользователя
Панель инструментов пользователя (или адресная строка) аналогична Google Chrome и его функциональности. Он позволяет вам ввести URL-адрес перед переходом непосредственно на домашнюю страницу Chrome или может использоваться для настройки поисковых систем, которые вы обычно используете, таких как Google Search или Ask Search.
Эта функция доступна только в том случае, если на компьютер сначала установлен сам браузер, а не как отдельный пакет загрузки приложения браузера.
Сегодня все больше и больше веб-браузеров различных марок используют эту новую функцию. Есть также некоторые функции, такие как отслеживание открытых сайтов, которые автоматически появляются на панелях инструментов пользователя.
Панель задач
Если мы сравним его с такими программными приложениями, как Microsoft Word, мы увидим, что по обе стороны панели инструментов есть вкладки. Но если сравнить его с такими программными приложениями, как Mozilla Firefox или Google Chrome, у которых вкладки есть только на одной стороне панели инструментов.
Панель задач — это место, где отображаются запущенные программы. Панелью задач можно управлять, а также перетаскивать ее в любое место рабочего стола, если необходимо щелкнуть и перетащить ее, в то время как перечисленные выше панели инструментов пользователя останутся в верхней части экрана браузера. Вы можете получить доступ к параметрам этих панелей инструментов, щелкнув их правой кнопкой мыши и выбрав «Настроить».
Если вы уже знакомы с использованием компьютерных инструментов и операционной системы Windows, возможно, вы знаете, что на вашем рабочем столе есть место для этих панелей инструментов. Это место обычно находится в правом нижнем углу экрана.
Однако, если это не соответствует вашим предпочтениям или занимает только часть рабочего стола (включая его перетаскивание), вы можете переместить панели задач в любое место экрана. В некоторых случаях, например в некоторых играх, требующих быстрого доступа к игровым горячим клавишам и часто используемым в них макросам, расположение панели инструментов будет регулироваться в зависимости от того, в какую игру вы играете.
Например, в большинстве MMORPG или RPG-игр пользовательские панели инструментов появляются в правой части экрана или, по крайней мере, спереди.
Панель инструментов полезна для сокращения времени, но все же требует некоторых усилий, чтобы найти то, что вы ищете, в другом месте, если оно не соответствует вашим предпочтениям. С другой стороны, найти приложения, которые уже установлены на нашем компьютере, также легко, поскольку все они находятся в одном месте.
Воспользовавшись этими инструментами, пользователь может получить действительно полезную и удобную панель задач.
]]>Такие ошибки, как 0x8007016A, влияют на пользователей Microsoft OneDrive, пытающихся удалить или вы хотите перенести папки или файлы, хранящиеся в папке OneDrive. В уведомлении об ошибке указано, что «Облачный менеджер проигрывателей не работает‘ будет отображаться.
Многие люди сообщают, что сообщения об ошибках такого типа возникали в последней версии OneDrive. В подавляющем большинстве случаев проблема, похоже, возникла в Windows 10.
В этой статье мы предоставим вам несколько методов, которые вы можете использовать, чтобы исправить код ошибки 0x8007016a на вашем устройстве Windows.
Что такое ошибка 0x8007016a?
Microsoft OneDrive — это популярный и известный сервис облачного хранения, который широко используется многими. Это служба Microsoft, которая предоставляет пользователям возможность хранить файлы и получать к ним доступ на любом устройстве, включая ноутбуки, смартфоны, планшеты и ПК.
Ошибка OneDrive 0x8007016a — распространенная ошибка, которая может быть вызвана множеством различных факторов. Один из Наиболее распространенной причиной этой ошибки является неправильное имя пользователя или пароль в вашей учетной записи.
Другие причины обычно связаны с соединением между вашим компьютером и OneDrive, например сбой в Интернете или ограничения брандмауэра.
Что вызывает ошибку 0x8007016A?
Ошибка Windows 10 0x8007016A вызвана проблемой с агентом обновления Windows. Ошибка может возникнуть, когда агент обновления Windows пытается загрузить обновления с сервера обновлений Microsoft.
Ошибка также может возникнуть, если агент обновления Windows не может получить доступ к файлам обновлений на сервере Центра обновления Microsoft.
Существует множество причин, которые могут вызвать появление кода ошибки 0x8007016A на вашем компьютере. Некоторые из наиболее распространенных причин заключаются в следующем:
- Системный файл отсутствует или поврежден.
- Необходимый ключ реестра отсутствует или поврежден.
- Требуемая служба не запущена.
- Необходимые драйвера не установлены.
- Система настроена неправильно.
- Система заражена вредоносным ПО.
- ТчасОборудование не работает должным образом.
- Возникла проблема с сетевым подключением.
- Программное обеспечение установлено неправильно.
- Система устарела.
Если вы в настоящее время ищете решение для устранения кода ошибки 0x8007016A на вашем компьютере, внимательно прочитайте эту статью и следуйте методам, описанным в этой статье, чтобы решить эту проблему.
Способ 1: обновить Windows 10 до последней версии
Microsoft усердно работала над выпуском целых 25 обновлений для Windows 10 за год с момента ее запуска. Последнее обновление 9926 — первое обновление для Windows 10, выпущенное в мае и доступное для загрузки.
Эта сборка представляет собой второстепенный выпуск, который обновит Windows 10 с версии 9926 до версии 10041 и включает в себя множество новых функций, которые не были включены в исходную версию.
Многие люди также сталкиваются с этой ошибкой 0x8007016a. Вы можете выполнить этот шаг, чтобы устранить ошибку 0x8007016a на вашем компьютере:
- Сначала вам нужно нажать кнопку «Знак окна» на клавиатуре Windows 10 и написать «Настройка Центра обновления Windows», чтобы получить доступ к параметрам обновления Windows и иметь возможность обновить Windows до последней версии.
- На следующем этапе вам необходимо нажать на кнопку Настройки Центра обновления Windows вариант.

- После нажатия на опцию настройки Центра обновления Windows в строке поиска просто нажмите «Проверьте наличие обновлений» кнопка.

- Наконец, Windows 10 должна загрузить и установить все доступные обновления.
Если вы по-прежнему получаете сообщение об ошибке 0x8007016A, возможно, поставщик облачного резервного копирования файлов не работает с определенными файлами или папками, расположенными в службе OneDrive. Вам нужно будет перейти ко второму способу ниже.
Способ 2: отключить функцию «Файлы по требованию»
Windows 10 поставляется с новой функцией «По требованию», которая позволяет вам временно загружать файлы на свой компьютер и получать к ним доступ, когда они вам понадобятся. Однако эта функция может использовать дисковое пространство и пропускную способность вашего компьютера.
Если вы столкнулись с какой-либо проблемой компьютера, особенно с кодом ошибки 0x8007016a, вы можете отключить «Файлы по требованию» функция для решения этой проблемы.
- Щелкните правой кнопкой мыши значок OneDrive на панели задач.
- Перейдите в раскрывающееся меню и выберите Более.
- В новом появившемся окне нажмите кнопку Настройки вкладка.
- Снимите флажок под надписью «Файлы по требованию«.

- Нажмите Перезагрузите компьютер и проверьте, нормально ли работает OneDrive.
Способ 3: перезапустите процесс синхронизации файлов
Процесс синхронизации файлов, который отвечает за синхронизацию файлов на вашем компьютере с облаком, проходит этап запуска, чтобы запустить его.
Иногда проблема 0x8007016A вызвана отсутствием синхронизации облачной ссылки OneDrive со служебной программой. В этом случае, чтобы синхронизировать OneDrive с вашей облачной учетной записью, вам необходимо убедиться, что ваш OneDrive синхронизирован.
Следуйте этим инструкциям, чтобы перезапустить процесс синхронизации OneDrive:
- Запустите свой «Один диск» на панели задач.
- После этого выберите «Более» вариант.
- Затем нажмите кнопку «Возобновить синхронизацию» во всплывающем меню.
Вот и все. Эта проблема должна быть решена после выполнения этого процесса.
Способ 4: отключить режим энергосбережения
Режим энергосбережения — это режим, который экономит энергию за счет снижения скорости обработки ПК и отключения ненужных функций. Иногда ограниченные планы энергосбережения отключают ваше устройство от OneDrive и исключают доступ к вашим предыдущим файлам.
Выполните простые шаги, описанные здесь, чтобы изменить настройки в режиме Powerplay и возобновить синхронизацию OneDrive:
- нажмите Windows + Р Кнопка, чтобы открыть диалоговое окно «Выполнить» Windows.
- Теперь вам нужно установить команду запуска в следующем поле, включив в нее «powercfg.cpl» в командном поле.

- Установите для параметра «План электропитания» значение Высокая производительность вариант.
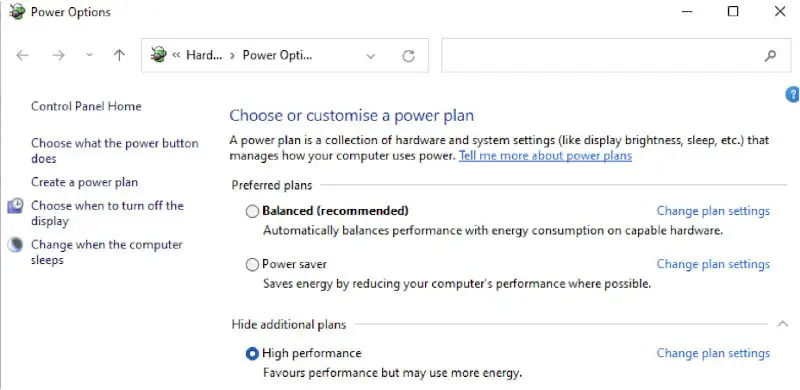
- После сохранения этой настройки необходимо перезагрузить компьютер.
Способ 5: сброс OneDrive
Microsoft OneDrive — это служба, предлагаемая Microsoft, которая позволяет хранить, синхронизировать и делиться своей работой с другими. Это позволяет легко получить доступ к любым файлам на вашем компьютере в любом месте.
К сожалению, если вы забыли свой пароль или столкнулись с какой-либо другой проблемой, например с кодом ошибки 0x8007016a, вам необходимо сбросить учетную запись OneDrive на своем компьютере, чтобы решить эту проблему.
- Нажимать Windows + Р Кнопка, чтобы открыть диалоговое окно «Выполнить» Windows.
- После открытия этого поля просто введите этот текст и нажмите Enter: %localappdata%\Microsoft\OneDrive\onedrive.exe
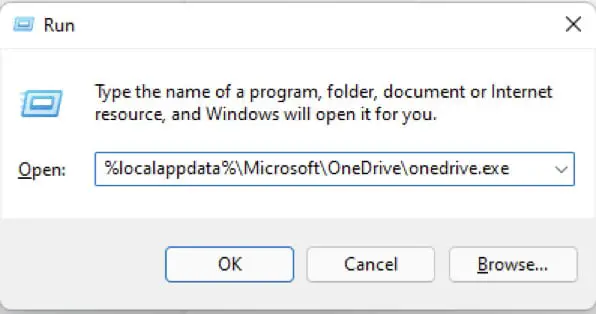
- Выберите поле Автоматический запуск OneDrive при входе в Windows а затем нажмите ОК.
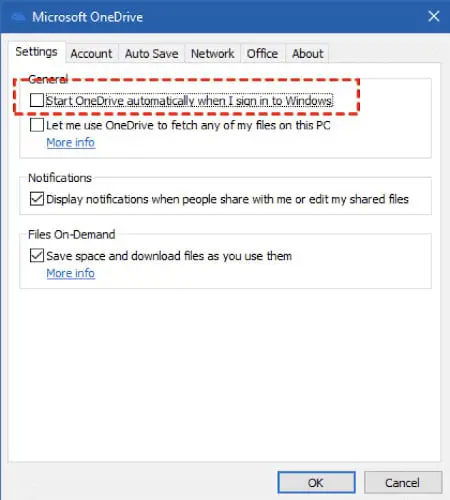
Способ 6: переустановить OneDrive
Microsoft OneDrive — это облачная служба хранения, которая позволяет подписчикам Office 365 хранить свои файлы в Интернете. Он предоставляет настольные приложения для Windows, Mac, iOS, Android и Xbox One. Приложение OneDrive можно использовать для доступа к любым вашим файлам, фотографиям или видео с планшета, телефона или компьютера.
Когда вы используете это приложение на своем компьютере, оно может работать неправильно, и вы можете столкнуться с ошибкой, например, с кодом 0x8007016a. Если вы хотите решить эту проблему, вам необходимо переустановить программное обеспечение OneDrive на свой компьютер.
Выполните следующие действия, чтобы переустановить программное обеспечение OneDrive:
- Сначала вам необходимо удалить OneDrive на свой компьютер.
- Чтобы удалить это программное обеспечение, вам нужно нажать кнопку «Пуск» Windows и ввести Программы в строке поиска.
- Выбирать Добавить или удалить программы в списке результатов.
- Выберите Microsoft OneDrive и выберите Удалить.
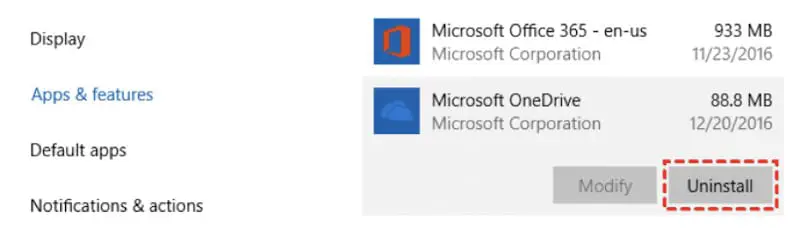
- После удаления этого программного обеспечения его необходимо переустановить. Для этого вам необходимо скачать OneDrive с официального сайта Microsoft, а затем установить его.
Способ 7: удалить системный мусор
Если файлы произвольных данных не очищаются время от времени, на вашем компьютере могут возникнуть проблемы. Чтобы удалить эти ненужные файлы данных, рекомендуется периодически их очищать.
Если вы используете безопасный и надежный инструмент для восстановления ПК, вы можете быстро удалить системный мусор в мгновение ока. Всего несколько кликов — это все, что вам нужно, чтобы удалить все ненужные файлы с вашего компьютера.
Метод ремонта, изложенный компьютерными инженерами Windows 10, может оказаться неудачным, если нет другого подхода к решению проблемы. На этом этапе обратитесь за советом к специалистам по Windows 10, чтобы обсудить другие варианты устранения неисправности.
Существует ряд различных причин, по которым вы можете столкнуться с ошибкой 0x8007016a, когда вы хотите использовать OneDrive на своем компьютере или использовать свой компьютер для каких-либо целей. Лучший способ решить эту проблему — обратиться к профессиональному специалисту по Windows 10.
Часто задаваемые вопросы
Как исправить ошибку 0x8007016A Поставщик облачных файлов не работает?
Эта ошибка обычно вызвана поврежденным файлом в кеше. Попробуйте очистить кеш браузера и посмотрите, решит ли это проблему. Если этого не произойдет, возможно, вам придется переустановить браузер.
Этот код ошибки часто вызван повреждением файла в кеше, поэтому попробуйте очистить кеш браузера и посмотреть, решит ли это проблему. Если нет, возможно, вам придется переустановить браузер.
Убедитесь, что OneDrive является основной службой. Если это не так, перезагрузите компьютер или нажмите клавишу с логотипом Windows + R, чтобы открыть диалоговое окно «Выполнить». OneDrive возобновит изменение. Нажмите значок OneDrive на панели задач, затем выберите «Открыть папку» в появившемся меню.
Что такое поставщик облачных файлов?
Поставщики облачных файлов — это компании, которые предоставляют место для хранения ваших данных. Они предоставляют удаленный сервер, на котором вы можете хранить свои файлы и делиться ими с другими. Поставщики облачных файлов чаще всего используются для хранения документов или изображений, но их также можно использовать для хранения музыки или фильмов.
Где находятся настройки OneDrive?
OneDrive — это служба, которая позволяет пользователям хранить файлы и обмениваться ими в облаке. Доступ к настройкам OneDrive можно получить, щелкнув значок OneDrive на панели задач.
Что означает код ошибки 0x8007016A на ПК?
Код ошибки 0x8007016A означает, что компьютер не может подключиться к серверу. Это может быть связано с проблемой сети или проблемой с сервером.
Можно ли удалить Microsoft OneDrive?
Да. Microsoft OneDrive можно удалить, открыв панель управления, нажав «Удалить программу», а затем выбрав Microsoft OneDrive.
Каковы примеры поставщиков облачных хранилищ?
Поставщики облачных хранилищ — это ресурсы, которые позволяют пользователям загружать контент, чтобы получить к нему доступ позже. Многие компании постоянно совершенствуют свои услуги, чтобы лучше удовлетворить потребности в облачном хранилище.
Вот несколько примеров поставщиков облачных хранилищ (в алфавитном порядке):
- Амазон Драйв – предложите 5 ГБ облачного хранилища бесплатно. Вы также можете выбрать различные платные планы объемом до 30 ТБ.
- Дропбокс – предложите 2 ГБ облачного хранилища бесплатно. Платные планы начинаются с 2 ТБ на пользователя.
- Гугл Диск – предложите 15 ГБ облачного хранилища бесплатно. Платные планы начинаются со 100 ГБ и доходят до 2 ТБ на пользователя.
- Microsoft OneDrive – предложите 5 ГБ облачного хранилища бесплатно. Платные планы начинаются со 100 ГБ и доходят до 1 ТБ на пользователя.
Пользователи могут арендовать или приобрести место в облаке, которое обычно измеряется гигабайтами в месяц. Самым популярным поставщиком облачного хранилища является Google Drive, который предлагает каждому пользователю бесплатно 15 ГБ места. А еще здесь очень известны некоторые другие облачные хранилища, такие как Dropbox, iCloud и т. д.
Почему OneDrive не работает?
Есть несколько потенциальных причин, по которым OneDrive может работать неправильно. Одной из потенциальных причин является то, что ваша учетная запись могла быть заблокирована. Другая потенциальная причина заключается в том, что ваша учетная запись могла быть удалена.
Если ваша учетная запись была удалена, вам может потребоваться создать новую учетную запись, чтобы использовать OneDrive. Другая потенциальная причина, по которой OneDrive может не работать, заключается в том, что ваше устройство может быть несовместимо с OneDrive.
Например, если вы используете старое устройство, на котором не установлены последние обновления программного обеспечения, оно может быть несовместимо с OneDrive. Если у вас возникли проблемы с использованием OneDrive, обратитесь за помощью в службу поддержки Microsoft.
Последние мысли
Вы можете столкнуться с ошибкой 0x8007016a, если у вас нет доступа к Интернету, поврежден жесткий диск или загружен установочный файл. Первый шаг — проверить подключение к Интернету и убедиться, что браузер не заблокирован внешней программой, например антивирусным программным обеспечением.
Надеюсь, эта статья помогла вам устранить ошибку 0x8007016a.
]]>Хорошей новостью является то, что есть несколько шагов, которые вы можете предпринять, чтобы исправить эту ошибку.
Каковы причины ошибки 0x80080005?
0x80080005 — это код ошибки, который может появляться в Windows 10 и Windows 11 по разным причинам.
- Системные файлы повреждены: Компьютерные файлы повреждены, что может вызвать серьезные проблемы. Повреждение может быть вызвано вирусом, вредоносным ПО или человеческой ошибкой. Файлы могут быть потеряны полностью или просто стать недоступными. Это может привести к потере данных, финансовым потерям и даже потере бизнеса.
- В системе недостаточно памяти для запуска приложения: Когда вы пытаетесь запустить приложение и получаете сообщение «В системе недостаточно памяти для запуска приложения», это означает, что на вашем компьютере недостаточно памяти (ОЗУ) для запуска программы. Это может стать проблемой, если вы пытаетесь запустить множество программ одновременно или если программа, которую вы пытаетесь запустить, имеет большой размер и требует много памяти.
- Проблема с реестром ПК: Реестр — это база данных, в которой Windows хранит информацию об установленных на ПК программах и настройках этих программ. Проблемы с реестром могут вызвать ошибки в Windows и других программах.
Как исправить код ошибки 0x80080005?
Windows 10 и Windows 11 — одни из самых любимых и используемых операционных систем всех времен. Им пользуются миллионы людей, но есть и миллионы людей, у которых есть с ним проблемы. Одной из наиболее распространенных ошибок является код ошибки 0x80080005.
Эта ошибка может вызвать множество проблем, но есть несколько способов исправить ее за считанные минуты. Продолжайте читать эту статью и следуйте моим инструкциям, чтобы исправить ошибку 0x80080005.
Связанный: Как исправить 0x800701b1?
Способ 1. Запустите средство устранения неполадок Центра обновления Windows.
Средство устранения неполадок Центра обновления Windows — это служебная программа Microsoft Windows, которая помогает выявлять и устранять проблемы с функцией Центра обновления Windows. Эту утилиту можно использовать для устранения ошибок, которые могут возникнуть при попытке обновления операционной системы.
Одной из таких ошибок является код 0x80080005, который может препятствовать правильной работе Центра обновления Windows. Средство устранения неполадок Центра обновления Windows может помочь решить эту проблему.
Выполните следующие действия, чтобы исправить эту ошибку:
- Щелкните правой кнопкой мыши значок Windows в Панель задач и нажмите на Параметр вариант или нажмите кнопку Windows+I одновременно нажмите кнопку на клавиатуре, чтобы открыть Параметр вариант.
- Теперь нажмите на Система вариант.

- в Система настройку, нажмите на кнопку Устранение неполадок вариант.
- Когда вы нажимаете на Устранение неполадок вариант, перед вами появятся еще три варианта. Из этих трех вариантов вы можете нажать на кнопку Другие средства устранения неполадок вариант.

- После похода в Другие средства устранения неполадок вариант, вы увидите Центр обновления Windows вариант под номером четыре. Ошибка 0x80080005 возникает при обновлении файлов Windows, поэтому вам нужно нажать на этот четвертый вариант, чтобы система могла проверить вашу систему обновлений Windows и проверить, какой файл эта ошибка 0x80080005 беспокоит ваш компьютер.

Надеюсь, с помощью этого метода вы сможете исправить эту ошибку. Но если этот процесс не решит проблему с вашим компьютером, вы можете воспользоваться другими методами, приведенными ниже, и удалить ошибку 0x80080005 с компьютера.
Способ 2. Очистите кеш Центра обновления Windows
Кэш обновлений Windows — это папка на вашем компьютере, в которой Windows хранит файлы, загружаемые из Интернета. Эти файлы могут включать обновления операционной системы, драйверов и другого программного обеспечения.
Если что-то пойдет не так во время загрузки или установки Windows одного из этих файлов, вы можете увидеть код ошибки 0x80080005. Этот метод поможет вам очистить кеш обновлений Windows, чтобы исправить ошибку 0x80080005.
- Чтобы открыть Бегать команду, вам нужно нажать кнопку Windows+R кнопку на клавиатуре.
- После открытия команды «Выполнить» просто введите cmd и нажмите Enter, чтобы продолжить.
- После открытия Командная строка окне введите команду ниже и нажмите Входить.
net stop wuauserv- Закройте это окно после закрытия системы обновления Windows через командную строку.
- Теперь снова откройте команду «Выполнить» и введите «%windir%\SoftwareDistribution\DataStore» в Бегать поле команды и нажмите Enter.
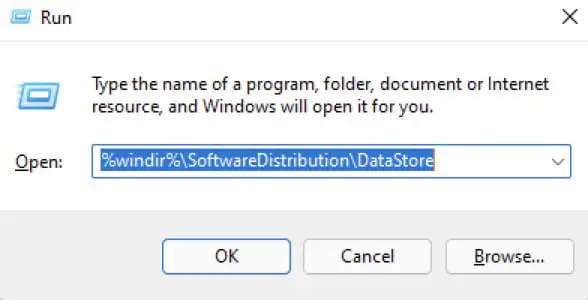
- Когда вы нажмете Enter, перед вами на экране компьютера откроется новое окно. В этом окне вы увидите несколько папок. Выберите и удалите эти папки. При этом кеш вашего окна будет удален, и вы избавитесь от этой ошибки.
Способ 3: стать владельцем информационного каталога системного тома
Информация о системном томе — это важный системный каталог, который используется для хранения временных файлов и папок. Если вы столкнулись с кодом ошибки 0x80080005, то, скорее всего, проблема связана с этим каталогом. Один из способов исправить эту ошибку — стать владельцем каталога с информацией о системном томе.
Это можно сделать, выполнив следующие действия:
- Чтобы открыть Бегать команду, нажмите кнопку Windows+R кнопку, чтобы продолжить.
- в Бегать тип команды cmd и нажмите Enter.
- После открытия командной строки введите следующие команды и нажмите Enter.
cmd.exe /c takeown /f "C:\System Volume Information\*" /R /D Y && icacls "C:\System Volume Information\*" /grant:R SYSTEM:F /T /C /L- После входа перезагрузите компьютер. Надеюсь, этот метод исправит вашу ошибку.
Метод. 4. Включите загрузку дополнительных функций Центра обновления Windows.
Рассматриваемое дополнительное обновление — KB3122947, выпущенное 2 августа 2016 г. Оно предназначено для устранения проблемы, из-за которой некоторые пользователи не могли печатать после установки Anniversary Update.
Если вы пытаетесь установить дополнительное обновление из Центра обновления Windows и получаете ошибку 0x80080005, существует обходной путь, который позволит вам загрузить обновление непосредственно из Microsoft. Вам необходимо включить его и загрузить дополнительные функции, чтобы решить эту проблему.
- нажмите Windows+R кнопка, чтобы открыть Run диалоговое окно.
- Введите команду ниже в поле Run диалоговое окно и нажмите Войти , продолжить.
gpedit.msc- Редактор локальной групповой политики окно теперь откроется.
- В этом окне вы увидите список различных опций для редактирования. Из этого списка необходимо сначала нажать на «Административные шаблоны», а затем нажмите «Система» вариант.
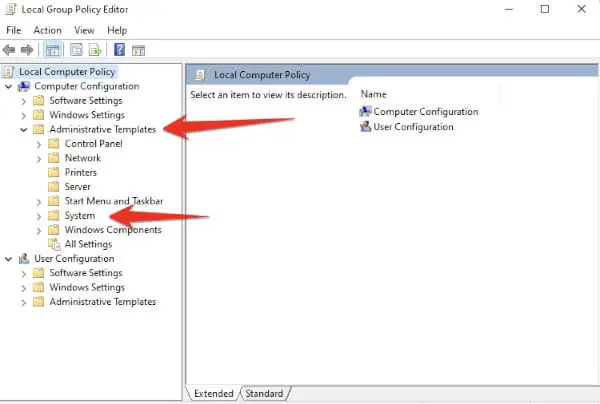
- После нажатия на Система вариант, перед вами откроется еще один список. Из этого списка вам необходимо нажать на кнопку «Укажите настройки для установки дополнительного контента» вариант.

- Теперь вам нужно дважды щелкнуть по этой опции. Это откроет вам больше возможностей для установки этой опции.
- Нажать на Включено вариант. А потом позже вам придется отметить опцию «Загрузите содержимое для восстановления и дополнительные функции непосредственно из Центра обновления Windows вместо служб Windows Server Update Services (WSUS).».
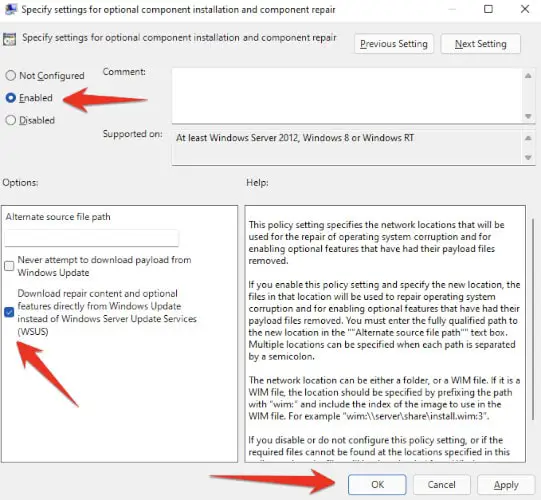
- Сохраните эту настройку, нажав на кнопку ХОРОШО кнопка.
- Теперь перезагрузите компьютер, чтобы решить эту проблему.
Метод. 5. Запустите проверку системных файлов (SFC).
Код ошибки 0x80080005 может быть вызван повреждением системного файла. Хорошей новостью является то, что вы можете использовать инструмент проверки системных файлов (SFC) для сканирования вашей системы на наличие поврежденных файлов и их исправления.
Вот шаги, которые необходимо выполнить:
- Открой Командная строка и Запустить от имени администратора.
- Введите следующую команду и нажмите Enter:
sfc /scannow- Когда вы нажмете Enter, сканирование SFC начнется автоматически. Подождите, пока оно не закончится.
- После завершения сканирования система автоматически удалит поврежденные файлы с вашего компьютера и устранит эту ошибку с вашего компьютера.
Способ 6. Используйте редактор реестра, чтобы исправить ошибку 0x80080005.
Большинство людей слышали о редакторе реестра, но не знают, как им пользоваться. Редактор реестра — мощный инструмент, который поможет вам исправить ошибки на вашем компьютере. Этот метод расскажет вам, как с помощью редактора реестра исправить ошибки 0x80080005.
- Первое, что вам нужно сделать, это открыть редактор реестра. Для этого нажмите Клавиша Windows + Р чтобы открыть диалоговое окно «Выполнить». Затем введите regedit и нажмите Enter.
- Когда редактор реестра откроется, перейдите к следующему ключу: HKEY_LOCAL_MACHINE\SYSTEM\CurrentControlSet\Control.
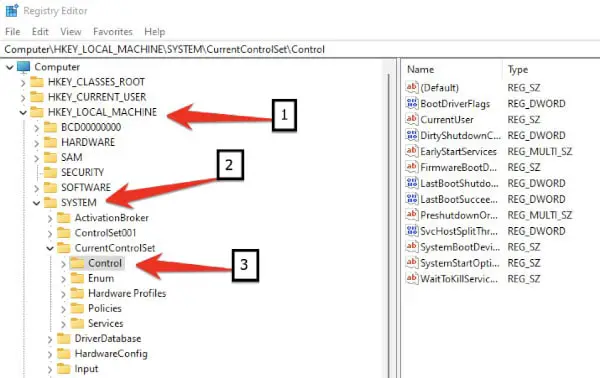
- Щелкните правой кнопкой мыши пустую область в правом нижнем углу и выберите Новый, а затем нажмите Значение DWORD (32-битное) и назови это RegistrySizeLimit.
- Дважды щелкните значок RegistrySizeLimit DWORD и установите его значение 4294967295 байты.
По мнению многих пользователей компьютеров, код ошибки обновления 0x80080005 может появиться в результате проблем с их антивирусным программным обеспечением. Чтобы решить эту проблему, вам следует создать параметр реестра, как показано в следующих советах.
Проверьте изменения, которые вы внесли в файлы, поскольку редактор реестра по-прежнему настроен на повторное открытие в случае возникновения проблем. Мы также предоставляем полезное руководство о том, что делать, если редактор реестра не открывается.
Метод. Решение 7. Отключите службу обновления Windows.
Центр обновления Windows — это один из основных способов, с помощью которого Microsoft предоставляет обновления безопасности, обновления функций и другие улучшения для системы Windows. Центр обновления Windows — это служба, которую Microsoft предоставляет своим пользователям бесплатно.
Эта служба обновляет систему пользователя последними исправлениями безопасности и исправлениями ошибок. Однако иногда эта услуга может вызвать проблемы. Одной из таких проблем является ошибка 0x80080005.
Эта ошибка может возникнуть, когда Центр обновления Windows пытается установить обновления, и это может помешать пользователю использовать свой компьютер. Если вы хотите легко устранить эту ошибку, следуйте этому методу, чтобы исправить эту ошибку.
- нажмите Windows+R Кнопка, чтобы открыть диалоговое окно «Выполнить».
- После открытия, в диалоговом окне введите следующую команду и нажмите Enter.
services.msc- Когда Услуги кнопка нажата, найти Центр обновления Windows из раскрывающегося меню и дважды щелкните его, чтобы открыть его. Характеристики.

- На следующем этапе установите Тип запуска к Неполноценный.

- Нажмите ХОРОШО для создания изменений в Запускать параметр.
- Наконец, перезагрузите компьютер и проверьте, решена ли проблема с вашим компьютером с помощью этого метода. Вполне возможно, что в некоторых случаях вы можете справиться с ошибкой обновления 0x80080005, просто отключив службу Центра обновления Windows, как описано в шагах выше.
Часто задаваемые вопросы
Почему я не могу установить обновления Windows?
Есть несколько причин, по которым вы не сможете установить обновления Windows. Одна из возможностей заключается в том, что ваш на компьютере установлена не последняя версия Windows. Убедитесь, что ваш компьютер соответствует системным требованиям для обновления, а затем повторите попытку.
Другая возможность заключается в том, что на вашем жестком диске недостаточно места для установки обновления. Освободите место на диске и повторите попытку.
Почему мои обновления Windows не устанавливаются?
Есть несколько причин, по которым ваши обновления Windows могут не устанавливаться. Одна из возможностей заключается в том, что на вашем жестком диске недостаточно места для хранения обновленных файлов. Другая причина может заключаться в том, что возникла проблема с аппаратным обеспечением вашего компьютера, которая препятствует правильной установке обновления.
Наконец, также возможно, что конфликт программного обеспечения приводит к сбою обновлений. Если у вас возникли проблемы с установкой обновлений, попробуйте перезагрузить компьютер и повторите попытку.
Почему обновление Windows занимает так много времени?
Обновления Windows могут занять много времени по ряду причин. Одна из возможностей заключается в том, что на вашем компьютере недостаточно места на диске. Другая причина заключается в том, что у вас может быть медленное подключение к Интернету. Возможно, Windows также пытается загрузить большое обновление, что может занять некоторое время.
Как исправить отсутствующие важные исправления безопасности и качества?
Отсутствие исправлений безопасности и качества может стать серьезной проблемой для любой организации. Лучший способ решить эту проблему — создать процесс отслеживания и установки этих исправлений сразу после их выпуска.
Этот процесс должен включать автоматизированные инструменты, которые смогут определять выпуск новых исправлений и быстро и эффективно их развертывать.
Последние мысли
Я надеюсь, что эта написанная мной статья и описанные в ней процедуры помогут вам исправить ошибку 0x80080005 и повысить производительность вашего компьютера.
Кстати, в сети вы найдете множество способов исправить такого рода ошибки. Но методы, которые я изложил для вас в этой статье, самые лучшие и безопасные. Вы можете исправить эту ошибку 0x80080005, применив ее самостоятельно, без какого-либо опыта.
]]>В этой статье мы покажем вам, как просмотреть содержимое tar-файла и извлечь файлы, находящиеся внутри.
Что такое Тар?
Tar — это утилита на базе Unix, используемая для хранения, создания и извлечения файлов, заархивированных в один файл. Tar получил свое название от слова «ленточный архив», поскольку изначально он был разработан для записи данных на магнитные ленты.
Формат файла tar популярен, поскольку его можно использовать на компьютере любого типа и он является кроссплатформенным.
Как просмотреть содержимое файла Tar?
Существует несколько способов просмотра содержимого tar-файла. Самый распространенный способ — использовать утилиту командной строки «tar».
Чтобы просмотреть содержимое tar-файла, откройте терминал и введите:
tar -tvf filename.tar- -t — вывести список содержимого архивного файла
- -v — подробный режим, который показывает подробный вывод
- -f — указать имя файла для архива
Это покажет список файлов, содержащихся в tar-файле, и покажет вам размер каждого из них.
Другой способ просмотреть содержимое файла tar — использовать инструмент с графическим интерфейсом пользователя (GUI), например File Roller.
Как извлечь файлы из файла Tar?
Чтобы извлечь файлы из tar-файла, откройте терминал и введите:
tar -xvf filename.tar- -x используется для извлечения файлов из tar-файла
- -v — подробный режим, который показывает подробный вывод
- -f — указать имя файла для архива
Это позволит извлечь все файлы, содержащиеся в файле tar, и поместить их в текущий каталог.
Если вы хотите извлечь определенные файлы из файла tar, используйте опцию «-C» (изменить каталог). Например:
tar -xvf filename.tar -C /path/to/destinationЭто позволит извлечь файлы из файла tar и поместить их в каталог /path/to/destination.
Вы также можете использовать опцию «-strip-comComponents» для извлечения определенных файлов из tar-файла. Например:
tar -xvf filename.tar --strip-components=nЭто позволит извлечь файлы из файла tar и поместить их в текущий каталог, но будет извлечено только первое n файлов. Это полезно, если вы хотите извлечь определенное подмножество файлов из файла tar.
Как создать файл Tar?
Чтобы создать файл tar, откройте терминал и введите:
tar -cvf filename.tar /path/to/files- -c используется для создания нового tar-файла
- -v — подробный режим, который показывает подробный вывод
- -f — указать имя файла для архива
Это создаст tar-файл с именем «имя_файла.tar», который будет содержать все файлы и каталоги в каталоге «/path/to/files».
Вы также можете использовать опцию «-z» (сжать), чтобы сжать файл tar с помощью gzip. Например:
tar -cvzf filename.tar.gz /path/to/filesЭто создаст tar-файл с именем «filename.tar.gz», содержащий все файлы и каталоги в «/path/to/files», и сожмет его с помощью gzip.
Вы также можете использовать опцию «-j» (сжать), чтобы сжать файл tar с помощью bzip. Например:
tar -cvjf filename.tar.bz /path/to/filesЭто создаст tar-файл с именем «filename.tar.bz», содержащий все файлы и каталоги в «/path/to/files», и сожмет его с помощью bzip.
Вы также можете использовать опцию «-J» (сжать), чтобы сжать файл tar с помощью xz. Например:
tar -cvJf filename.tar.xz /path/to/filesЭто создаст tar-файл с именем «filename.tar.xz», содержащий все файлы и каталоги в «/path/to/files», и сожмет его с помощью xz.
Как добавить файлы в файл Tar?
Чтобы добавить файлы в существующий файл tar, используйте опцию «-r» (добавить).
Откройте терминал и введите:
tar -rf filename.tar /path/to/filesЭто добавит все файлы и каталоги из «/path/to/files» в tar-файл с именем «filename.tar».
Вы также можете использовать опцию «-u» (обновить) для обновления файлов в tar-файле. Например:
tar -uf filename.tar /path/to/filesЭто обновит файлы в папке «/path/to/files» в tar-файле с именем «filename.tar».
Параметры «-r», «-u» и «-f» можно комбинировать для добавления и обновления файлов в tar-файле с помощью одной команды. Например:
tar -ruf filename.tar /path/to/additional/files /path/to/updated/filesЭто добавит дополнительные файлы с именем «/path/to/additional/files» в tar-файл с именем «filename.tar» и обновит файлы с именем «/path/to/updated/files» в tar-файле.
Как извлечь содержимое файлов tar.gz, tar.bz или tar.xz?
Чтобы извлечь содержимое файлов tar.gz, откройте терминал и введите:
tar -xzvf filename.tar.gzЭто позволит извлечь содержимое файла tar.gz с именем «имя_файла.tar.gz».
Вы также можете использовать опцию «-j» для извлечения содержимого файлов tar.bz. Например:
tar -xjvf filename.tar.bzЭто позволит извлечь содержимое файла tar.bz с именем «имя_файла.tar.bz».
Вы также можете использовать опцию «-J» для извлечения содержимого файлов tar.xz. Например:
tar -xJvf filename.tar.xzЭто позволит извлечь содержимое файла tar.xz с именем «filename.tar.xz».
Как просмотреть содержимое файлов tar.gz, tar.bz или tar.xz?
Чтобы просмотреть содержимое файла tar.gz, откройте терминал и введите:
tar -ztvf filename.tar.gz- -z используется, потому что файл tar сжимается с помощью gzip.
- -t — вывести содержимое архивного файла
- -v — подробный режим, который показывает подробный вывод
- -f — указать имя файла для архива
В результате будут перечислены все файлы в файле tar.gz с именем «имя_файла.tar.gz».
Вы также можете использовать опцию «-j» (bzip) для вывода списка файлов в файле tar.gz с помощью bzip. Например:
tar -jtvf filename.tar.bzВ результате будут перечислены все файлы в файле tar.gz с именем «имя_файла.tar.bz».
Чтобы просмотреть содержимое файла tar.xz, откройте терминал и введите:
tar -Jtvf filename.tar.xzВ результате будут перечислены все файлы в файле tar.gz с именем «имя_файла.tar.xz».
Заключение
Файлы Tar — это удобный способ хранения нескольких файлов и каталогов в одном файле. Вы можете использовать команду «tar» для создания, добавления, удаления и извлечения файлов и каталогов из файлов tar. В Tar также есть опции для сжатия содержимого файлов tar с помощью gzip, bzip или xz.
Вы можете использовать команду «tar» для извлечения содержимого файлов tar.gz, tar.bz или tar.xz.
Спасибо за чтение!
]]>Эта статья научит вас, как устранить эту проблему и снова запустить ваше устройство.
Что такое код ошибки 0X800701B1?
Это ошибка, которая чаще всего указывает на отсутствие текущего диска на вашем компьютере или диске. Код ошибки чаще всего возникал, когда вашему компьютеру не удавалось перенести или скопировать файлы на диск, который уже вставлен в USB-порт.
Кроме того, об ошибке может быть сообщено, что ваш компьютер смог прочитать или не распознал внешний жесткий диск/SSD.
Что вызывает код ошибки 0x800701b1?
Различные факторы могут вызвать этот код ошибки. Некоторые из них:
Это происходит, когда некоторые системные файлы отсутствуют или повреждены. Это приведет к тому, что Windows 10 не сможет читать или записывать необходимую информацию, что приведет к появлению этого кода ошибки.
Это также может произойти, если отсутствуют некоторые важные системные файлы. Это приведет к невозможности запуска Windows 10 и появлению этого кода ошибки. Вы можете исправить это, попытавшись переустановить отсутствующие файлы или устранив проблему вручную.
Вероятно, это наиболее распространенный фактор, который может вызвать этот код ошибки. Плохое обновление Windows может привести к повреждению или даже отсутствию системных файлов. Это приведет к невозможности запуска Windows и появлению этого кода ошибки.
Это менее распространенный фактор, но все же может произойти. Когда блок питания (PSU) не обеспечивает достаточную мощность для своих периферийных устройств. В этом случае компьютер перезагрузится в целях безопасности, чтобы предотвратить повреждение оборудования.
Кроме того, вам необходимо отключить менее используемые периферийные устройства или обновить процессор.
Несовместимые драйверы также могут быть причиной этого кода ошибки. Если драйверы несовместимы с системой, это приводит к сбоям в работе устройства из-за появления этого кода ошибки. Вам необходимо переустановить выделенный драйвер или обновить его.
- Недостаточный порт питания USB 2.0
Это зависит от используемого вами SSD/HDD, поскольку SATA требует гораздо меньше энергии, чем старые жесткие диски. Поэтому, если вы подключите устройство USB 2.0 к порту 3.0, оно не будет работать должным образом, поскольку порт 3.0 обеспечивает большую мощность. Вы можете использовать порт 2.0 или адаптер для увеличения мощности.
Как исправить код ошибки 0X800701B1?
Исправление кода ошибки 0X800701B1 может показаться утомительным, но при соблюдении правильных методов процесс становится простым и быстрым. Есть несколько способов исправить этот код ошибки.
Эти методы включают в себя:
Способ 1. Запустите сканирование SFC.
Это первое, что вам следует сделать, если вы столкнулись с этим кодом ошибки. Это просканирует вашу систему на наличие поврежденных файлов и попытается их исправить. Вы можете использовать различные методы для запуска сканирования SFC на вашем компьютере, включая:
Командная строка
Процедура следующая:
- Откройте свой Командная строка из меню «Пуск» и Запустите его от имени администратора.
- Введите команду ниже:
sfc /scannow
- Сканирование начнется, и когда оно будет завершено, отобразится результат.
PowerShell
Это рекомендуемый способ запуска сканирования SFC. Эти шаги включают в себя:
- Откройте свой PowerShell из меню «Пуск» и Запустите его от имени администратора.
- Введите в окне следующую команду:
Get-Command SFC- Это даст вам список команд SFC.
- Введите следующую команду:
SFC /SCANNOW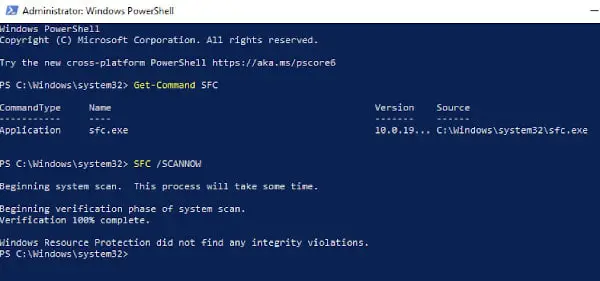
Используйте команду Chkdsk
Другой способ запустить сканирование SFC — использовать команду chkdsk. Это проверит ваш диск на наличие ошибок и исправит их.
Шаги следующие:
- Откройте командную строку из меню «Пуск» и Запустите его от имени администратора.
- Введите следующую команду:
chkdsk /f /r- Это запустит сканирование, и когда оно будет завершено, оно отобразит результат, если есть ошибка или ошибка была успешно устранена.
Проверьте свой диск на наличие ошибок
Другой способ исправить код ошибки — проверить диск на наличие ошибок. Ваш диск может содержать некоторые дефрагментации, что приводит к снижению производительности. Ошибки могут быть вызваны сбоями оборудования, плохим обслуживанием системы, человеческой ошибкой или перебоями в подаче электроэнергии.
Чтобы устранить ошибки, вам необходимо выполнить следующие шаги:
- Откройте свой Проводник файлов от твоего Начинать меню и найдите свой драйвер.
- Щелкните правой кнопкой мыши по диску и выберите «Характеристики«.
- Под «Инструментывкладку «, нажмите на «Проверять» и дождитесь завершения сканирования.
- Когда сканирование будет завершено, оно отобразит результат.
Переустановите или обновите драйверы жесткого диска
Это еще один метод, который можно использовать для исправления кода ошибки. Ваши драйверы могут отсутствовать или устаревать, что означает, что их необходимо переустановить или обновить, чтобы устранить ошибку и иметь возможность читать или копировать файлы с вашего внешнего жесткого диска.
Шаги для выполнения этого процесса следующие:
- Откройте свой Диспетчер устройств из меню «Пуск».
- б) Найдите и разверните «Дисковые драйверы«.
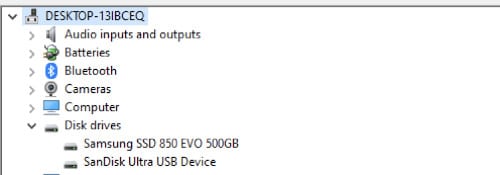
- Щелкните правой кнопкой мыши драйвер жесткого диска и выберите «Обновить драйвер«.
- Выбирать «Автоматический поиск драйверов» и дождитесь завершения сканирования.
- По завершении сканирования будет установлена последняя версия драйвера для вашего жесткого диска.
- Теперь вы можете перезагрузить компьютер после полной установки и проверить, устранена ли ошибка.
Измените USB-порт
Код ошибки 0X800701B1 может быть вызван неисправным USB-портом. Вы можете попробовать изменить порт USB и посмотреть, устранит ли это ошибку. Обычно это происходит из-за того, что порт не может включить ваше устройство или из-за сбоя драйверов портов.
Действия по изменению порта USB следующие:
- Откройте свой Диспетчер устройств из меню «Пуск».
- Найдите и разверните «Контроллеры универсальной последовательной шины«.

- Щелкните правой кнопкой мыши порт USB и выберите «Удалить» или нажмите «Обновить драйверы«.
- Перезагрузите компьютер.
- Когда ваш компьютер запустится, он переустановит порт USB.
- Попробуйте подключить устройство к порту USB и проверьте, устранен ли код ошибки.
Отформатируйте внешний жесткий диск
Возможно, ваш жесткий диск содержит поврежденные файлы, вызывающие код ошибки 0X800701B1. В этом случае вы можете попробовать отформатировать жесткий диск и посмотреть, решит ли это проблему.
Порядок форматирования жесткого диска следующий:
- Откройте свой Проводник файлов из меню «Пуск» и найдите внешний жесткий диск.
- Щелкните правой кнопкой мыши внешний жесткий диск и выберите «Формат«.
- Появится всплывающее окно.
- Под «Файловая системаВкладка «», выберите «NTFS«.
- Нажать на «Формат» и дождитесь завершения сканирования.
- По завершении сканирования ваш внешний жесткий диск будет отформатирован.
Отключение ненужных периферийных устройств
Иногда ошибка может возникать из-за того, что проблема вызвана одним из ваших периферийных устройств. Вы можете попробовать отключить все ненужные периферийные устройства и посмотреть, сможет ли оно полностью устранить ошибку на вашем устройстве. Если ошибка не устранена, вы можете попробовать снова подключить периферийное устройство и проверить, работает ли оно.
Проверьте наличие поврежденных секторов на жестком диске
На вашем жестком диске могут быть поврежденные сектора, которые вызывают код ошибки. Вы можете попытаться проверить наличие поврежденных секторов на жестком диске и попытаться устранить проблему с жестким диском.
Шаги следующие:
- Откройте свой Командная строка из меню «Пуск».
- Введите следующую команду:
chkdsk- Введите букву диска вашего внешнего жесткого диска и нажмите Enter.
- Дайте скану закончиться.
- Когда сканирование будет завершено, оно отобразит результат.
Используйте мастер разделов MiniTool для проверки вашей файловой системы
На вашем жестком или SDD могут быть ошибки файловой системы, вызывающие появление кода ошибки. Вы можете использовать MiniTool Partition Wizard, чтобы проверить файловую систему и посмотреть, решит ли это проблему.
Шаги следующие:
- Загрузите и установите Мастер создания разделов MiniTool.
- После завершения установки выполните поиск в меню «Пуск» «Мастер разделов MiniTool«.
- Щелкните правой кнопкой мыши, чтобы Запустить от имени администратора.
- Откройте мастер разделов MiniTool.
- Нажать на «Проверьте файловую систему» функция с левой стороны.
- Выберите внешний жесткий диск или SDD и нажмите «Начинать» кнопка.
- Дождитесь завершения сканирования и проверьте результаты.
Используйте старый USB-накопитель
Возможно, ваш USB-накопитель является причиной ошибки с кодом 0X800701B1. Вы можете попробовать использовать более старый USB-накопитель и посмотреть, решит ли он проблему.
Шаги следующие:
- Загрузите и установите USBDeview.
- После завершения установки откройте USBDeview и найдите свой флешка.
- Нажать на «Запрещать», чтобы отключить USB-накопитель.
- Попробуйте подключить устройство к порту USB и проверьте, устранен ли код ошибки.
- Нажмите на меню «Пуск» и введите в строке поиска «Диспетчер устройств», чтобы открыть его.
- Расширять «Контроллеры универсальной последовательной шины» и найдите свой USB-накопитель.
- Щелкните правой кнопкой мыши по отключению и прямым щелчком мыши «Характеристики«.
- Перейдите к драйверу, который используется, и нажмите Обновить драйвер.
- Выбирать «Найдите на моем компьютере драйверы«.
- Нажмите на «Позвольте мне выбрать драйверы устройств из списка на моем компьютере.«.
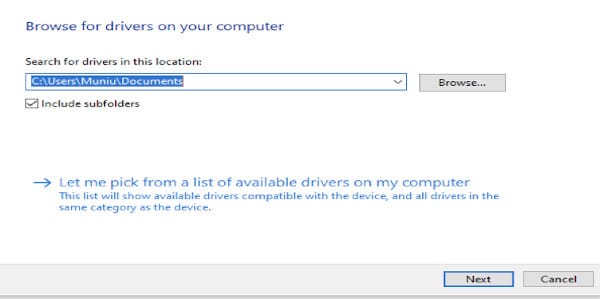
- Выбирать «Показать все устройства» и нажмите « Следующий«.
- Выбирать «Майкрософт» от производителя и «USB-накопитель Windows 10» в разделе «Модель» и нажмите «Следующий«.
- Нажмите на «Установить«.
- Индикатор прогресса появится, а затем исчезнет, когда ошибка будет исправлена.
Замените жесткий диск
Если все методы не помогли исправить код ошибки, возможно, вам придется заменить жесткий диск. Обычно это вызвано неисправностью или повреждением жесткого диска. Вы можете попытаться создать резервную копию файлов и заменить жесткий диск.
Процесс прост, поскольку вам нужно будет всего лишь купить новый жесткий диск и вызвать специалиста для его замены, если вы не знаете, как это сделать.
Если код ошибки не исчезнет после использования всех методов, вы можете обратиться в службу поддержки Microsoft для получения дополнительной помощи. В Microsoft есть специальная группа технических специалистов, которые помогут вам решить проблему.
Часто задаваемые вопросы
Что такое код ошибки 0X800701B1?
Код ошибки 0X800701B1 — это код ошибки, который может возникнуть на устройствах с Windows 10. Этот код ошибки может быть вызван различными причинами, такими как повреждение файлов, отсутствие системных файлов или даже плохое обновление Windows.
Каковы различные факторы, которые могут вызвать этот код ошибки?
Три основных фактора могут вызвать этот код ошибки. Это поврежденные системные файлы, отсутствующие системные файлы и плохие обновления Windows.
Каковы возможные решения для исправления этого кода ошибки?
Для исправления этого кода ошибки можно использовать четыре возможных решения. Они восстанавливают систему, исправляют установку, запускают сканирование SFC и сбрасывают Windows 10. Выберите решение, наиболее подходящее для вашей ситуации.
Как я могу предотвратить повторное появление этого кода ошибки?
Не существует однозначного решения, позволяющего предотвратить повторное появление этого кода ошибки. Однако вы можете попробовать некоторые решения, упомянутые в этой статье, чтобы решить проблему.
Кроме того, вы также можете стараться обновлять свое устройство последними обновлениями Windows, чтобы свести к минимуму вероятность возникновения этой ошибки на вашем компьютере.
Что делать, если не удается исправить код ошибки с помощью решений, упомянутых в этой статье?
Если вам не удается исправить код ошибки с помощью решений, упомянутых в этой статье, вы можете попытаться обратиться в службу поддержки Microsoft для получения дополнительной помощи.
Есть ли способ создать резервную копию моих данных, прежде чем я попытаюсь исправить код ошибки?
Да, вы можете создать резервную копию своих данных с помощью стороннего программного обеспечения или облачного сервиса. Однако обязательно сделайте резервную копию своих данных, прежде чем использовать какое-либо из решений, упомянутых в этой статье. Таким образом, вы можете свести к минимуму риск потери ваших данных, если что-то пойдет не так.
Заключение
Код ошибки 0X800701B1 в последнее время беспокоит многих пользователей Windows 10. Хорошей новостью является то, что для решения этой проблемы можно использовать несколько решений. Вам следует выбрать тот, который более подходит и лучше подходит для решения кода ошибки.
Если выбранный вами метод не работает на вашем компьютере, попробуйте другие методы, пока ошибка не будет устранена.
]]>Вот почему теперь гораздо проще расширять свою деятельность. Раньше вам нужно было собрать значительную сумму денег, чтобы открыть точку в другом районе. Прямо сейчас все, что вам нужно, это система VoIP и стабильное подключение к Интернету.
Как бы хорошо это ни было, многие предприниматели по-прежнему опасаются обновлять свои системы до VoIP. Они придерживаются ошибочного представления о том, что переход подвергнет всю их конфиденциальную информацию большему риску. Но, как вы увидите, это совсем не так.
Это безопасно?
Благодаря VoIP вы постоянно передаете и получаете пакеты данных через Интернет. Никаких проводов!
Как и все, что есть в Интернете, оно может быть взломано или подвергнуто уязвимостям. Но в конечном итоге, произойдет это или нет, зависит от вас.
Подумайте об этом так: ваш дом не будет в безопасности, если вы будете держать двери незапертыми и окна открытыми. Но это не обязательно означает, что дом сам по себе небезопасен, поскольку есть действия, которые вы можете предпринять, чтобы улучшить ситуацию.
То же самое и с VoIP. Знание рисков и способов их снижения является ключом к определению уровня безопасности одной системы VoIP.
Каковы риски, связанные с VoIP?
Самая большая опасность — быть заблокированным в вашей системе. Но чтобы это произошло, потребуется крайняя невнимательность с вашей стороны или ваших сотрудников.
В относительно нормальных обстоятельствах наиболее неизбежным риском является прослушивание звонков посторонним лицом. Это может показаться безобидным, пока кто-нибудь не выдаст конфиденциальную информацию по телефону. А если вы берете данные кредитной карты или обсуждаете коммерческую тайну, они могут быть украдены любым, кто прослушивает разговор.
И эта опасность больше, чем вы думаете. Многие системы VoIP не имеют шифрования, что дает хакерам много возможностей для использования.
Если вызовы происходят только внутри системы VoIP, это не является большой проблемой. Но когда звонок делается постороннему человеку, риск возрастает в геометрической прогрессии.
Что вы можете сделать, чтобы управлять этими рисками?
Учитывая риски, связанные с VoIP, очень важно управлять этими рисками на каждом уровне. Принятие необходимых для этого мер позволит вам максимизировать преимущества вашей системы.
Зашифровать все
Это звучит как нечто простое, но на самом деле это очень важно. Как мы упоминали ранее, многие вызовы VoIP не шифруются.
А шифрование позволит вам безопасно передавать данные VoIP через Интернет, потому что даже если кто-то их перехватит, он не сможет их понять.
Если вы используете линии для обсуждения информации, которая потенциально может привести к краже личных данных или даже потере репутации, шифрование — это достойная инвестиция.
Измените пароли по умолчанию
Когда вы приобретете систему VoIP, у вас будет набор паролей для каждой учетной записи в ней. И первое, что должны сделать ваши сотрудники – это изменить их.
Если вы покупаете VoIP-телефоны, производитель назначает пароль по умолчанию. И каждый из них был у кого-то, потому что либо приклеен к телефону, либо распечатан вместе с мануалом.
Если сразу изменить пароль, единственным человеком, который сможет использовать конкретный телефон, станете вы.
Как и любой пароль, который вы будете использовать в системе VoIP, меняйте его регулярно, соблюдая установленные минимальные требования. Например, вы можете выпустить памятку, указывающую, что пароль должен содержать как прописные, так и строчные буквы, хотя бы одну цифру и символ.
Используйте виртуальную частную сеть (VPN)
Если ваши сотрудники работают в разных местах, это понадобится вам для защиты данных и предотвращения потери информации. VPN — это просто виртуальная версия локальной сети доступа, где каждое устройство буквально подключено друг к другу через устройство локальной сети.
Это работает одинаково, за исключением того, что для того, чтобы это работало, всем не обязательно находиться в одном и том же месте.
Использовать аутентификацию
Двухфакторная аутентификация гарантирует, что учетной записью пользуетесь именно вы, а не кто-то, кто пытается войти в систему. Это отличный способ гарантировать, что даже если у людей будут слабые пароли, они не гарантируют немедленный доступ к системе.
И это не должно относиться только к вашей учетной записи в системе VoIP. Его следует использовать для любого соответствующего приложения и программного обеспечения, которое вы используете вместе с VoIP.
Чтобы гарантировать, что то, что вы хотите приватно, останется приватным, ключевым моментом является избыточность. Также важно сотрудничать с таким авторитетным поставщиком, как Freeje, который ценит удобство, предоставляя приложения для телефона, а также безопасность, обеспечивая высокоуровневое шифрование для всех своих услуг.
]]>Если вы столкнулись с этой конкретной проблемой, вам помогут методы, описанные в этой статье. Это методы, которые решили проблему для нескольких пользователей Windows.
Решение 1. Использование средства устранения неполадок Центра обновления Windows
Хотя известно, что встроенное средство устранения неполадок Windows не работает, некоторые пользователи подтвердили, что оно может идеально исправить эту ошибку.
Вот что вам нужно сделать:
- нажмите Windows + Р чтобы открыть диалоговое окно «Выполнить».
- Как только вы это сделаете, введите команду ниже и нажмите Enter, чтобы открыть окно Устранение неполадок экран.
control.exe /name Microsoft.Troubleshooting- Следующее, что вам нужно сделать, это перейти на экран устранения неполадок, щелкнуть раздел «Центр обновления Windows», а затем выбрать запуск средства устранения неполадок Центра обновления Windows.
- Будьте немного терпеливы, пока средство устранения неполадок не обнаружит потенциальные проблемы. В этом случае нажмите кнопку с надписью Применить это исправление.
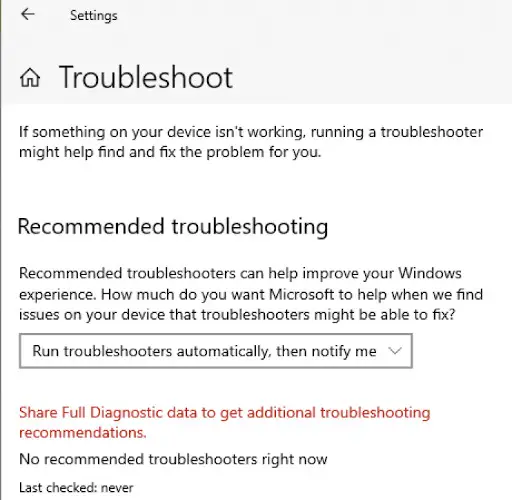
- Теперь вам нужно подождать, пока Windows автоматически попытается применить все стратегии автоматического восстановления. Будьте терпеливы, пока процесс не завершится.
- После этого вы можете безопасно закрыть средство устранения неполадок Windows. Перезагрузите компьютер, и ошибка больше не должна появляться.
Решение 2. Запуск сканирования SFC и команды DISM
В некоторых случаях пользователи сообщают, что код ошибки 0x80240017 возникает в результате повреждения некоторых системных файлов. Чтобы убедиться, что это правда, мы воспользуемся инструментом, разработанным Microsoft, для сканирования всего файла, проверим наличие поврежденных файлов и попытаемся их исправить.
SFC (Проверка системных файлов) — это встроенный инструмент Windows, который успешно сканирует все поврежденные системные файлы, которые могут вызывать проблемы, связанные с поврежденными файлами.
В случае, если в процессе сканирования будут выявлены несоответствия, утилита немедленно заменит поврежденные файлы новыми.
Ниже обсуждается руководство о том, как запустить сканирование SFC в надежде исправить ошибку 0x80240017:
- Сначала нажмите кнопку Windows Пуск кнопка.
- В кнопку поиска введите cmd.
- Продолжите и щелкните правой кнопкой мыши командную строку, а затем выберите опцию Запустить от имени администратора чтобы открыть командную строку с повышенными правами.
- Как только вы попадете в командную строку с повышенными правами, продолжите, введите команду ниже и нажмите Enter, чтобы начать сканирование.
sfc /scannow- Терпеливо дождитесь завершения процесса. Помните, что это зависит от характеристик вашей системы и доступного места на жестком диске. Следует учитывать, что процесс может занять около получаса.
- После завершения процесса вам следует подтвердить отчет вашего компьютера, в котором должно быть указано, есть ли какие-либо несоответствия, которые необходимо устранить.
После этого вам следует перезагрузить компьютер и подтвердить, исправлена ли ошибка. Если проблема не устранена, вам следует перейти к следующему шагу — развертыванию DISM.
ДИСМ — это аббревиатура от Обслуживание образов развертывания и управление ими. Это командная строка с возможностью исправления поврежденных файлов, приводящих к ошибке 0x80240017.
В отличие от метода сканирования SFC, который использует локальное резервное копирование для замены поврежденных файлов, DISM использует так называемый компонент WU. Компонент WU используется для загрузки исправных файлов из Интернета. Поняв это, вам следует убедиться, что с вашим интернет-соединением все в порядке, прежде чем двигаться дальше.
Вот что вам следует сделать:
- Первое, что вам нужно сделать, это нажать на Кнопка «Пуск» Windows.
- Под значком поиска введите «cmd», чтобы открыть командную строку.
- Что вам нужно сделать, это щелкнуть правой кнопкой мыши командную строку и перейти к выбору опции, указывающей Запустить от имени администратора. Это немедленно откроет командную строку с повышенными правами.

- Как только вы попадете в командную строку с повышенными правами, вам нужно будет запустить команду. Выполните следующую команду, чтобы начать полное сканирование вашего компьютера.
DISM.exe /Online/Cleanup-Image/ScanHealthNote
- После завершения сканирования вам следует запустить другую команду. Следующая команда автоматически инициирует все стратегии восстановления любого поврежденного файла.
DISM.exe /Online/Clean-image/RestorehealthNote- После завершения всего процесса вам следует закрыть командную строку с повышенными правами и перезагрузить компьютер.
- После перезагрузки компьютера следует подтвердить, исчезла ли ошибка или нет.
Решение 3. Запустите команду Wsreset.
Другой метод, который вы можете использовать для исправления этой ошибки, — запустить команду wsreset.
Вот что вам нужно сделать:
- Первое, что вам следует сделать, это перезагрузить компьютер
- Как только окна заработают, войдите в систему под своим учетная запись администратора.
- После полной загрузки Windows вам следует перейти к Рабочий стол.
- Следующее, что вам нужно сделать, это нажать кнопку Windows + Р ключи, чтобы открыть Бегать команда.
- Следующее, что вам нужно сделать, это запустить следующую команду и затем нажать Входить.
wsreset.exe- Далее вам нужно дождаться завершения процесса перезагрузки.
- Затем вам следует продолжить и установить выбранное вами приложение еще раз.
После того, как вы все это сделаете, ошибка 0x80240017 больше не должна вас беспокоить. Вы можете перезагрузить компьютер и убедиться, что все в порядке.
Решение 4. Установите драйвер принтера вручную (если применимо)
Некоторые пользователи Windows сообщают, что основной причиной ошибки 0x80240017 является неудачное обновление драйвера принтера. Это обычное явление, особенно для принтеров HP и Canon. Если это произойдет в любой момент, сообщение об ошибке немедленно отобразится на вашем экране.
Что вам нужно знать, так это то, что в случае, если эта проблема связана с ПК, вам следует попробовать использовать инструмент восстановления Restoro, который может успешно сканировать репозитории, а затем заменять отсутствующие и поврежденные файлы. Это работает в большинстве случаев, особенно если проблема возникла в результате повреждения системы.
Если вы по-прежнему сталкиваетесь с ошибкой 0x80240017 из-за неправильной установки драйвера принтера, вам не следует беспокоиться. Большинство пользователей Windows, столкнувшихся с этой проблемой, могут решить ее вручную, просто установив последнюю версию драйвера принтера.
Вот как вы это сделаете:
- Первое, что вам следует сделать, это удалить все компоненты старого драйвера принтера. Для этого вам нужно нажать кнопку Windows + Р кнопка, чтобы открыть Бегать команда.
- Как только вы это сделаете, введите следующую команду и нажмите Входить открыть Компьютерные программы и пользователи.
appwiz. cpl- Под Программы и компоненты раздел, пролистайте все перечисленные приложения и перейдите к Удалить пакет драйверов, связанный с производителем вашего принтера, удалив его.
- Следуйте инструкциям на экране и приступайте к удалению пакета драйверов из вашей системы, а затем немедленно перезагрузите компьютер.
- После перезагрузки компьютера перейдите на веб-сайт производителя вашего принтера и начните загрузку последней версии драйвера, связанной с конкретной моделью вашего принтера.
- Следующее, что вам нужно сделать, это открыть программу установки и следовать инструкциям, необходимым для установки последних версий драйверов принтера, а затем еще раз перезагрузить компьютер.
- После перезагрузки компьютера драйверы принтера будут работать правильно и без проблем. Ошибки 0x80240017 больше не должно быть.
Что вызывает ошибку 0x80240017?
Код ошибки 0x80240017 вызван неполной установкой обновления Windows. Обновление Windows — это набор исправлений для исправления системных ошибок и добавления новых функций в Windows. Эти обновления доступны пользователям Microsoft через Центр обновления Windows.
Эти обновления важны, поскольку они защищают вашу систему от вирусов и других типов вредоносных программ. Большинство людей знакомы с Центром обновления Windows, но мало кто знает, что обновления можно также устанавливать непосредственно из Microsoft. Это позволяет вам избежать «сканирования» Центра обновления Windows — процесса, который проверяет наличие каких-либо критических обновлений.
Вы можете найти эти обновления в списке обновлений для вашего компьютера. Просто нажмите «Просмотреть все обновления» и вы увидите все обновления, которые вы установили на свой компьютер.
Поврежденные или неправильные записи реестра
Ошибка 0x80240017 вызвана поврежденными или неправильными записями реестра. Это распространенная ошибка, которая появляется, когда Windows не может найти запись, над которой необходимо выполнить операцию. Эта ошибка также включает в себя описание типа повреждения.
>Например, если повреждено значение, которое вы сохранили в своем реестре, оно может гласить: «Редактору реестра Windows версии 5.00 не удалось удалить некоторые изменения предыдущего редактора, поскольку они либо используются другими программами, либо доступны только для чтения.».
Отсутствующие системные файлы
Ошибка 0x80240017 вызвана отсутствием важных системных файлов. На старых компьютерах часто отсутствуют некоторые из наиболее важных системных файлов.
Когда это произойдет, Windows выдаст вам сообщение об ошибке «Ошибка 0x80240017» и не сможет завершить операцию. Это вызвано повреждением или отсутствием важных системных файлов, необходимых для Windows.
Установка стороннего приложения или обновлений Windows, повреждающих системные файлы
Код ошибки 0x80240017 указывает на то, что система не может запустить указанный файл, поскольку он поврежден, поврежден или неполный. Вы можете использовать утилиту восстановления, чтобы исправить поврежденные или отсутствующие системные файлы. Вы можете попробовать запустить систему снова после восстановления поврежденных или отсутствующих файлов.
Если проблема не устранена, вы можете попытаться переустановить затронутый компонент, используя исходный носитель, например установочный диск. Вы также можете попробовать решить проблему вручную. Для этого может потребоваться заменить поврежденный или отсутствующий файл копией заведомо исправного файла.
Неправильное удаление программного обеспечения или аппаратных устройств
Код ошибки означает, что что-то пошло не так в процессе установки операционной системы. Возможно, установленное программное обеспечение не удалилось должным образом с компьютера.
Вы можете получить список проблем, перейдя по номеру ошибки на сайт Microsoft и введя код в поле поиска.
Устаревшие драйверы
Драйвер — это часть программного обеспечения, которая соединяет оборудование вашего компьютера с операционной системой. Это распространенное сообщение об ошибке, которое означает, что вам необходимо обновить драйверы. В Windows драйвер — это программное обеспечение, которое обеспечивает работу вашего оборудования.
Эта ошибка означает, что драйверы для вашего оборудования устарели. Вы можете скачать и установить новые драйверы с сайта производителя.
Для этого щелкните правой кнопкой мыши по Начинать кнопку и выберите Панель управления. Дважды щелкните «Оборудование и звук» а потом «Управление устройствомр». Далее найдите драйвер, который необходимо обновить, и нажмите на него. Когда вы установите обновленные драйверы, эта ошибка исчезнет.
Заключение
Если у вас возникли проблемы с устранением ошибки 0x80240017, не беспокойтесь. Решения, обсуждаемые в этой статье, помогут вам исправить их раз и навсегда.
]]>Многие пользователи компьютеров могут столкнуться с кодом ошибки 0x8007003b при использовании своих компьютеров. Это может быть очень неприятно, поскольку вы не сможете получить доступ к определенным функциям вашего компьютера или даже вообще не сможете его использовать.
Однако есть кое-что, что вы можете сделать, чтобы решить эту проблему и вернуться к обычному использованию компьютера.
Что такое код ошибки 0x8007003b?
Код ошибки 0x8007003b — это ошибка, возникающая при попытке скопировать большие файлы с жесткого диска на USB-накопитель или наоборот через VPN.. Это может расстроить, поскольку помешает вам выполнить поставленную задачу.
Каковы причины кода ошибки 0x8007003b?
Есть несколько причин, которые могут вызвать появление этого кода ошибки:
- Другой формат целевого местоположения – Это может произойти, если вы пытаетесь скопировать файл с диска, отформатированного в NTFS, на диск, отформатированный в FAT32.
- Путь к файлу слишком длинный – Это может произойти, если путь к файлу, который вы пытаетесь скопировать, слишком длинный.
- Плохие сектора на диске – Это может быть вызвано множеством причин, но если на диске, с которого вы пытаетесь скопировать файл, есть поврежденные сектора, это может привести к появлению этого кода ошибки.
- Поврежденный файл – Это может произойти, если файл, который вы пытаетесь скопировать, поврежден.
- Активный брандмауэр – Если на вашем компьютере включен брандмауэр, иногда он может блокировать передачу файлов и вызывать появление этого кода ошибки.
Связанный: Как исправить ошибку 0x80240017
Как исправить код ошибки 0x8007003b?
На вашем компьютере может появиться код ошибки 0x8007003b, если его системные файлы повреждены или отсутствуют. Это может привести к тому, что ваш компьютер не сможет запуститься должным образом и отобразит следующее сообщение об ошибке:
«Система не может найти указанный файл.»
Исправить эту ошибку на вашем компьютере не так сложно, как может показаться.
Есть несколько вещей, которые вы можете сделать, чтобы попытаться исправить ошибку:
1. Сканирование на наличие вредоносного ПО
Это одна из наиболее распространенных причин, которые могут вызвать этот код ошибки. Существует множество вредоносных программ, которые могут привести к отображению этого кода ошибки на вашем компьютере. Поэтому рекомендуется просканировать ваш компьютер на наличие вредоносных программ и удалить все, что вы обнаружите.
Существует множество различных программ сканирования вредоносных программ, и многие из них можно использовать бесплатно. Итак, если у вас его еще нет, вам следует скачать и установить его.
Если у вас установлена программа сканирования на наличие вредоносных программ, обязательно запускайте ее регулярно, чтобы обеспечить безопасность вашего компьютера.
Действия по сканированию вредоносных программ с использованием защиты от вирусов и угроз
Защита от вирусов и угроз — это бесплатная программа, которая входит в состав Windows и может использоваться для сканирования на наличие вредоносных программ.
Чтобы использовать его, выполните следующие действия:
- нажмите Win клавишу на клавиатуре, затем введите «антивирус» и нажмите Enter.
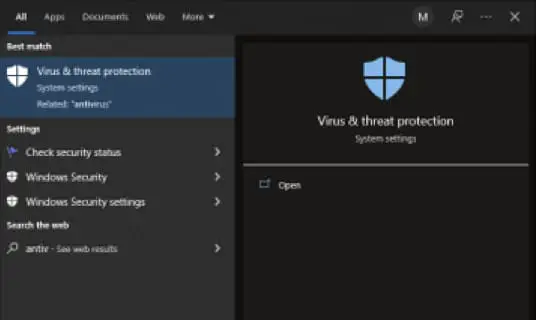
- Затем нажмите «Защита от вирусов и угроз», чтобы открыть его.
- Появится окно антивируса, и отсюда вы сможете выполнить сканирование.
- Нажмите на «Параметры сканирования», чтобы настроить длительность сканирования.
- В окне «Защита от вирусов и угроз» нажмите «Сканировать сейчас«.
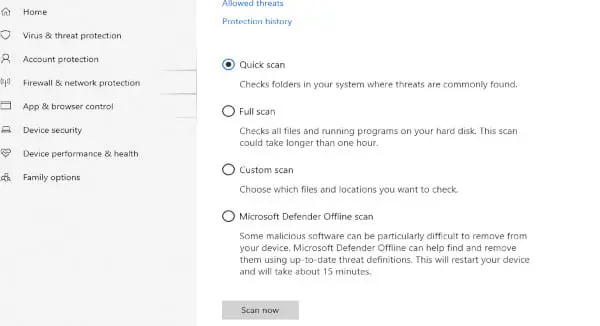 ;
;
Теперь ваш компьютер выполнит проверку на наличие вредоносных программ и удалит все, что обнаружит. Затем вам придется перезагрузить компьютер, чтобы изменения вступили в силу полностью.
2. Отключите антивирус.
Если вы используете антивирусную программу, возможно, она вызывает код ошибки 0x8007003b. Антивирусные программы иногда могут конфликтовать с другими программами на вашем компьютере, что приводит к возникновению этой ошибки.
Если вы считаете, что проблема вызвана вашей антивирусной программой, вы можете попробовать временно отключить ее, чтобы посмотреть, решит ли это проблему.
Чтобы отключить антивирусную программу, выполните следующие действия в Windows 10:
- Открой Стартовое меню и введите «антивирус» в строку поиска.
- Выбирать «Антивирус и безопасность» из списка результатов.
- Нажмите на опцию «Защита от вирусов и угроз».
- Нажмите на опцию «Управление настройками«.
- Гарантировать «Защита в реальном времени” отключается переключателем.
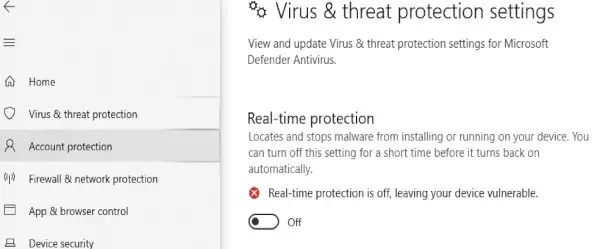
3. Сканируйте вашу файловую систему
Файловая система на вашем компьютере иногда может быть повреждена, что может привести к появлению кода ошибки 0x8007003b. Чтобы это исправить, вам необходимо просканировать файловую систему на наличие ошибок и исправить все, что вы обнаружите.
Для этого выполните следующие действия:
- Нажмите кнопку Начинать кнопку на панели инструментов Windows.
- Тип «cmd» в строку поиска и нажмите Enter. Ваш компьютер запустит приложение командной строки.
- Введите следующую команду и нажмите Enter.
sfc /scannow- Дождитесь завершения сканирования. Это может занять несколько минут.
- Если будут обнаружены какие-либо ошибки, они будут исправлены автоматически.
4. Восстановите реестр
Реестр на вашем компьютере также может быть поврежден, из-за этого вы можете столкнуться с ошибкой 0x8007003b. Реестр — очень важная часть вашего компьютера, и любое его повреждение может привести к проблемам со стабильностью и даже к потере данных.
Рекомендуется использовать надежный инструмент восстановления реестра для сканирования и исправления любых ошибок, которые могут присутствовать в вашем реестре. Это может помочь устранить ошибку 0x8007003b.
5. Обновите драйверы
Если вы получаете код ошибки 0x8007003b, возможно, ваши драйверы устарели. Драйверы — это программное обеспечение, которое позволяет вашему компьютеру взаимодействовать с вашим оборудованием.
Если у вас устаревший драйвер, это может вызвать конфликты с другими программами на вашем компьютере, что может привести к появлению кода ошибки 0x8007003b.
Чтобы это исправить, вам необходимо обновить драйверы:
- Нажмите кнопку Начинать кнопку на панели инструментов Windows.
- Тип «Диспетчер устройств» в строку поиска и нажмите Enter. Ваш компьютер Диспетчер устройств запустится.
- Нажмите на «Видеоадаптеры».
- Щелкните правой кнопкой мыши свою видеокарту и выберите «Обновить программное обеспечение драйвера».
- Выбирать «Автоматический поиск обновленного программного обеспечения драйвера».
- Подождите, пока Windows выполнит поиск и установит последние версии драйверов для вашей видеокарты.
- Повторите эти шаги для всех других устройств, перечисленных в разделе «Видеоадаптеры».
- Закрой Диспетчер устройств.
6. Выполните сканирование SFC и CHKDSK.
Если вы столкнулись с кодом ошибки 0x8007003b, рекомендуется выполнить сканирование SFC и CHKDSK. Эти сканирования в значительной степени помогут вам решить проблему.
Для выполнения этих сканирований выполните действия, указанные ниже:
- Тип «cmd» в строке поиска и нажмите Enter.
- в Командная строка окне введите команду ниже и нажмите Enter.
sfc /scannow- Сканирование начнется, и его завершение может занять некоторое время. Подождите, пока процесс завершится.
- После завершения сканирования введите команду ниже и нажмите Enter.
chkdsk /f /r- Начнется сканирование, и его завершение может занять некоторое время. Подождите, пока процесс завершится.
- После выполнения этих сканирований код ошибки 0x8007003b должен быть исправлен. Если нет, то вы можете попробовать другие методы решения проблемы.
7. Отформатируйте целевой пункт назначения с помощью NTFS.
Если вышеупомянутые методы не помогают исправить код ошибки 0x8007003b, вы можете попробовать отформатировать целевой пункт назначения в файловой системе NTFS. Это создаст на диске новый чистый раздел NTFS, что может помочь решить проблему.
Вот как это сделать:
- Открой Управление диском нажав Ключ Windows + X и выбрав «Управление диском«.
- Щелкните правой кнопкой мыши диск, который хотите отформатировать в NTFS, и выберите «Формат…«.
- В окне «Формат» убедитесь, что «Файловая система» установлено на NTFS и «Стиль раздела» установлено значение MBR.
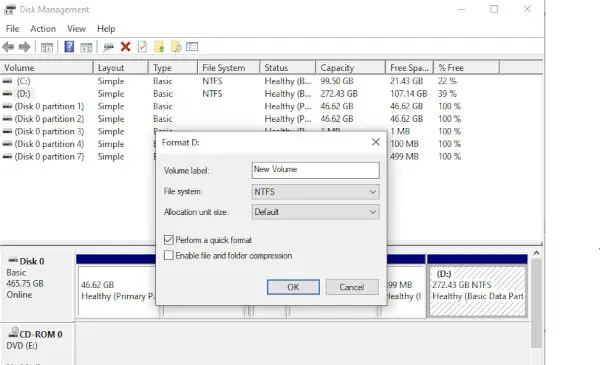
- Нажмите «ХОРОШО» и диск будет отформатирован в NTFS.
- Запустите Полное сканирование вашей системы.
Еще один способ исправить код ошибки 0x8007003b — запустить полное сканирование вашей системы с помощью антивирусной программы. Это может помочь выявить и удалить любые потенциальные инфекции, которые могут вызвать проблему.
9. Выполните чистую загрузку
Если после полного сканирования вашей системы проблемы по-прежнему возникают, возможно, вам потребуется выполнить чистую загрузку. Это запустит ваш компьютер в чистом состоянии, без каких-либо ненужных программ или служб, работающих в фоновом режиме.
Это может помочь устранить любые потенциальные конфликты, которые могут вызвать код ошибки 0x8007003b.
Если после чистой загрузки проблемы по-прежнему возникают, попробуйте восстановить компьютер до предыдущей точки. Это отменит все недавние изменения, которые могли вызвать код ошибки 0x8007003b.
Если после восстановления компьютера до предыдущей точки проблемы по-прежнему возникают, возможно, вам потребуется выполнить чистую установку Windows. Это приведет к удалению всех файлов и настроек на вашем компьютере, поэтому перед продолжением обязательно сделайте резервную копию всех важных данных.
10. Включите гостевой доступ из Windows PowerShell.
Если вы получили код ошибки 0x8007003b, одним из возможных решений является включение гостевого доступа из Windows PowerShell.
Это можно сделать, выполнив следующую команду:
- Открывает свой ‘cmd‘ как администратор.
- Введите следующую команду и нажмите Enter.
net user Guests /add- Закройте командную строку и перезагрузите компьютер.
- После перезагрузки компьютера попробуйте еще раз войти в свою учетную запись. Если вы все еще получаете код ошибки 0x8007003b, перейдите к следующему решению.
11. Отключите антивирусное программное обеспечение.
Одним из возможных решений исправления кода ошибки 0x8007003b является отключение антивирусного программного обеспечения. Антивирус может блокировать процесс установки OneDrive. Чтобы отключить антивирусное программное обеспечение, вам нужно будет найти панель управления программы и отключить ее оттуда.
После этого перезагрузите компьютер и попробуйте снова установить OneDrive.
Это можно сделать, выполнив следующие действия:
- Открой Панель управления.
- Нажать на Система и безопасность категория.
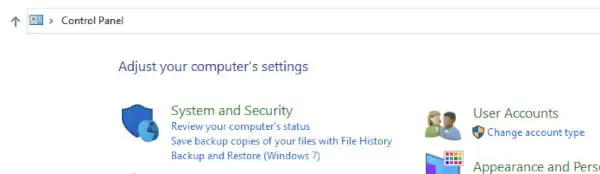
- Нажать на Центр событий связь.
- Нажать на Изменить Защитника Windows Ссылка на настройки на левой панели.
- Нажмите «Отключить Защитника Windows».
- Нажмите на Хорошо.
- Выйти из Центр событий окно.
- Перезагрузите компьютер.
- Попробуйте установить программу еще раз.
Часто задаваемые вопросы
Что такое код ошибки 0x8007003b?
Код ошибки 0x8007003b — это код ошибки, который может возникнуть при установке или удалении программ, а также при доступе к файлам и папкам.
Как я могу исправить код ошибки 0x8007003b?
Вам необходимо использовать разные методы для исправления кода ошибки 0x8007003b, в зависимости от основной причины. Если один метод не работает, вы можете попробовать другой метод и посмотреть, решит ли он проблему.
Каковы некоторые распространенные причины кода ошибки 0x8007003b?
Некоторые из наиболее распространенных причин кода ошибки 0x8007003b включают в себя:
- Несовместимое программное обеспечение
- Поврежденные файлы или папки
- Ошибки реестра
- Аппаратные проблемы
- Неисправный установочный компакт-диск или DVD-диск.
Как определить причину кода ошибки 0x8007003b?
Чтобы определить причину сетевой ошибки 0x8007003b, необходимо устранить проблему. Это можно сделать, проверив распространенные причины и попытавшись их устранить. Если проблема не устранена, вы можете обратиться в службу поддержки Microsoft для получения дополнительной помощи.
Есть ли риск при попытке исправить код ошибки 0x8007003b?
Внесение изменений в компьютер всегда сопряжено с риском, особенно когда вы пытаетесь исправить ошибки. Однако если вы внимательно будете следовать инструкциям и не вносить ненужных изменений, риск будет сведен к минимуму.
Создайте резервную копию своих данных, прежде чем вносить какие-либо изменения на свой компьютер, на случай, если что-то пойдет не так.
Заключение
Ошибка Windows 0x8007003b — это код ошибки, который может возникнуть при установке или удалении программ, а также при доступе к файлам и папкам. Чтобы исправить ошибку 0x8007003b, вам необходимо использовать разные методы, в зависимости от основной причины.
Итак, вам следует сначала проверить распространенные причины и попытаться их устранить. Если проблема не устранена, вы можете обратиться в службу поддержки Microsoft для получения дополнительной помощи.
]]>Вы можете использовать npm для установки n:
$ sudo npm install -g n
sudo: npm: command not foundЕсли вы получаете сообщение об ошибке «sudo: npm: команда не найдена», ваша установка npm каким-то образом неправильно настроена.
Давайте рассмотрим решения, как исправить «команда npm не найдена».
Что такое NPM?
npm означает «Менеджер пакетов узлов». npm — менеджер пакетов для языка программирования JavaScript. поддерживается npm, Inc. Он состоит из клиента командной строки, также называемого npm, и онлайн-базы данных общедоступных и платных частных пакетов, называемой реестром npm.
Доступ к реестру осуществляется через клиент, а доступные пакеты можно просматривать и искать на веб-сайте npm. Основная цель npm — установка, обновление и удаление пакетов из командной строки.
Его также можно использовать для разработки новых приложений. Чтобы использовать npm, вам необходимо сначала установить Node.js на свой компьютер. После установки Node.js вы можете использовать npm для установки пакетов из реестра. Npm также можно использовать для создания новых проектов и управления зависимостями.
Решение 1. Проверьте, установлены ли Node и NPM
Когда вы получаете сообщение об ошибке «Команда npm не найдена», первое, что вам нужно сделать, — это проверить, установлен ли у вас NodeJS.
Для этого откройте терминал и введите:
node -vЕсли вы видите что-то вроде «v12.22.5» (номер версии будет отличаться в зависимости от того, когда вы это читаете), NodeJS установлен правильно.
Если вы получаете сообщение об ошибке, это означает, что ваша система не может найти файл NodeJS. Вам следует продолжить следующее решение.
Проверьте, установлен ли npm, выполнив эту команду:
npm -vЕсли вы получили сообщение об ошибке выше, это означает, что ваша система не может найти программу NPM. Вам следует продолжить следующее решение.
Если вы видите что-то вроде «v7.5.2» (номер версии будет отличаться в зависимости от того, когда вы это читаете), на вашем компьютере установлен Node Package Manager.
Если вы получили указанную выше ошибку, ваша система не может найти npm. Следуйте следующему решению, чтобы исправить ошибку «Команда npm не найдена».
Решение 2. Проверьте переменную пути для NPM
Это очень распространенная проблема, которая может произойти по ряду причин. Первое, что вам нужно сделать, это проверить путь, чтобы увидеть, есть ли NPM в вашей переменной среды PATH.
Debian Linux или Ubuntu:
Чтобы проверить путь в Debian Linux, Ubuntu или macOS, откройте терминал и введите:
which npmЕсли вы не видите путь к npm на своем терминале, это означает, что ваша система не может найти эту программу.
macOS:
В macOS путь к npm обычно находится в /usr/local/bin.
$ which npm
/usr/local/bin/npmWindows 10:
В Windows 10 путь к npm обычно находится в C:\Program Files\nodejs.
C:\>where npm
C:\Program Files\nodejs\npm
C:\Program Files\nodejs\npm.cmdРешение 3. Как исправить «команда npm не найдена» в Debian Linux или Ubuntu
Если вы используете Debian, Ubuntu или любой другой дистрибутив Linux на основе Debian, вы можете легко переустановить Node.js и NPM из официальных репозиториев.
Обновите репозиторий Debian или Ubuntu, выполнив эту команду в терминале:
sudo apt-get updateЗапустите следующую команду в своем терминале, чтобы установить Node JS:
sudo apt-get install nodejsЗапустите следующую команду в своем терминале, чтобы установить NPM:
sudo apt-get install npmКак только они оба будут установлены, вы можете проверить версии, выполнив следующие команды:
Проверьте версию узла:
node -vПроверьте версию npm:
npm -vРешение 4. Как исправить «команда npm не найдена» в Windows 10
Если вы пользователь Windows 10, лучший способ установить Node.js и NPM — загрузить Node JS. В большинстве случаев выбирайте установщик Windows (.msi) и 64-разрядную версию. Если у вас более старая версия Windows, вы можете установить 32-разрядную версию.
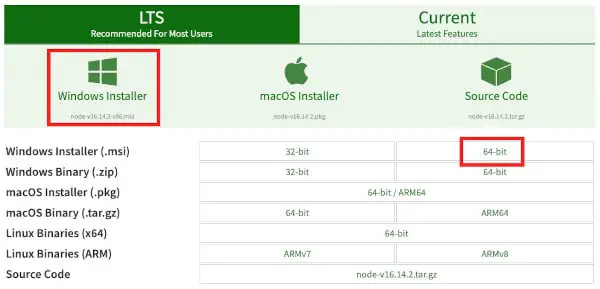
Дважды щелкните только что загруженный установщик Windows и следуйте указаниям мастера установки. Если у вас нет причин, оставьте параметр по умолчанию при прохождении меню настройки.
После завершения установки проверьте версии node и npm.
Проверьте версию узла:
node -v
Проверьте версию npm:
npm -v
Ошибка «команда npm не найдена» должна была быть устранена, если вы видите версии.
Решение 5. Как исправить «команда npm не найдена» в macOS
Вы можете легко установить Node.js и NPM с помощью команды Brew, если вы являетесь пользователем Mac. Сначала обновите Brew в вашей системе.
brew updateПосле обновления Homebrew установите узел с помощью команды Brew:
brew install nodeПосле завершения установки проверьте версии node и npm.
Проверьте версию узла:
% node -v
v16.13.1Проверьте версию npm:
% npm -v
8.1.2Заключение
npm — важный инструмент для многих веб-разработчиков, но его установка и обновление могут быть непростыми. Ошибка «npm не найден» — распространенная проблема, которая может возникнуть по разным причинам. Однако есть несколько решений, которые могут решить проблему.
В большинстве случаев достаточно просто обновить переменную среды PATH. Если это не помогло, попробуйте удалить и переустановить npm. После небольшого устранения неполадок вы сможете без проблем запустить npm.
]]>