Среди этих вариантов мы рассмотрим несколько телевизоров PS5 и Xbox Series X с разрешением 4K и частотой 120 Гц. Поскольку новые консоли поддерживают более высокую частоту обновления, имеет смысл приобрести телевизор, который позволит вам воспользоваться этим.
И хотя большинство игровых телевизоров 4K, как правило, стоят дорого, мы позаботились о том, чтобы включить что-то на любой бюджет: от более премиальных вариантов до тех, которые могут себе позволить большинство людей. В конце концов, все, что вам нужно сделать, это выбрать, какой из них лучше всего соответствует вашим игровым потребностям на консоли 4K.
Лучшие телевизоры 4K для PS5 и Xbox Series X
1. LG OLED55CXPUA
Доступные размеры экрана: 48”, 55”, 65”, 77” | Тип экрана: OLED | Частота обновления: 120 Гц | Найдите время: 11,1 мс | Поддержка HDR: Dolby Vision, HDR10, HLG | Порты: 4 HDMI, 3 USB
Ключевая особенность:
- 3р-д AI-процессор поколения a9
- Поддержка Dolby Vision HDR.
- Поддержка G-Sync и FreeSync.
- Операционная система LG ThinQ AI
- Совместимость Google Assistant и Alexa
У LG есть отличные OLED-панели, и CX55 — одна из их моделей более высокого класса. И хотя он имеет высокую цену, он также соответствует всем критериям отличного консольного игрового телевизора, поэтому давайте взглянем на него поближе и посмотрим, что он вам даст.
Прежде всего, он поставляется в нескольких размерах панелей, поэтому вы можете выбрать тот, который лучше всего подходит вам. OLED-панели LG создают потрясающее изображение с насыщенными, яркими цветами и идеальным черным цветом, поскольку пиксели ничего не отображают.
Но что важно, так это игровые функции, поскольку LG рекламирует его как игровой телевизор. Вы ищете совместимость как с Nvidia G-Sync, так и с AMD FreeSync, а также с собственной частотой обновления 120 Гц, которой могут воспользоваться консоли. И это при времени задержки 11,1 мс, что весьма впечатляет. Вероятно, это лучший телевизор 4K для консольных игр.
Кроме того, вы получаете поддержку Dolby Vision, HDR10 и HLG, поэтому вы получаете широкий динамический диапазон и потрясающие цвета. Это становится еще лучше благодаря 3р-д AI-процессор поколения a9, который масштабирует изображения для улучшения их качества.
Добавьте к этому операционную систему webOS с ThinQ AI, а также волшебный пульт дистанционного управления, и это станет действительно хорошим выбором. Проще говоря, это один из лучших телевизоров 4K, которые вы можете купить для своей PS5 или Xbox Series X.
2. САМСУНГ QN55Q90TAFXZA
Доступные размеры экрана: 55”, 65”, 75”, 85” | Тип экрана: КЛЕД | Частота обновления: 120 Гц | Найдите время: 7,1 мс | Поддержка HDR: Квантовый HDR 16X | Порты: 4 HDMI
Ключевая особенность:
-
- Отличные углы обзора
- Quantum HDR 16X обеспечивает превосходный динамический диапазон и яркое изображение.
- Звук отслеживания объекта регулирует звук в зависимости от того, откуда происходит действие.
- Освещение Direct Full Array 16X для превосходной однородности
- Встроенная поддержка Alexa.
- Отличные углы обзора
Некоторые люди просто хотят получить наилучшие впечатления от покупки телевизора для своей игровой консоли, и именно здесь на помощь приходят такие телевизоры, как Samsung Q90T. Несмотря на то, что он дорогой, независимо от того, какой размер вы выберете, это именно тот телевизор, который вам нужен, если вы хотите сочетание отличное качество изображения и игровая функциональность.
Панель выполнена на основе квантовых точек, что означает глубокий черный цвет, большой контраст и яркие, живые цвета, которыми вы будете наслаждаться каждую минуту. Также имеется Quantum HDR 16X, который обеспечивает невероятно широкий диапазон цветов и яркости, а изображение потрясающее.
Однако когда дело доходит до игр, вы получаете задержку ввода всего 7,1 мс, а также частоту обновления 120 Гц. Это идеальное сочетание для консольных игр, особенно на такой хорошей панели. Верхний и нижний динамики также будут регулировать звук в соответствии с происходящим, так что вы получите еще более захватывающий опыт.
Поскольку это смарт-телевизор, вы также получаете встроенную Alexa, а также интуитивно понятный пользовательский интерфейс, в котором легко ориентироваться. Конечно, за все это приходится платить, но если вы можете себе это позволить, этот телевизор 4K станет отличным выбором для PS5 и Xbox Series X.
3. СОНИ Х900Х
Технические характеристики:
Доступные размеры экрана: 55”, 65”, 75”, 85” | Тип экрана: Полный массив светодиодов | Частота обновления: 120 Гц | Найдите время: 6,7 мс | Поддержка HDR: HDR, Dolby Vision, Калибровка Netflix | Порты: 4 HDMI
Ключевая особенность:
-
-
- Дисплей Triluminos с улучшенными цветами и градацией
- 4K HDR X1 Ultimate процессор обработки изображения для реалистичных изображений
- Игровой режим для консольных игр
- ОС Android TV со встроенным Google Assistant
- Поддержка Amazon Алекса
-
Sony хорошо известна своими телевизорами высокого класса, и когда дело доходит до игр, X900H — один из лучших вариантов. Он соответствует всем требованиям для консольных игр, а также чрезвычайно хорош в качестве «просто телевизора», что делает его очень универсальным выбором.
Качество изображения в целом превосходное благодаря дисплею Triluminos с улучшенной цветопередачей и отличными градациями. Процессор изображения X1 Ultimate улучшает цветопередачу, четкость и контрастность и обеспечивает реалистичность изображения, которую вы не сможете получить от многих других моделей. О, и мы упоминали, что вы также получаете светодиодную матрицу с локальными зонами затемнения?
Когда вы активируете игровой режим, вы получаете плавный и быстрый отклик благодаря встроенной частоте обновления 120 Гц. Sony также позаботилась о том, чтобы улучшить входную задержку: вы получаете 6,7 мс при разрешении 4K 120 Гц, что, честно говоря, весьма впечатляет, если принять во внимание то, на что вы смотрите.
Помимо этого, существует Android TV с интуитивно понятным пользовательским интерфейсом, к которому легко привыкнуть и использовать, что делает X900H отличным телевизором, когда вы не играете. Это отличный выбор, если он соответствует вашему бюджету и вы можете найти размер, который подойдет именно вам.
4. LG 49NANO85UNA
Технические характеристики:
Доступные размеры экрана: 49”, 55”, 65”, 75” | Тип экрана: Светодиод с локальным затемнением | Частота обновления: 120 Гц | Найдите время: 5,2 мс | Поддержка HDR: Dolby Vision IQ | Порты: 4 HDMI
Ключевая особенность:
-
-
- Дисплей 4K NanoCell для красивых и реалистичных цветов
- Локальное затемнение для сбалансированной подсветки и лучшей контрастности
- Умная операционная система LG webOS
- Процессор a7 Gen 3 4K для AI-изображения, AI-звука и масштабирования до 4K
- Объемный звук Dolby Atmos
-
Модельный ряд телевизоров LG довольно популярен по одной простой причине – в них есть все. От бюджетных панелей, которые не требуют слишком больших затрат, до моделей высокого класса с высоким разрешением, которые предлагают все, что вам нужно, и даже больше. Но прямо над бюджетными моделями находится телевизор LG NANO85, который входит в серию NanoCell и является отличным выбором для консольных игр.
Прежде всего, эти панели NanoCell — это действительно что-то. Цвета очень реалистичные и естественные, а углы обзора очень хорошие. Это становится еще лучше благодаря локальному затемнению, которое балансирует подсветку, обеспечивая лучшую контрастность и в целом более сбалансированный черный цвет. Все, во что вы играете на этом телевизоре, включая игры, будет выглядеть просто потрясающе.
Под всем этим мы подразумеваем контент еще с более низким разрешением, потому что процессор a7 Gen 3 4K будет повышать качество контента даже с более низким разрешением, чтобы он отлично смотрелся на этом телевизоре 4K. Вы также получаете LG TruMotion 240, который обеспечивает частоту обновления 120 Гц, поэтому игры 4K на новых консолях будут выглядеть действительно хорошо.
Соедините это с широко известной операционной системой LG webOS, и вы получите отличный телевизор практически для любых целей.
5. ТКЛ 55Р635
Доступные размеры экрана: 55”, 65”, 75” | Тип экрана: КЛЕД | Частота обновления: 120 Гц | Найдите время: 17,8 мс (4K60) / 8,8 мс (1080p120 Гц) | Поддержка HDR: Долби Видение | Порты: 4 HDMI
Ключевая особенность:
-
-
- Отличная цена во всех размерах
- Красивая панель QLED
- Сертифицированный THX игровой режим
- Технология Mini-LED для превосходной однородности
- Поддержка Dolby Vision HDR.
-
TCL для многих является бюджетным королем, а 6-я серия находится немного выше в иерархии. Тем не менее, все доступные модели имеют разумную цену, отличное качество изображения и все функции, которые вы хотите от хорошего телевизора для игровых консолей.
Начнем с того, что доступны размеры экрана: 55 дюймов, 65 дюймов и 75 дюймов, так что в этом отношении у вас есть небольшой выбор. Качество изображения действительно великолепное, а мини-светодиодная подсветка обеспечивает равномерность, а также отличную яркость и контрастность. В сочетании с технологией QLED цвета становятся еще лучше. Контрастность оптимизируется индивидуально, имеется 240 зон, чтобы все было идеально.
Что касается игр, вы получаете частоту обновления 120 Гц и задержку ввода 17,9 мс, а также игровой режим, сертифицированный THX. Этот режим сократит время отклика и устранит размытие изображения, поэтому вы сможете наслаждаться игрой так, как это было задумано.
Благодаря таким функциям, как сертифицированный игровой режим THX и Dolby Vision HDR, это отличный телевизор с разрешением 4K 120 Гц для PS5 и Xbox Series X, на который вам не придется тратить тысячи долларов.
6. САМСУНГ УН50ТУ8000FXZA
Доступные размеры экрана: 43”, 50”, 55”, 65”, 75”, 85” | Тип экрана: Кристальный дисплей | Частота обновления: 60 Гц | Найдите время: 9,5 мс | Поддержка HDR: Да | Порты: 3 HDMI
Ключевая особенность:
-
-
- Кристаллический процессор 4K для красивых цветов
- Операционная система Tizen Smart TV.
- Поддержка HDR
- Встроенная Алекса
- Интегрированная система управления кабелями
-
Не все телевизоры Samsung стоят тысячи долларов, и если вы все еще хотите приобрести бренд с хорошей репутацией, не тратя слишком много, серия TU-8000 — это то, что вам нужно. Доступный в нескольких размерах, это может быть идеальный игровой консольный дисплей с ограниченным бюджетом.
Начнем с того, что, хотя эта панель ограничена частотой 60 Гц, она имеет отличную входную задержку всего 9,5 мс. Это означает, что вы получите минимальную задержку и сможете наслаждаться играми без каких-либо проблем.
Кроме того, качество изображения отличное. Дисплей Crystal и процессор 4K обеспечивают яркие, насыщенные цвета и позволяют легко масштабировать контент до нужного разрешения, чтобы вы могли наслаждаться им так, как его задумали создатели. Здесь также присутствует HDR, поэтому вы получаете широкий цветовой диапазон.
Это смарт-телевизор, в котором используется операционная система Samsung Tizen. Он имеет отличную поддержку приложений, и вы можете использовать голосовое управление с помощью Alexa и Bixby. В целом это отличная операционная система с очень интуитивно понятным пользовательским интерфейсом, в котором вы можете довольно легко ориентироваться. Это отличный бюджетный выбор 4K-телевизора для геймеров консолей PlayStation 5 и Xbox Series X, которые отдают предпочтение хорошему качеству изображения и захватывающему игровому процессу.
7. Samsung QN55Q70TAFXZA
Доступные размеры экрана: 55”, 65”, 75”, 82”, 85” | Тип экрана: КЛЕД | Частота обновления: 120 Гц | Найдите время: 7,1 мс | Поддержка HDR: Квантовый HDR | Порты: 4 HDMI
Ключевая особенность:
-
-
- Квантовый процессор 4K с искусственным интеллектом для масштабирования контента
- Частота обновления 120 Гц
- Ambient Mode+ превратит ваш телевизор в произведение искусства
- Встроенная Алекса
- Поддержка квантового HDR
-
Являясь частью телевизоров Samsung среднего класса, Q70T оснащен игровой панелью, что делает его одним из лучших телевизоров 4K для PS5 и Xbox Series X. Он ни в чем не идет на компромисс и при этом не слишком дорогой. много, независимо от того, какой размер панели вы выберете.
Первое, что вы заметите в Q70T, — это качество изображения. Это панель с квантовыми точками (QLED), цвета которой действительно потрясающие. Яркий, насыщенный, с высокой контрастностью – все, что вы хотите от хорошей, высококачественной панели.
Что касается игр, вы в значительной степени защищены. Вы получаете собственную частоту обновления 120 Гц, поэтому вы можете наслаждаться консолью по максимуму и очень, очень низкую задержку ввода — всего 7,1 мс. Это здорово, и вы практически не получите размытия в движении, что обеспечит действительно незабываемые впечатления.
Вы также оцените режим Ambient Mode+, который придает вашему телевизору вид произведения искусства, когда вы им не пользуетесь, и он очень хорошо вписывается в окружающую среду. Однако лучше всего это делать при креплении на стену, так что имейте это в виду. В целом, если вы не хотите тратить слишком много, но не хотите идти на компромиссы в играх, это то, что вам нужно.
8. LG 50UN7300PUF
Доступные размеры экрана: 43”, 50”, 55”, 65” | Тип экрана: светодиод | Частота обновления: 60 Гц | Найдите время: 9,7 мс | Поддержка HDR: HDR10, ГВУ | Порты: 3 HDMI
Ключевая особенность:
-
-
- Четырехъядерный процессор 4K для легкого масштабирования
- Операционная система LG webOS с пультом Magic Remote
- Отличная цветопередача и углы обзора
- Активный HDR с поддержкой HDR10 и HLG
- Поддержка Apple Airplay 2 и Homekit
-
У LG много моделей, от бюджетных до действительно премиальных. А где-то посередине находится серия UN7300 с высококачественной панелью и множеством дополнительных функций, но с некоторыми урезанными углами, чтобы сохранить разумную цену.
Этот телевизор доступен в нескольких размерах, а масштабирование этого 4K-телевизора обеспечивается четырехъядерным процессором, который отлично справляется со своей задачей. Благодаря этому цвета становятся яркими и насыщенными, что делает их максимально реалистичными. Активный HDR с поддержкой HDR10 и HLG обеспечивает превосходный динамический диапазон, что еще больше улучшает качество изображения.
В качестве операционной системы используется известная webOS от LG, а также вы получаете волшебный пульт дистанционного управления, который сделает навигацию еще проще и интуитивно понятнее. Вы также получаете встроенную поддержку Apple Airplay 2 и HomeKit, поэтому вы можете легко транслировать контент со своих устройств Apple.
Что касается игр, вы получаете довольно низкую задержку ввода — всего 9,7 мс, но частота обновления составляет всего 60 Гц. Это один из углов, который был срезан, чтобы снизить цену. Однако, если вы предпочитаете играть в одиночные игры с отличной графикой, это все равно отличный выбор.
9. Сони КД-55Х750Х
Доступные размеры экрана: 55”, 65”, 75” | Тип экрана: светодиод | Частота обновления: 60 Гц | Найдите время: 11,7 мс | Поддержка HDR: Да | Порты: 3 HDMI
Ключевая особенность:
-
-
- Процессор 4K X1 для масштабирования контента
- Дисплей Triluminos обеспечивает расширенные цвета и градации
- ОС Android TV со встроенным Google Assistant
- Поддержка HDR для превосходного динамического диапазона
- Динамический усилитель контрастности для лучшего контраста
-
Телевизоры Sony X750H — это предложение среднего класса, и мы будем честны: если вы хотите получить наилучшие игровые впечатления, они, вероятно, не для вас. Но если вы готовы пойти на компромисс с частотой обновления, чтобы получить великолепное качество изображения, читайте дальше.
Начнем с того, что вы можете выбрать один из трех размеров, и все они имеют разумную цену, что делает их несколько дешевле, чем у большинства конкурентов. Однако они по-прежнему используют дисплей Sony Triluminos, а это значит, что цвета и градации действительно превосходны, а углы обзора довольно хорошие. Вдобавок к этому вы получаете превосходный процессор Sony X1, который позаботится о масштабировании любого просматриваемого вами контента до 4K.
Теперь мы упомянули игры, и вы должны знать, что, хотя задержка ввода составляет разумные 11,7 мс, вы смотрите только на частоту 60 Гц, что может быть проблемой для некоторых. Но это все равно может быть отличным выбором для однопользовательских игр с поддержкой HDR, где вы можете оценить визуальные эффекты, а быстрая частота обновления не так уж важна.
Вдобавок к этому, наличие Android TV со встроенным Google Assistant делает X750 отличным смарт-телевизором, поэтому вы можете наслаждаться любимыми шоу и фильмами, когда не играете.
10. Хисенс 55H8G
Доступные размеры экрана: 50”, 55”, 65”, 75” | Тип экрана: Квантовые точки ULED | Частота обновления: 60 Гц | Найдите время: 11,5 мс | Поддержка HDR: Долби Видение | Порты: 4 HDMI
Ключевая особенность:
-
-
- Дисплей с квантовыми точками для потрясающих цветов
- Полное локальное затемнение для равномерного изображения
- Голосовой пульт дистанционного управления
- Поддержка Dolby Vision HDR.
- Звук Dolby Atmos
-
Если вы не заинтересованы в конкурентных консольных играх и предпочитаете сэкономить несколько долларов, но при этом получить хорошее качество изображения, Hisense вас поддержит. Телевизоры серии H8 Quantum оснащены великолепной панелью Quantum Dot ULED и отличным качеством изображения по разумной цене.
Панели, о которых мы упомянули, действительно хороши, независимо от того, какой размер панели вы выберете. Вы получаете потрясающие цвета с полномасштабными зонами локального затемнения и по-настоящему великолепное качество HDR с максимальной яркостью до 700 нит. В целом картинка яркая и насыщенная, с действительно хорошим динамическим диапазоном.
В качестве операционной системы выбран Android TV, который является безопасным выбором, поскольку к пользовательскому интерфейсу легко привыкнуть, и на нем есть приложения для всего, что вам может понадобиться.
Что касается игр, здесь вам придется немного пойти на компромисс. Хотя входная задержка составляет всего 11,5 мс, частота обновления ограничена 60 Гц, что не слишком впечатляет. Но если вы предпочитаете однопользовательские игры и предпочитаете лучшую графику, чем более высокую частоту обновления, H8 должен быть в вашем списке.
На что следует обратить внимание при выборе телевизора 4K для PS5 и Xbox Series X?
Теперь, когда мы разобрались с вариантами, на какие ключевые моменты следует обращать внимание в телевизоре, когда вы покупаете его специально для новых консолей?
Размер панели
Для начала вам следует подумать, какой размер телевизора вы приобретете. Это важно, потому что это повлияет на весь ваш опыт, и если вы не будете осторожны, это вполне может повредить ваше зрение. Вам следует учитывать, где вы будете располагать телевизор и где вы будете находиться во время игры. Если вы находитесь рядом с телевизором или у вас ограниченное пространство, вам следует выбрать телевизор меньшего размера. Если вы собираетесь находиться дальше и у вас есть немного свободного места, обязательно приобретите телевизор побольше, чтобы получить гораздо более захватывающий опыт. Вы можете воспользоваться калькулятором размера телевизора и расстояния, чтобы решить, какой размер телевизора 4K лучше всего подходит для вашей PS5 или Xbox Series X.
Метод масштабирования
Имея это в виду, возможно, стоит взглянуть на то, как каждый телевизор справляется с масштабированием. Не весь сегодняшний контент имеет разрешение 4K, и вы хотите, чтобы контент, который не выглядит хорошо, по-прежнему выглядел хорошо — именно здесь на помощь приходит масштабирование. Большинство современных телевизоров используют тот или иной процессор, но многие также полагаются на искусственный интеллект, который имеет тенденцию действительно хорошо справляются с такими задачами, как масштабирование. Конечно, вам придется за это заплатить, потому что, как правило, он доступен только в моделях премиум-класса, но зачастую оно того стоит.
Частота обновления
Далее идет частота обновления телевизора. Подробнее об этом мы поговорим ниже, а пока вы должны знать, что чем выше, тем лучше.
ВРР
VRR, или переменная частота обновления, должна быть тем, что вам нужно, если вы можете. Переменная частота обновления означает, что телевизор будет синхронизировать частоту обновления с выходным сигналом вашей консоли. Если, например, вы играете в не очень требовательную игру и получаете постоянные 120 кадров в секунду, это то, что вы видите по телевизору.
Однако, если вы играете во что-то более требовательное, вы можете получить меньше кадров в секунду. При фиксированной частоте обновления 120 Гц это будет проблемой. Но благодаря переменной частоте обновления частота обновления вашего телевизора определяется консолью, что практически исключает любые разрывы экрана или артефакты.
Конечно, хотя на игровых мониторах это уже давно есть, на телевизорах оно появилось только сейчас, и вам, вероятно, придется потратить немного больше, чтобы получить его. Но если это соответствует вашему бюджету, обязательно дерзайте.
Тип панели
Затем рассмотрите фактический тип панели. Сегодня их слишком много, чтобы сосчитать: есть OLED, QLED, ULED, Quantum Dot и другие способы, которыми производители называют свои панели. Важно то, что обычные светодиодные дисплеи не так уж и хороши, если у вас ограниченный бюджет, а OLED или QLED — это то, что вам нужно, если вы можете себе это позволить.
Тип панели напрямую влияет на качество изображения, и здесь вам следует постараться добиться наилучшего качества изображения, которое вы можете получить. Такие вещи, как полное локальное затемнение, обеспечивают отличную однородность, а высокий коэффициент контрастности и HDR гарантируют, что вы сможете хорошо видеть каждый аспект сцены без каких-либо проблем. Пока мы этим занимаемся, HDR не сильно влияет на игры на консолях, но он все еще находится в списке полезных функций. Более подробно о различных типах ТВ-панелей можно узнать здесь.
Входная задержка
Далее убедитесь, что телевизионная панель имеет низкую входную задержку. Большинство хороших панелей оснащены игровым режимом, который сводит задержку ввода к минимуму, но она все равно присутствует. Однако чем ниже, тем лучше, особенно если у вас дисплей с высокой частотой обновления. Это то, что вы заметите во время игры. Просто попробуйте сравнить обычный режим с игровым на любом телевизоре, и вы увидите, о какой разнице мы говорим.
Список приоритетов может не быть одинаковым для всех. Например, заядлые геймеры будут отдавать предпочтение задержке ввода и частоте обновления над качеством изображения, в то время как обычным геймерам подойдет более низкая частота обновления, но лучшее качество изображения и хороший HDR. Это все вопрос выбора и выяснения того, что лучше всего работает в вашем конкретном случае использования, но проявите должную осмотрительность и убедитесь, что вы выбрали правильный вариант.
Правда о телевизорах 4K и их частоте обновления
Одним из самых больших улучшений консолей следующего поколения по сравнению с консолями этого поколения является возможность наслаждаться играми в разрешении 4K и частоте 120 Гц. Это действительно будет иметь огромное значение для всего игрового процесса, поэтому при покупке телевизора вам нужен тот, который поддерживает частоту 120 Гц. К сожалению, не многие могут.
Возникает вопрос: что происходит со всеми теми дисплеями, которые рекламируются как имеющие частоту движения 120, 240 или даже 480 или эффективную частоту обновления? Что ж, в большинстве этих случаев вы по-прежнему смотрите на панель с фактической частотой обновления 60 Гц, но с некоторым уменьшением размытия при движении, чтобы она казалась более плавной. Да, обычно это лучше, чем у обычного телевизора с частотой 60 Гц, но до настоящей панели с частотой 120 Гц все еще очень далеко.
Производители не всегда откровенны
Давайте посмотрим, как реклама некоторых популярных производителей телевизоров может вводить в заблуждение, когда речь идет о частоте движения и частоте обновления. Например, у LG есть TruMotion, частота обновления которого обычно вдвое превышает частоту обновления панели. TruMotion 240 имеет частоту обновления 120 Гц, а TruMotion 120 — 60 Гц. У Samsung также есть частота движения, которая вдвое превышает частоту обновления, поэтому вам нужна частота движения 240 для частоты обновления 120 Гц. Однако обратите внимание, что Motion Rate 60 по-прежнему соответствует частоте обновления 60 Гц. Далее у Sony есть MotionFlow XR, что несколько сбивает с толку. MotionFlow XR 240 по-прежнему имеет частоту обновления 60 Гц — вам нужно, чтобы MotionFlow XR 1440 имел частоту обновления 120 Гц. И последнее, но не менее важное: индекс Clear Motion Index у TCL составляет либо 60, либо 120 Гц, но все модели имеют частоту 60 Гц. Единственным исключением является телевизор 6-й серии размером 75 дюймов с частотой обновления 120 Гц.
Как вы получаете эти цифры?
Теперь все это делается либо с помощью интерполяции кадров, либо с помощью вставки черных кадров. Интерполяция кадров означает, что телевизор создает новый кадр, который представляет собой комбинацию кадра перед ним и кадра после него. Этого достаточно, чтобы обмануть ваш мозг и не размыть изображение. Однако, если это слишком сильно, вы получите эффект мыльной оперы, и все будет выглядеть как сверхгладкое реалити-шоу. К счастью, большинство телевизоров позволяют вам регулировать мощность, поэтому вы можете настроить ее так, как вам нравится.
Другой вариант — BFI (вставка черной рамки) или сканирующая подсветка. В этой ситуации у вас на короткое время, между двумя кадрами, отключается подсветка телевизора, и мозг ее не размывает. Однако, если все сделано неправильно, вы можете легко увидеть мерцание изображения. Вдобавок к этому, поскольку телевизор в течение некоторого времени не излучает свет, общая светоотдача также падает.
Оба этих метода имеют тенденцию суммироваться с тем, что мы видим в рекламе как эффективная частота обновления — частота обновления 60 Гц и сканирующая подсветка могут утверждать, что эффективная частота обновления составляет 120 Гц. С другой стороны, если BFI будет немного более сложным, вы можете получить заявленную частоту обновления 540. К сожалению, большинство производителей не говорят об этом честно.
Будьте внимательны при покупке
Поэтому, если вы покупаете телевизор, основной целью которого являются консольные игры, обязательно потратьте немного больше и приобретите модель с настоящей частотой обновления 120 Гц. Вы узнаете их, потому что в них явно указано, что 120 Гц — это частота обновления, а не частота движения или «эффективная» частота обновления. Или просто следуйте приведенному выше руководству для интересующего вас производителя, и все будет в порядке.
Заключение
Выше перечислены одни из лучших телевизоров 4K для PlayStation 5 и Xbox Series X. Когда все сказано и сделано, выбрать телевизор 4K для вашей новой консоли не так уж и сложно. Единственное, что следует иметь в виду: если вы можете себе это позволить, всегда старайтесь приобрести панель с собственной частотой обновления 120 Гц — это будет иметь огромное значение для всего вашего игрового процесса.
]]>Телевизор Samsung не распознает вход HDMI — одна из распространенных проблем телевизоров Samsung. Даже если у вас лучшее изображение высокой четкости, есть вероятность, что ваш телевизор Samsung не считывает устройство ввода.
Это означает, что если вы подключаете какие-либо внешние устройства, такие как ноутбук или DVD-плеер, с помощью кабеля HDMI, ваш телевизор Samsung не распознает эти соединения. Вы все равно можете решить эту проблему с помощью определенных методов устранения неполадок.
Телевизор Samsung не распознает вход HDMI — проблема, с которой столкнулись многие пользователи. Несмотря на то, что телевизор будет нормально выводить видео и звук, он не будет отображать видео с устройств, подключенных к портам HDMI.
Прежде чем обращаться в службу поддержки клиентов за помощью, попробуйте устранить неполадки самостоятельно.
На вашем устройстве вы увидите значок красного света или значок отсутствия сигнала: телевизор Samsung не читает вход HDMI. Однако эта проблема связана не с кабелями или оборудованием ваших устройств.
Как определить конкретную проблему с вашим телевизором Samsung?
Давайте разберемся, в чем может быть проблема с вашим телевизором Samsung.
Причины, по которым телевизор Samsung не считывает входное устройство HDMI, могут быть следующими:
1) Поврежденный кабель
В большинстве случаев проблема с телевизором Samsung, не распознающим вход HDMI, заключается в том, что он не распознает вход HDMI. неисправный или поврежденный кабель. В большинстве случаев по кабелю вы получите изображение, но не звук.
Чтобы проверить, так ли это, подключите другой кабель и еще раз проверьте его. Если вы не видите изменений в изображении или по-прежнему слышите звук через кабель, но не с устройства, подключенного через HDMI, возможно, дело в этом.
2) Недостаточный источник питания
Другая распространенная причина, по которой телевизор Samsung не распознает вход HDMI, может заключаться в том, что внешнее устройство не получает достаточно энергии. Если внешние устройства не получают достаточного питания, они не будут распознаваться вашим телевизором. В этом случае проверьте питание устройства.
Также проверьте, обеспечивает ли ваш телевизор достаточную мощность для подключенного устройства. Если вы не видите изменений, в этом случае вам следует обратиться в сервисный центр по данному вопросу.
3) Проблема с источником входного сигнала
Возможно, вы подключили свое устройство к порту HDMI телевизора, но изображение по-прежнему не получается. Это может быть связано с настройкой источника входного сигнала на вашем телевизоре Samsung.
Вам необходимо установить источник входного сигнала на HDMI или изменить режим входа на ТВ. Вы можете сделать это, прокрутив вниз на пульте Samsung и нажав «Источник входного сигнала» или «ТВ/HDMI».
4) Устаревшая прошивка
Если вы не обновите прошивку телевизора, это может вызвать проблемы, например, телевизор Samsung не распознает вход HDMI. Для решения проблемы необходимо обновить прошивку.
5) Потерять кабель HDMI на обоих концах
Вам необходимо проверить, не ослаблен ли используемый вами кабель или не отсоединен ли он от обоих устройств. Например, если вы подключили ноутбук к телевизору, убедитесь, что шнур HDMI подключен на обоих концах устройства. Если на любом конце соединение нарушено, ваш телевизор не распознает устройство.
Это некоторые из проблем, из-за которых телевизор Samsung не распознает вход HDMI. Если на экране телевизора нет сигнала, сначала проверьте подключение шнура, прежде чем звонить в сервисный центр, чтобы избежать затрат на ремонт.
Убедитесь, что кабель не поврежден и вы используете кабель, подходящий для вашего устройства. Если на любом конце кабеля имеется повреждение или потеря соединения, ваш телевизор не распознает устройство.
Теперь мы знаем, что может вызвать проблему, давайте посмотрим, как ее устранить.
Но перед этим:
Если на телевизоре Samsung нет проблем с сигналом, убедитесь, что кабель подключен правильно.
Если вы смотрите на телевизор Samsung без входа HDMI, убедитесь, что вы проверили и изменили настройки источника входного сигнала на своем телевизоре.
Если вы столкнулись с тем, что светодиод Samsung не работает, проблем с питанием нет; убедитесь, что подключение кабеля правильное.
А если вы столкнулись с тем, что интеллектуальный светодиод Samsung не работает, убедитесь, что вы проверили прошивку своего телевизора и обновили ее.
Ниже приведены возможные решения выявленных проблем.
Решение 1. Проверьте подключение внешнего устройства
Первый, проверьте кабельное соединение между вашим устройством и телевизором. Убедитесь, что все концы кабеля надежно подключены с обоих концов. Также проверьте кабели и провода на наличие повреждений.
Решение проблемы, когда телевизор Samsung не распознает вход HDMI, — проверить подключение внешних устройств. Убедитесь, что соединение на обоих концах кабеля HDMI не нарушено. Если вы не можете просмотреть изображение даже после проверки соединения, попробуйте подключить устройство HDMI к другому телевизору.
Если изображение видно, значит, кабель поврежден и его потребуется заменить.
Проверьте индикатор питания; оно должно быть желтым. Если это желтый индикатор, значит, с кабельным соединением все в порядке, и вы выбрали правильный источник входного сигнала на своем телевизоре.
После этого проверьте подключение питания на обоих концах вашего устройства. Дважды проверьте соединения на всех концах вашего устройства. Если вы где-то обнаружите неплотное соединение, почините его.
Решение 2. В списке входов телевизора выбран только источник входного сигнала телевизора или HDMI.
Правильный вход необходим для того, чтобы ваш телевизор распознавал вход HDMI. Если выбрано только «ТВ» или «HDMI», телевизор не сможет распознавать внешние устройства.
Таким образом, если вы используете телевизор Samsung, у которого нет проблем с входом HDMI, убедитесь, что на вашем смарт-телевизоре выбран правильный источник входного сигнала.
Подключите устройство к правому порту HDMI, если вы используете Smart TV. Если вы используете светодиодный телевизор, убедитесь, что он подключен к порту HDMI с надписью «HDMI1» или «ARC».
Теперь нажмите кнопку входа на пульте дистанционного управления и выберите опцию «ТВ» или «HDMI». Это должно решить вашу проблему. Например, если вы подключили ноутбук к телевизору с помощью кабеля HDMI, убедитесь, что в качестве источника входного сигнала выбран телевизор или используется HDMI.
Решение 3. Управление питанием
Теперь все готово, проверьте подключение питания ваших устройств. Убедитесь, что все устройства подключены и включены.
Например, Если вы видите мигание света и выключение внешнего устройства, это явный признак того, что вы можете столкнуться с проблемами управления питанием. Это указывает на то, что устройство работает от источника питания с низким энергопотреблением.
Это еще одна причина, по которой телевизор Samsung не распознает вход HDMI. Устройства управления напряжением работают от сбалансированного источника питания и предотвращают повреждение внешних устройств. Поэтому всегда используйте устройства управления напряжением для сбалансированного питания при использовании электроприборов.
Вольтметр:
Чтобы проверить напряжение вашего устройства, подключите вольтметр к живому проводу розетки. Вы также можете использовать вольтметр для проверки провода под напряжением и соответствующего ему нейтрального провода.
Если по проводу под напряжением проходит электричество, значит, все в порядке. Если это не так, то велика вероятность, что на вашем устройстве отключилось питание.
Следуйте этим инструкциям, чтобы проверить подключение питания устройства:
- Отключите устройство от источника питания через 15 секунд.
- Затем отключите его.
- После этого подождите 15 секунд, прежде чем снова подключить его.
Решение 4. Проверьте таблицу HDMI и проверьте ее.
Повреждение кабеля HMDI — основная причина отсутствия на телевизоре Samsung входа HDMI. Кроме того, если питание устройства низкое, это приведет к ухудшению качества изображения.
Итак, во-первых, проверьте таблицу HDMI, выполнив следующие действия:
Используйте мультиметр:
Проверить состояние кабеля можно с помощью мультиметра. Для этого подключите щупы мультиметра к контактам и пошевелите провод в месте обрыва. Если мультиметр мерцает, провод поврежден и требует замены.
Если вы обнаружите ненадежное соединение на обоих концах кабеля HDMI, это еще одна причина для беспокойства.
В случае поломки кабеля я бы посоветовал заменить его как можно скорее. Кроме того, обязательно используйте сертифицированный кабель HDMI, который можно приобрести в магазине.
Также проверьте, не поврежден ли шнур мультимедийного интерфейса высокой четкости (HDMI). Если на шнуре есть порезы, перетерлись провода или он перегрелся, вы не сможете видеть изображение и слышать звуки. Поэтому всегда проверяйте исправность кабеля HDMI перед его использованием с другими устройствами.
Решение 5. Обновите свой Smart TV
Другая распространенная причина, по которой телевизор Samsung не распознает вход HDMI, заключается в том, что программное обеспечение вашего устройства не обновлено.
Чтобы решить эту проблему, вы можете обновить программное обеспечение вашего устройства и посмотреть, имеет ли это какое-либо значение.
Если вы используете Smart TV, убедитесь, что сам телевизор обновлен.
Возможно, вы недавно обновили программное обеспечение вашего телевизора. В этом случае подождите день, чтобы проверить, работает ли он нормально. Если нет, идите дальше. Также обновите программное обеспечение устройства-источника HDMI. Просто следуйте этим инструкциям.
Перейдите в «Настройки» > «Поддержка» > «Обновление программного обеспечения».
Программное обеспечение вашего устройства-источника HDMI автоматически обновится, если сначала будет обновлено программное обеспечение телевизора.
Решение 6. Время восстановления заводских настроек
Если ничего не помогает, пришло время выполнить сброс настроек.
Прежде чем делать что-либо еще, убедитесь, что устройство HDMI подключено к телевизору через источник входного сигнала, а затем выполните сброс настроек к заводским настройкам.
- Нажмите и удерживайте кнопку питания, пока не услышите звуковой сигнал.
- Теперь нажмите клавиши регулировки громкости вверх и вниз на несколько секунд.
- После этого нажмите кнопку питания для подтверждения.
- Подождите 10 минут, а затем включите устройство.
- Это поможет решить проблему с тем, что телевизор Samsung не распознает вход HDMI.
Решение 7. Порты HDMI
Некоторые телевизоры имеют один порт для подключения внешних устройств, а некоторые телевизоры оснащены несколькими портами для одновременного подключения нескольких устройств.
Если вы используете телевизор с несколькими портами, убедитесь, что устройство-источник HDMI подключено к правильному порту.
Также проверьте, все ли порты работают нормально, подключившись к другому устройству. Во-первых, чтобы решить эту проблему, отключите все устройства, подключенные к телевизору Samsung. Теперь внимательно проверьте, не раскрошился ли какой-либо из портов HDMI. Если да, то нужно поменять сам порт.
Если проблем с портами нет, снова подключите кабель HDMI и посмотрите, работает ли это. Если нет, я бы предложил подключить кабель к другому порту.
Вот очень полезное видео, которое вы можете посмотреть, чтобы понять эти методы на практике:
Решение 8. Измените порядок включения устройства
Вот еще одно решение:
Для этого вам необходимо отключить все ваши устройства, а затем включить их. Теперь подключите другое устройство с помощью кабеля HDMI. На этот раз у вашего телевизора не должно возникнуть проблем с распознаванием источника входного сигнала.
Если ничего не помогает, попробуйте изменить порядок включения устройств.
Например, если вы используете Xbox, включите его, а затем включите телевизор. Если вы используете кабельную приставку, сначала подключите ее к телевизору, а затем включите телевизор. Это должно решить проблему.
Решение 9. Поддержка клиентов
Я уверен, что один из вышеперечисленных методов подойдет вам, но я бы посоветовал вам обратиться в службу поддержки, если они этого не сделают. В большинстве случаев служба поддержки сможет решить эту проблему по телефону.
Вы также можете попробовать отправить сообщение или электронное письмо в службу поддержки вашего производителя и попросить их помочь вам решить проблему с HDMI.
Обращение в службу поддержки поможет решить проблему, связанную с тем, что телевизор Samsung не распознает ошибку входа HDMI.
Часто задаваемые вопросы
Являются ли порты HDMI одновременно входом и выходом?
Нет, порты HDMI на вашем телевизоре являются только входными. Они не могут служить источником вывода для других устройств.
Что такое порт дисплея и HDMI?
Порты передают только видео, а кабель HDMI передает и аудио, и видео.
Все ли порты HDMI поддерживают 4K?
Да, но порты HDMI 2.0 обеспечивают вывод изображения с высоким разрешением и частотой 60 Гц, что является стандартом для видео 4K.
Заключение
Я бы сказал, что если вы столкнулись с этой проблемой, обязательно проверьте исправность кабеля HDMI. Если у него есть порезанные или изношенные провода, вам следует заменить или отремонтировать его. Если это не помогло, попробуйте изменить порты вашего устройства.
Если проблема не устранена, сделайте резервную копию всех ваших данных и сбросьте настройки телевизора к заводским настройкам.
Если ни один из способов не помог, обратитесь в службу поддержки или купите новый или б/у телевизор.
Мы надеемся, что эта статья оказалась для вас полезной. Если да, поделитесь статьей со своими друзьями, которые могут столкнуться с аналогичными проблемами.
]]>Ваш Vizio может не подключиться к Wi-Fi из-за проблем с Интернетом, проблем со связью между маршрутизатором и телевизором, проблем с адаптером Wi-Fi и проблем безопасности Wi-Fi. Чтобы наслаждаться программами, вы можете узнать, как починить телевизор Vizio, который не подключается к Wi-Fi.
Для начинающих:
Проверьте подключение Wi-Fi к телевизору Vizio.
Вам следует проверить подключение к Интернету. Ваш Wi-Fi должен иметь достаточную скорость для эффективного подключения к телевизору Vizio. Ваше соединение Wi-Fi может быть реальной проблемой, приводящей к проблемам с подключением.
Вы можете использовать другие домашние устройства, например компьютеры, для проверки скорости и подключения Wi-Fi. Вы можете использовать веб-приложение от выбранного интернет-провайдера (ISP). Тесты базовой скорости занимают от 30 секунд до минуты и передают около 40 МБ или более.
Вы можете выбрать веб-приложения, такие как fast.com, чтобы определить, обеспечивает ли ваш Wi-Fi рекомендуемое соединение.
Вы можете проверить Wi-Fi на своем телефоне с помощью мобильных приложений. Тест скорости с помощью приложения Ookla дает хорошие результаты в широком диапазоне. Мобильное приложение регистрирует тесты скорости и отслеживает скорость загрузки карт мобильных операторов.
Узнав о своем Wi-Fi, вы улучшите качество подключения, уменьшив количество устройств, подключенных к Интернету в определенное время. Вы можете решить переместить Wi-Fi ближе к телевизору Vizio, тем самым сократив расстояние между сервером Wi-Fi и телевизором.
Вы также можете найти место, которое повышает частоту Wi-Fi, что приводит к более качественному подключению. Наконец, вы можете перезапустить Wi-Fi, чтобы улучшить соединение.
Стены, книжные полки и шкафы могут ослабить мощность Wi-Fi, поэтому было бы лучше переместить его в положение, обеспечивающее адекватное подключение.
Перемещение маршрутизатора может изменить ситуацию и улучшить подключение телевизора Vizio к Интернету. Чем более центральным и заметным является маршрутизатор, тем выше скорость подключения к Интернету. Вы могли бы подать заявку на креативную кабельную разводку, которая улучшает соединение Wi-Fi.
Вы можете изменить канал или диапазон, чтобы увеличить скорость подключения к Интернету. Wi-Fi использует определенные каналы для связи с бытовой техникой. Таким образом, вам следует рассмотреть возможность смены диапазона, если телевизор Vizio не подключается к Интернету.
Если соседи используют аналогичные диапазоны, в сети может возникнуть перегрузка, и вы можете разгрузить сеть, часто меняя каналы
Обновите маршрутизатор Wi-Fi, чтобы он соответствовал требованиям, предъявляемым инновациями в сфере связи. Обновление Wi-Fi может увеличить пропускную способность, что позволит получать подключение к Интернету во всех помещениях дома.
Если вы живете в большом доме, вам потребуется модернизация маршрутизатора, а в небольших квартирах можно обойтись более простыми маршрутизаторами. Лучше проверять сайт производителя Wi-Fi на наличие новых обновлений, чтобы при необходимости обновить устройство.
Выключите и включите телевизор Vizio.
Выключение и включение телевизора гарантирует, что вы потеряете всю энергию, оставив его выключенным. Вы также можете выключить и включить все устройства, подключенные к телевизору или маршрутизатору.
Вы можете выключить телевизор Vizio и отсоединить его от источника питания. Затем отключите маршрутизатор и модем от источника питания, а также другие связанные устройства. Подождите около получаса, прежде чем повторно подключать эти устройства к источнику питания.
Возможно, вам придется проверить наличие ошибок. Если телевизор Vizio не подключается к Wi-Fi, возможно, существует необнаруженная основная проблема.
Включите DHCP на Vizio Smart TV
Протокол динамической конфигурации хоста (DHCP) распределяет IP-адреса устройствам в сети. Каждое устройство будет иметь определенный уникальный IP-адрес. Но иногда два или более устройств могут иметь один и тот же IP-адрес, что приводит к проблемам в сети.
Wi-Fi может неэффективно подключаться к устройствам с одинаковым IP-адресом. Если у вашего телевизора Vizio возникают проблемы с подключением к Wi-Fi, возможно, он использует IP-адрес другого устройства в сети.
Включение DHCP предотвращает случайное совместное использование IP-адреса устройствами, что приводит к проблемам с подключением.
Чтобы включить DHCP, выполните следующие действия с помощью пульта дистанционного управления Vizio TV:
- нажмите Дом кнопка.
- Перейти к Сеть.
- Выбирать Ручная настройка.
- Выберите DHCP и проверьте, включен ли он. Включите его, если он отключен.
- Как только вы включите DHCP, сохранить настройки и проверьте, сохраняется ли ошибка подключения. Ошибки будут устранены, если DHCP назначит каждому устройству уникальный IP-адрес.
Измените пароль Wi-Fi на телевизоре Vizio
Если к вашему Wi-Fi подключено много устройств, это замедляет подключение к телевизору Vizio. Когда сеть занята, вы можете не получить желаемый сетевой сигнал.
Лучше разгрузить сеть, отключив устройства, подключенные к Wi-Fi, особенно если вы не используете устройство. Иногда соседи могут взломать Wi-Fi, и обнаружить незаконные подключения сложно. Изменение пароля заблокирует доступ к вашей сети незваным гостям.
К сожалению, вы не сможете отключить все устройства от своей сети, и лучше будет сменить сеть Wi-Fi. Вы бы открыли панель управления роутером и сменили пароль.
Изменение пароля приведет к выходу из системы всех устройств, подключенных к сети. После смены пароля вы подключите телевизор Vizio и другие выбранные устройства к сети.
Измените настройки маршрутизатора на WPA-PSK (TKIP)
Интернет-соединение на вашем телевизоре Vizio лучше всего работает через WPA-PSK (TKIP), и было бы разумно изменить эти настройки. Однако вы можете проконсультироваться с интернет-провайдером перед выполнением настроек шлюза.
Изменение шлюза маршрутизатора может повлиять на различные настройки интернет-провайдера, поэтому лучше обратиться за советом к своему интернет-провайдеру. Лучше попросить интернет-провайдера изменить настройки маршрутизатора вашего телевизора.
Возможно, вы не знаете настройки, влияющие на подключение к Интернету, но безопасно использовать WPA-PSK (TKIP), поскольку он улучшает соединение с Wi-Fi.
Переключитесь на проводное соединение на телевизоре Vizio.
Прямое соединение увеличивает скорость Wi-Fi и уменьшает задержку, вызванную низкой скоростью интернета. Если у вашего Vizio Smart TV есть порт Ethernet на задней панели, лучше подключить его напрямую к модему или маршрутизатору с помощью кабеля Ethernet.
Кабели Ethernet подключают ваш телевизор к локальной сети и передают сильные широкополосные сигналы между Wi-Fi и вашим устройством.
Даже если ваше соединение Wi-Fi надежное, Ethernet обеспечивает надежное соединение. Он не учитывает такие факторы, как погода, расстояние от маршрутизатора и другие факторы, которые могут повлиять на подключение к Интернету.
Ваш телевизор Vizio должен быть подключен к надежному источнику Интернета, и если сеть эффективно работает с Ethernet, вам следует проверить беспроводное соединение.
Вы можете превратить настенные розетки в подключение к Интернету, используя адаптеры электропередачи и существующую электропроводку в доме. Соединение обеспечит подключение к Интернету во всех комнатах дома.
Более того, если Wi-Fi-роутер расположен далеко от телевизора, вы подключаетесь с помощью интернет-кабелей, подключенных к электрической розетке. Электрический кабель передает сеть из одной комнаты в другую.
Электрические кабели эффективно передают Интернет, а надежное подключение к Интернету охватит весь ваш дом.
Если телевизор Vizio подключается к Wi-Fi через Ethernet, беспроводной адаптер телевизора будет сломан. Если вам удобно использовать Ethernet для подключения к Wi-Fi, вы выбираете кабельное соединение, но, возможно, лучше отремонтировать сломанный адаптер.
Это лучший способ определить, связаны ли проблемы с подключением к телевизору, и помогает владельцу телевизора найти способы его ремонта.
Сброс к заводским настройкам на телевизоре Vizio
Если эти методы не исправят подключение Vizio TV к Интернету, попробуйте восстановить заводские настройки Smart TV. Сброс настроек Vizio навсегда удаляет всю информацию с телевизора.
Он возвращает телевизор к заводским настройкам, обеспечивая сохранение всех настроек в режиме по умолчанию. Чтобы использовать телевизор, вам следует начать с настройки функций в соответствии со своими потребностями; это включает в себя повторное подключение к сети Wi-F.
Сбросьте настройки телевизора Vizio до заводских, выполнив следующие действия:
- нажмите Меню Кнопка для выполнения сброса настроек вашего телевизора Vizio.
- Перейдите по Система с помощью пульта телевизора.
- Выберите Сброс и администрирование на телевизоре Vizio и очистите память (заводская настройка по умолчанию), чтобы сбросить настройки телевизора.
- Подождите несколько минут, прежде чем телевизор выключится. Затем он самостоятельно включится в исходную настройку.
- После включения телевизора вы можете внимательно ввести информацию при настройке и проверить, исчезли ли ошибки.
- Если проблемы были связаны с настройками и несовместимостью, сброс настроек решил бы их.
Ремонт телевизора Vizio
Если вы подозреваете проблемы с оборудованием, возможно, лучше их исправить; однако это может привести к повреждению Vizio TV. Вам следует найти специалиста, специализирующегося на ремонте телевизоров, который выполнит ремонт аппаратного и программного обеспечения.
Ремонт может улучшить возможности подключения и уменьшить количество проблем, возникающих в системе. Более того, если на телевизор еще распространяется гарантия, вы доверите ремонт компании.
Ремонт аппаратного обеспечения должен быть сосредоточен на материнской плате, поскольку она влияет на работу телевизора. Более того, все аппаратные проблемы легко устранить, но ремонт зависит от размера и модели телевизора.
Вы можете заменить всю материнскую плату или несколько ее частей. Однако было бы полезно, если бы вы позволили специалисту заняться таким сложным ремонтом, чтобы увеличить срок службы отремонтированных деталей.
Производитель эффективно исправит материнскую плату, и если вам придется заменить всю материнскую плату, лучше покупать запчасти у проверенных поставщиков.
Усилия по устранению неполадок могут не дать желаемых результатов, поэтому было бы лучше проконсультироваться со службой поддержки клиентов Vizio по номерам поддержки и на официальном сайте. Это может быть хорошим шагом, если ваш телевизор все еще находится на гарантии, поскольку он будет бесплатно обслуживаться или заменяться.
Более того, даже если гарантия не покрывает проблему, компания отремонтирует Vizio за разумную плату. Гарантия Vizio распространяется только на проблемы, возникшие в результате производственных проблем.
Если телевизор имеет механические повреждения, вызванные травмой, ремонт оплатите вы. К счастью, производитель эффективно устранит материнскую плату и другие проблемы, а также восстановит телевизор.
Часто задаваемые вопросы
Почему мой телевизор Vizio не подключается к Wi-Fi?
Телевизор Vizio может не подключиться к Wi-Fi из-за проблем с телевизором и маршрутизатором. Таким образом, лучше диагностировать причину сбоя соединения, чтобы решить проблему с маршрутом. Если шифрование беспроводной сети несовместимо с телевизором Vizio, это повлияет на соединение.
Что такое WPA-PSK (TKIP)?
WPA-PSK (TKIP) — это протокол безопасности, реализуемый через беспроводное соединение. TKIP заменил старый стандарт WEP. Он разработан для обеспечения совместимости со старым оборудованием беспроводной локальной сети.
Есть ли в Vizio кнопка сброса?
В руководстве Vizio TV нет кнопки сброса. Однако добиться заводских настроек можно, воспользовавшись ручной инструкцией по настройке телевизора.
Можно ли отремонтировать материнскую плату телевизора дома?
Хотя материнскую плату телевизора Vizio легко отремонтировать, вы можете повредить ее еще больше, что приведет к другим проблемам, которых можно избежать. Поэтому лучше всего поручить ремонт материнской платы специалисту, который разбирается в телевизоре, или обратиться за помощью к производителю.
Заключение
Ваш Vizio Smart TV должен подключаться к домашней сети Wi-Fi, если вы хотите транслировать свои любимые программы. Однако соединение может быть прервано, и вам следует узнать, как исправить Vizio TV, не подключающийся к Wi-Fi.
Во-первых, вам может потребоваться проверить Wi-Fi на наличие таких проблем, как низкая скорость, и переместить его в подходящее место. Затем убедитесь, что у телевизора нет проблем, влияющих на его способность подключаться к Интернету. Возможно, вам придется сбросить настройки Vizio TV, устранить материнскую плату и другие проблемы.
Удачи в изучении того, как починить Vizio и подключить его к Интернету.
]]>Roku TV — популярное потоковое устройство, позволяющее смотреть любимые шоу и фильмы. Если вы владелец телевизора Roku, возможно, вы заметили, что ваш телевизор работает медленно. Это может расстраивать, особенно если вы привыкли к более быстрому телевизору.
Это становится еще более неприятным, когда вы не знаете, почему ваш Roku TV работает медленно. Вы можете попробовать выполнить некоторые действия по устранению неполадок, чтобы узнать, сможете ли вы ускорить работу вашего Roku TV.
Проблемы, которые могут привести к медленной работе телевизора Roku, включают в себя:
- Медленное или перегруженное подключение к Интернету
- Устаревшее или неисправное устройство Roku
- На вашем Roku TV установлено большое количество приложений или каналов.
- Устаревшее или неэффективное программное обеспечение Roku TV.
- Телевизор Roku с плохой вентиляцией
Лучшие способы исправить Roku TV работает так медленно
Когда ваш Roku TV начинает работать медленно, есть несколько способов ускорить его работу. Вот несколько лучших способов исправить медленный телевизор Roku.
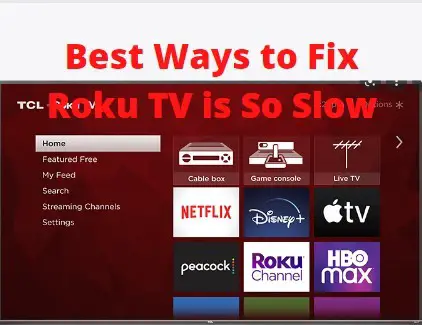
1. Проверьте наличие обновлений программного обеспечения.
Устаревшее программное обеспечение часто может быть причиной проблем с производительностью. Поэтому первое, что вам следует сделать, это проверить наличие доступных обновлений.
Для этого выполните следующие действия:
- Перейти к Дом экран.
- Выбирать Настройки > Система > Обновления программного обеспечения.
- Если доступно обновление, установите его и посмотрите, ускорит ли оно работу вашего Roku TV.
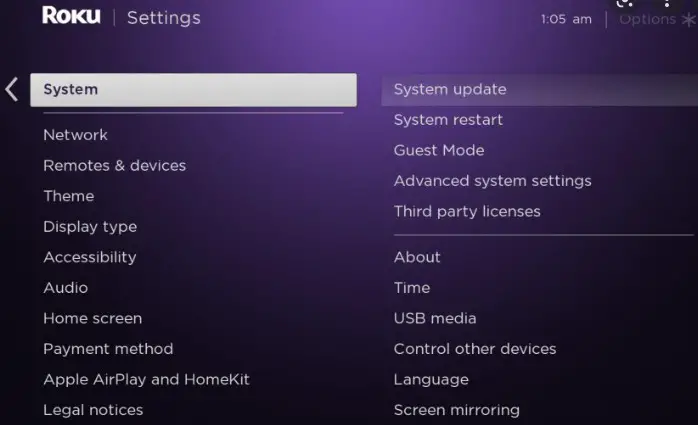
Обновления программного обеспечения не только могут устранить проблемы с производительностью, но также добавить новые функции и повысить безопасность. Поэтому всегда полезно обновлять свой телевизор Roku TV.
2. Перезагрузите телевизор Roku.
Иногда простой перезапуск поможет повысить скорость вашего Roku. Это поможет, поскольку очистит оперативную память вашего Roku и закроет все запущенные приложения.
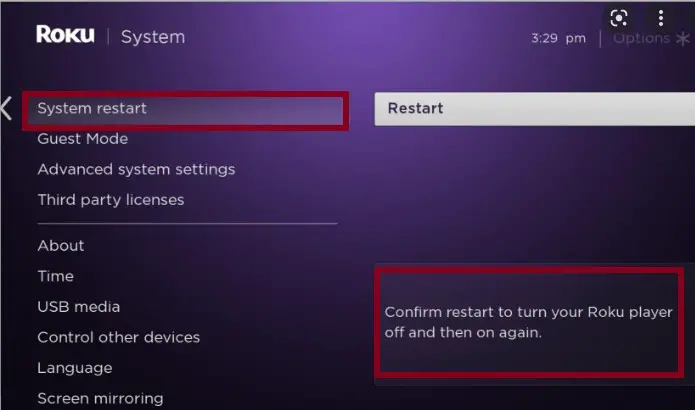
- На ваше Год пульт, выберите Дом кнопка.
- Перейдите к Настройки > Система.
- Выбирать Перезапуск.
- Выбирать Перезапуск еще раз для подтверждения.
- После перезагрузки телевизора Roku попробуйте использовать его еще раз, чтобы проверить, улучшилась ли скорость.
3. Проверьте сетевое соединение.
Для правильной работы Roku требуется сильное и стабильное подключение к Интернету. Если вы используете беспроводное соединение, убедитесь, что оно находится не слишком далеко от маршрутизатора. Если вы используете проводное соединение, проверьте кабель Ethernet, чтобы убедиться, что он подключен правильно.
Когда ваше интернет-соединение перегружено слишком большим количеством устройств, это также может привести к медленной работе Roku. Это означает, что вам необходимо проверить количество устройств, подключенных в данный момент к вашей сети.
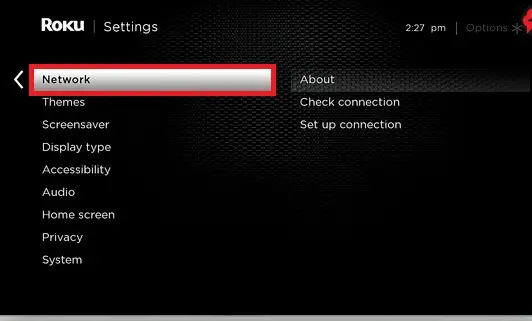
Если они превышают максимальное количество, попробуйте отключить некоторые устройства, пока не опуститесь ниже предела. После того, как вы проверили и исправили сетевое соединение, перезагрузите устройство Roku и посмотрите, работает ли оно быстрее.
4. Отключите автозапуск для некоторых приложений.
При включении Roku автоматически запускаются все приложения, которые вы открывали при последнем его использовании. Это может быть причиной, если вы заметите, что ваш Roku работает медленно. При автоматическом перезапуске приложений некоторые приложения потребляют много вычислительной мощности, что приводит к замедлению работы Roku в целом.
Чтобы это исправить, выполните следующие действия:
- Идти к Настройки > Система > Расширенные настройки системы.
- Под «Автоматический старт» снимите флажки со всех приложений, которые не хотите запускать автоматически.
- После внесения изменений перезапустите Roku и посмотрите, работает ли он быстрее.
5. Сбросьте Roku к заводским настройкам
Заводские настройки сбрасывают все настройки к значениям по умолчанию.. Этот процесс может помочь вам решить проблему с медленной работой и зависанием вашего телевизора Roku. Этот процесс помогает решить многие проблемы с Roku TV.
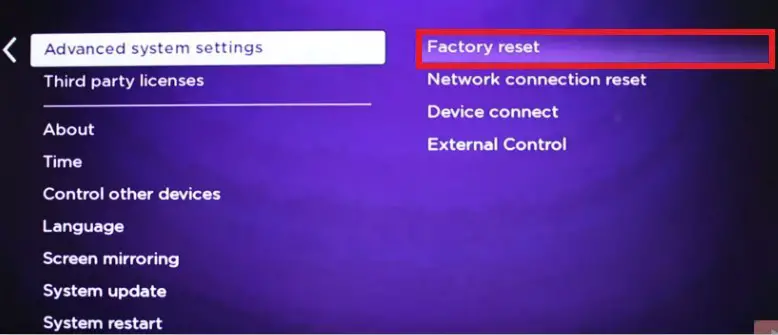
Вы можете выполнить следующие действия, чтобы сбросить Roku до заводских настроек.
- Шаг 1: на пульте Roku нажмите кнопку Дом кнопка.
- Шаг 2: Перейдите к Настройки и выберите его.
- Шаг 3: Прокрутите вниз и выберите Сброс к заводским настройкам.
- Шаг 4: на экране появится предупреждающее сообщение. Выбирать Сброс к заводским настройкам еще раз для подтверждения.
Ваш Roku TV теперь будет сброшен до заводских настроек.
6. Проверьте наличие проблем с оборудованием
Иногда аппаратные проблемы, такие как неисправный кабель HDMI, могут вызвать проблемы с вашим телевизором Roku.. Незакрепленный или сломанный кабель HDMI может создать нечеткое или размытое изображение. Если у вас возникла эта проблема, попробуйте повторно подключить кабель HDMI, чтобы посмотреть, решит ли это проблему.
Другие аппаратные проблемы, которые могут вызвать проблемы с Roku TV, включают неисправный шнур питания или плохое соединение Wi-Fi.
7. Отключите внешние устройства.
Когда Roku TV внезапно начинает работать медленно, сначала проверьте, подключены ли к вашему телевизору какие-либо внешние устройства.. Если к телевизору подключен внешний жесткий диск или другое запоминающее устройство, попробуйте отключить его и посмотреть, решит ли это проблему.
Некоторые устройства, которые могут замедлять работу телевизора, включают в себя:
- Внешние жесткие диски
- Другие устройства хранения
- Игровые приставки
- Blu-ray плееры
- DVD-плееры
- Кабельные/спутниковые приставки
8. Установите скорость потокового видео.
Потоковое видео высокого качества может занимать большую часть полосы пропускания, что приводит к снижению скорости интернета.. Хотя высокое качество стоит ожидания, вы можете попробовать снизить качество потокового видео, чтобы посмотреть, даст ли это прирост скорости.
Видео с более низким качеством по-прежнему будет хорошо смотреться на вашем телевизоре Roku, но будет занимать меньше полосы пропускания.
9. Переключитесь на проводное соединение.
Трафик в вашей домашней сети также может повлиять на скорость вашего Roku TV. Если вы используете беспроводное соединение, попробуйте подключить телевизор Roku к Интернету с помощью проводного соединения.. На проводное соединение не влияет количество устройств в домашней сети или другие факторы, влияющие на скорость.

Чтобы подключить телевизор Roku к Интернету с помощью проводного соединения:
- Используйте кабель Ethernet для подключения телевизора Roku к маршрутизатору, шлюзу или модему.
- Идти к Настройки > Сеть > Установить соединение > Проводной (Ethernet).
- Выбирать Я подключен, затем продолжить. Ваш Roku TV попытается подключиться к Интернету.
- Если вы видите сообщение об ошибке, перейдите к Устранение неполадок проводного сетевого подключения.
- При появлении запроса выберите Тестовое соединение чтобы проверить скорость вашей сети.
- Если проверка пройдена успешно, вы увидите сообщение: «Скорость вашей сети — X Мбит/с».
10. Обратитесь в службу поддержки Roku.
Это должно быть вашим последним средством, если все описанные выше шаги по устранению неполадок не помогли. Возможно, вам придется обратиться в службу поддержки Roku и попросить помощи. Вам нужно будет предоставить подробную информацию о вашей проблеме с потоковой передачей Roku.
Служба поддержки клиентов Roku поможет вам устранить проблему и предложит решение.
Связанный: Лучшие браузеры для Roku
Часто задаваемые вопросы
Как я могу сделать свой Roku быстрее?
Если вы хотите ускорить работу Roku, вы можете сделать несколько вещей. Одна вещь, которую вы можете сделать, это очистите кеш на вашем Roku. Это можно сделать, выбрав меню настроек и «Очистить кэш».
Еще одна вещь, которую вы можете сделать, это удалите все неиспользуемые или нежелательные приложения. Для этого зайдите в меню настроек и выберите «Управление установленными приложениями». Оттуда вы можете выбрать, какие приложения вы хотите удалить.
Наконец, вы можете попробовать сбросить настройки Roku. Это можно сделать, выбрав меню настроек и «Сброс». Помните, что при этом будут удалены все ваши настройки и данные, поэтому перед продолжением убедитесь, что у вас есть резервная копия.
<h3Как очистить память на моем Roku?
Когда ваш Roku начнет заполняться приложениями, играми и другими данными, вы, вероятно, захотите узнать, как очистить память на вашем устройстве Roku. В зависимости от того, сколько у вас данных, вы можете удалить их все вручную или вам может потребоваться выполнить сброс настроек Roku до заводских настроек.
Вот как можно очистить память на вашем Roku и что делать, если вы не можете этого сделать.
- Удаление данных с вашего Roku вручную
Если на вашем Roku установлено всего несколько приложений или игр, вы, вероятно, можете удалить их вручную.
Для этого выполните следующие действия:
- Перейдите на главный экран и выберите «Настройки».
- Выбирать «Система«.
- Выбирать «Хранилище».
- На странице хранилища вы увидите список всех приложений и игр, установленных на вашем Roku.
- Выберите те, которые хотите удалить, и нажмите кнопку «Удалить» кнопка.
- Подтвердите, что вы хотите удалить выбранные элементы, и они будут удалены с вашего Roku.
- Сброс настроек вашего Roku до заводских настроек
Если у вас много данных на вашем Roku или вы не можете удалить некоторые из них вручную, вам может потребоваться выполнить сброс настроек Roku до заводских настроек. Сброс к заводским настройкам приведет к удалению всех данных на вашем Roku, включая приложения, игры, настройки и предпочтения.
Если вы хотите вернуть Roku к исходным заводским настройкам, выполните следующие действия:
- Перейдите на главный экран и выберите «Настройки».
- Выбирать «Система».
- Выбирать «Расширенные настройки системы.«
- На странице дополнительных настроек системы вы выберете «Сброс к заводским настройкам».
- Вам будет предложено подтвердить, что вы хотите выполнить сброс настроек Roku до заводских настроек.
- Как только вы выберете «Перезагрузить», все данные на вашем Roku будут удалены.
Почему мой телевизор TCL Roku лагает?
Одна из возможных причин, по которой ваш телевизор TCL Roku может зависать, заключается в том, что подключение к Интернету слишком медленное. Другая возможность заключается в том, что слишком много устройств подключено к одной сети. Если у вас есть много устройств, передающих контент одновременно, это может привести к сбою в сети и вызвать такие проблемы, как задержка.
Вы можете попытаться улучшить ситуацию, перезагрузив маршрутизатор и модем и убедившись, что никакие другие устройства не используют сеть одновременно. Вы также можете попробовать подключить телевизор TCL Roku к Интернету, используя проводное соединение вместо Wi-Fi.
Если задержка все еще происходит, возможно, это связано с проблемой самого телевизора. В этом случае вы можете попробовать перезагрузить телевизор и посмотреть, решит ли это проблему.
Очищает ли кеш при перезапуске Roku?
Если вам интересно, очищает ли кеш перезапуск Roku, то ответ — да. Перезапуск очистит кэшированные данные на вашем устройстве Roku и поможет решить любые проблемы, которые могут у вас возникнуть. Если у вас возникли проблемы с вашим устройством Roku, такие как зависание или буферизация, перезагрузка может помочь решить проблему.
Чтобы перезагрузить устройство Roku, просто отключите его от розетки и снова подключите.. После перезагрузки вашего устройства Roku вы заметите разницу в производительности. Если после перезагрузки устройства Roku проблемы по-прежнему возникают, вы можете попробовать выполнить его сброс до заводских настроек.
Сброс к заводским настройкам удалит все данные на вашем устройстве Roku, включая любые кэшированные данные, поэтому важно выполнять сброс до заводских настроек только в крайнем случае. Если у вас есть какие-либо другие вопросы о вашем устройстве Roku или вам нужна помощь в устранении проблемы, вы можете обратиться в службу поддержки клиентов Roku за помощью.
Как часто мне следует перезагружать телевизор Roku?
Каждый раз, когда вы меняете настройки телевизора Roku, мы рекомендуем перезапустить его. Сюда входит добавление или удаление каналов, подключение к новой сети Wi-Fi и многое другое.
Если у вас возникли какие-либо проблемы с телевизором Roku, всегда лучше начать с перезагрузки. В большинстве случаев перезагрузка телевизора Roku исправит любые незначительные программные сбои, которые могут вызывать проблемы. Это также хороший способ очистить память вашего телевизора Roku и начать все заново.
Мы рекомендуем перезапускать Roku TV не реже одного раза в неделю.. Это поможет обеспечить бесперебойную работу вашего телевизора Roku и предотвратить возникновение любых потенциальных проблем.
Как долго служат телевизоры Roku?
Вам может быть интересно, как долго прослужат телевизоры Roku. В конце концов, вы не хотите вкладывать средства в новый телевизор только для того, чтобы через несколько лет он умер от вас. К счастью, телевизоры Roku рассчитаны на длительный срок службы. Срок службы многих телевизоров Roku составляет 8-10 лет.. Итак, телевизор Roku — отличный вариант, если вы ищете новый телевизор, который прослужит вам долгие годы.
Конечно, есть несколько вещей, которые могут сократить срок службы телевизора Roku. Например, если вы используете свой телевизор Roku для игр, он может прослужить не так долго, как телевизор Roku, который используется только для просмотра фильмов и телепередач. Наконец, если вы не обслуживаете свой телевизор Roku должным образом, он может прослужить не так долго, как должен.
В целом, телевизор Roku — отличный вариант, если вы ищете новый телевизор, который прослужит вам долгие годы. Итак, если вы ищете новый телевизор, обратите внимание на телевизоры Roku!
Где находится кнопка сброса на Roku?
Если вы хотите перезагрузить устройство Roku, вам нужно будет найти кнопку сброса. Кнопка сброса обычно расположена на задней панели устройства.. Как только вы найдете кнопку сброса, необходимо нажать и удерживать ее около пяти секунд. После того, как вы отпустите кнопку сброса, ваше устройство Roku должно перезагрузиться.
Как перезагрузить Roku TV без пульта?
Есть несколько разных способов перезагрузить телевизор Roku без пульта дистанционного управления. Один из способов — просто отключите Roku от источника питания, а затем подключите его снова. Это приведет к сбросу Roku и позволит вам использовать его без пульта дистанционного управления.
Другой способ перезагрузить Roku без пульта дистанционного управления — использовать приложение Roku на смартфоне или планшете.
Просто выполните следующие действия:
- Откройте приложение и выберите «Настройки» вариант.
- Выберите «Система» вариант.
- Прокрутите вниз до пункта «Власть» раздел.
- Выберите «Перезагрузить» возможность перезагрузить Roku.
Заключение
Roku TV — отличный способ смотреть телевизор, но иногда он может быть медленным. Причины этого могут различаться в зависимости от вашего конкретного телевизора и настроек. Воспользовавшись приведенными выше советами, вы сможете решить проблему и в кратчайшие сроки вернуться к просмотру любимых шоу.
Убедитесь, что ваш телевизор правильно вентилируется, и попробуйте выполнить сброс настроек к заводским настройкам, если ничего не помогает. Благодаря этим решениям вы обязательно найдете корень проблемы и устраните ее в кратчайшие сроки.
]]>Это сравнение TCL и Samsung поможет вам выбрать тот, который соответствует вашим потребностям.
Что такое TCL?
TCL — китайская компания по производству электроники, молодая на рынке, поскольку производит высококачественную продукцию с 1999 года. Хотя TCL существует всего два десятилетия, она завоевала себе имя в электронной промышленности; это самый быстрорастущий производитель телевизоров и мобильных устройств и третий по величине производитель телевизоров в мире.
Модели TCL оснащены стандартной технологией светодиодных панелей VA и получили технологию Samsung QLED, что означает, что некоторые новые модели оснащены моделями TCL QLED.
Хотя TCL имеет высокое качество, он уступает по производительности, поскольку не обладает высокой мощностью обработки изображений, поскольку компания использует процессор Aping Engine, который имеет более низкое качество. Таким образом, процессор не поддерживает мощность обработки изображений, что приводит к размытию изображений и видео.
TCL обеспечивает лучшее качество изображения, а технология движения удовлетворит ваши потребности. Коэффициент контрастности и уровень черного превосходят большинство телевизоров, таких как телевизоры Samsung. Например, серия TCL 6 имеет собственный коэффициент контрастности, улучшающий функцию локального затемнения. Телевизоры имеют лучшую конфигурацию подсветки и функцию локального затемнения.
Более того, телевизоры TCL дешевы, что может быть связано с дешевым рынком труда в Китае. Компания производит свои электронные устройства в странах, где цены на рабочую силу низкие, что и объясняет более низкие цены.
Таким образом, если вы ищете устройство, соответствующее вашему бюджету, телевизоры TCL станут хорошим выбором.
Что такое Samsung?
Телевизоры Samsung создали себе имя в электронной промышленности, поскольку являются ведущими производителями высококачественной продукции.. Компания производит высококачественные мобильные устройства с 1938 года и, таким образом, за эти годы завоевала доверие клиентов; Компания предлагает модели телевизоров с базовым уровнем качества выше других брендов.
Таким образом, это производитель телевизоров премиум-класса с передовыми характеристиками.
Samsung использует технологию QLED, позволяющую экрану становиться ярким и отображать красочные и впечатляющие изображения. Процессор Samsung использует передовой искусственный интеллект и новейшие телевизионные технологии для создания красивых изображений.
Вы получите полный переход пикселей менее чем за десять секунд, поскольку Samsung оснащен функцией широтно-импульсной модуляции, благодаря которой невозможно заметить мерцание при просмотре фильмов в обычных условиях. Таким образом, он создает высококачественные изображения, что повышает качество движущегося изображения.
Обычно от вашей модели телевизора Samsung ожидается высокий коэффициент контрастности и уровень черного; эффект значительно улучшается при включении локального затемнения. Локальное затемнение включает в себя целый ряд конфигураций подсветки, увеличивающих эффект локального затемнения.
Телевизоры не требуют размытия изображения, лучше обрабатывают субтитры и имеют подходящую пиковую яркость SDR.
Вы должны ожидать лучшего качества цвета и цветовой гаммы на всех моделях телевизоров Samsung., так как все телевизоры созданы с этой функцией. Это может быть связано с технологией панелей QLED от Samsung, которая обладает богатыми цветовыми характеристиками.
Samsung предлагает лучшие углы обзора, но эта производительность может отличаться от модели к модели. Некоторые модели Samsung имеют на экранах слой «Ультра угол обзора», который улучшает общее качество просмотра; однако это может повлиять на общий коэффициент контрастности.
Кроме того, телевизоры Samsung немного дороги, и вам, возможно, придется составить подробный бюджет, прежде чем инвестировать в телевизоры. Тем не менее, они того стоят, поскольку вам нравятся качественные видеоролики с лучшими углами обзора и звуком.
Телевизоры Samsung имеют антибликовое покрытие, что позволяет смотреть телевизор при более ярком освещении.
В чем разница между TCL и Samsung?
Панельные технологии
Телевизоры TCL имеют стандартную технологию светодиодных панелей VA, но они приобрели технологию Samsung QLED.. Предыдущие модели могли по-прежнему иметь светодиод VA, но новые модели имеют светодиод с квантовыми точками.
С другой стороны, в телевизорах Samsung используется собственная технология QLED, которая позволяет панели становиться яркой и передавать цвета, делая просмотр приятным благодаря впечатляющему изображению. Таким образом, большинство моделей Samsung могут быть лучше моделей TCL из-за различий в технологии панелей.
Процессор изображений
Мощность обработки изображения телевизоров TCL может быть ниже, чем у Samsung. В телевизорах TCL используется подходящий процессор, обладающий впечатляющими возможностями. Тем не менее, TCL заявила, что начнет внедрение процессора Apt Gen 2, который обладает расширенными возможностями для повышения мощности обработки изображений.
Samsung использует процессор Neo Quantum, который более мощный, чем движок Apt. Процессор работает как на телевизорах Samsung с разрешением 4K, так и на 8K, обеспечивая четкое изображение и видео. Neo Quantum Processor использует искусственный интеллект и другие технологии, которые позволяют создавать красивые изображения.
Технология движения
Телевизоры Samsung могут иметь технологию движения, аналогичную телевизорам TCL, поскольку они используют технологию движения QLED. Таким образом, у них одинаковый полный переход пикселей, но у Samsung есть функция широтно-импульсной модуляции, из-за которой на экране трудно заметить мерцание.
Качество изображения
Телевизоры TCL могут иметь плохое качество изображения, поскольку они являются более бюджетным выбором по сравнению с телевизорами Samsung.. Таким образом, качество изображения будет влиять на общую производительность телевизора. Например, у телевизора Samsung более высокий коэффициент контрастности, что повышает производительность за счет локального затемнения.
Тем не менее, вы можете найти собственный коэффициент контрастности TCL, который превосходит телевизоры Samsung. например, серия TCL 6 имеет лучший уровень черного и превосходит большинство телевизоров Samsung.
Локальное затемнение
Ваш телевизор должен иметь локальные настройки затемнения и множество конфигураций подсветки. Локальное затемнение помогает телевизору лучше отображать субтитры и позволяет уменьшить блики.
Телевизор Samsung имеет лучшие свойства локального затемнения, чем телевизоры TCL; TCL премиум-класса даст посредственные свойства локального затемнения. Производительность зависит от разных моделей телевизоров, кроме моделей телевизоров Samsung.
Пиковая яркость
Если вам нужен телевизор с максимальной яркостью, вам следует выбрать модели Samsung, поскольку технология QLED превосходит технологию SDR. Таким образом, телевизор Samsung будет ярче, чем телевизор TCL того же качества.
Цвет
Цвет телевизора важен, и Samsung предложит лучший цветной дисплей для экрана благодаря объему цвета, который достигается за счет технологии QLED. Телевизоры Samsung имеют множество цветовых гамм в различных моделях телевизоров благодаря лучшему цветовому пространству Rec 2020.
С другой стороны, телевизоры TCL могут не обеспечивать тот цветовой контраст, который вам нужен на экране.
Угол обзора
У TCL не лучшие углы обзора по сравнению с телевизорами Samsung.. Таким образом, вам следует ожидать более низкой производительности при просмотре контента по телевизору. TCL может немного смещать центр, и, возможно, было бы разумно избегать телевизоров TCL, если вы хотите насладиться широким расположением сидений.
Однако, с другой стороны, у Samsung лучший угол обзора, но производительность будет отличаться от одной модели Samsung. Новые модели Samsung имеют угол обзора Ultra, который значительно улучшает качество просмотра, если вы предпочитаете широкое расположение сидений.
Таким образом, если вам нужен телевизор для домашнего кинотеатра, вам следует выбрать модели Samsung, которые обеспечивают лучший просмотр для всех членов семьи.
Антибликовый
Хотя TCL имеет прекрасное полуглянцевое покрытие экрана, они имеют четкое отражение, но с трудом обеспечивают более яркое изображение. С другой стороны, телевизоры Samsung имеют глянцевую поверхность с антибликовым покрытием, которая отражает меньше света в глаза зрителя.
Качество звука
Если вам нужен лучший звук, вам идеально подойдет телевизор Samsung, поскольку у него есть встроенные динамики с четким звучанием. TCL соответствует качеству звука телевизоров Samsung, поскольку предлагает столь же достойные характеристики качества звука.
Возможности подключения
Оба телевизора умны и предлагают высококачественные функции подключения, которые могут повлиять на ваши впечатления. Однако вам следует проверить каждую модель телевизора, чтобы найти хорошие возможности подключения, соответствующие вашим потребностям.
Входы
Телевизоры TCL и Samsung имеют разные характеристики, и вам следует проверить разные модели, чтобы найти входы, которые вам нравятся. Например, оба имеют порты HDMI, порты USB, порты Ethernet и цифровой оптический аудиовыход.
Голосовой помощник
Последние модели TCL оснащены ОС Google TV Smart, которая включает в себя Google Assistant для моделей телевизоров. Ассистент имеет лучший голосовой помощник с высокими качествами управления. С другой стороны, Samsung использует собственный голосовой помощник Bixby для управления телевизорами, поскольку воспользоваться голосовыми командами легко.
Вы можете настроить голосовое управление через Alexa, поскольку телевизоры совместимы с различными функциями голосового помощника.
Сравнительная таблица телевизоров TCL и Samsung
| Сравнение | TCL-телевизоры | Телевизоры Самсунг |
|---|---|---|
| Умные функции | Совместимость с веб-браузером, Facebook, Skype, приложениями и играми | Он совместим с различными приложениями и играми, веб-браузерами и Facebook. |
| Функции | Это смарт-телевизор | Это смарт-телевизор |
| Возможности подключения | Поддержка Wi-Fi и Интернета, порты USB и HDMI. | Он поддерживает Wi-Fi и Интернет, порты HDMI и USB. |
| Гарантия | Имеет гарантию один год | Он предлагает один год гарантии |
| Умное аудио | Есть автоматический регулятор громкости | Есть автоматический уровень громкости |
| Видео форматы | DivX, HD, MPEG, MPEG-1, MPEG-2 и MPEG-4 | MPEG, MPEG-1, MPEG-2 и MPEG-4 |
| Всего динамик | 16 Вт | 20 Вт |
| Bluetooth | Нет | Да |
| Ультра тонкий | Да | Да |
TCL против Samsung: что лучше?
Выбор лучшего телевизора может зависеть от вашего бюджета и желаемых функций. Например, если вам нужен дешевый телевизор, TCL — лучший вариант. Они производятся в Китае и предлагают лучшее соотношение цены и качества, поскольку китайский рынок и другие зарубежные производители сталкиваются с низкими затратами на рабочую силу.
Однако качество телевизора может ухудшиться из-за некачественных материалов, использованных для его изготовления.
С другой стороны, вы можете выбрать телевизор Samsung, если у вас нет бюджетных ограничений. Телевизор Samsung предлагает лучшие функции, такие как цветовая контрастность, лучшая громкость и высокое качество изображения. Они могут подойти для домашнего кинотеатра, где требуется высокое разрешение, лучшее качество изображения и антибликовое покрытие.
Часто задаваемые вопросы
Является ли TCL хорошим брендом?
TCL — хороший бренд, сравнимый с лучшими телевизорами на рынке.. Более того, он дешевле и предлагает почти такое же качество, как модели телевизоров Samsung. Таким образом, вы можете инвестировать в это качество телевидения, чтобы получить оптимальное соотношение цены и качества.
Является ли Samsung хорошим брендом?
Хотя их модели телевизоров немного дороже, Samsung — хороший бренд телевизоров.. Однако они обеспечивают наилучшее качество звука и изображения и подходят для домашнего кинотеатра. Вы можете сэкономить деньги, купить телевизор Samsung и наслаждаться развлечениями для всей семьи.
Использует ли TCL панели Samsung?
Новые бренды TCL поддерживают модели Samsung, применяя технологию QLED Samsung. Эта технология улучшает звук, изображение и антибликовые свойства. Поэтому при покупке телевизоров TCL вы проверяете, использует ли конкретная модель панель Samsung.
Кто больше, LG или Samsung?
По сравнению с LG, Samsung является крупнейшим производителем телевизоров; он использует лучшие технологии, способствуя эффективному просмотру. Однако LG также входит в число ведущих брендов, и если вы избалованы выбором, вы можете остановить свой выбор на нем.
Как долго служат телевизоры TCL?
TCL TV прослужит более пяти лет, но компания предлагает только годичную гарантию на свое устройство. Однако при правильном уходе телевизор TCL прослужит около десяти лет. К сожалению, технологические изменения в электронной промышленности могут лишить возможности наслаждаться телевидением через десять лет.
Как долго служат телевизоры Samsung?
Телевизор Samsung прослужит более пяти лет., но компания предлагает годовую гарантию на телевизор и большую часть своей электронной техники. Если вы будете бережно относиться к телевизору Samsung, он прослужит более пяти лет.
Заключение
Найти подходящий смарт-телевизор несложно, поскольку на рынке есть телевизоры с некоторыми конкурентоспособными функциями, которые вы хотели бы иметь в телевизоре. Например, разница между телевизорами TCL и Samsung показывает, что один телевизор дешевле другого и предлагает все интеллектуальные функции, а другой телевизор немного дороже, но имеет лучшие функции.
TCL доступен по цене, но его функции могут не соответствовать вашим потребностям, в то время как у Samsung есть высококлассные функции, но они могут быть немного дорогими. Удачи в поиске смарт-телевизора, соответствующего вашим потребностям.
]]>В технологиях отображения QNED (квантовый наноизлучающий диод) и OLED (органический светоизлучающий диод) выделяются как два самых инновационных и обсуждаемых достижения. Обе технологии существенно повлияли на то, как мы воспринимаем визуальные медиа, от телевизоров до смартфонов.
Цель этой статьи — углубиться в тонкости QNED и OLED, сравнить их функции, приложения и будущий потенциал.
Что такое технология QNED ?
Технология QNED представляет собой значительный скачок в качестве изображения. Он сочетает в себе квантовые точки и технологию NanoCell для создания ярких цветов и глубокого черного цвета.
Эта технология известна тем, что отображает широкую цветовую гамму и сохраняет точность цветопередачи под различными углами обзора. Недавние достижения в области QNED повысили его яркость и контрастность, что сделало его сильным конкурентом на рынке дисплеев высокого класса.

Изучение технологии OLED
С другой стороны, технология OLED известна своим исключительным коэффициентом контрастности и настоящим черным цветом. Это связано с его способностью управлять освещением на уровне пикселей, полностью отключая его для достижения идеального черного цвета.
OLED-дисплеи тоньше и более гибкие, чем традиционные светодиодные экраны, что обеспечивает более инновационные возможности дизайна. Недавние разработки были направлены на повышение уровня яркости и снижение риска выгорания, что является общей проблемой для OLED-экранов.
Сравнение QNED и OLED
Качество изображения
- Точность и яркость цвета: QNED превосходно воспроизводит яркие и точные цвета благодаря квантовым точкам и технологии NanoCell. Квантовые точки обеспечивают широкую цветовую гамму, а NanoCells повышает чистоту цвета. OLED также известны превосходной точностью цветопередачи, но их выдающейся особенностью является способность воспроизводить идеальный черный цвет благодаря своей само излучающей природе. Эта возможность контрастности дает OLED преимущество в создании более реалистичных и динамичных изображений.
- Коэффициенты контрастности и уровни черного: OLED-дисплеи не имеют себе равных по коэффициенту контрастности, поскольку каждый пиксель излучает свой свет, обеспечивая настоящий черный цвет, когда пиксели выключены. QNED, несмотря на свою усовершенствованную систему подсветки, не может достичь того же уровня черного, что и OLED. Однако технология локального затемнения QNED обеспечивает более глубокий черный цвет и улучшенную контрастность по сравнению с традиционными ЖК-дисплеями.
- Яркость и углы обзора: Экраны QNED обычно обеспечивают более высокий пиковый уровень яркости, чем OLED, что делает их более подходящими для хорошо освещенных помещений. Что касается углов обзора, OLED-дисплеи сохраняют точность цветопередачи и контрастность под более широкими углами, но технология QNED NanoCell также обеспечивает достойное качество просмотра из нецентральных положений.

Срок службы и долговечность
- Долговечность: Технология OLED исторически сталкивалась с проблемами выгорания экрана и долговечности, хотя недавние достижения значительно улучшили эти аспекты. Считается, что QNED, менее подверженный выгоранию и не зависящий от органических соединений, имеет потенциально более длительный срок службы.
- Проблемы износа: OLED-экраны могут страдать от выгорания, когда статические изображения отображаются в течение длительного времени. QNED, с другой стороны, менее подвержен таким проблемам, что делает его более надежным выбором для сценариев, где статический контент является обычным явлением.
Энергоэффективность
- Потребляемая мощность: OLED-дисплеи известны своей энергоэффективностью, в частности потому, что они могут полностью отключать пиксели, снижая энергопотребление. QNED, хотя и более эффективен, чем традиционные ЖК-дисплеи, все же отстает от OLED в отношении общей энергоэффективности.
Стоимость и доступность
- Тенденции ценообразования: Технология OLED с годами стала более доступной по цене. QNED, будучи относительно новым, имеет тенденцию быть более дорогим, но ситуация может измениться по мере развития технологии и расширения производства.
- Доступность на рынке: OLED широко доступны в различной бытовой электронике, от телевизоров до смартфонов. QNED в настоящее время является более нишевым, но ожидается, что он станет более распространенным, поскольку производители продолжают инвестировать в эту технологию.
Воздействие на окружающую среду
Обе технологии являются улучшением по сравнению с традиционными ЖК-дисплеями с точки зрения воздействия на окружающую среду. Благодаря более высокой энергоэффективности OLED имеют небольшое преимущество, но QNED также добивается успехов в этой области, предлагая более экологичные производственные процессы и материалы.
Приложения и варианты использования QNED и OLED
Приложения QNED
- Яркий просмотр окружающей среды: Благодаря более высокому уровню яркости дисплеи QNED особенно хорошо подходят для помещений с большим количеством окружающего света, таких как гостиные с большими окнами или дисплеи на открытом воздухе.
- Крупномасштабные дисплеи: Масштабируемость технологии QNED делает ее идеальной для широкоформатных дисплеев, например, используемых в коммерческих целях, таких как рекламные щиты, информационные дисплеи и крупномасштабные цифровые вывески.
- Профессиональная и творческая работа: Точность цветопередачи и широкая цветовая гамма экранов QNED делают их пригодными для профессионального использования в таких областях, как графический дизайн, фотография и видеопроизводство, где точность цветопередачи имеет решающее значение.
- Игры: Геймеры могут извлечь выгоду из быстрого отклика QNED и ярких цветов, улучшающих игровой процесс, особенно в ярко освещенных комнатах.
- Домашние развлечения: Для потребителей, которым требуется высококачественное изображение при различных условиях освещения, телевизоры QNED предлагают отличный баланс производительности с повышенной яркостью и точностью цветопередачи.
OLED-приложения
- Домашний кинотеатр: Способность OLED отображать настоящий черный цвет и превосходный коэффициент контрастности делают его идеальным для домашнего кинотеатра, где окружающее освещение можно контролировать, чтобы максимизировать качество просмотра.
- Смартфоны и носимые устройства: Гибкость и тонкость OLED-экранов идеально подходят для смартфонов, умных часов и других носимых устройств. Их способность делаться тонкими позволяет создавать более изящные и эргономичные конструкции.
- Выставки искусства и дизайна: Истинный черный цвет и точность цветопередачи OLED выгодны для художественных галерей и музеев, где качество дисплея может существенно повлиять на восприятие произведения искусства зрителем.
- Профессиональный монтаж видео и фотографий: Точная цветопередача и контрастность OLED-экранов делают их подходящими для профессиональных видеоредакторов и фотографов, которым требуется точность.
- Игры при контролируемом освещении: OLED-телевизоры обеспечивают превосходное качество изображения для геймеров, предпочитающих играть в темных условиях, а их высокая контрастность и глубина цвета усиливают эффект погружения.
Общие приложения
Технологии QNED и OLED находят точки соприкосновения в нескольких областях:
- Розничные и коммерческие дисплеи: Оба используются в розничной торговле для рекламы и информационных дисплеев, где их яркие цвета и четкое изображение могут привлечь внимание покупателей.
- Медицинские дисплеи: В медицинских учреждениях высокое разрешение и точность цветопередачи дисплеев QNED и OLED позволяют получить детальную медицинскую визуализацию.
- Образовательные инструменты: В образовательных учреждениях обе технологии предлагают преимущества с точки зрения качества отображения и наглядности, улучшая учебные материалы и презентации.
Соображения стоимости QNED и OLED
Тенденции ценообразования
- Цены на OLED: Исторически OLED-дисплеи были довольно дорогими из-за сложности процесса их производства. Однако по мере развития технологии и совершенствования методов производства цены постепенно снижались. OLED-телевизоры и дисплеи теперь более доступны более широкому кругу потребителей, хотя они по-прежнему обычно имеют более высокую цену по сравнению со стандартными светодиодами/ЖК-дисплеями.
- Цены QNED: Будучи новой технологией, дисплеи QNED обычно позиционируются в сегменте рынка более высокого класса. Передовая технология, сочетающая квантовые точки со слоями NanoCell и мини-светодиодной подсветкой, способствует более высокой стоимости производства. Ожидается, что по мере развития технологии и масштабирования производства цены станут более конкурентоспособными.
Факторы, влияющие на стоимость
- Технология и сложность производства: Органические соединения OLED и необходимость точного контроля над освещением отдельных пикселей усложняют производственный процесс, влияя на стоимость. Комбинация квантовых точек QNED, технологии NanoCell и мини-светодиодной подсветки также требует сложных производственных технологий, что приводит к более высокой цене.
- Размер экрана и разрешение: Большие и более высокие разрешения обычно требуют более высоких цен на дисплеи QNED и OLED. Стоимость значительно возрастает для экранов сверхбольшого размера или сверхвысокой четкости.
- Бренд и дополнительные возможности: Стоимость телевизоров QNED и OLED может значительно различаться в зависимости от бренда и дополнительных функций, таких как возможности Smart TV, качество звука, элементы дизайна и варианты подключения.
Анализ затрат и производительности
- ОЛИД: Для тех, кто отдает предпочтение качеству изображения, особенно контрастности и уровню черного, OLED-телевизоры могут предложить лучшее соотношение цены и качества, несмотря на их более высокую цену. Непревзойденное качество изображения, особенно в условиях контролируемого освещения, оправдывает инвестиции для энтузиастов и профессионалов.
- Вопрос: Для потребителей, которые ищут баланс между высококачественным дисплеем и яркостью, особенно в хорошо освещенных помещениях, QNED может предложить лучшее соотношение цены и качества. Его долговечность и устойчивость к выгоранию также делают его экономически эффективным выбором в долгосрочной перспективе, особенно для коммерческих сценариев или сценариев интенсивного использования.
Долгосрочные соображения
- Энергоэффективность: Также следует учитывать эксплуатационные расходы с точки зрения энергопотребления. OLED, как правило, более энергоэффективны, чем дисплеи QNED, что потенциально может привести к снижению счетов за электроэнергию в долгосрочной перспективе.
- Долговечность и обслуживание: Более длительный срок службы и снижение риска выхода из строя при использовании QNED могут привести к снижению затрат на техническое обслуживание и более длительному циклу замены, что обеспечит лучшую долгосрочную ценность.
Будущий взгляд на QNED и OLED
Будущие разработки в технологии QNED
- Достижения в технологии квантовых точек: Исследователи постоянно ищут способы повышения эффективности квантовых точек и цветового диапазона. Будущие дисплеи QNED могут иметь более широкую цветовую гамму и более высокую пиковую яркость, что сделает их более привлекательными для контента с расширенным динамическим диапазоном (HDR).
- Улучшенные производственные процессы: Мы ожидаем, что по мере совершенствования технологий производства дисплеи QNED станут более доступными. Это может привести к более широкому внедрению как в бытовой электронике, так и в коммерческих приложениях.
- Интеграция с новейшими технологиями: QNED может увидеть интеграцию с другими новыми технологиями, такими как гибкие дисплеи или дополненная реальность (AR), расширяя свои приложения за пределы традиционных экранов телевизоров и мониторов.
- Экологичные разработки: Учитывая растущую обеспокоенность по поводу окружающей среды, будущие достижения в технологии QNED могут быть сосредоточены на более устойчивых производственных процессах и материалах, уменьшая экологический след этих дисплеев.
Будущие разработки в технологии OLED
- Решения для повышения долговечности и приработки: Одним из основных направлений развития технологии OLED будет увеличение срока службы и поиск более эффективных решений для предотвращения выгорания, что сделает OLED-дисплеи более надежными и долговечными.
- Гибкие и прозрачные OLED: Потенциал гибких и прозрачных OLED-дисплеев может произвести революцию в различных секторах, включая смартфоны, носимые устройства, автомобильные дисплеи и инновационные архитектурные приложения.
- Стратегии снижения затрат: Поскольку процессы производства OLED продолжают совершенствоваться, ожидается, что производственные затраты будут и дальше снижаться, что сделает технологию OLED более доступной для более широкого рынка.
- Гибридные OLED-технологии: Продолжаются исследования по объединению OLED с другими технологиями (например, QLED) для создания гибридных дисплеев, которые сочетают лучшее из обоих миров в отношении яркости, точности цветопередачи и энергоэффективности.
Тенденции рынка и предпочтения потребителей
- Повышенный спрос на высококачественные дисплеи: Поскольку потребители становятся более разборчивыми в отношении качества дисплея, ожидается, что спрос на передовые технологии, такие как QNED и OLED, будет расти, особенно в играх, домашних развлечениях и профессиональной творческой работе.
- Переход к экологически чистым продуктам: Растет тенденция к созданию экологически устойчивых продуктов. Будущие разработки в области технологий QNED и OLED, вероятно, будут подчеркивать экологичность как с точки зрения производственных процессов, так и с точки зрения энергопотребления.
- Диверсификация приложений: Технологии QNED и OLED, вероятно, найдут новые применения в различных областях, включая автомобилестроение, здравоохранение и образование, поскольку их уникальные преимущества используются в разных контекстах.
Заключение
Дисплеи QNED и OLED предлагают уникальные преимущества, но имеют и свои проблемы. Выбор между ними зависит от индивидуальных потребностей и предпочтений.
По мере развития технологий мы можем ожидать, что и QNED, и OLED будут развиваться, что еще больше улучшит наши визуальные впечатления и предложит потребителям больше выбора.
]]>Недавно я столкнулся с одной проблемой: AirPlay не работает на моем телевизоре LG. Для тех, кто не знаком с AirPlay, это функция, которая позволяет передавать потоковое аудио и видео с вашего устройства Apple (например, iPhone или iPad) на совместимый телевизор или динамик.
В этой статье я расскажу о различных причинах, по которым AirPlay может не работать на телевизоре LG, и предоставлю подробные инструкции по устранению проблемы, используя следующие 8 методов.
Почему AirPlay не работает на моем телевизоре LG?
Есть несколько возможных причин, по которым AirPlay может не работать на вашем телевизоре LG. Некоторые из наиболее распространенных из них включают в себя:
- Несовместимая модель телевизора: не все модели телевизоров LG совместимы с AirPlay. Если ваш телевизор несовместим, вы не сможете использовать эту функцию.
- Устаревшее программное обеспечение: Если программное обеспечение вашего телевизора LG не обновлено, возможно, оно не поддерживает AirPlay. Чтобы использовать эту функцию, вам необходимо обновить программное обеспечение до последней версии.
- Проблемы с сетевым подключением: для правильной работы AirPlay требуется стабильное подключение к Интернету. Если ваш телевизор не подключен к Интернету или возникли проблемы с подключением, AirPlay не будет работать.
- Неправильные настройки телевизора: Если настройки телевизора настроены неправильно, AirPlay может работать не так, как предполагалось.
- Проблемы с устройством Apple: Если на вашем устройстве Apple возникли проблемы (например, устаревшая версия программного обеспечения или неправильные настройки), это может повлиять на работу AirPlay на вашем телевизоре LG.
Как исправить AirPlay на телевизоре LG?
Если у вас возникли проблемы с тем, что AirPlay не работает на вашем телевизоре LG, вы можете предпринять несколько шагов для устранения неполадок и устранения этой проблемы.
1. Проверьте совместимость телевизора с AirPlay.
Первый шаг, который вам следует сделать, — это убедиться, что ваш телевизор LG совместим с AirPlay. Вы можете сделать это, просмотрев документацию телевизора или выполнив поиск в Интернете по номеру модели.
2. Проверьте версию программного обеспечения телевизора.
Если программное обеспечение вашего телевизора не обновлено, возможно, оно не поддерживает AirPlay. Вы можете проверить версию программного обеспечения, зайдя в настройки телевизора и найдя «Версия ПО» или «Версия прошивки» вариант.
Если обновление доступно, выполните следующие действия для его установки:
- Выберите «Версия ПО» или «Версия прошивки» в настройках телевизора.
- Если обновление доступно, на экране появится уведомление. Выбирать «Обновлять», чтобы начать процесс.
- Процесс обновления может занять несколько минут. Не выключайте телевизор и не отключайте его от сети в это время.
- После завершения обновления телевизор автоматически перезагрузится.
3. Проверьте подключение телевизора к Интернету.
Убедитесь, что ваш телевизор LG подключен к Интернету и что соединение стабильное.
Чтобы проверить подключение к Интернету на телевизоре LG, выполните следующие действия:
- Зайдите в настройки телевизора и выберите «Сеть» или «Интернет» вариант.
- Выберите «Тестовое соединение» вариант.
- Если проверка прошла успешно, на экране должно появиться сообщение о том, что соединение стабильно.
Если тест не пройден, вам нужно будет устранить проблему с подключением к Интернету. Вот несколько вещей, которые вы можете попробовать:
- Перезагрузите маршрутизатор, отключив его и снова подключив.
- Убедитесь, что все кабели надежно подключены.
- Попробуйте подключить телевизор к Интернету, используя другую сеть (например, мобильную точку доступа).
- Обратитесь к своему интернет-провайдеру за помощью в устранении проблемы.
4. Проверьте настройки телевизора.
Чтобы использовать AirPlay на телевизоре LG, вам необходимо включить эту функцию в настройках телевизора. Для этого выполните следующие действия:
- Зайдите в настройки телевизора и найдите пункт «СмартПоделиться» или «Сеть» параметры.
- Из «СмартПоделиться» или «Сетьменю, выберите пункт «AirPlay» вариант.
- Включите AirPlay, выбрав «На» вариант.
- Следуйте дополнительным инструкциям на экране, чтобы настроить AirPlay на телевизоре LG.
5. Проверьте программное обеспечение и настройки вашего устройства Apple.
Если с вашим устройством Apple возникли проблемы (например, устаревшая версия программного обеспечения или неправильные настройки), это может повлиять на работу AirPlay на вашем телевизоре LG.
Чтобы это исправить, выполните следующие действия:
- Убедитесь, что программное обеспечение вашего устройства Apple обновлено.
- Для этого зайдите в папку вашего устройства «Настройки» и выберите «Обновление программного обеспечения» вариант.
- Если обновление доступно, следуйте инструкциям на экране, чтобы установить его.
- Проверьте настройки AirPlay на вашем устройстве Apple. Перейдите в раздел «Центр управления» и выберите «AirPlay» икона.
- В меню AirPlay убедитесь, что в качестве устройства вывода выбран правильный телевизор.
- Если вы видите какие-либо другие параметры в меню AirPlay (например, «Зеркальное отображение» или «Только видео«), убедитесь, что они включены по мере необходимости.
6. Перезагрузите телевизор и устройство Apple.
Перезапуск телевизора и устройства Apple иногда может помочь решить любые проблемы с AirPlay. Для этого выполните следующие действия:
- Выключите телевизор LG, нажав кнопку питания на пульте дистанционного управления или отсоединив его от сети.
- Выключите устройство Apple, нажав и удерживая кнопку питания, пока не появится «Сдвиньте, чтобы выключитьпоявится ползунок. Перетащите ползунок, чтобы выключить устройство.
- После выключения обоих устройств подождите несколько секунд, прежде чем снова включить их.
- Включите телевизор LG, нажав кнопку питания на пульте дистанционного управления или подключив его к сети.
- Включите устройство Apple, нажав и удерживая кнопку питания, пока не появится логотип Apple.
7. Проверьте наличие других устройств, использующих ту же сеть.
Если другие устройства в вашей домашней сети используют большую пропускную способность, это может вызвать проблемы с AirPlay. Чтобы это исправить, выполните следующие действия:
- Определите любые другие устройства, подключенные к вашей домашней сети (например, ноутбуки, смартфоны, игровые консоли).
- Отключите эти устройства от сети, выключив их или отключив их соединение Wi-Fi.
- Попробуйте еще раз использовать AirPlay, чтобы проверить, решена ли проблема.
- Если проблема не устранена, попробуйте изменить настройки на этих устройствах, чтобы ограничить использование ими полосы пропускания (например, отключить автоматические обновления или ограничить использование потоковых сервисов).
8. Сбросьте настройки сети на вашем телевизоре.
Иногда сброс настроек сети на телевизоре LG может помочь решить проблемы с AirPlay. Для этого выполните следующие действия:
- Зайдите в настройки телевизора и найдите пункт «Сеть» или «Интернет» вариант.
- Из «Сеть» или «Интернетменю, выберите пункт «Перезагрузить» вариант.
- Подтвердите, что вы хотите сбросить настройки сети, выбрав «ХОРОШО».
- Следуйте дополнительным инструкциям на экране, чтобы снова настроить подключение к Интернету.
Заключение
AirPlay — это полезная функция, которая позволяет передавать потоковое аудио и видео с вашего устройства Apple на совместимый телевизор или динамик. Однако это может расстроить, если у вас возникли проблемы с тем, что AirPlay не работает на вашем телевизоре LG.
К счастью, есть несколько шагов, которые вы можете предпринять для устранения и устранения проблемы. Вы можете настроить правильную работу AirPlay на телевизоре LG, следуя подробным инструкциям выше.
Часто задаваемые вопросы
Почему соединение AirPlay на моем телевизоре LG нестабильно или постоянно прерывается?
Существует несколько возможных причин, по которым соединение AirPlay на телевизоре LG может быть нестабильным или постоянно прерываться:
- Убедитесь, что ваш телевизор LG и устройство Apple подключены к одной сети Wi-Fi.
- Убедитесь, что на вашем телевизоре LG установлена последняя версия прошивки. Проверить наличие обновлений можно в меню настроек телевизора.
- Убедитесь, что на вашем устройстве Apple установлена последняя версия iOS или iPadOS.
- Если вы используете стороннее приложение для потоковой передачи контента с вашего устройства Apple на телевизор LG, убедитесь, что приложение совместимо с AirPlay.
- Попробуйте перезагрузить телевизор LG и устройство Apple. Это часто может решить проблемы с подключением.
- Если проблема не устранена, попробуйте сбросить сетевые настройки телевизора LG. При этом будут удалены все сохраненные пароли Wi-Fi и другие настройки сети, поэтому после сброса вам придется ввести их повторно.
- Если ни одно из этих решений не помогло, возможно, возникла проблема с функцией AirPlay на вашем телевизоре LG. В этом случае вам может потребоваться обратиться в службу поддержки LG для получения дополнительной помощи.
Могу ли я использовать AirPlay на телевизоре LG с устройством стороннего производителя?
Нет, AirPlay — это функция, доступная только на устройствах Apple. Если вы используете устройство, не произведенное Apple (например, телефон Android или компьютер с Windows), вы не сможете использовать AirPlay.
Я испробовал все действия по устранению неполадок, но AirPlay по-прежнему не работает на моем телевизоре LG. Что я должен делать?
Более серьезную проблему можно решить, если вы выполнили все действия по устранению неполадок, но AirPlay по-прежнему не работает на вашем телевизоре LG. В этом случае может быть полезно обратиться в службу поддержки клиентов LG для получения дополнительной помощи.
Они смогут помочь вам диагностировать проблему и предоставить дополнительную поддержку при необходимости.
]]>Если вы похожи на меня, вы, вероятно, стояли в отделе электроники в магазине, смотрели на стену с телевизорами и задавались вопросом: «В чем же разница между QLED и OLED?» Эти термины часто используются, особенно при поиске нового телевизора или монитора. Их рекламируют как вершину технологии отображения, но что это значит для обычного человека, такого как мы с вами?
В этой статье я расскажу о тонкостях QLED и OLED. Мы углубимся в то, что означают эти аббревиатуры, как они работают и, что наиболее важно, что их отличает. К концу нашего путешествия вы будете вооружены знаниями, позволяющими принять обоснованное решение о том, какой тип дисплея лучше всего соответствует вашим потребностям.
Что такое QLED?
QLED означает светоизлучающий диод с квантовыми точками.. Звучит как что-то из научно-фантастического романа, не так ли? Но на самом деле это технология, которая использует крошечные частицы, называемые квантовыми точками, для улучшения яркости и цвета. Представьте себе эти квантовые точки как маленькие проводники, организующие симфонию света, танцующую по экрану.
Одним из больших преимуществ QLED является яркость.. Если ваша комната залита солнечным светом и вы беспокоитесь о бликах, QLED поможет вам. Эти телевизоры могут быть невероятно яркими, благодаря чему ваши любимые шоу и фильмы будут сиять даже в самые солнечные дни.

Точность цветопередачи — еще одно преимущество QLED. Квантовые точки творят чудеса, создавая широкий спектр цветов, делая все, от пышных джунглей до глубоких океанов, реалистичным. Это как сидеть в первом ряду перед чудесами света, не вставая с дивана.
Но, как и OLED, QLED не лишен своих особенностей. Уровни черного и контрастность не такие глубокие и насыщенные, как у OLED. Это как вкусный шоколадный торт, в середине которого нет лишнего слоя липкой помадки. Кроме того, углы обзора могут быть немного неудачными, поэтому зона наилучшего просмотра становится немного уже.
Что касается срока службы, QLED подобны черепахам в беге – медленным и устойчивым. Они не страдают от выгорания, как OLED, и, как правило, сохраняют прохладу (и цвет) в течение многих сеансов просмотра.
Что такое OLED?
OLED-экраны состоят из крошечных органических соединений, которые загораются, когда через них проходит электричество. Представьте себе, что миллионы этих маленьких ребят работают вместе, создавая на вашем экране яркие цвета и глубокий черный цвет. Это похоже на большой оркестр, но вместо музыки они создают потрясающие визуальные эффекты.
Одна из самых крутых особенностей OLED заключается в том, что каждое из этих крошечных соединений излучает свет. Это означает, что их можно включать и выключать индивидуально. Помните, вас раздражало, что подсветка телевизора не соответствовала происходящему на экране?

Что ж, с OLED это проблема прошлого. Когда ему нужно быть черным, он становится черным как смоль, создавая идеальные, глубокие и темные сцены, которые делают вечера кино волшебными.
Теперь поговорим о льготах. OLED известны своим превосходным уровнем черного и контрастностью. Как будто Вселенная решила собирать всех звезд в вашей гостиной каждый раз, когда вы включаете OLED-телевизор. Цвета яркие, углы обзора отличные. Больше никаких «плохих мест» в доме!
Но, конечно, ни одна технология не лишена своих особенностей. OLED-экраны могут быть немного дорогими, и если статические изображения остаются на экране слишком долго, может произойти так называемое «выгорание». Кроме того, хотя они и энергоэффективны, срок их службы может быть короче, чем у их собратьев QLED, но к QLED мы вернемся чуть позже.
Сравнение QLED и OLED
А. Качество изображения
Во-первых, давайте поговорим о качестве изображения, потому что, давайте посмотрим правде в глаза, кому не нужен телевизор, на котором ваши любимые фильмы и шоу будут выглядеть как шедевры? OLED поражает своим потрясающим уровнем черного и контрастностью. Помните те органические соединения, о которых я упоминал? Они гарантируют, что когда пиксель выключен, он ВЫКЛЮЧЕН, обеспечивая глубину черного цвета, как в безлунную ночь.
QLED, с другой стороны, является яркой искрой в этом соревновании. Это как солнце для луны OLED. Квантовые точки гарантируют, что цвета будут яркими и яркими, что сделает просмотр почти трехмерным.
Б. Долговечность и срок службы
Теперь давайте углубимся в подробности долговечности и долговечности. OLED-дисплеи похожи на этот яркий спортивный автомобиль: потрясающий и быстрый, но требует немного повышенного обслуживания. Существует риск выгорания, особенно если вы похожи на меня и у вас есть любимые каналы или игры, которые всегда на экране.
QLED больше похожи на надежный семейный внедорожник. Возможно, у них не такой уровень контрастности, но они рассчитаны на длительный срок службы. Записать в? QLED ее не знают. Они занимаются этим надолго и готовы обеспечивать стабильную производительность из года в год.
C. Стоимость и доступность
Ах, вопрос на миллион долларов – или, надеюсь, не так уж и много! Цена и доступность – вот где все становится реальным. Благодаря своим светоизлучающим элементам и превосходной контрастности OLED, как правило, имеют более высокую цену. Это все равно что платить больше за изысканную еду: впечатления незабываемы, но ваш кошелек может пострадать.
QLED хоть и не совсем дешевы, но, как правило, более удобны для кошелька. Они предлагают золотую середину, где вы по-прежнему получаете фантастическое качество изображения, не разбивая копилку.
D. Разнообразие и доступность
С точки зрения разнообразия и доступности QLED выигрывает. На выбор больше моделей, размеров и ценовых категорий. Это как зайти в кондитерскую с бесконечным выбором. OLED, несмотря на рост их разнообразия, все еще немного догоняют.
Итак, что же это нам дает? OLED может подойти, если вам нужно максимальное качество изображения и вы готовы побаловать свой телевизор. Но если вы ищете что-то, что сочетает в себе стоимость, долговечность и качество изображения и ярко светит в хорошо освещенных помещениях, QLED может стать вашим чемпионом.
Оставайтесь со мной, потому что дальше мы рассмотрим лучшие сценарии использования каждого типа телевизора. Это похоже на сватовство, но для вашей гостиной и привычек просмотра!
Лучшие сценарии использования OLED
Домашние кинотеатры
Если вы такой же любитель кино, как я, и у вас есть специальное место, где вы хотите воссоздать это кинематографическое волшебство, OLED — ваш партнер. В темной комнате глубокий черный цвет и насыщенные цвета оживают. Каждая сцена — визуальный сонет, каждый момент — интимный танец света и тени.
Это похоже на частный кинотеатр, где каждый показ — премьера.
Креативные профессиональные мониторы
Для моих творческих товарищей — фотографов, видеооператоров и цифровых художников — OLED — это надежная палитра. Точность цвета, контрастность — это холст, на котором ваши творения оживают во всей своей подлинной красе. Это не просто дисплей; это партнер в вашем творческом путешествии.
Лучшие сценарии использования QLED
Светлые комнаты
Теперь, если ваша гостиная — это залитое солнцем пространство, куда льется обильный свет, QLED — ваш союзник. Он выделяется на фоне самого яркого света, гарантируя, что ваши изображения всегда будут четкими и яркими. Это похоже на щит, который защищает ваши впечатления от просмотра от вторжения внешнего света.
Общий просмотр телепередач
Для обычного зрителя, который ищет надежного спутника для ежедневных развлечений, QLED — верный друг. Он универсален, долговечен и предлагает восхитительные визуальные впечатления, но при этом не является чрезмерно экстравагантным.
Это герой повседневности, который делает каждый момент перед телевизором особенным.
Что лучше: QLED или OLED?
Аргументы в пользу OLED
Начнем с OLED. Если вы любитель кино, геймер или просто человек, который ценит в жизни все прекрасное, OLED может украсть ваше сердце. Трудно устоять перед глубоким черным цветом, насыщенными цветами и широкими углами обзора. Это похоже на личный кинотеатр IMAX в вашей гостиной.
Каждая сцена — визуальная симфония, каждый цвет — шедевр, нарисованный на ваших глазах. Это выбор для тех, кто хочет получить максимальное удовольствие от просмотра и готов платить больше.
Аргументы в пользу QLED
Теперь давайте обратим внимание на QLED. Это прагматичный выбор, золотая середина, где встречаются производительность и доступность. Если у вас светлая комната или вы просто человек, который ценит выгодные предложения без особого ущерба для качества, QLED обратится к вам по имени.
Он надежен и долговечен, а эти квантовые точки гарантируют, что ваши впечатления от просмотра по-прежнему останутся незабываемыми. Рабочая лошадка неизменно обеспечивает сочетание производительности и цены.
Вердикт
Итак, кто выиграет корону в схватке QLED и OLED? Ну, это не столько соревнование, сколько личный выбор. Это все равно, что выбирать между элегантным спортивным автомобилем и надежным внедорожником. Оба имеют свои достоинства, свои сильные и слабые стороны. Победитель? Ну, это зависит от тебя.
OLED — ваш чемпион, если вы ищете непревзойденное качество изображения, имеете контролируемую среду освещения и согласны с ценой. Но если вы ищете что-то яркое, красочное, долговечное и недорогое, QLED машет вам рукой с подиума победителя.
Заключение
Мы путешествовали по мистическим землям OLED и QLED, разгадывая их секреты и раскрывая их сильные и слабые стороны. Это была поездка. Мы смотрели на чернильно-черный цвет OLED и наслаждались блестящей яркостью QLED. Каждый из них сочинил свою очаровательную историю, и если вы хоть немного похожи на меня, вы, вероятно, слегка влюбились в обоих.
В уголке OLED у нас есть мастер глубокого черного цвета и потрясающих контрастов, технология, которая превращает каждый кадр в произведение искусства, а каждый цвет — в гениальный ход. Это выбор для ценителей, пуристов и тех, кто хочет, чтобы их визуальные эффекты вызывали волнующие душу впечатления.
Затем, в углу QLED, у нас есть яркая искра, надежный исполнитель, который приносит мир цвета и четкости даже в самых ярких комнатах. Это универсальный чемпион, предлагающий сочетание производительности, долговечности и цены, перед которым трудно устоять.
Часто задаваемые вопросы
Могут ли OLED-телевизоры страдать от выгорания?
Да, OLED-телевизоры могут выгорать, но это не так часто, как вы думаете. Это может произойти, если статические изображения отображаются в течение длительного времени. Но при регулярном использовании и соблюдении мер предосторожности, например, не приостанавливать просмотр одного изображения на экране слишком долго, вы будете в восторге.
QLED лучше подходит для светлых комнат?
Абсолютно! Телевизоры QLED похожи на супергероев ярких комнат. Благодаря этим изящным квантовым точкам QLED могут достигать более высоких уровней яркости, что делает их хорошим выбором, если ваша комната часто залита солнечным светом.
Могу ли я играть в игры на телевизорах QLED и OLED?
Телевизоры OLED и QLED доставят удовольствие геймерам. OLED обеспечивают фантастическое время отклика и четкость изображения, а QLED впечатляют яркостью и насыщенностью цветов. Это все равно, что выбирать между двумя эпическими игровыми аренами!
Сейчас все решает удобство. Мы хотим, чтобы все было как можно проще, особенно в отношении технологий. Одна из самых неприятных вещей — это потерять или положить не на место пульт дистанционного управления, особенно когда он нужен вам для управления телевизором или другими устройствами.
Это особенно актуально для пульта Apple TV, который, как известно, очень маленький и его легко потерять. Проблема в том, что Apple TV не может работать без пульта. Или может?
Если вы оказались в ситуации, когда вам нужно подключить Apple TV к Wi-Fi, но у вас нет пульта дистанционного управления, не волнуйтесь! Вы можете сделать это без пульта несколькими способами. В этой статье мы покажем вам, как подключить Apple TV к Wi-Fi без пульта дистанционного управления.
Способы подключения Apple TV к Wi-Fi без пульта дистанционного управления
Вы можете подключить Apple TV к Wi-Fi без пульта несколькими способами. Ниже приведены некоторые методы, которые можно использовать для подключения устройства:
1. Используйте кабель Ethernet.
Вы можете использовать кабель Ethernet для подключения Apple TV к сети Wi-Fi.. Для этого подключите один конец кабеля Ethernet к Apple TV, а другой — к роутеру. Затем вам нужно будет выбрать опцию Ethernet в меню настроек Apple TV.
Как только соединение будет установлено, ваш Apple TV сможет подключиться к сети Wi-Fi. Вы сможете получить доступ ко всем функциям и контенту, доступным в сети.
![]()
2. Используйте iPhone или iPad
Это самый простой способ подключить Apple TV к Wi-Fi без пульта. Если у вас есть устройство iOS, вы можете использовать его в качестве пульта для Apple TV.. Вам необходимо установить приложение Apple TV Remote на свой iPhone или iPad.
Это возможно, если у вас установлены последние версии iOS и iPadOS. Убедившись, что все в порядке, выполните следующие действия, чтобы подключиться к Wi-Fi с помощью одного из вышеперечисленных устройств;
- Откройте меню iPhone или iPad и найдите приложение Apple TV Remote. Если вы не можете его найти, зайдите в App Store и установите его. Добавьте его в свой центр контроллера, выбрав Настройкизатем Центр управленияи выбрав Настроить элементы управления.
- После этого откройте приложение и нажмите «Добавить Apple TV». Вам следует щелкнуть знак, обозначенный знаком (+).
- А четырехзначный код появится на вашем экране. Вам необходимо ввести его в свой Apple TV. Код обычно отображается в правом верхнем углу телевизора. После этого нажмите кнопку «Добавить».
- Теперь, когда вы успешно добавили Apple TV, откройте Центр управления на своем устройстве iOS.
- Проведите вниз от правого верхнего угла экрана. Откроется панель.
- Ищите Значок пульта Apple TV и нажмите на него. Удаленный интерфейс появится на вашем экране. Проведите пальцем по сенсорной панели, чтобы перемещаться по интерфейсу Apple TV.
- В верхней части экрана вы увидите различные варианты выбора, такие как «Домой», «Меню», «Воспроизведение/Пауза» и «Siri».
- Если вы хотите ввести текст, нажмите на значок клавиатуры в правом нижнем углу экрана. Чтобы открыть главное меню, нажмите кнопку «Меню». Вы также можете дважды коснуться сенсорной панели, чтобы вернуться в главное меню.
- Если вы хотите подключиться к Wi-Fi, перейдите в Настройки икона. Он расположен в верхнем левом углу экрана.
- Выберите Wi-Fi и выберите сеть, к которой вы хотите подключиться. Введите пароль при появлении запроса, а затем выберите «Присоединиться».
3. Используйте Siri Remote
Если у вас нет пульта Apple TV, вы можете использовать свое устройство iOS для управления Apple TV. Вот как:
- Убедитесь, что ваше устройство iOS находится в той же сети Wi-Fi, что и Apple TV.
- Откройте приложение Remote на своем устройстве iOS.
- Коснитесь «Добавить устройство», затем коснитесь своего Apple TV.
- Введите 4-значный код, который появится на экране Apple TV.
- После подключения Apple TV к приложению Remote вы сможете использовать свое устройство iOS для управления Apple TV.
Кроме того, вы можете использовать приложение Siri Remote для управления Apple TV с помощью iPhone, iPad или iPod touch. С помощью приложения Siri Remote вы можете использовать свой голос для поиска фильмов и телепередач, управления воспроизведением и многого другого.
4. Используйте Bluetooth-клавиатуру
Телевизоры Apple TV поддерживают Bluetooth, поэтому вы можете использовать клавиатуру Bluetooth для ввода пароля i-Fi.. Вероятно, это самый простой способ подключить Apple TV к Wi-Fi без пульта дистанционного управления, а также это хороший способ настроить Apple TV, если у вас нет устройства iOS.
![]()
Чтобы подключить Bluetooth-клавиатуру:
- Убедитесь, что клавиатура Bluetooth включена и находится в режиме обнаружения.
- Идти к Настройки > Общий > Пульты на Apple TV с помощью удаленного приложения на iPhone.
- Выберите Bluetooth, и ваш телевизор начнет искать устройства поблизости.
- Ваш Apple TV выполнит поиск устройств Bluetooth. Выберите клавиатуру, когда она появится.
- Введите пароль Wi-Fi с помощью клавиатуры и нажмите «Ввод». Для навигации по телевизору можно использовать стрелки и клавиши возврата.
5. Использование стандартного пульта дистанционного управления
Так или иначе, у вас должен быть стандартный пульт дистанционного управления с кнопками направления. Если вы хотите использовать стандартный пульт, то выполните следующие действия:
- Подключите Apple TV с помощью кабеля Ethernet от маршрутизатора.
![]()
- Выберите «Настройки» на Apple TV. Используя более старую модель, вы найдете значок «Настройки» в главном меню.
- Выберите «Общийвариант, а затем «Пульты». Если у вас более старая модель, снова выберите значок «Настройки», а затем «Пульты».
- Выберите «Учиться удаленно» вариант.
- Направьте стандартный пульт на Apple TV и одновременно нажмите и удерживайте кнопку «Менюкнопки «Вправо» и «Вправо» примерно на пять секунд.
- Через несколько секунд вы должны увидеть сообщение на экране следующего содержания: «Ваш пульт теперь обучается».
- Нажмите «Воспроизведение/Паузаe» на стандартном пульте дистанционного управления.
- Продолжая удерживать кнопку «Воспроизведение/Паузакнопку «, нажмите кнопку «Вверх», «Вниз», «Левый,» или «Вернокнопки направления на пульте дистанционного управления.
![]()
- Отпустите кнопку «Воспроизведение/Пауза».
- На экране вы должны увидеть сообщение: «Теперь ваш пульт настроен.». Отсоедините кабель Ethernet от Apple TV.
- Теперь вы можете использовать стандартный пульт дистанционного управления для управления Apple TV.
Если у вас нет устройства iOS или вы не можете найти пульт, вы все равно можете подключить Apple TV к Wi-Fi другим способом. Выше приведены различные способы подключения Apple TV к Wi-Fi без пульта дистанционного управления.
Часто задаваемые вопросы
Как подключить телефон к телевизору без пульта?
Вы можете подключить телефон к телевизору без пульта дистанционного управления, в том числе с помощью приложения Smart TV, подключения через Bluetooth, с помощью кабеля HDMI или с помощью потокового устройства. Вам следует попробовать несколько методов, чтобы понять, какой из них подойдет вам лучше всего.
Могу ли я использовать свой телефон в качестве пульта дистанционного управления для телевизора?
Да, вы можете использовать свой телефон в качестве пульта для телевизора. Несколько способов сделать это включают использование приложения Smart TV, подключение через Bluetooth, кабель HDMI или устройство потоковой передачи.
Как включить Wi-Fi на телевизоре LG без пульта?
Есть несколько способов включить телевизор LG без использования пульта дистанционного управления. Для включения телевизора можно использовать физическую кнопку или интеллектуальное устройство, например смартфон или планшет..
Если у вас есть интеллектуальное устройство, вы можете загрузить приложение LG TV Remote и использовать его для включения телевизора. Если у вас нет интеллектуального устройства, вы все равно можете включить телевизор LG без пульта дистанционного управления, используя физические кнопки на телевизоре.
Для этого нажмите кнопку «Меню» на телевизоре и удерживайте ее 5 секунд. Это должно включить телевизор.
Почему мой Smart TV продолжает сообщать, что Wi-Fi не подключен?
При подключении смарт-телевизора к сети Wi-Fi может появиться сообщение об ошибке «Wi-Fi не подключен». Это может расстроить, особенно если ваш телевизор ранее без проблем был подключен к сети.
Есть несколько возможных причин, по которым у вашего телевизора возникают проблемы с подключением к Wi-Fi. Ниже приведены некоторые из них:
- Сеть Wi-Fi, к которой вы пытаетесь подключиться, находится вне зоны действия.
- На той же частоте присутствуют помехи от других электронных устройств.
- Сеть Wi-Fi, к которой вы пытаетесь подключиться, перегружена.
- Антенна Wi-Fi вашего смарт-телевизора не работает должным образом.
- На роутере сменился пароль, а вы забыли обновить его на телевизоре.
Как перезагрузить телевизор без пульта?
Сбросить настройки телевизора без пульта очень просто. Все, что вам нужно, это небольшой предмет, например скрепка или зубочистка. Как только вы это сделаете, найдите крошечное отверстие в телевизоре. Обычно он находится сзади или снизу телевизора.
Найдя его, вставьте предмет в отверстие, нажмите и удерживайте кнопку около 5 секунд. Ваш телевизор автоматически перезагрузится и перезагрузится. Вот и все! Теперь вы успешно перезагрузили телевизор без пульта дистанционного управления.
Вы также можете использовать кнопки телевизора для навигации по процессу сброса без пульта дистанционного управления. Сначала найдите кнопку «Меню» на телевизоре. Найдя его, нажмите и удерживайте кнопку около 5 секунд. Затем используйте клавиши со стрелками, чтобы перейти к опции сброса.
Выберите его и подтвердите, нажав клавишу Enter. Ваш телевизор теперь перезагрузится и перезагрузится. Вот и все! Теперь вы успешно перезагрузили телевизор без пульта дистанционного управления.
Как подключить Apple TV к Wi-Fi в отеле?
Если вы хотите подключить Apple TV к сети Wi-Fi отеля, вам необходимо получить данные для входа на стойке регистрации. После этого откройте приложение «Настройки» на Apple TV и перейдите в раздел «Сеть».
Выберите вариант Wi-Fi и при появлении запроса введите данные для входа. Если все введено правильно, ваш Apple TV должен подключиться к сети Wi-Fi, и вы сможете получить доступ к Интернету.
Вы можете попробовать использовать проводное соединение Ethernet, если у вас возникли проблемы с подключением к сети Wi-Fi отеля. Вам потребуется подключить кабель Ethernet от Apple TV к порту Ethernet отеля. Как только это будет сделано, откройте приложение «Настройки» на Apple TV и перейдите в раздел «Сеть». Выберите опцию Ethernet, и вы сможете подключиться к Интернету.
Как заставить Apple TV забыть сеть?
Если вы хотите, чтобы ваш Apple TV «забыл» сеть, перейдите в приложение «Настройки» и перейдите в раздел «Сеть». Выберите опцию «Забыть сеть» и подтвердите свой выбор. При этом вся сохраненная информация о выбранной сети будет удалена с вашего Apple TV, и вы больше не будете автоматически подключаться, когда она находится в зоне действия.
Почему мой Apple TV не подключается к моему телефону?
Apple TV и iPhone отлично работают вместе. Вы можете использовать свой iPhone в качестве пульта дистанционного управления для Apple TV и даже играть в игры на большом экране. К сожалению, ваш Apple TV может не соединиться с вашим iPhone по разным причинам.
Ниже приведены некоторые причины, по которым ваш Apple TV может не подключаться к вашему iPhone:
- Диапазон вашего Apple TV и iPhone может быть недостаточно близким. Если вы находитесь слишком далеко от Apple TV, он не сможет подключиться к вашему iPhone.
- Помехи от других устройств, использующих Bluetooth, например беспроводных телефонов или беспроводных клавиатур и мышей.
- Apple TV может находиться в режиме ожидания. Это означает, что он не ищет устройство для подключения.
- Код доступа, который вы используете для сопряжения Apple TV с iPhone, может быть неправильным.
- Возможно, вам придется разорвать пару между Apple TV и iPhone и выполнить их сопряжение снова. Это часто может решить проблемы с подключением.
- Возможно, вам потребуется обновить программное обеспечение на Apple TV. Если вы используете более старую версию программного обеспечения Apple TV, она может быть несовместима с вашим iPhone.
Можно ли использовать Apple TV в качестве точки доступа Wi-Fi?
Использование Apple TV в качестве точки доступа Wi-Fi — отличный способ расширить домашнюю сеть. Его легко настроить и сделать всего за несколько шагов. Вот что вам нужно знать об использовании Apple TV в качестве точки доступа Wi-Fi.
- Вам необходимо убедиться, что ваш Apple TV подключен к домашней сети.
- Подключив Apple TV к домашней сети, откройте приложение «Настройки» и перейдите в «Сеть».
- Выбирать «Настройте новую сеть Wi-Fi.«
- Введите имя для вашей новой сети Wi-Fi и выберите пароль.
- Выберите опцию «Разрешить доступ гостевым пользователям».
- Теперь ваш Apple TV действует как точка доступа Wi-Fi. Гости могут подключиться к вашей сети, выбрав имя сети и введя пароль.
- Если вы хотите прекратить использовать Apple TV в качестве точки доступа Wi-Fi, вернитесь к настройкам сети и выберите «Отключить доступ для гостевых пользователей».
Заключение
Когда вы потеряете пульт, попытка подключить Apple TV к Wi-Fi может оказаться затруднительной. Подключить сеть Wi-Fi к Apple TV очень просто, даже без пульта дистанционного управления.
Благодаря вышеуказанным решениям у вас не должно возникнуть проблем с подключением Apple TV к Wi-Fi без пульта дистанционного управления. Просто следуйте инструкциям, и все будет готово.
]]>Ничто не сравнится с возможностью с легкостью транслировать любимые фильмы и шоу. В наше время подключение телевизора Hisense к Интернету — отличный способ получить максимальную отдачу от просмотра.
Имея доступ к Интернету на телевизоре Hisense, вы можете загружать приложения, транслировать контент и многое другое. Но как начать? Вот руководство о том, как подключить телевизор Hisense к Интернету.
Почему мой телевизор Hisense не подключается к Wi-Fi?
Если у вашего телевизора Hisense возникают проблемы с подключением к сети Wi-Fi, возможно, у вас проблемы с сигналом, устаревшая версия прошивки или слабый сигнал Wi-Fi. Для успешного подключения телевизора необходимо убедиться, что все настройки настроены правильно.
Как подключить телевизор Hisense к Wi-Fi
Если вы новый пользователь Hisense, вам может потребоваться подключить его к Wi-Fi. Но, к счастью, подключить телевизор Hisense к Интернету очень просто.
Вот как:
- Включите телевизор Hisense и нажмите кнопку «Меню» кнопка. Это откроет экран главного меню.
- Идти к «Настройки» и выберите «Сеть и Интернет» из доступных вариантов.
- Выберите параметр конфигурации Интернета, чтобы показать все доступные беспроводные сети.
- При появлении запроса введите пароль для вашей сети Wi-Fi, затем дождитесь установления соединения.
- После подключения вы должны увидеть подтверждающее сообщение на экране телевизора Hisense.
Вот и все! Теперь вы успешно подключили свой телевизор Hisense к Интернету. Теперь вы можете с легкостью начать транслировать свои любимые шоу и фильмы.
Телевизор Hisense, который не подключается к Wi-Fi
Если вы обнаружите, что ваш телевизор Hisense не подключается к Интернету, вы можете предпринять несколько шагов, чтобы устранить проблему и подключить его.
1. Перезагрузите устройство.
Это должен быть ваш первый шаг в решении большинства проблем с подключением к Интернету.. Лучше всего выключить телевизор, модем или маршрутизатор перед их отключением и подождать несколько минут, прежде чем снова подключить их. Это должно предоставить системе возможность перезагрузиться и повторить попытку.
2. Обновите программное обеспечение
Вы можете решить эту проблему, обновив программное обеспечение вашего телевизора Hisense. Для этого необходимо подключить телевизор к проводному соединению. Затем выберите ‘Настройки меню‘ и перейдите к ‘Обновление программного обеспечения‘ раздел. Вы можете проверить, доступна ли более новая версия, и соответствующим образом обновить программное обеспечение.
После обновления программного обеспечения снова подключитесь к Wi-Fi. Если это не сработает, необходимо искать другие решения.
3. Энергетический цикл
Иногда даже после перезагрузки устройства и обновления программного обеспечения ваш телевизор Hisense может не подключиться к Wi-Fi. Чтобы решить эту проблему, вы можете выключить и включить устройство. Сделать это:
- Отключите телевизор Hisense от розетки и подождите 5 минут.
- Снова подключите устройство и включите его.
- Проверьте, установлено ли сейчас соединение Wi-Fi.
Было бы лучше, если бы вы также включили и свой маршрутизатор. Отключите его от сетевой розетки и подождите 5 минут, прежде чем снова подключить. Это приведет к сбросу настроек маршрутизатора и может помочь решить проблему с подключением к Wi-Fi.
4. Проверьте пароль Wi-Fi.
Неправильный ввод пароля Wi-Fi — одна из наиболее частых причин, по которой Hisense Smart TV не подключается к Wi-Fi.. Еще раз проверьте пароль или сбросьте его и повторно введите в настройках телевизора. Если у вас длинный и сложный пароль, лучше сменить его на что-то более простое, поскольку телевизор Hisense может не принимать более длинные пароли.
Вы также можете попробовать использовать другой тип шифрования, например WPA2, поскольку телевизор Hisense может быть несовместим с тем, который вы используете в данный момент. Как только ваш пароль будет правильным и сохранен, снова подключитесь к сети. Надеемся, это решит вашу проблему, и вы сможете наслаждаться потоковой передачей контента на своем телевизоре Hisense.
5. Очистите сетевой кеш
Если все вышеперечисленные шаги не помогли решить вашу проблему, попробуйте очистить сетевой кэш на телевизоре Hisense.
Сделать это:
- нажмите Меню кнопку на пульте и перейдите к настройкам.
- Выбирать Общий а затем Сеть.
- Выбирать Статус сети а потом Сбросить сеть.
- Выбирать Очистить кэша затем выберите Сбросить сейчас или ОК.
6. Сброс настроек телевизора и маршрутизатора Hisense
Сброс — это последний вариант, если у вас все еще возникают проблемы с подключением телевизора Hisense к Wi-Fi. Этот процесс восстанавливает заводские настройки телевизора и маршрутизатора по умолчанию. Обязательно сделайте резервную копию или запишите всю важную информацию, например пароль Wi-Fi, прежде чем выполнять сброс.
Ниже приведены шаги, которые необходимо выполнить для сброса настроек телевизора и маршрутизатора Hisense:
Для телевизора Hisense:
- нажмите Меню кнопку на пульте дистанционного управления и выберите Настройки.
- Перейдите к Поддерживать и выберите Самодиагностика.
- Выбирать Сброс к заводским настройкам и подтвердите свой выбор.
Для маршрутизатора:
- Отключите маршрутизатор от источника питания.
- Нажмите и удерживайте кнопку сброса в течение 10 секунд с помощью скрепки или иглы. Кнопка сброса обычно находится на задней панели маршрутизатора.
- Снова подключите маршрутизатор и дождитесь его загрузки.
- Перенастройте настройки вашего роутера.
После сброса вы можете повторно подключить телевизор Hisense к Wi-Fi. Если вам нужна помощь в настройке соединения Wi-Fi, обратитесь к руководству пользователя или обратитесь в Hisense за технической поддержкой.
Как забыть сеть Wi-Fi на Hisense Smart TV?
Иногда вы можете обнаружить, что ваш Hisense Smart TV подключен к сети Wi-Fi, к которой вы больше не хотите его подключать. В этом случае вы можете забыть сеть и повторно подключить устройство к другой.
Чтобы забыть сеть Wi-Fi на Hisense Smart TV:
- нажмите Дом кнопку на пульте дистанционного управления Hisense, чтобы открыть главный экран.
- Выбирать Сеть в главном меню, а затем выберите Беспроводная настройка.
- Выберите беспроводную сеть, которую хотите забыть, из списка доступных сетей.
- Теперь нажмите кнопку Меню кнопку на пульте и выберите Забудьте о сети.
- Подтвердите свое желание забыть сеть, выбрав ОК.
- Теперь вы можете подключить Hisense Smart TV к другой сети.
- Выберите имя своей сети из списка доступных сетей и введите пароль при появлении запроса.
- Выбирать Соединять для сохранения настроек подключения.
Теперь ваш Hisense Smart TV подключен к другой сети, и вы можете пользоваться Интернетом!
Как мне вызвать клавиатуру на телевизоре Hisense?
Чтобы найти или ввести пароль, вам необходимо вызвать клавиатуру на телевизоре Hisense. В зависимости от модели вашего телевизора процесс прост и включает в себя следующие шаги:
- Для смарт-телевизоров с пультом дистанционного управления нажмите кнопку «Меню» и выберите Настройки.
- В настройках выберите системные настройки и выберите Ввод с клавиатуры.
- На экране ввода с клавиатуры выберите «Активировать клавиатуру».
- С помощью пульта дистанционного управления телевизора переместите курсор и нажмите «Принять», чтобы активировать клавиатуру.
- Появится экранная клавиатура, которую можно использовать для ввода текста, веб-адресов, паролей и т. д.
Если у вашего телевизора Hisense нет пульта дистанционного управления, вы можете вызвать клавиатуру, нажав кнопку «Ввод» на самом телевизоре.
В некоторых моделях вам может потребоваться дважды нажать кнопку «Ввод», чтобы вызвать клавиатуру. Вы также можете просмотреть руководство пользователя вашего телевизора для получения более конкретных инструкций.
Часто задаваемые вопросы
Как ввести пароль Wi-Fi на Hisense Smart TV?
Вам необходимо нажать на значок «Сеть». С левой стороны вы найдете список доступных сетей. Выберите предпочитаемое соединение Wi-Fi и нажмите «Подключиться». Затем введите пароль Wi-Fi, когда будет предложено. Нажмите «ОК». Теперь вы должны быть подключены к сети.
Возможно, вам придется подождать несколько минут, пока соединение будет установлено. Как только это произойдет, вы сможете получить доступ к Интернету с помощью Hisense Smart TV.
Заключение
Смарт-телевизоры — отличный способ сэкономить время и деньги. Подключение телевизора Hisense к Wi-Fi — отличный способ повысить удобство и получить доступ к большему количеству функций. Вышеуказанные шаги помогут вам быстро и легко подключить телевизор Hisense к Wi-Fi.
Подключив телевизор Hisense, вы сможете наслаждаться потоковым контентом, таким как Netflix, Hulu, YouTube и т. д. Подключив телевизор Hisense к Wi-Fi, вы можете проверять электронную почту, быть в курсе последних новостей и просматривать прогноз погоды.
Выполнив несколько простых шагов, вы можете подключить свой телевизор Hisense к Wi-Fi и максимально использовать потенциал своего Smart TV.
]]>