Материнские платы нельзя недооценивать, когда речь идет об их важности в компьютерном мире. В настоящее время рынок переполнен потребителями, использующими новые процессоры Ryzen, и в результате многие ищут подходящую материнскую плату для использования с процессорами Ryzen.
Попытка разобраться или выбрать между материнской платой X470 и B450 может быть сложной, особенно если вы не разбираетесь в этих продуктах. Многие обзоры показывают, что эти наборы микросхем начинают устаревать, поскольку появляются другие наборы микросхем, такие как X570 и B550.
Правда в том, что эти материнские платы по-прежнему имеют место на потребительском рынке.
К счастью для вас, в этом руководстве мы более подробно рассмотрим некоторые из основных различий этих двух материнских плат и поможем вам понять, когда вам нужна X470 или B450.
Что такое X470?
X470 был выпущен в марте 2018 года вместе с чипсетом B450. Она пришла на смену чипсету X370, выпущенному ранее в 2017 году. Красно-черный дизайн, использованный производителем в этом продукте, делает ее идеальной материнской платой для игр.Более того, камера прекрасно работает с индивидуальное RGB-освещение встроенная и, следовательно, хорошая материнская плата для людей, которые транслируют трансляции и играют в игры на камеру.
Цена — один из главных факторов, которые люди должны учитывать, прежде чем что-то покупать, и я бы сказал вам, что эта материнская плата предлагает разумную цену. Если вы посмотрите на материнскую плату AM4, она возглавит список, будучи лучшей из всех. Когда материнская плата не используется, она потребляет низкую мощность и может потреблять в среднем только 2 Вт при использовании.
Для аудиофилов производительность материнской платы является стандартной, но басы все равно воспроизводятся лучше, чем у большинства аналогичных продуктов. Вы можете увеличить громкость до 86%, прежде чем почувствуете боль в ушах.
Геймеры не остаются в стороне, когда речь заходит о материнской плате x470. Он достигает 4,0 ГГц, что делает разгон безболезненным. Радиаторы работают хорошо, и хоть и есть некоторые удары, никакой угрозы для пользователя это не представляет.
Более того, у вас может быть несколько подключений благодаря портам, которые есть на материнской плате. Он имеет много портов по сравнению с другими продуктами в том же ценовом диапазоне. Например, есть 8 портов USB.
Еще одной выдающейся особенностью этой материнской платы является Стальная защита слота MSI. Это помогает защитить доску от коррозии. Это отличный выбор для людей, которые увлекаются играми.
Что такое Б450?
B450 ориентирован на обычных геймеров, а также на создателей контента. Это связано с тем, что этим людям требуется дополнительная мощность для бесперебойной работы приложений, и эти материнские платы предлагают именно это.
Благодаря этой материнской плате геймеры и создатели контента могут использовать материнскую плату, не требующую таких функций, как NVMe RAID и SLI, которые необходимы для материнских плат x470. Он также предлагает меньше линий PCI Express, чем серия x470, и мало различий в их способности к разгону.
B450, как и X470, оснащен множеством слотов, необходимых для вашего использования. Аудиофилам будет очень полезна эта материнская плата. Этот продукт гарантирует, что вы получите четкий и качественный результат, даже если вы являетесь создателем музыки.
Настройки центрального процессора, а также графического процессора можно регулировать, что делает эту материнскую плату выдающейся и отличным выбором для разгона.
Если вы цените не только производительность, но и множество замечательных функций, эта материнская плата станет для вас идеальным выбором.
X470 против B450: быстрое сравнение
Из приведенной выше информации вы можете сказать, что обе эти материнские платы являются отличными вариантами, и выбор той, которую вы выберете, будет зависеть от ваших потребностей и того, как вы хотите их использовать. Для сравнения нас интересуют различия или сходства чипсетов, а не материнских плат.
Эти два устройства предлагают отличный дизайн и поддержку, поэтому их трудно сравнивать. Однако мы можем провести тонкое сравнение, и это поможет вам принять решение.
| Технические характеристики | X470 | Б450 |
|---|---|---|
| Видеокарта | 1 х 16 / 2 х 8 | 1 х 16 |
| Поддержка Райзен 3000 | Требуется обновление BIOS | Да |
| Поддержка Райзен 2000 | Да | Да |
| Поддержка перекрестного огня | Да | Да |
| Поддержка SLI | Да | Нет |
| Поддержка памяти | 64 ГБ | 64 ГБ |
| Поддержка разгона | Да | Да |
| Прецизионный наддув | Да | Да |
| XFR2 | Да | Да |
| Магазин МИ | Да | Да |
| Фактор формы | АТХ | Мини-ITX |
| Линии PCIe чипсета | PCIe 3.0 x4 | PCIe 3.0 x4 |
| PCIe поколения 4.0 | 0 | 0 |
| PCIe поколения 3.0 | 2 | 1 |
| PCIe поколения 2.0 | 8 | 6 |
| SATA III (6 Гбит/с) | 4 | 2 |
| САТА Экспресс | 2x или 4x SATA или (x4 NVMe Gen 3) | 2x или 4x SATA или (x4 NVMe Gen 3) |
| USB 3.1 2-го поколения (10 Гбит/с) | 2 | 2 |
| USB 3.1 1-го поколения (5 Гбит/с) | 6 | 2 |
| USB 2.0 (480 Мбит/с) | 6 | 6 |
PCIe-линии
Первое, что вы захотите использовать, — это линии PCIe Gen 2.0. Этот фактор помогает при подключении к другим устройствам, которые вы используете для персонализации устройства, например жестким дискам, твердотельным накопителям, графическим процессорам, звуковым картам и т. д. Это ссылки на вашу материнскую плату, которые позволяют ей работать хорошо.
Каждая полоса имеет два провода: один отвечает за передачу данных, а другой — за их прием. Изначально существует четыре категории слотов PCIe: от 1, 4, 8 до 16 линий. Если рассмотреть эти два варианта, становится ясно, что X470 является лучшим, поскольку он использует больше линий PCIe Gen 2.0, чем B450.
Поддержка SLI и Crossfire
Масштабируемый интерфейс связи и поддержка перекрестного огня — это названия технологии графических процессоров, присвоенной продуктам Nvidia и AMD. Технология позволяет двум или более графическим процессорам соединяться вместе и работать как один.
В результате производительность графического процессора увеличивается, а также производительность отдельных компонентов. X470 поддерживает SLI и Crossfire, и это стало его преимуществом на рынке. К сожалению для B450, не все материнские платы этой категории обладают такой совместимостью.
Наличие SATA III
Это еще одно преимущество материнских плат x470 перед категорией B450. Материнские платы B450 имеют два SATA III, а X470 — четыре. Это означает, что X470 имеет более быстрый интерфейс.
Для людей, использующих оптические приводы, твердотельные накопители или жесткие диски, наличие SATA III предоставит им два дополнительных варианта SATA для X470.
Стоимость и цена обслуживания
Цена является важным фактором при принятии решения о покупке любого продукта. Обычно люди предпочитают более дешевый продукт дорогому, потому что хотят сэкономить.
Однако сравнение продуктов даст информацию о важных аспектах конкретного продукта и поможет вам сделать выбор независимо от цены. Цены всегда играют важную роль при сравнении B450 и X470.
Часто вы заметите, что X470 немного дороже, но это из-за его более высокой стоимости. Более того, эти материнские платы доступны. Тем не менее, это не означает, что серия B450 имеет меньшую ценность, поскольку некоторые материнские платы этой категории имеют высокую стоимость.
Итак, если вы будете сравнивать цены, чтобы решить, какой из двух выбрать, оба будут по хорошей цене. Оба продукта имеют разумную цену в соответствии с их стоимостью.
Дизайн
Если сравнить дизайн этих двух материнских плат, X470 — это модель высокого класса, воплощающая в жизнь самые продвинутые и дорогие материнские платы. Отличием этих моделей является наличие дополнительных функций, таких как три порта USB, экспресс-каналы и добавленные два разъема SATA III на X470.
Эти дополнительные функции делают X470 идеальной материнской платой, особенно для тех, кто использует множество накопителей NVMe или множество графических карт на одном ПК. Модель X470 поддерживает конфигурации Crossfire и SLI, тогда как B450 поддерживает только Crossfire.
Производительность
B450 — хороший выбор, когда дело касается производительности, и это благодаря расширенным функциям разгона, а также тому факту, что он позволяет использовать более одного графического процессора через перекрестный огонь.
Хотя они могут не подойти геймерам, имеющим опыт использования системы Ryzen, они могут стать хорошей основой для людей, которые плохо знакомы с Ryzen и заинтересованы в создании ее систем в будущем. X470 также хорошо работает благодаря множеству портов USB. Модель демонстрирует впечатляющие возможности разгона.
Какой из них вам следует купить?
Выбор между этими двумя материнскими платами будет зависеть от того, нужны вам дополнительные функции или нет. Между ними X470 предлагает множество дополнительных функций по сравнению с B450.
Часто задаваемые вопросы
Стоят ли материнские платы X470 того?
Да, материнские платы X470 того стоят по нескольким причинам. Во-первых, эти материнские платы идеально подходят для профессиональных геймеров, и хорошо то, что каждая материнская плата с этим типом чипсета оснащена поддержкой нескольких графических процессоров, а также лучшими VRM, поддерживающими разгон.
Еще одна вещь, которая делает эту материнскую плату стоящей, — это множество портов, разъемов и качественных компонентов, которые входят в комплект поставки. Эти дополнительные разъемы и слоты помогут вам иметь множество разъемов для вентиляторов, слоты SATA и, прежде всего, важный порт USB.
Поддерживает ли X470 Ryzen 3-го поколения?
X470 совместим с серией Ryzen 3-го поколения. Однако есть условия для совместимости этого чипсета с третьим поколением. При использовании процессоров первого и второго поколения на материнской плате должен быть обновлен биос.
Новые материнские платы от Ryzen требуют наличия процессора второго или первого поколения для обновления BIOS. Когда это будет сделано, вы сможете без проблем комфортно использовать процессор третьего поколения. Это относится не только к X470, но и к другим чипсетам, таким как X370 и B450.
Является ли B450 перспективным?
B450 имеет стальную защиту слота 3,0 на 16. Это обеспечивает перспективные функции, которые помогают плате предотвратить коррозию, обеспечивая тем самым долгий срок службы материнской платы.
Это хорошая функция для людей с ограниченным бюджетом и тех, кто не хочет часто тратить деньги на покупку материнской платы.
Подходит ли B450 для разгона?
Сообщается, что выпущенная AMD материнская плата поддерживает разгон. В то время как другие чипсеты этой серии, как говорят, предлагают гораздо более дорогие возможности для разгона, B450 позволяет использовать материнские платы бюджетного класса, поддерживающие разгон.
Однако не все материнские платы этой категории имеют функции разгона. Если вы посмотрите на список лучших материнских плат, то поймете, что доступна одна из пятерки лучших. Кроме того, разгон поддерживается только на умеренных уровнях.
Выше среднего уровня у материнской платы возникнут некоторые проблемы, и именно поэтому этот вариант не подходит для людей, желающих разогнать свои материнские платы на высоком уровне. Материнская плата этого типа станет нестабильной, если использовать разгон на высоких уровнях.
Подходит ли B450 для игр?
B450 — хорошая материнская плата для игр. Это позволяет пользователю включать все новейшие игры на самых высоких настройках. Это отличный выбор, если вы ищете материнские платы не высокого класса, но совместимые с компонентами AMD и имеющие разумный бюджет.
Производительность также на высоте, имеется достаточное количество портов и разъемов, которые являются важнейшими элементами материнской платы. Возможности охлаждения также достаточны. Однако при всех выдающихся возможностях, как и у любого другого продукта, у него есть свои ограничения, которые ограничивают игровой опыт.
Во-первых, ограничения, с которыми вы столкнетесь, связаны с настройками графического процессора и процессора. Единственная разница в игровом опыте, которую предложит эта серия, заключается в небольшом разгоне и меньшем количестве доступных дополнительных линий PCl.
Кроме того, B450 имеет ограничение на разгон, и не все материнские платы B450 поддерживают разгон.
В остальном эта материнская плата идеально подходит для игр и предлагает совершенно потрясающие впечатления. Учитывая цену и разумный бюджетный ПК, который вы получите за эту материнскую плату, это хорошее предложение.
Заключение
Чипсеты серии 400 имеют букву X, обозначающую экстремальный уровень, и букву B, обозначающую базовый уровень. При этом все ожидают, что X470 будет работать лучше, чем B450 в большинстве категорий. В результате высокая цена, заявленная на материнские платы X470, оправдана.
Однако этого не должно быть, поскольку производитель этих моделей позаботился о том, чтобы эти две модели имели некоторое сходство, делающее их почти одинаковыми.
Чипсеты поддерживают аналогичную технологию разгона и совместимы с аналогичным процессором. Изучив их особенности, вы поймете, что эти материнские платы больше похожи, чем различны.
Оба работают хорошо, поддерживают разгон и имеют разное количество портов и разъемов. Независимо от незначительной разницы, любая из этих материнских плат того стоит, поскольку вы получите схожие результаты. Обычно я бы посоветовал вам выбрать материнскую плату, которая находится в пределах вашего бюджета и рассчитана на будущее, потому что тогда вам не придется в ближайшее время покупать другую из-за поломки.
]]>Что такое температура процессора?
Температура процессора — это расчет тепловой энергии всего кристалла процессора. Обычно на кристалле (внутри встроенного распределителя тепла) устанавливаются датчики для его измерения. Но бывают случаи, когда внешние (материнские) термометры перепроверяют значения. В отличие от графических процессоров, здесь нет значения горячей точки, поскольку процессор достаточно компактен, чтобы иметь более или менее однородные показания температуры во всех встроенных чипах. Стандартной единицей измерения температуры процессора будет градус Цельсия (°C).
Почему важна температура процессора?
Температура процессора важна, поскольку она устанавливает пределы тепловой производительности оборудования. Обычно это называется Tj max или максимальной температурой перехода процессора. В качестве механизма самозащиты процессор устроен таким образом, чтобы снижать скорость всякий раз, когда он достигает или выходит за пределы Tj max. Это необходимо для предотвращения необратимых повреждений, вызванных перегревом.
Поэтому цель состоит в том, чтобы поддерживать температуру процессора на достаточно низком уровне, чтобы поддерживать уровень его производительности. Фактически, в некоторых случаях, чем ниже температура, тем лучше производительность. Например, функция Precision Boost Overdrive (PBO) Ryzen теоретически пытается выжать все до последней капли производительности (в пределах проектных ограничений процессора) при каждой температуре, которую может сохранить кулер процессора.
Какова нормальная температура процессора во время игры?
Нормальный диапазон температуры процессора во время игр обычно колеблется в пределах от 65° до 78°C (от 149° до 172,4°F). Это если кулер соответствует требуемым (реальным) ограничениям TDP процессора. В случаях менее оптимальной термодинамики температура процессора может достигать 80°C и даже выше. Однако более высокие значения температуры процессора должны представлять собой лишь очень кратковременные скачки и не должны быть продолжительными.
Согласно официальной спецификации, температура процессора по-прежнему технически может достигать 80°C и даже выше. Но зачастую это не считается нормальным. Потому что постоянная температура процессора, значительно превышающая 80°C, слишком высока, и именно тогда риск термического снижения, перегрева и эффектов медленного теплового ухудшения становится существенным.
ЦП всегда следует правильно сочетать с кулером, способным эффективно справляться с ресурсоемкими вычислительными нагрузками. Это обеспечит более широкий запас производительности во время игр.
Нормальная температура процессора во время игровых тестов
Наша обычная температура процессора во время игровых тестов показала среднюю температуру процессора 55,6°C, минимальную среднюю температуру процессора 44,1°C и максимальную среднюю температуру процессора 68,1°C. Температура процессора оставалась на удивление низкой во время игр даже в корпусе SFF ITX благодаря установленному Corsair iCUE H100i RGB Pro XT 240 мм (подробнее ниже).
| Отлично | Нормально | Аномально | Средняя температура игрового процессора по нашим тестам | |
|---|---|---|---|---|
| Игры (загрузка 60-70%) | 60 °С | 65-78 °С | 85+ °С | 55,6 °С |
Какова нормальная температура процессора в режиме ожидания?
Хороший и нормальный диапазон температур процессора в режиме ожидания составляет от 35 до 50°C. Температура процессора обычно не должна превышать 45-50°C в режиме ожидания. Все, что значительно выше, считается ненормальным.
По нашему определению, процессор считается простаивающим, если его процент использования составляет менее 10%. На этом уровне достаточно современный процессор практически не использует энергию для каких-либо сложных процессов. Это просто запуск фоновых задач или очень простых приложений.
Хотя температура процессора в режиме простоя иногда может подниматься выше 50+°C (104+°F), процессор далек от каких-либо проблем, связанных с выделением тепла. Больше всего вас беспокоит то, что значения температуры процессора в режиме ожидания ненормально поддерживаются выше 50+°C.
Нормальные результаты теста температуры простоя процессора
Наши обычные тесты температуры процессора в режиме ожидания показали, что средняя температура процессора в режиме ожидания составила 48,6°C, минимальная средняя температура процессора в режиме простоя составила 41°C, а максимальная средняя температура процессора в режиме простоя составила 67°C. Температура процессора в этой сборке SFF была выше, потому что для Corsair iCUE H100i RGB Pro XT 240 мм был установлен тихий режим, который мы считаем идеальным, когда компьютер простаивает или выполняет основные задачи, а вентиляторы слышны с трудом.
| Отличный | Нормальный | Аномальный | Средняя температура процессора в режиме ожидания по нашим тестам | |
|---|---|---|---|---|
| Холостой ход (на 10 % ниже) | 30 °C ниже | 35-50 °С | 50+ °С | 48,6 °С |
*Примечание: Компьютер, который мы использовали для тестирования температуры процессора в обычных играх и в режиме ожидания, представляет собой сборку Ncase ITX SFF (малого форм-фактора), содержащую процессор Ryzen 7 3700X, охлаждаемый комплектом водяного охлаждения Corsair iCUE H100i RGB Pro XT 240 мм и графическим процессором RTX 2060 Super. Таким образом, если у вас система большего форм-фактора, которая правильно настроена, вы должны увидеть более низкую температуру процессора в обычных играх и в режиме ожидания.
Кроме того, имейте в виду, что более высокочастотные процессоры, такие как AMD Ryzen серии 7000 и Intel 13-го поколения Raptor Lake, прекрасно работают при более высоких температурах процессора, чем «обычные» средние значения температуры процессора в играх и простое, к которым мы привыкли. Наконец, существуют различные технические факторы, такие как форм-фактор вашего ПК и конфигурация охлаждения, а также факторы окружающей среды, которые могут повлиять на результаты, такие как температура окружающей среды в помещении.
Что вызывает высокую температуру процессора?
Больше ядер и потоков – Процессоры с большим количеством физических и логических ядер, как правило, требуют больше энергии для использования и, следовательно, выделяют больше тепла при повышении уровня производительности.
Слишком высокая потребляемая мощность (из-за базовой конструкции) – некоторые архитектуры, такие как Intel Rocket Lake 11-го поколения, предназначены просто для продления срока службы устаревших 14-нм техпроцессов. Таким образом, процессоры более высокого уровня (Core i9 11900K, Core i7 11700K) этой категории, как правило, потребляют много энергии и, следовательно, также выделяют много тепла.
Слишком высокая потребляемая мощность (из-за разгона) – Разгонные процессоры подают гораздо больше энергии в оборудование, пытаясь соответствовать высокой тактовой частоте, установленной пользователем. При этом выделяется огромное количество тепла, что часто требует использования тяжелых кулеров с двумя вентиляторами или кулеров AIO на 240/360 рад на современных процессорах.
Неправильная конфигурация термопасты/термопрокладки. – ЦП могут показывать ненормальные значения температуры, если охлаждающие контакты установлены неправильно или слишком старые. Встроенный теплораспределитель (IHS) не сможет завершить контактную поверхность для эффективного рассеивания тепла.
Неподходящий кулер – ЦП также может страдать от аномально высоких температур, если кулер просто не предназначен для охлаждения определенного уровня ЦП. Например, башенные кулеры с одним вентилятором обычно предназначены для процессоров, потребляющих от 65 до 100 Вт мощности. Помимо этого, обычно появляются аномальные показания.
Плохой поток воздуха в корпусе – накапливается лишнее тепло, если сам корпус не обеспечивает достаточный поток воздуха для рассеивания тепла, уносимого кулером процессора. Если не принять меры должным образом, это может легко повысить температуру нагрузки по умолчанию почти на 5–10 градусов Цельсия (+9 °F).
Как проверить (и контролировать) температуру процессора?
Для проверки и мониторинга температуры процессора вы можете использовать следующее рекомендуемое программное обеспечение для диагностики и тестирования:
Температура ядра – очень простое приложение для мониторинга процессора, которое позволяет наблюдать за температурой процессора с панели задач.
ГПУ-З – в основном функционирует как инструмент мониторинга графического процессора, но вы также можете прокрутить его графики показателей, чтобы увидеть производительность процессора.
HWInfo64 – приложение для составления списка деталей компьютера с количественными измерениями, доступными в режиме реального времени. В разделе «ЦП», который обычно находится вверху, значения температуры отображаются в двух разных категориях.
Piriform Speccy – Похож по базовой конструкции, но намного проще, чем HWInfo64. В разделе сводки указаны только имя ЦП, тактовая частота, технологический узел и температура. Дополнительную информацию в режиме реального времени можно найти в разделе «Специальный процессор».
MSI Afterburner – Широко используемое приложение для оптимизации производительности графического процессора, но вы также можете прокрутить его графики показателей, чтобы увидеть производительность процессора.
Сервер статистики RivaTuner – поставляется с MSI Afterburner. Тестирование предоставляется в виде наложения, а для процессора вы можете показывать температуру отдельных ядер или одного пакета.
Как предотвратить перегрев процессора?
Используйте корпус ПК с хорошей вентиляцией. – Через сетчатые корпуса должно регулярно проходить много свежего прохладного воздуха, следя за тем, чтобы поток был в одном направлении.
Используйте корпусные вентиляторы хорошего качества с регулируемой скоростью. – Чем выше частота вращения, тем больше воздуха поступает, но обратите внимание на уровень шума, поскольку скорость действительно возрастает. В частности, направление потока кулера процессора должно совпадать с направлением потока основного вытяжного вентилятора. Также значительно помогает, если основной вытяжной вентилятор позади имеет такую же или немного большую скорость воздушного потока, чем кулер процессора (для достижения наилучших результатов используйте ШИМ).
Регулярно очищайте компьютер от пыли – Баллоны со сжатым воздухом – простой способ предотвратить скопление пыли внутри ПК. Рекомендуется делать каждые две недели или хотя бы раз в месяц, чтобы сохранить баллон со сжатым воздухом гораздо дольше. Электрические воздуходувки обычно являются излишними, если не проводить сеансы глубокой очистки (в случаях, когда не обслуживается в течение длительного периода времени), хотя вы все равно можете использовать их, если хотите.
Сделайте температуру окружающей среды как можно более прохладной – любой метод изменения/управления температурой окружающей среды в помещении, естественно, также приведет к соответствующему изменению температуры процессора. Например, используйте кондиционер или играйте в игры в холодные и дождливые дни.
Как снизить температуру процессора?
Примените более агрессивные кривые вентилятора – вы можете зайти в BIOS вашей материнской платы, чтобы настроить параметры вентилятора процессора:
- Обязательно выберите правильный разъем вентилятора на материнской плате, к которому подключен основной кулер процессора.
- Вручную отредактируйте кривую, настроив точки на ту температуру и процент скорости вращения вентилятора, которые вы считаете подходящими.
- Вы также можете сделать это автоматически, выбрав в BIOS вариант «Производительность» или «Максимальный» (зависит от материнской платы и может быть не лучшим вариантом в зависимости от вашей настройки охлаждения).
Используйте более надежный кулер – установка лучшего кулера, рассчитанного на более высокие значения TDP, может быть единственным, что вам нужно для мгновенного решения. Вот несколько указателей:
-
- Стандартные кулеры Intel 10-го поколения и новее предназначены только для процессоров Core i3 (на штатных частотах повышения).
- Стандартные кулеры AMD предназначены только для процессоров Ryzen 5 при использовании штатных частот. (ограниченное PBO)
- Эффективные башенные кулеры с одним вентилятором, такие как Vetroo V5 или Snowman T4, в основном предназначены для процессоров Ryzen 5 и Core i5. Однако их также можно использовать для процессоров Ryzen 7 или Core i7 на штатных частотах за счет увеличения частоты вращения и шума.
- Сегодня конкурирующие башенные кулеры с двумя вентиляторами, такие как Arctic Esports Duo 34 или Scythe Fuma 2, достаточно надежны, чтобы охлаждать процессоры с TDP мощностью 125 Вт и более, такие как современные процессоры Core i7.
- Кулеры AIO на 240 и 360 рад по-прежнему остаются лучшим вариантом, если вам нужно сочетание очень низких температур и очень низкого шума вентилятора. Они также являются единственными эффективными вариантами, когда вы достигаете диапазона TDP более 200 Вт (разогнанные высокопроизводительные процессоры).
Установите ограничения мощности – настройте потребляемую мощность так, чтобы всегда использовалось ровно столько, сколько возможно. Это похоже на пониженное напряжение, только вы просто устанавливаете максимальное значение мощности процессора вместо кривой напряжения на частоте. Следуйте инструкциям вашего конкретного производителя для этого метода. Например, пользователи Intel могут использовать Intel Extreme Utility (XTU) для установки ограничений мощности.
Используйте штатные частоты процессора. – менее рекомендуется с точки зрения категории продукта, но может быть временной мерой, пока не будут найдены лучшие решения для охлаждения. Например, если у вас есть процессор Intel K-SKU, вы можете просто запустить его на повышенных частотах по умолчанию, а не разгонять его, чтобы сэкономить электроэнергию и уменьшить выделение тепла.
Вручную снизить скорость процессора – менее рекомендуется, но можно использовать в более экстремальных ситуациях. Поочередно отключайте функции ЦП в BIOS. Например, вы можете снизить частоту наддува или отключить определенные ядра. Это снизит энергопотребление по умолчанию, тем самым снизив температуру.
Последние мысли
Температура процессора — это, по сути, основной показатель производительности для энтузиастов ПК. Это проще по сравнению с балансировкой температуры графического процессора, но также и довольно сложно, учитывая большее количество факторов, которые пользователи могут изменять, заменять или настраивать по умолчанию.
Хотя, даже если температура всегда связана с потенциальной производительностью компьютера, процессоры немного более устойчивы. Вы можете обойтись еще как минимум на пять или десять градусов, плюс-минус, и это все равно не приведет к значительному ухудшению работы чипа.
Таким образом, единственный реальный приоритет, который у вас есть с точки зрения нагрева, — это предотвратить тепловое дросселирование, чего довольно легко достичь, просто оставаясь на расстоянии от максимального значения Tj как минимум на 25 градусов Цельсия (+45 °F) или около того.
Часто задаваемые вопросы о температуре процессора
Что такое хорошая температура процессора?
Хорошая температура процессора при стандартных игровых нагрузках должна составлять от 65 до 75°C (от 149 до 167°F). Температура около 83°C (180°F) по-прежнему вполне приемлема, при условии, что рабочая нагрузка связана исключительно с интенсивным использованием ЦП (рендеринг графики, компиляция программного обеспечения и т. д.).
Какая температура должна быть у моего процессора?
Температура вашего процессора должна идеально совпадать с уровнем теплоотвода его кулера. Рассмотрите возможность проверки потенциальных проблем, если кулер не может поддерживать комнатную температуру во время простоя, от 60 до 70°C (от 140° до 158°F) градусов во время игр и от более 75+°C (167+°F) до менее 84°. C (183°F) при максимальных нагрузках.
Почему у меня такая высокая температура процессора?
Это может быть сочетание факторов. Но если сам процессор по-прежнему работает нормально, наиболее вероятной причиной может быть либо неудовлетворительная производительность кулера, либо неправильное/неадекватное применение термопасты.
Насколько может нагреваться процессор?
Процессор может достичь температуры около 80 градусов по Цельсию, прежде чем он станет слишком опасно близок к тепловому дросселированию (максимальное значение Tj). Даже до этого обычно не рекомендуется поддерживать такую высокую температуру, просто играя в одиночку.
]]>Но прежде чем остановиться на материнской плате B550, вам необходимо определить критерии, по которым должна быть создана отличная материнская плата. Первый связан с фазами питания VRM на материнской плате, поскольку они имеют решающее значение для определения производительности, которую вы можете получить от своего процессора. Как правило, чем больше, тем лучше, поскольку мощность распределяется равномерно, что обеспечивает лучшее регулирование и подачу, что особенно важно, если вам нужно разогнать вашу систему.
Более того, благодаря PCIe 4.0 материнские платы теперь могут поддерживать такие функции, как SLI от Nvidia и более быстрые твердотельные накопители NVME, поэтому имейте в виду, что ваша материнская плата поддерживает лучшее соотношение цены и качества, учитывая, что это основной аргумент в пользу B550. Имея это в виду, перейдите ниже, чтобы узнать, какие варианты лучше всего подходят для вас.
Лучшие материнские платы ATX B550
1. ASUS ROG Strix B550-F для игр

Ключевая особенность
- 12+2 силовых каскада VRM
- Поддержка PCIe 4.0
- Intel WiFi 6 и Ethernet 2,5 Гбит/с
- 1 слот M.2 PCIe 4.0 x4 и 1 слот M.2 PCIe 3.0 x4
- 4 слота DIMM для поддержки до 128 ГБ оперативной памяти DDR4 4400 МГц
Strix B550-F, принадлежащая к премиальной линейке ASUS, представляет собой материнскую плату ATX, которая включает в себя все возможные функции, которые только можно пожелать. Благодаря блоку питания 12+2 VRM и контроллеру Digi+ материнская плата относительно хорошо справится даже с требовательными процессорами, такими как Ryzen 9 3900x, и вам также удастся добиться небольшого разгона, что отлично, учитывая это. это плата B550. На материнской плате также имеется радиатор для VRM, который помогает поддерживать низкую температуру. Вы также можете выбрать версию Wi-Fi всего за несколько долларов дороже.
Четыре слота DIMM позволяют использовать до 128 ГБ оперативной памяти DDR4 и использовать технологию ASUS OptiMem 2, которая уменьшает помехи между линиями памяти, что приводит к повышению стабильности и потенциалу разгона. Сеть Ethernet 2,5G и дополнительное подключение Wi-Fi 6 превосходны и являются одним из лучших сетевых вариантов, доступных на платах B550.
Верхний слот SSD M.2 использует PCIe 4.0, что означает, что вы можете использовать его с твердотельными накопителями, такими как Saberent Rocket, для невероятно высокой скорости чтения и записи. Однако нижний слот по-прежнему будет использовать более старую спецификацию PCIe 3.0, но сможет обеспечить приличную скорость. Слоты также могут быть оснащены радиатором для поддержания низкой температуры.
BIOS по-прежнему потрясающий и простой в использовании, с различными возможностями настройки и разгона вашей системы. Утилита BIOS flashback позволит вам обновить BIOS без использования процессора. Три разъема RGB помогут вам осветить вашу сборку и оснащены технологией ASUS AuraSync, а также шестью разъемами для вентиляторов с ШИМ для вашей системы охлаждения.
В целом, Strix B550-F — надежный вариант для тех, кто ищет мощную материнскую плату среднего класса. Он может работать с еще более требовательными процессорами Ryzen и обеспечивать значительный разгон, а благодаря поддержке PCIe 4.0 он, похоже, превосходит материнские платы X570 по стоимости.
2. MSI MAG B550 ТОМАГАКВК

Ключевая особенность
- 10+2 силовых каскада VRM
- Поддержка PCIe 4.0
- Двойной Ethernet 2,5G и 1G
- 1 слот M.2 PCIe 4.0 x4 и 1 слот M.2 PCIe 3.0 x4
- 4 слота DIMM для поддержки до 128 ГБ оперативной памяти DDR4 5100 МГц
Серия Tomahawk от MSI всегда была лучшим выбором в сегменте материнских плат ATX среднего класса. MAG B550 Tomahawk снова стремится к наилучшему соотношению цены и качества и сумел привнести значительное количество новых функций, отсутствующих в предыдущих поколениях.
Благодаря приличной системе питания 10+2 VRM, пассивно охлаждаемой с помощью огромного удлиненного радиатора, вы можете рассчитывать на максимальную производительность материнской платы для вашего процессора. Разгон также не должен стать проблемой даже для более мощных процессоров Ryzen благодаря превосходной системе подачи питания.
4 слота DIMM поддерживают до 128 ГБ памяти, но что интересно, так это поддержка разогнанной оперативной памяти 5100 МГц, в основном благодаря их тестированию и настройкам профиля XMP. MSI решила использовать двойную конфигурацию M.2: одна использует новую спецификацию PCIe 4.0, а другая — более старую PCIe 3.0. Оба слота оснащены радиаторами для поддержания низкой температуры SSD.
Что касается возможностей подключения, B550 Tomahawk оснащен двойной локальной сетью, состоящей из Ethernet 2,5G и 1G, и является единственной моделью B550, имеющей такую функцию. Он также использует порт USB 3 Gen2 x2 типа C на задней панели для сверхбыстрого подключения. На материнской плате также имеется шесть разъемов для вентиляторов и разъем для вентилятора насоса для охлаждения. Если вам нравится RGB, есть два 4-контактных и 3-контактный разъем для светодиодов, каждый из которых работает с программным обеспечением Mystic Light от MSI.
Что касается BIOS, то MSI обеспечивает удобный интерфейс и предлагает разгон процессора в один клик и автоматические профили памяти для тех, кто не хочет играться с настройками. В целом, B550 Tomahawk — отличный выбор для большинства людей, учитывая его хорошую сборку, наличие всего самого необходимого и разумную цену.
3. ASUS TUF Gaming B550-PLUS

Ключевая особенность
- 8+2 силовых каскада VRM
- Поддержка PCIe 4.0
- Реалтек 2,5G Ethernet
- 1 слот M.2 PCIe 4.0 x4 и 1 слот M.2 PCIe 3.0 x4
- 4 слота DIMM для поддержки до 128 ГБ оперативной памяти DDR4 4600 МГц
ASUS TUF Gaming B550-Plus, входящая в линейку сверхнадежных материнских плат компании, является отличным вариантом для тех, кто ищет надежную материнскую плату B550 ATX, которая не обойдется вам дорого.
С точки зрения производительности, этапы питания 8+2 VRM могут без проблем работать с такими процессорами, как серия Ryzen 5, но оказываются ограничивающим фактором при разгоне, особенно в области стабильности и нагрева. VRM имеют большой радиатор для отвода тепла, что обеспечивает долгосрочную надежность.
4 слота оперативной памяти будут поддерживать максимум 128 ГБ с максимальной частотой разгона 4600 МГц. Что касается хранилища, два слота M.2 различаются подключением PCIe: один Gen 3, а другой Gen4. ASUS включает радиатор только для слота Gen3, что странно, учитывая его более медленное подключение. Добавленное подключение Ethernet 2,5G теперь является стандартом, а два порта USB 3.2 Gen2 на задней панели отлично подходят для быстрой передачи данных.
Три разъема RGB отлично подходят, если вы хотите подключить RGB-подсветку для использования с программным обеспечением AuraSync. Материнская плата также оснащена пятью вентиляторами и одним разъемом насоса AIO для использования в системе охлаждения вашей сборки. Наконец, как обсуждалось ранее, BIOS ASUS хорошо продуман и прост в использовании, а в качестве бонуса имеется флэшбэк BIOS.
ASUS TUF Gaming B550-Plus — отличный выбор для вашей бюджетной сборки, особенно если вы планируете использовать такой процессор, как Ryzen 5 3600, и хотите немного разогнать его. Если вы предпочитаете чипы более высокого класса, лучше проверить другие варианты в этом списке.
4. GIGABYTE B550 AORUS PRO

Ключевая особенность
- 12+2 силовых каскада VRM
- Поддержка PCIe 4.0
- Реалтек 2,5G Ethernet
- 1 слот M.2 PCIe 4.0 x4 и 1 слот M.2 PCIe 3.0 x4
- 4 слота DIMM для поддержки до 128 ГБ оперативной памяти DDR4 5400 МГц
B550 Arous Pro — это премиальное предложение Gigabyte, которое обеспечивает множество функций. Он имеет схему силового каскада 12+2, охлаждаемую массивным радиатором и узлом тепловых трубок, чтобы поддерживать низкую температуру и обеспечивать максимальную подачу мощности, что позволит вам запустить любой процессор Ryzen и получить адекватный разгон для достижения наилучшей производительности.
Слоты DIMM поддерживают максимум 128 ГБ оперативной памяти, которая может поддерживать скорость до 5400 МГц при разгоне. Из двух слотов M.2 один поддерживает новейшую версию PCIe 4.0, что позволяет подключать твердотельные накопители с высокой скоростью чтения и записи. Оба слота M.2 оснащены радиаторами для охлаждения твердотельных накопителей и обеспечения оптимальной производительности.
Возможности подключения включают 2,5-гигабитный Ethernet и стандартный Wi-Fi Intel 802.11 ac, которого достаточно для большинства приложений, а два порта USB 3.2 Gen 2 на задней панели обеспечивают быструю передачу данных. Gigabyte также включает в себя восемь разъемов для вентиляторов для системы охлаждения и пять разъемов RGB для использования с программным обеспечением RGB Fusion.
Gigabyte включает в себя BIOS с различными режимами конфигурации и имеет опцию флэшбека BIOS. В целом, B550 Arous Pro обеспечивает все требования для работы даже с требовательными процессорами Ryzen, что благодаря превосходной системе подачи питания является превосходным вариантом B550 для таких процессоров.
Лучшие материнские платы Micro ATX B550
1. МОТОР MSI MAG B550M

Ключевая особенность
- 8+2 силовых каскада VRM
- Поддержка PCIe 4.0
- Realtek 2.5G Ethernet и Intel WiFi 6
- 1 слот M.2 PCIe 4.0 x4 и 1 слот M.2 PCIe 3.0 x4
- 4 слота DIMM для поддержки до 128 ГБ оперативной памяти DDR4 4400 МГц
MSI B550M Mortar — отличный вариант B550 mATX для тех, кто ищет многофункциональную материнскую плату по разумной цене. Благодаря 8+2 VRM и большому расширенному радиатору материнская плата легко справится с большинством процессоров и предоставит широкие возможности для разгона.
Что касается памяти, то материнская плата поддерживает максимальный объем 128 ГБ и скорость 4400 МГц в разогнанном профиле. Варианты M.2 включают два слота, один из которых поддерживает подключение PCIe 4.0 для использования со сверхбыстрыми твердотельными накопителями последнего поколения. MSI также предоставила радиатор для слота PCIe 4.0, чтобы снизить температуру.
Дополнительные модули Intel WiFi 6 и 2,5G Realtek LAN позволят вам подключиться к высокоскоростному Интернету, а два порта USB 3.2 Gen 2 на задней панели обеспечат быстрое соединение 10 Гбит/с с внешними дисками и периферийными устройствами. На материнской плате имеется пять разъемов для вентиляторов для охлаждения и три разъема RGB для освещения вашего ПК с помощью Mystic Light от MSI.
B550M Mortar — отличный вариант для тех, кто ищет материнскую плату, которая обеспечивает основные функции и поддерживает процессоры более высокого класса, не взимая при этом завышенную цену, и рекомендуется для большинства сборок.
2. ASUS TUF Gaming B550M-PLUS

Ключевая особенность
- 8+2 силовых каскада VRM
- Поддержка PCIe 4.0
- Realtek 2.5G Ethernet и Intel WiFi 6
- 1 слот M.2 PCIe 4.0 x4 и 1 слот M.2 PCIe 3.0 x4
- 4 слота DIMM для поддержки до 128 ГБ оперативной памяти DDR4 4600 МГц
TUF Gaming B550M-Plus, входящая в сверхнадежную игровую систему ASUS, — отличный вариант для тех, кто ищет отличную материнскую плату B550 mATX по низкой цене. Конструкция VRM 8+2, охлаждаемая специальным радиатором, будет работать с такими процессорами, как Ryzen 5 3600, и предоставит вам некоторый запас по разгону для повышения производительности. Существует также версия без Wi-Fi если эта версия недоступна.
Материнская плата поддерживает максимальный объем памяти 128 ГБ и скорость 4600 МГц по XMP. Два слота M.2 позволят подключать SSD-накопители NVMe или SATA, а один из слотов поддерживает PCIe 4.0 для сопряжения со сверхбыстрыми твердотельными накопителями. ASUS предоставляет только один радиатор для использования с твердотельным накопителем PCIe 3.0.
Возможности подключения включают Intel WiFi 6 и Realtek 2.5G Ethernet для быстрого доступа в Интернет, а два порта USB 3.2 Gen 2 на задней панели обеспечат быструю передачу данных. Три разъема RGB, два из которых являются адресной синхронизацией с AuraSync RGB от ASUS. На плате также имеются четыре разъема для вентиляторов для использования с вашей системой охлаждения. Плата также использует опцию BIOS Flashback от ASUS.
TUF Gaming B550M-PLUS — отличный вариант mATX для использования с процессорами серии Ryzen 5 и ниже. Это один из лучших бюджетных вариантов, если вам нужно сэкономить на других компонентах. Мы не рекомендуем использовать более мощные процессоры для материнской платы, в основном из-за системы питания.
3. ASUS Prime B550M-A Wi-Fi

Ключевая особенность
- 8+1 силовых каскадов VRM
- Поддержка PCIe 4.0
- 1 Гб Ethernet
- 1 слот M.2 PCIe 4.0 x4 и 1 слот M.2 PCIe 3.0 x4
- 4 слота DIMM для поддержки до 128 ГБ оперативной памяти DDR4 4400 МГц
Материнская плата Prime B550-A WiFi, входящая в бюджетную линейку материнских плат Asus, включает в себя большинство функций премиум-класса B550, которые заслуживают внимания при создании бюджетного ПК.
Во-первых, на материнской плате используется система питания DrMOS 8+1 для подачи питания на процессор, который должен работать с большинством современных чипов серии Ryzen 3000. Радиатор VRM и термопрокладки также должны обеспечивать достаточное охлаждение.
Как следует из названия, эта материнская плата поставляется с готовым Wi-Fi, поэтому адаптер не требуется. Переходя к двум слотам M.2: один поддерживает PCIe 4.0, а другой — PCIe 3.0.
Четыре слота DIMM будут поддерживать до 128 ГБ оперативной памяти DDR4 с частотой до 4400 МГц в разогнанном состоянии. Возможности подключения включают Ethernet 1 Гбит, а материнская плата оснащена рядом портов, включая два порта USB 3.2 Gen 2 для высокоскоростного подключения. Плата также оснащена 3 вентиляторами и 1 разъемом AIO для системы охлаждения корпуса, а также 1 разъемом RGB для освещения вашей установки.
В целом, Asus Prime B550-A WiFi включает в себя приличное количество функций по сравнению с другими более дорогими материнскими платами B550 и B450 предыдущего поколения. Мы бы порекомендовали это, особенно если вы планируете использовать процессоры серий Ryzen 5 или 7 с ограниченным бюджетом, хотя, возможно, у вас не получится так сильно их разогнать.
4. Стальная легенда ASRock B550M

Ключевая особенность
- 8+2 силовых каскада VRM
- Поддержка PCIe 4.0
- Дракон 2,5 Гб Ethernet
- 1 слот M.2 PCIe 4.0 x4 и 1 слот M.2 PCIe 3.0 x4
- 4 слота DIMM для поддержки до 128 ГБ оперативной памяти DDR4 4733 МГц
ASRock B550M Steel Legend сохраняет большую часть более обширных функций форм-фактора ATX, но при этом имеет компактный и доступный корпус, что дает возможность другим материнским платам конкурировать за свои деньги.
Благодаря 8-фазной схеме питания DrMOS вам не следует ожидать ничего, кроме работы процессора на складе, особенно для более энергоемких процессоров. Тем не менее, вы можете добиться некоторого разгона с чипов более низкого уровня, таких как Ryzen 3300x, учитывая впечатляющее решение для охлаждения VRM.
Вы также получаете 4 слота DIMM, которые поддерживают до 128 ГБ памяти со скоростью до разгона DDR4-4733. Что касается слотов для видеокарт, вы получаете два: один поддерживает новейшую спецификацию PCIe 4.0, а другой — PCIe 3.0. Мы также видим два слота M.2 с аналогичной конфигурацией: один PCIe 4.0, а другой — PCIe 3.0, а один радиатор покрывает как слот PCIe 4.0 M.2, так и набор микросхем.
На задней панели имеется экран ввода-вывода, а также порты Dragon 2.5G Ethernet, 2 порта USB 3.2 Gen 2 и 4 порта Gen 1 для передачи данных и подключения к сети. Разъемы включают в себя 5 разъемов для вентиляторов/AIO SmartFan и 4 разъема RGB, которые работают с функцией ASRock Polychrome RGB.
В конце концов, ASRock Steel Series B550M — лучший выбор для тех, кто ищет компактную материнскую плату, которая предлагает производительность и функциональность по разумной цене и, безусловно, является одной из лучших материнских плат mATX.
Лучшие материнские платы Mini ITX B550
1. GIGABYTE B550I AORUS PRO AX

Ключевая особенность
-
- 8 ступеней мощности VRM
- Поддержка PCIe 4.0
- Realtek 2.5G Ethernet и Intel WiFi 6
- 1 слот M.2 PCIe 4.0 x4 и 1 слот M.2 PCIe 3.0 x4
- 2 слота DIMM для поддержки до 64 ГБ оперативной памяти DDR4 5300 МГц
B550I Arous Pro AX — это материнская плата ITX, обеспечивающая множество функций в небольшом корпусе. Благодаря 8-фазному входу питания, который адекватно охлаждается массивным радиатором, материнская плата будет работать с большинством процессоров Ryzen 5 или 7 серий, хотя результат разгона может варьироваться.
Что касается памяти, два слота DIMM будут поддерживать до 64 ГБ ОЗУ при максимальной разогнанной частоте 5300 МГц. Материнская плата оснащена двумя слотами M.2: слот PCIe 4.0 сверху и слот PCIe 3.0 снизу. Gigabyte предоставляет радиатор для верхнего слота M.2, который также закрывает чипсет для поддержания лучшей температуры.
Материнская плата оснащена поддержкой Intel WiFi 6 и 2.5G LAN для подключения к Интернету. Порт USB 3.2 Gen 2 Порт USB C на задней панели обеспечивает быструю передачу данных со скоростью 10 Гбит/с. Имеется три разъема для вентиляторов для использования с системой охлаждения и два разъема RGB для использования с программным обеспечением Gigabyte RGB Fusion. Плата также поддерживает функцию Q-Flash для обновления BIOS, аналогичную той, что есть у ASUS.
Gigabyte B550I Arous Pro — отличный вариант для тех, кто ищет небольшую материнскую плату, обеспечивающую функции, необходимые для использования с такими процессорами, как серия Ryzen 5. Если вы ищете вариант материнской платы для использования с процессорами более высокого класса, лучше остановиться на серии X570.
2. ASUS ROG Strix B550-I

Ключевая особенность
-
- 8+2 силовых каскада VRM
- Поддержка PCIe 4.0
- Intel WiFi 6 и Ethernet 2,5 Гбит/с
- 1 слот M.2 PCIe 4.0 x4 и 1 слот M.2 PCIe 3.0 x4
- 2 слота DIMM для поддержки до 64 ГБ оперативной памяти DDR4 5100 МГц
Самая маленькая материнская плата в серии материнских плат премиум-класса Asus, ROG Strix B550-I, оснащена новейшими функциями, компонентами премиум-класса и выделяется выдающимся дизайном.
8-фазная система питания процессора оснащена большим радиатором и встроенным вентилятором для поддержания низкой температуры. Благодаря такой настройке вы сможете быстро довести до предела свои возможности такие процессоры, как Ryzen 5 3600, за счет значительного разгона.
На плате имеется 2 слота DIMM, которые поддерживают до 64 ГБ ОЗУ с максимальной скоростью DDR4-5100 в разогнанном профиле. В нижней части материнской платы имеется один слот PCIe 4.0 x16, передний слот M.2 поддерживает PCIe 4.0 и оснащен встроенным радиатором, а задний слот поддерживает PCIe 3.0.
Вы получаете Intel WiFi 6 и Ethernet 2,5 Гбит для быстрого подключения через Интернет или локальные сети, а 4 порта USB 3.2 Gen2 обеспечат высокоскоростную передачу данных. Внутри имеется один вентилятор корпуса, насос AIO и два разъема RGB с поддержкой AuraSync, которые можно использовать с периферийными устройствами корпуса.
В целом, ROG Strix B550-I — это материнская плата премиум-класса, предназначенная для энтузиастов и сборщиков ПК малого размера, хотя лучше всего она работает только с младшей линейкой Ryzen. Если вы хотите использовать более мощные процессоры, лучшим выбором будут более мощные материнские платы X570.
3. MSI MPG B550I Gaming Edge Wi-Fi

Ключевая особенность
-
- 8+2 силовых каскада VRM
- Поддержка PCIe 4.0
- Intel WiFi 6 и Realtek 2,5 Гбит Ethernet
- 1 слот M.2 PCIe 4.0 x4 и 1 слот M.2 PCIe 3.0 x4
- 2 слота DIMM для поддержки до 64 ГБ оперативной памяти DDR4 4600 МГц
Материнская плата ITX премиум-класса от MSI, MPG B550I, обладает множеством функций, упакованных в компактный корпус, что делает ее отличной рекомендацией для создания идеального портативного ПК.
Система фаз питания 8+2 в сочетании с большим радиатором и задней панелью для охлаждения позволит вам использовать ее с большинством процессоров Ryzen, хотя мы сомневаемся в ее способности разогнать более мощные из них.
Один слот PCIe 4.0 расположен в нижней части материнской платы, а чуть выше находится быстрый слот PCIe 4.0 M.2 с радиатором и охлаждающим вентилятором для охлаждения высокоскоростных твердотельных накопителей. Еще один слот M.2 со спецификацией PCIe 3.0 находится на задней панели. Имеются два слота DIMM с поддержкой до 64 ГБ и скоростью DDR4-4600.
На задней панели имеется встроенный экран ввода-вывода с Intel WiFi 6 и Realtek 2,5 Гбит LAN, а также 2 порта USB 3.2 Gen2 и 2 порта Gen1. Что касается разъемов, вы получите по одному разъему для вентилятора корпуса, насоса AIO и RGB. MSI Mag B550I действительно обеспечивает относительно приличный набор функций для платы ITX, но уступает другим предложениям, таким как Strix B550I, который стоит на 30 долларов дороже и снова должен подойти людям, желающим собрать портативный ПК AMD.
4. ASRock B550 Phantom Gaming ITX/AX

Ключевая особенность
-
- 8 ступеней мощности VRM
- Поддержка PCIe 4.0
- Intel 2,5G Ethernet и Wi-Fi 6
- 1 слот M.2 PCIe 4.0 x4 и 1 слот M.2 PCIe 3.0 x4
- 2 слота DIMM для поддержки до 64 ГБ оперативной памяти DDR4 5100 МГц
B550 Phantom Gaming от ASRock — отличный вариант ITX для тех, кто ищет недорогую материнскую плату B550 малого форм-фактора. Благодаря 8 этапам питания VRM материнская плата легко справится с процессорами серий Ryzen 5 и 7 и даже поддерживает небольшой разгон. Большой радиатор пассивно охлаждает модули VRM, поддерживая низкие температуры.
Материнская плата имеет два модуля DIMM максимальной емкостью 64 ГБ и частотой до 5100 МГц с XMP. ASRock включает в себя два слота M.2: верхний — PCIe 4.0, а нижний — PCIe 3.0. Входящий в комплект радиатор охлаждает SSD в верхнем слоте и чипсет.
Что касается подключения, Intel WiFi 6 и Ethernet 2,5G обеспечат быстрое подключение к быстрому Интернету. Двойной порт USB 3.2 Gen 2 на задней панели обеспечивает быструю передачу данных со скоростью до 10 Гбит/с с помощью внешних периферийных устройств. Внутри находятся три разъема для вентиляторов для использования с системами охлаждения и два разъема RGB, которые синхронизируются с программным обеспечением ASRock Polychrome RGB.
ASRock B550 Phantom Gaming — это недорогая материнская плата с приличным набором функций и небольшим форм-фактором. Мы рекомендуем использовать это с такими процессорами, как Ryzen 5 3600, для обеспечения максимальной стабильности и эффективности разгона.
Заключение
Это одни из лучших материнских плат B550, которые вам стоит рассмотреть. Мы позаботились о том, чтобы включить варианты ATX, micro ATX и mini ITX. Кроме того, вы можете узнать больше о материнских платах B550 на веб-сайте AMD. Однако, если вы хотите потратить более 200 долларов, мы рекомендуем вместо этого выбрать материнскую плату X570. Мы надеемся, что эта статья окажется для вас полезной и информативной.
]]>Если вы создаете бюджетную систему на базе процессора Intel, лучшим выбором будет i5-11400 или более дешевый вариант F без дискретного графического процессора. Единственная разница — отсутствие графического процессора, но в остальном оба чипа имеют шесть ядер, двенадцать потоков и максимальную частоту 4,4 ГГц. Они заблокированы, поэтому разгона нет, но производительности должно хватить. Но чтобы в полной мере воспользоваться преимуществами этих процессоров, вам понадобится быстрая оперативная память с низкой задержкой. Вам также понадобится как минимум 2 планки оперативной памяти, чтобы воспользоваться преимуществами повышенной двухканальной производительности. Поэтому мы создали это полезное руководство, содержащее лучшую оперативную память для i5 11400/F.
Имея это в виду, выбор лучшей оперативной памяти для i5 11400/F, когда вы пытаетесь уложиться в бюджет, может оказаться непростой задачей. Итак, чтобы немного помочь вам, мы включили несколько фантастических вариантов оперативной памяти на ваш выбор. Без лишних слов, вот они.
1. Corsair Vengeance RGB Pro 16 ГБ, 3200 МГц

Технические характеристики
Тип памяти: DDR4 | Емкость: 16 ГБ (2×8 ГБ) | Скорость: 3200 МГц | Задержка CAS: 16 | Тайминги: 16-18-18-36 | Напряжение: 1,35 В | Высота: 51 мм/2 дюйма | Гарантия: Продолжительность жизни
Преимущества
- Быстрые тайминги, которые отлично подходят для процессоров Intel
- Сложный привлекательный дизайн
- Очень хорошие способности OC
- Металлические измельчители тепла для эффективного охлаждения
Недостатки
- Высота немного великовата, 2 дюйма.
Corsair уже некоторое время находится на вершине рынка оперативной памяти, поэтому их комплект Vengeance RGB Pro — лучшая оперативная память для i5 11400/F, если вы готовы потратить немного больше. Комплект хорошо продуман с точки зрения дизайна и функциональности и имеет вполне приемлемую цену.
Дизайн довольно простой. У вас есть полностью черный (или полностью белый) радиатор, который выглядит довольно престижно, и полоса RGB вверху. Эта полоса не только оснащена десятью светодиодами RGB, но вы можете настроить ее с помощью программного обеспечения iCUE от Corsair, что довольно просто. Многозонное освещение действительно выглядит красиво, а возможность синхронизировать его с другими продуктами Corsair с поддержкой iCUE — действительно приятное дополнение.
С точки зрения функциональности вы рассматриваете модули DIMM с частотой 3200 МГц и таймингами C16. Теперь Corsair заявляет, что использует специальную печатную плату, ориентированную на производительность, поэтому разгон, безусловно, возможен. Однако, если вы получаете бюджетный процессор, такой как 11400/F, скорее всего, разгон не позволит вам далеко продвинуться. Но с такой комбинацией Vengeance RGB Pro должен стать вашим преимуществом с точки зрения производительности.
В конце концов, Vengeance RGB Pro, вероятно, станет вашим лучшим выбором, если вы не хотите тратить слишком много, но хотите, чтобы и производительность, и внешний вид были на высоте. И это отличный выбор.
2. G.Skill Trident Z RGB 16 ГБ 3200 МГц

Технические характеристики
Тип памяти: DDR4 | Емкость: 16 ГБ (2×8 ГБ) | Скорость: 3200 МГц | Задержка CAS: 16 | Тайминги: 16-18-18-38 | Напряжение: 1,35 В | Высота: 45 мм/1,77 дюйма | Гарантия: Продолжительность жизни
Преимущества
- Может достигать пиковой частоты более 3500 МГц при разгоне.
- Хорошая производительность и надежность
- Настраиваемые RGB-подсветки
Недостатки
- Качество сборки могло бы быть лучше
Несмотря на то, что в линейке G.Skill Trident Z есть более новые, оптимизированные для AMD комплекты Neo, мы рекомендуем Trident Z RGB для i5 11400/F. Единственное отличие состоит в том, что Neo имеет автоматическую оптимизацию для AMD, поэтому вы можете сэкономить немного денег, выбрав вместо этого комплект RGB — вы не заметите разницы в производительности.
Что касается дизайна, комплект Trident Z RGB поставляется с полностью черным радиатором. Это не только придает оперативной памяти превосходный вид, но также очень хорошо поддерживает охлаждение модулей DIMM. Вверху находится полоса RGB с несколькими довольно яркими светодиодами, и здесь возникает наша первая жалоба. Для управления RGB-подсветкой вам понадобится фирменное программное обеспечение от G.Skill, и нам бы хотелось увидеть такую опцию. управлять ими с помощью программного обеспечения вашей материнской платы. Кто-то может сказать, что это придирки, но это было бы хорошим дополнением.
Что касается производительности, этот оптимизированный для Intel комплект имеет частоту 3200 МГц и тайминги C16. Это очень хорошо и более чем достаточно для такого процессора, как Core i5 11400/F. Вы можете разогнать его, но мы не видим смысла делать это с этим процессором, потому что вы определенно не получите достаточной дополнительной производительности, чтобы оправдать затраченные усилия. Если вам нужна качественная оперативная память, которая выглядит красиво, во что бы то ни стало, сделайте это.
3. Crucial Ballistix 16 ГБ, 3600 МГц

Технические характеристики
Тип памяти: DDR4 | Емкость: 16 ГБ (2×8 ГБ) | Скорость: 3600 МГц | Задержка CAS: 16 | Тайминги: 16-18-18-38 | Напряжение: 1,35 В | Высота: 39,17 мм/1,54 дюйма | Гарантия: Продолжительность жизни
Преимущества
- Достойная производительность с поддержкой XMP 2.0.
- Сложные тепловые измельчители для охлаждения
- Качество сборки выше среднего
Недостатки
- Визуальный дизайн может показаться кому-то слишком простым.
Когда дело доходит до бюджетного комплекта оперативной памяти, который даст вам больше производительности, чем вы можете себе представить, серия Crucial Ballistix практически не имеет себе равных. Комплекты продаются по цене, которая не оставит вмятину в вашем кошельке, и они жертвуют внешним видом, чтобы получить максимально возможную производительность по разумной цене.
Давайте сначала разберемся с дизайном. Комплект Ballistix поставляется в черном, красном или белом цвете и представляет собой полностью алюминиевый радиатор, охватывающий саму печатную плату. Выглядит красиво, но ничего особенного. Сбоку есть простой логотип Crucial и Ballistix, вот и все. Но если вы ищете утонченную эстетику, которая не будет привлекать внимание, это действительно идеально.
Теперь о выступлении. В комплект входят две планки по 8 ГБ, обе работают на частоте 3600 МГц. У них тайминги C16, что довольно неплохо, но, к сожалению, мы бы не рекомендовали их разгонять. Дело не в том, что вы не уйдете далеко, но это ценная оперативная память, и ее не нужно так сильно перегружать. И кроме того, с i5 11400 вам все равно ничего больше, чем 3600 МГц C16, не понадобится.
Если вы не особо заботитесь о внешнем виде и хотите получить максимальную производительность от своей оперативной памяти, это то, что вам нужно.
4. G.SkillRipjaws V 16 ГБ 3200 МГц

Технические характеристики
Тип памяти: DDR4 | Емкость: 16 ГБ (2×8 ГБ) | Скорость: 3200 МГц | Задержка CAS: 16 | Тайминги: 16-18-18-38 | Напряжение: 1,35 В | Высота: 42 мм/1,65 дюйма | Гарантия: Продолжительность жизни
Преимущества
- Доступная цена
- Высокая производительность с опциями OC
- Хорошо работает с процессорами Intel.
- Эффективные тепловые измельчители
Недостатки
- Его дизайн может показаться кому-то слишком агрессивным.
Комплект Ripjaws V, специально разработанный для новых сборок AMD и Intel, был хлебом с маслом для G.Skill до того, как все начали сходить с ума по RGB. Да, в этом комплекте нет RGB, но это один из самых удобных для кошелька комплектов оперативной памяти для людей, которые предпочитают производительность и цену.
Это не значит, что планки оперативной памяти уродливы. Они простые, имеют полностью черный дизайн и алюминиевый радиатор, который не только красиво выглядит, но и сохраняет печатную плату прохладной, когда вы сильно нажимаете. Проблема в высоте — они довольно высокие посередине, что может вызвать проблемы с зазором, если вы используете более крупные воздухоохладители. Возможно, вас это вообще не касается, но об этом следует помнить.
С точки зрения производительности, если вы используете i5-11400/F, о вас позаботятся очень хорошо. Частота 3200 МГц при C16 идеальна и без проблем обеспечит работу вашего процессора. Вы не будете разгонять, поэтому вам не нужны чрезвычайно жесткие тайминги или высокие частоты. Вдобавок следует отметить, что комплект Ripjaws V задуман как бюджетный комплект, поэтому вы не получите большого запаса по разгону, если таковой имеется. Это может иметь значение, если вы собираетесь обновить процессор в будущем, так что имейте это в виду.
В конце концов, если цена соответствует тому, что вам нужно, Ripjaws V, вероятно, является лучшей оперативной памятью для i5 11400/F.
5. XPG D60G RGB 16 ГБ 3200 МГц

Технические характеристики
Тип памяти: DDR4 | Емкость: 16 ГБ (2×8 ГБ) | Скорость: 3200 МГц | Задержка CAS: 16 | Тайминги: 16-20-20 | Напряжение: 1,4 В | Высота: 45,9 мм/1,80 дюйма | Гарантия: Продолжительность жизни
Преимущества
- Необычный, но красивый дизайн
- Высокая производительность с достойными возможностями разгона
- Настраиваемая RGB-подсветка с совместимостью с многочисленными узорами.
Недостатки
- RGB может показаться кому-то слишком ярким.
Надо отдать должное XPG: D60G RGB — один из самых красивых комплектов оперативной памяти, которые мы когда-либо видели. А благодаря белой и черной цветовой гамме, а также нескольким частотам и таймингам на выбор каждый найдет что-то для себя.
В качестве лучшей оперативной памяти для i5 11400/F мы бы предложили использовать комплект C16 с частотой 3200 МГц, который обеспечивает достаточно места для вашего процессора, чтобы он мог ускориться и выполнить свою работу, без сдерживания оперативной памяти. Возможно, вы сможете получить немного больше от разгона, но мы бы не советовали этого, и с этим процессором вы не заметите каких-либо существенных преимуществ.
Однако, когда дело доходит до дизайна, это совершенно потрясающий комплект оперативной памяти. Поверхность RGB проходит как над, так и под черным (или белым) радиатором и выглядит просто феноменально. Управлять подсветкой и эффектами можно либо с помощью собственного программного обеспечения XPG, либо с помощью утилит от наиболее популярных производителей материнских плат. И позвольте нам сказать вам, что освещение выглядит потрясающе, независимо от того, какую установку вы установите, и оно становится довольно ярким, поэтому, если вы тот человек, который хочет, чтобы люди видели его сборку, это просто идеально для вас.
Да, этот комплект больше ориентирован на внешний вид, чем на производительность. Но с таким процессором, как i5 11400/F, вы по-прежнему получите высокую производительность и великолепный внешний вид.
6. Corsair Vengeance LPX 16 ГБ, 3200 МГц

Технические характеристики
Тип памяти: DDR4 | Емкость: 16 ГБ (2×8 ГБ) | Скорость: 3200 МГц | Задержка CAS: 16 | Тайминги: 16-18-18-36 (2Т) | Напряжение: 1,35 В | Высота: 33 мм/1,32 дюйма | Гарантия: Продолжительность жизни
Преимущества
- Одна из самых продаваемых модулей памяти для процессоров Intel.
- Превосходное представление
- Поддерживает профиль производительности XMP 2.0.
Недостатки
- Довольно стандартный дизайн старой школы
Распространенная жалоба, с которой вы можете столкнуться от пользователей, заключается в том, что большинство современных комплектов оперативной памяти оснащены высокими радиаторами, которые вызывают проблемы с зазором в воздушных охладителях. Ответом Corsair на эту проблему является комплект Vengeance LPX, который представляет собой низкопрофильный недорогой комплект оперативной памяти с отличной производительностью.
Сам комплект доступен в нескольких цветах, а дизайн настолько прост, насколько это возможно. Здесь нет ничего, кроме радиатора высотой 34 мм, логотипа Corsair вверху и логотипа Vengeance LPX сбоку. Просто и минималистично, и нам это нравится. Радиатор отлично рассеивает тепло, обеспечивая работу на высоких частотах без каких-либо проблем с температурой.
Что касается производительности, то комплект работает на частоте 3200 МГц с таймингами C16. Это неплохо, но даже сами Corsair рекламируют это как комплект с вручную отсортированными чипами для запаса по разгону. Поддерживает ли ваша материнская плата это и стоит ли оно того для i5 11400 — это совсем другой вопрос, но теоретически, если бы вы захотели, вы могли бы. Если нет, вы можете просто использовать профиль XMP 2.0, который автоматически настроит все, и все будет в порядке.
В целом, комплект Vengeance LPX, возможно, не получит никаких наград, когда дело касается внешнего вида или производительности. Но если вы не хотите тратить слишком много денег и хотите качественную оперативную память, которая не вызовет проблем с очисткой, сделайте это.
7. TEAMGROUP T-Force Vulcan Z 16 ГБ, 3200 МГц

Технические характеристики
Тип памяти: DDR4 | Емкость: 16 ГБ (2×8 ГБ) | Скорость: 3200 МГц | Задержка CAS: 16 | Тайминги: 16-18-18-38 | Напряжение: 1,35 В | Высота: 32 мм/1,26 дюйма | Гарантия: Продолжительность жизни
Преимущества
- Дешево с отличным соотношением цены и качества
- Достойная производительность
- Качественная сборка и надежность
- Совместимость с пользовательскими настройками XMP.
Недостатки
- Недостаточная производительность при разгоне
TEAMGROUP, вероятно, не первый бренд, который приходит на ум, когда вы покупаете оперативную память, но комплекты T-Force Vulcan Z — отличный выбор для людей, которым нужен недорогой комплект с простым и эффективным дизайном.
Мы говорим о полностью серебряном (или полностью красном) радиаторе, который эффективен, когда дело доходит до охлаждения модулей, но это и все — он не делает ничего большего. Никакой RGB-подсветки или чего-то еще такого необычного. Но если учесть, что они пытались снизить цену, нельзя винить TEAMGROUP, не так ли?
Что касается производительности, в комплект на 16 ГБ входят две планки по 8 ГБ, работающие на частоте C16 3200 МГц, так что вы должны быть в безопасности. Даже если у вас возникнет соблазн, мы бы не рекомендовали разгон. Мало того, что вы получите достаточную производительность, но это еще и ценная оперативная память, поэтому она не предназначена для разгона. Возможно, вы получите немного лучшие тайминги, но комплект оперативной памяти не будет стабильным, поэтому мы рекомендуем использовать его в штатном режиме.
В целом, комплекты T-Force Vulcan Z могут оказаться не лучшим вариантом оперативной памяти для i5 11400/F для всех. Но если вас беспокоит бюджет, и вы не хотите тратить слишком много, они на самом деле станут отличным выбором.
8. Серия Patriot Viper Steel, 16 ГБ, 3600 МГц

Технические характеристики
>Тип памяти: DDR4 | Емкость: 16 ГБ (2×8 ГБ) | Скорость: 3600 МГц | Задержка CAS: 17 | Тайминги: 17-19-19-39 | Напряжение: 1,35 В | Высота: 44,45 мм/1,75 дюйма | Гарантия: Продолжительность жизни
Преимущества
- Высокое качество сборки с металлическими измельчителями тепла.
- Поддерживает профиль производительности XMP 2.0.
- Хорошая цена за комплект 3600 МГц.
Недостатки
- Некоторые проблемы с совместимостью обнаружены на более высоких скоростях
Не всем нравится RGB и яркий свет. Некоторых людей не волнует внешний вид, а некоторым просто нужен тонкий комплект оперативной памяти, который исчезнет в их случае. Если это похоже на вас, и вы тоже не хотите тратить слишком много, серия Viper Steel от Patriot Memory — идеальный комплект для вас.
Эта конкретная модель имеет частоту 3600 МГц и C17, чего более чем достаточно для процессора среднего класса, такого как i5-11400/F. Это обеспечит работу вашего процессора, и, поскольку вы не разгоняете, скорее всего, вы не почувствуете никакой потребности в большем. Что касается совместимости, Patriot тестирует эти комплекты, чтобы убедиться, что они совместимы с новейшими платформами Intel, поэтому у вас не возникнет никаких проблем в этом отношении.
Честно говоря, когда дело доходит до эстетики, сказать особо нечего. Комплект поставляется в серебристом цвете с полностью алюминиевым радиатором с черными вставками. И кроме картинки Viper сбоку и логотипа вверху вы больше ничего не найдете. Но, как мы уже упоминали, фонари нравятся не каждому, и если они не ваши, вам понравится этот комплект.
Конечно, несмотря на неплохую стоимость, это далеко не дешевый комплект. Но если вы цените хорошую производительность и внешний вид, это лучшая оперативная память для i5 11400/F.
Заключение
Если вы ограничены в бюджете, у вас может возникнуть соблазн использовать более медленную оперативную память. Но если вы хотите, чтобы ваш Core i5 11400/F работал хорошо, 3200 МГц — это самый низкий уровень, который мы бы выбрали. Для этих скоростей есть отличные комплекты, так что выбирайте из списка выше.
]]>Вы когда-нибудь задумывались, можно ли одновременно использовать твердотельные накопители (SSD) и жесткие диски (HDD) на своем компьютере? Многие люди интересуются этой темой по уважительной причине. Наличие обоих вариантов хранения имеет свои преимущества.
В этой статье мы рассмотрим преимущества SSD и HDD, как их настроить вместе, и сравним использование обоих методов хранения с их использованием по отдельности.
К концу этой статьи у вас должно быть более четкое представление о том, подходит ли вам использование как SSD, так и HDD и ваших потребностей в хранении.
Давайте погрузимся!
Зачем использовать SSD и HDD вместе?
Как вы, возможно, уже знаете, твердотельные накопители и жесткие диски — это два популярных типа компьютерных хранилищ, каждый из которых имеет свои сильные и слабые стороны. SSD быстрее, но дороже и обычно предлагают меньше места для хранения.
С другой стороны, жесткие диски медленнее, но дешевле и могут предложить больше места для хранения.. Однако при совместном использовании твердотельных и жестких дисков вы можете воспользоваться обоими преимуществами, создав более эффективное и экономичное решение для хранения данных.
Одним из основных преимуществ совместного использования обоих типов хранилищ является скорость. SSD намного быстрее своих HDD-аналогов. В твердотельных накопителях нет движущихся частей, что означает, что они могут быстро получать доступ к данным.
Вы можете ожидать более быстрого запуска и загрузки программ, если храните свою операционную систему и часто используемые программы на SSD.
Между тем, вы можете использовать жесткий диск для хранения данных, к которым не требуется быстрый доступ, таких как фильмы, музыка и документы.
Еще одним преимуществом объединения SSD и HDD является экономичность.. Хотя твердотельные накопители становятся все более доступными, они по-прежнему дороже жестких дисков.
Используя оба типа хранилища вместе, вы можете сэкономить деньги, купив небольшой SSD для своей операционной системы и часто используемых программ, а также используя более крупный и доступный жесткий диск для хранения файлов данных. Этот метод позволяет поддерживать быструю работу компьютера, не выходя за рамки бюджета.
Более того, совместное использование SSD и HDD может создать больше места для хранения. Несмотря на то, что твердотельные накопители обычно имеют меньшую емкость, чем жесткие диски, вы можете хранить важные файлы операционной системы и часто используемые программы, сохраняя менее важные и большие файлы на жестком диске.
Это означает, что вы можете иметь быстрое и достаточное хранилище, не тратя больше на твердотельный накопитель большой емкости.
Используя оба типа хранилища, вы также можете получить более оптимизированное решение для резервного копирования.. Например, вы можете использовать SSD для хранения последней резервной копии наиболее важных файлов, таких как семейные фотографии, важные документы или творческие работы, а жесткий диск — для хранения второй резервной копии всех остальных файлов.
Это может дать вам душевное спокойствие, зная, что у вас есть резервные копии всех ваших важных файлов в двух местах при минимальных затратах.
Как и в любом другом случае, совместное использование SSD и HDD имеет некоторые потенциальные недостатки. Например, управление файлами и их организация в двух решениях для хранения могут быть затруднены.
Также может быть небольшое снижение производительности, если вы постоянно переключаетесь между SSD и HDD. Однако по большей части преимущества объединения SSD и HDD перевешивают недостатки.
Использовать ли оба типа хранилища в конечном итоге зависит от ваших личных предпочтений и требований к использованию.
Как использовать SSD и HDD вместе?
Теперь, когда мы обсудили преимущества совместного использования SSD и HDD, давайте углубимся в их совместную настройку. Хотя это может показаться пугающим, настроить оба хранилища несложно для всех без особых указаний.
Во-первых, вам нужно решить, какую операционную систему вы будете использовать.. Вы можете использовать операционную систему, например Windows, macOS или Linux. После того, как вы выбрали предпочтительную операционную систему, пришло время установить ее на свой компьютер.
Для этого вам потребуется создать загрузочный носитель с помощью флешки или DVD. Обычно вы найдете подробные инструкции о том, как это сделать, в руководстве по установке вашей операционной системы.
Убедитесь, что ваш SSD подключен и настроен в качестве основного диска, а ваш жесткий диск подключен в качестве дополнительного диска. Ваш основной диск обычно будет помечен как «C:», а дополнительный диск может быть помечен как «D:» или следующая буква в алфавите.
После установки операционной системы вы можете приступить к настройке параметров хранилища.. В зависимости от вашей операционной системы вы можете настроить хранилище из BIOS или внутри системы.
Например, если вы используете Windows, вы можете настроить хранилище, открыв «Управление дисками» — инструмент, поставляемый с Windows. Вы можете получить доступ к управлению дисками, щелкнув правой кнопкой мыши «Этот компьютер» и выбрав «Управлять».
Оттуда вы увидите все доступные диски в вашей системе, включая SSD и HDD. Затем вы можете выбрать, какой диск разбить и отформатировать, например, назначить SSD для операционной системы и важных программ, а HDD — для фильмов, музыки и других больших файлов данных.
При сохранении файла на свой компьютер вы можете выбрать, на каком диске его сохранить.. Например, если вы загружаете фильм, вы можете сохранить его прямо на жесткий диск. Если вы сохраняете важный документ, сохраните его прямо на SSD.
Это гарантирует, что часто используемые файлы будут храниться на более быстром SSD для быстрого доступа. Некоторые программы могут даже позволить вам установить место сохранения по умолчанию, чтобы вам не приходилось выбирать его каждый раз вручную.
Наконец, важно устранить любые проблемы, которые могут возникнуть между двумя дисками.. Одной из наиболее распространенных проблем является то, что ваш компьютер не распознает жесткий диск после его подключения. Если это произойдет с вами, убедитесь, что кабели питания и данных правильно подключены.
Еще одна проблема, с которой вы можете столкнуться, заключается в том, что некоторые программы могут попытаться установить себя на меньший SSD, даже если вы назначили жесткий диск основным накопителем. В этом случае всегда дважды проверяйте параметры установки, чтобы убедиться, что все установлено в правильном месте.
Совместная настройка SSD и HDD поначалу может показаться пугающей, но при наличии терпения и практики это может сделать каждый. Организовав файлы в соответствующем месте хранения, вы сможете лучше управлять файлами на компьютере и обеспечить бесперебойную работу вашей системы.
Сравнение использования SSD и HDD вместе и по отдельности
Одним из самых больших преимуществ совместного использования SSD и HDD является экономическая эффективность. Хотя твердотельные накопители дороже жестких дисков, Вы можете значительно сэкономить, купив SSD меньшего размера для операционной системы и часто используемых программ и жесткий диск большего размера для хранения файлов данных.
Это позволяет вам поддерживать высокую производительность, оставаясь в рамках вашего бюджета.
Однако, если вы используете SSD и HDD по отдельности, вы можете потратить больше денег на более крупные SSD для достижения той же емкости хранилища. Это может быть дорого, особенно если вам нужно много места для хранения ваших основных файлов.
Далее давайте посмотрим на скорость и производительность. Твердотельные накопители намного быстрее и надежнее, чем жесткие диски, и, как правило, гораздо менее подвержены сбоям, поскольку в них нет движущихся частей.
Когда вы используете SSD в качестве основного накопителя, вы можете рассчитывать на более быстрое время запуска, более быструю загрузку программ и лучшую производительность компьютера.
С другой стороны, использование жесткого диска в качестве основного диска может замедлить работу вашей системы из-за более низкой скорости чтения и записи. Это может привести к увеличению времени загрузки только приложений и больших файлов и даже может привести к зависанию и сбою вашей системы, если диск переполнится или будет поврежден.
Однако совместное использование SSD и HDD позволяет получить лучшее из обоих миров. Вы можете максимизировать производительность вашей системы и емкость хранилища, назначив SSD в качестве основного диска для вашей операционной системы и часто используемых программ, а также используя жесткий диск для хранения больших файлов данных.
Одним из недостатков совместного использования дисков SSD и HDD является возможность проблем с организацией файлов и управлением ими. Когда ваши файлы разбросаны по разным дискам, отследить, где все хранится, может быть непросто, особенно если у вас много файлов.
Этого можно избежать, разработав структуру папок и используя интуитивно понятное соглашение об именах при сохранении файлов, чтобы вы всегда знали, где что находится.
Наконец, давайте рассмотрим удобство и простоту использования. Когда вы используете SSD и HDD вместе, управлять файлами может быть сложнее, особенно если вы не привыкли работать с обоими дисками.
С другой стороны, если вы используете только один тип хранилища, может быть проще отслеживать все в одном месте. Однако дополнительная работа того стоит, если вы отдаете предпочтение скорости и производительности.
Заключение
Использование SSD и HDD вместе или по отдельности зависит от ваших приоритетов и бюджета. Используя оба диска вместе, вы можете воспользоваться преимуществами скорости и производительности твердотельных накопителей, большей емкостью жестких дисков и при этом сэкономить деньги.
Однако важно помнить, что совместное использование обоих дисков может привести к потенциальным проблемам с организацией файлов и управлением ими.
С другой стороны, если вы отдаете предпочтение скорости и производительности, а не емкости хранилища, SSD в качестве основного диска — лучший вариант. Это быстрее, надежнее и с меньшей вероятностью выйдет из строя. Однако, если вам нужно больше места для хранения и у вас ограниченный бюджет, использование жесткого диска в качестве основного диска — это то, что вам нужно.
Независимо от того, какой вариант вы выберете, важно выработать хорошие привычки организации файлов и управления ими, чтобы ваши файлы были организованы и легко доступны. Это гарантирует, что ваш опыт работы с компьютером останется максимально беспроблемным.
]]>Оперативная память — один из наиболее важных компонентов вашего компьютера; чем выше его характеристики, тем лучше ваш компьютер будет выполнять повседневные задачи и многозадачность без заиканий и задержек. Поскольку Ryzen 5 5600X — это исключительно хорошо сконструированный процессор, обеспечивающий более высокую производительность, вы не можете просто подключить к нему любую оперативную память, поскольку это вызовет такие проблемы, как задержка, низкая производительность, а иногда даже сбой из-за перегрузки фоновых приложений и несовместимости.
Итак, здесь мы собрали некоторые из лучших совместимых модулей оперативной памяти для Ryzen 5 5600X, которые полностью совместимы и не доставят вам никаких проблем в повседневном использовании. Все продукты, перечисленные ниже, тщательно отобраны после обширных исследований, поэтому независимо от того, какой из них вы выберете, вы все равно сможете получить наилучшие впечатления от своего ПК. Итак, начнем.
Обзоры лучшей оперативной памяти для Ryzen 5 5600X
Corsair Vengeance RGB Pro

Вердикт: лучшая общая оперативная память для Ryzen 5 5600X
Продукты Corsair просто хорошо работают «из коробки», а для модулей памяти результат тот же. Стабильная производительность в сочетании с цельной конструкцией теплораспределителя, обеспечивающей превосходное качество, с подходящей цветовой гаммой RGB.
Технические характеристики
Тип памяти: DDR4 | Емкость: 16 ГБ (2×8 ГБ) | Скорость: 3600 МГц | Задержка CAS: 16 | Тайминги: 16-18-18-36 | Напряжение: 1,35 В | Высота: 51 мм/2 дюйма | Гарантия: Продолжительность жизни
Преимущества
- Идеально подходит для всех современных построек
- Быстро и надежно, с пожизненной гарантией.
- C18 с приличным таймингом и отличной игровой производительностью.
Недостатки
- Немного дорого
- Высокий теплораспределитель
Corsair — один из самых известных брендов в мире ПК, и многие люди выбирают его для своих сборок ПК. Более того, по уважительной причине Corsair’s Vengeance стал самым продаваемым выбором бренда в отношении памяти. Они имеют хорошую цену, работают очень хорошо и иногда выпускаются в вариантах, предлагающих что-то дополнительное, например RGB. Однако, когда дело доходит до дизайна и эстетики, они не самые лучшие.
В комплект Vengeance RGB Pro входят два модуля по 8 ГБ, что соответствует 16 ГБ оперативной памяти. Если вам нужно больше оперативной памяти, выберите вариант с более высоким объемом 16 ГБ, но 16 ГБ должно подойти современной сборке для любых задач. Кроме того, скорость памяти составляет 3600 МГц, что по сравнению с другими моделями или оперативной памятью немного меньше, но и с этим вполне можно справиться, поскольку 5600X не требует большого количества высокоскоростной оперативной памяти. Что также хорошо, так это тайминги: на CL16 они довольно узкие, что должно обеспечить вам хорошую производительность.
Внешне джойстики Vengeance RGB Pro выглядят очень хорошо. Распределитель тепла высокий и отлично справляется со своей задачей, обеспечивая стабильность и хорошую производительность оперативной памяти даже при сильном нажатии. RGB-подсветка сверху также довольно аккуратна и добавляет изюминку вашей системе. Ими можно управлять с помощью программного обеспечения Corsair iCUE, поэтому у вас есть некоторая гибкость в этом отношении, но если эстетика для вас важнее производительности, то они могут не подойти для вашей сборки лучше всего.
Еще одна замечательная особенность Vengeance RGB Pro заключается в том, что эти ОЗУ оптимизированы для лучшей работы с процессорами AMD для максимальной эффективности и производительности. Итак, если вам нужна наилучшая совместимость и производительность с Ryzen 5 5600X, нет лучшего варианта, чем Vengeance RGB Pro, поскольку он идеально сочетает цену и производительность.

Вердикт: второе место по оперативной памяти для Ryzen 5 5600X.
Последовательность G.Skill в отношении цветовых комбинаций на основе хрома всегда радует. Эта версия Trident Z Neo гарантирует стиль металлического дизайна RGB. Разумеется, производительность также очень стабильна и надежна.
Технические характеристики
Тип памяти: DDR4 | Емкость: 16 ГБ (2×8 ГБ) | Скорость: 3600 МГц | Задержка CAS: 16 | Тайминги: 16-19-19-39 | Напряжение: 1,35 В | Высота: 43 мм/1,69 дюйма | Гарантия: Продолжительность жизни
Преимущества
- Имеет сложные распределители тепла.
- Уникальный и привлекательный дизайн, идеально подходящий для чистых сборок.
- Яркие RGB-подсветки
Недостатки
- Качество сборки могло бы быть лучше
- Дорогой
G. Skill, как и Corsair, также является относительно известным брендом в сообществе ПК; тем не менее, они в основном известны своим великолепным дизайном и производительностью в своей продукции, а с серией G. Skill Trident Z Neo они сорвали джек-пот, поскольку являются одними из самых продаваемых комплектов оперативной памяти для сборок AMD. Именно поэтому мы рекомендуем комплект Trident Z Neo 16 ГБ как один из лучших вариантов оперативной памяти для вариантов Ryzen 5 5600X.
Производительность, как и следовало ожидать от G.Skill, отличная. Вы рассматриваете комплект с двумя планками по 8 ГБ, то есть у вас двухканальный режим и довольно хорошая скорость — 3600 МГц. Этого должно быть достаточно для хорошей работы Ryzen 5 5600X, особенно если учесть, что задержка CAS также составляет 16-19-19-39, что довольно хорошо.
Предположим, вас не впечатлила эстетика Corsair Vengeance RGB pro Ram. В этом случае Trident Z Neo полностью изменит ваше мнение, потому что снаружи Trident Z Neo оснащен черно-белым теплоотводом, довольно умеренным по высоте. Сверху вы получаете полупрозрачную пластиковую крышку, под которой расположены RGB-подсветки. Это означает, что вы можете добавить немного света внутрь корпуса с помощью оперативной памяти, и это приятно. В заключение отметим, что эта оперативная память придаст вашему компьютеру впечатляющий дизайн внутри, который будет выглядеть агрессивно и в то же время хорошо.
Примите во внимание довольно хорошую цену и более чем доказанную надежность комплектов оперативной памяти Trident Z Neo, и вы получите отличный выбор для своей новой сборки AMD. Единственным недостатком является то, что для управления подсветкой RGB требуется специальное программное обеспечение, но это ожидаемо, поскольку оно также требуется для других устройств.
Решающая Баллистикс

Вердикт: лучшая оперативная память по соотношению цена/качество для Ryzen 5 5600X.
Возможно, он не такой однородный, как лучшие предложения памяти Corsair, но он все равно превосходит его по (базовому) соотношению цены и производительности. И для тех, кто любит альтернативные визуальные эффекты границ, это действительно становится лучшим вариантом.
Технические характеристики
Тип памяти: DDR4 | Емкость: 16 ГБ (2×8 ГБ) | Скорость: 3600 МГц | Задержка CAS: 16 | Тайминги: 16-18-18-38 | Напряжение: 1,35 В | Высота: 39,17 мм/1,54 дюйма | Гарантия: Продолжительность жизни
Преимущества
Crucial — отличный выбор, когда дело касается памяти. У них есть множество вариантов, и вы легко можете подобрать пару, подходящую для вашей сборки. Это особенно актуально, если вы создаете новую систему на основе нового процессора AMD Ryzen 5 5600X, потому что комплект Ballistix RGB может отлично справиться с этой задачей.
Это комплект на 16 ГБ, и вы получаете две планки по 8 ГБ, чтобы вы могли воспользоваться преимуществами двухканальной памяти. Скорость составляет приличные 3600 МГц, что на данный момент является оптимальным вариантом для сборок AMD, если только вы не хотите тратить много денег на более быструю память. Вы также получаете тайминги CL16, что отлично подходит для такой быстрой памяти. Производительность должна быть превосходной.
Что касается эстетики, в комплект Ballistix входит белый теплораспределитель, который должен поддерживать низкую температуру, но при этом выглядит довольно великолепно. На удивление, он не слишком высокого профиля, поэтому даже если вы решите использовать воздушный кулер для своего процессора, вам не придется беспокоиться о помехах.
И последнее, но не менее важное: RGB-подсветка не только красиво выглядит, но и совместима практически с любым программным обеспечением RGB, существующим на свете. Управление ими не должно вызвать никаких проблем, независимо от того, какое программное обеспечение вы используете. Отличный комплект во всех отношениях.
КОМАНДА T-Force Vulcan Z

Вердикт: лучшая бюджетная оперативная память для Ryzen 5 5600X
Не самый лучший по производительности, но он, безусловно, обладает огромным преимуществом по сравнению с его абсолютной доступностью. Другими словами, никто не принес слишком много жертв. И эй, его простой и понятный дизайн может стать бонусом и для некоторых сборщиков ПК.
Технические характеристики
Тип памяти: DDR4 | Емкость: 16 ГБ (2×8 ГБ) | Скорость: 3000 МГц | Задержка CAS: 16 | Тайминги: 16-18-18-38 | Напряжение: 1,35 В | Высота: 32 мм/1,26 дюйма | Гарантия: Продолжительность жизни
Преимущества
Недостатки
TEAMGROUP не так известна, как другие бренды в этом списке, но их популярность растет, и многие люди начинают признавать их продукцию с точки зрения надежности и производительности. T-Force Vulcan Z — скромное предложение, в котором нет наворотов, свойственных более дорогим моделям, но оно довольно хорошо конкурирует, когда дело доходит до производительности. Это особенно актуально для сборщиков ПК в стиле минимализма, которые могут заботиться о внешнем виде и стиле лишь немного, но не слишком сильно, вплоть до того, что потратят гораздо больше, чем практически могут предложить модули.
Как и остальные модули памяти в этом списке, продукт поставляется в парных двухканальных комплектах. Разница между 3000 МГц и 3600 МГц может быть более заметна, когда ваше приложение работает с тестами. Но без них это просто еще один стабильный модуль памяти, который предотвращает сбои приложений и внезапные ошибки операционной системы при использовании заявленных характеристик. Справедливости ради надо сказать, что с этими планками оперативной памяти вы по-прежнему сможете гораздо лучше пользоваться своим компьютером, и этого достаточно, чтобы наслаждаться, не тратя денег.
Конструкция распределителя тепла довольно проста, но благодаря фирменному V-образному дизайну он отличается от еще более приземленных предложений OLOY и HyperX. Высота модуля нижнего уровня также довольно мала, но одной из основных затрат этой низкой высоты является отсутствие RGB-подсветки. С другой стороны, любые потенциальные проблемы с некоторыми установками охлаждения более или менее автоматически устраняются.
С такой оперативной памятью вы можете сохранить свой бюджет на низком уровне и при этом получить более производительный ПК, поскольку вы можете направить больше средств на более важные части установки или получить достаточно стильный дизайн без RGB. Этот комплект памяти — одна из наших лучших рекомендаций для вашего Ryzen 5 5600X.

Вердикт: лучшая высокочастотная оперативная память для Ryzen 5 5600X
Вероятно, один из лучших вариантов получить 4000 МГц, если вы устали настраивать профили памяти. Он имеет красивый хромированный дизайн, который придется по душе сборщикам ПК с блестящим металлическим корпусом. К счастью, не так дорого, как DDR5 (пока).
Технические характеристики
Тип памяти: DDR4 | Емкость: 32 ГБ (2×16 ГБ) | Скорость: 4000 МГц | Задержка CAS: 18 | Тайминги: 18-22-22-42 | Напряжение: 1,40 В | Высота: 44 мм/1,73 дюйма | Гарантия: Ограниченный срок службы
Преимущества
- Дизайн Crystal RGB + металлическая хромированная отделка
- Для новейших материнских плат просто подключите и используйте
- На самом деле довольно эффективно с точки зрения затрат
Недостатки
- Только для энтузиастов абсолютной максимальной производительности
Trident Z Royal — один из лучших доступных RAMS с точки зрения дизайна и эстетики, хотя он может не обладать технической привлекательностью линейки Corsair Dominator Platinum или даже универсальностью настройки собственной двухцветной серии Neo от G.Skill, поскольку Упомянутый ранее, он обладает элегантностью, которая выделяет его среди остальных. Royal, демонстрируя кристальный RGB-дисплей и блестящую серебристую металлическую отделку.
Самое лучшее в этой оперативной памяти — тактовая частота 4000 МГц и ее полная оптимизация с профилями AMD и Intel XMP. Это позволяет вам разогнать оперативную память, чтобы получить еще большую скорость, но это не рекомендуется, поскольку частоты 4000 МГц более чем достаточно. Скорость задержки находится на уровне CL18, что более чем хорошо, и вы не столкнетесь с какими-либо значительными задержками или заиканиями на вашем устройстве. Вы также можете купить одну карту памяти емкостью 8 ГБ или 16 ГБ по несколько высокой цене, но для регулярного использования вполне подойдет 16 ГБ.
Еще одним положительным моментом является конкурентоспособная цена, по которой доступна оперативная память. Это дает вам возможность потратить деньги на другие части, не жертвуя при этом производительностью. Например, аналогичные модули Corsair Dominator Platinum DDR4 могут легко на треть превышать практическую розничную цену Trident Z Royal Series.
Наконец, Trident Z Royal не только придает вашему компьютеру современный и элегантный внешний вид, но и обеспечивает удивительно хорошую производительность за свою цену. Если вам нужно сочетание высокой производительности с красивым дизайном вашего ПК по более низкой цене, чем у других брендов, то нет лучшего варианта, чем использовать оперативную память Trident Z Royal Series. Это также наша рекомендация для вас относительно лучшего дизайна и цены.
XPG D60G

Вердикт: лучшая оперативная память RGB для Ryzen 5 5600X
Не забудьте покрыть верхнюю часть распределителя тепла блестящими лампочками. В предложении XPG используется вся флешка! Как гласит мем: «Я заплатил за весь радиатор ПК, я собираюсь использовать весь радиатор ПК».
Технические характеристики
Тип памяти: DDR4 | Емкость: 16 ГБ (2×8 ГБ) | Скорость: 3600 МГц | Задержка CAS: 18 | Тайминги: 18-20-20 | Напряжение: 1,4 В | Высота: 45,9 мм/1,80 дюйма | Гарантия: Продолжительность жизни
Преимущества
-
- Яркая RGB-подсветка по всей палке
- Можно настроить с помощью совместимого программного обеспечения.
- Стабильность не остается вне поля зрения
XPG — не очень известный бренд в сообществе, но это не значит, что он плох или достаточно плох для людей. Оперативная память XPG отличается исключительной надежностью и высокой производительностью. По результатам тестирования она также была признана одной из лучших игровых ОЗУ. Причина, по которой он не пользуется популярностью, заключается в неоднозначных отзывах и недостаточной доступности. D60G — идеальное сочетание дизайна и производительности, поэтому он попал в наш список.
Внешне теплораспределитель стиков выглядит потрясающе во всех отношениях. Подсветка RGB яркая, и вы можете настроить ее с помощью программного обеспечения большинства производителей материнских плат, что очень удобно. Он также не потребляет много энергии, что очень хорошо. Поверхность RGB также распространяется на материнскую плату для еще лучшего эффекта.
Но дело не только во внешности. Производительность также отличная, и вы смотрите на две планки по 8 ГБ, которые позволяют использовать двухканальное использование. Скорость составляет 3600 МГц, чего вполне достаточно, как и тайминги CL18, которые снижают производительность. В сочетании с Ryzen 5 5600X это отличный комплект для машины, которую можно использовать для игр и работы, в зависимости от того, что вам нужно. Этот Ram легко справляется с многозадачной нагрузкой, а его совместимость с современными платами и интеграция с XMP гарантируют отсутствие ошибок и бесперебойную работу.
В конце концов, если внешний вид так же важен, как и производительность, вам следует потратить немного больше и приобрести комплект оперативной памяти XPG D60G. Он стоит каждого цента, который вы на него потратите, и улучшит эстетику вашей системы больше, чем вы думаете. Некоторым людям оперативная память XPG нравится больше за ее эстетику и исключительное качество сборки, чем за производительность.

Вердикт: лучшая низкопрофильная оперативная память для Ryzen 5 5600X
Есть причина, по которой вы видите эту палку практически повсюду. Низкопрофильный, очень минималистичный, но при этом обладающий производительностью и внешним видом, который отлично впишется в любую стандартную сборку ПК. И нет, мы даже не имеем в виду какой-либо модуль HyperX.
Технические характеристики
Тип памяти: DDR4 | Емкость: 16 ГБ (2×8 ГБ) | Скорость: 3600 МГц | Задержка CAS: 18 | Тайминги: 18-22-22-42 | Напряжение: 1,35 В | Высота: 33 мм/1,32 дюйма | Гарантия: Продолжительность жизни
Преимущества
-
- Низкопрофильная конструкция обеспечивает легкую установку.
- Безупречная игровая и неигровая производительность
- Нет RGB-подсветки, идеально подходит для людей с минималистичным телосложением.
Недостатки
-
- Визуальный дизайн может быть обновлен.
Corsair Vengeance LPX Ram известен в компьютерном сообществе двумя вещами. Одним из них является высокая производительность, а другим — дизайн. Corsair не является выбором многих людей, когда дело доходит до дизайна, потому что их продукты больше ориентированы на высокую производительность, и то же самое касается оперативной памяти Vengeance LPX.
Внешне планки оперативной памяти довольно просты. Вы получаете полностью черный дизайн с желтым логотипом Vengeance, вот и все. Никакого RGB, никакой громкой феерии; это простая конструкция, которая является чисто функциональной и ориентирована на обеспечение наиболее эффективной и хорошей производительности. Кроме того, поскольку LPX представляет собой низкопрофильную оперативную память, вы можете установить ее практически на любую материнскую плату, не беспокоясь о пространстве или прокладке кабелей.
Что касается производительности, то комплект Vengeance LPX отлично подходит для повышения производительности вашего ПК. Вы ищете две планки по 8 ГБ на 16 ГБ памяти, работающей на частоте 3600 МГц. Этого достаточно для новых процессоров AMD, и они должны хорошо справляться с тяжелыми приложениями и многозадачностью. Добавьте к этому тайминги CL18 и тот факт, что Corsair вручную сортирует джойстики и соединяет в пары те, которые обеспечивают отличную производительность, и все готово.
Наконец, цена — еще один важный фактор, который необходимо учитывать при покупке чего-либо; однако с такой оперативной памятью вам не о чем беспокоиться. Эти ОЗУ продаются по гораздо более доступной цене, оставляя вам дополнительные деньги, которые можно потратить на другие вещи, но это действительно стоит вам эстетики ОЗУ; Если вы не являетесь поклонником RGB, вы можете полностью пропустить этот пункт и получить максимально производительную оперативную память для своего ПК.
Что следует учитывать при покупке оперативной памяти для Ryzen 5 5600 X
Давайте посмотрим на факторы, которые следует учитывать перед покупкой оперативной памяти для 5600X.
Объем оперативной памяти
16 ГБ уже давно являются оптимальным вариантом для стандартных сборок ПК, и он продолжает оставаться таковым, поскольку мы приветствуем память DDR5 для текущих материнских плат с разъемом LGA1700 (Intel) и будущих материнских плат с сокетом AM5. 8 ГБ по-прежнему выполнимо, но требуется гораздо больше задач, не говоря уже о критической необходимости полагаться на файл подкачки, когда что-то неизбежно заполняется. Рассмотрите возможность использования 32 ГБ и более, только если у вас есть конкретный вариант использования, например, игра в игры с очень интенсивным использованием оперативной памяти (например, Cities: Skylines) или если вы профессиональный видеоредактор/графический дизайнер.
Частота памяти
Модули 3600 МГц циркулируют уже довольно давно и, как правило, доступны по очень доступным ценам. Тем не менее, частота 3000–3200 МГц может сэкономить часть ваших средств, не жертвуя при этом слишком большой производительностью. Рассмотрите возможность потратить (на новые модули) или переделать (путем разгона) частоту выше 3600 МГц, только если вы планируете максимально увеличить свою систему с памятью DDR4.
Тайминги памяти
Во-вторых, наличие значительно низких таймингов также значительно помогает повысить производительность вашей оперативной памяти. Ваша цель по умолчанию для DDR4 (соответствующая цели этой статьи) должна начинаться между (CL)16–19 и иметь отклонение всего от 2 до 3 единиц для каждого значения.
Двухканальный против одноканального
Минимум одна палка на каждый канал и точка. Это бесплатное повышение производительности, которое абсолютно необходимо для любой сборки ПК, особенно когда речь идет о процессорах Ryzen. Одноканальный вариант не следует рассматривать, если у вас нет другой альтернативы.
Последние мысли
Выбор лучшей оперативной памяти для вашего ПК, особенно если вы новичок в сборке ПК, может прояснить ситуацию, поскольку на разных уровнях доступно множество опций. Некоторые ОЗУ лучше, другие имеют средний дизайн, но с гораздо более высокими возможностями производительности. Так как же один человек может выбрать между всеми этими вариантами? Ответ прост: вы должны быть на золотой середине.
Когда дело доходит до ПК, внешний вид — это еще не все. Вам также необходима хорошая производительность для выполнения повседневных задач и гарантия того, что вы получите максимальную отдачу от затраченных денег на приобретенные для него детали.
В этой статье мы предоставили вам лучшую оперативную память, доступную на рынке, для Ryzen 5 5600X и других процессоров с поддержкой DDR4. Это означает, что даже если вы решите обновить ее позже, с этой оперативной памятью не должно возникнуть проблем. Более того, мы тщательно отобрали эти модели Rams на основе их соотношения цены и качества, чтобы вы получили от них максимальную отдачу.
Часто задаваемые вопросы по оперативной памяти Ryzen 5 5600X
Подходит ли оперативная память 3200 МГц для Ryzen 5 5600X?
Да, 3200 МГц — это хорошо для Ryzen 5 5600X. Однако, если вы выберете комплект памяти с частотой 3200 МГц, убедитесь, что он имеет меньшую задержку CAS — не менее 18, идеально — 16.
Подходит ли оперативная память 3600 МГц для Ryzen 5 5600X?
Да, частота оперативной памяти 3600 МГц очень хороша для Ryzen 5 5600X. Это идеальная частота по соотношению цена/производительность, которая в конечном итоге станет оптимальной ценой для DDR4 по мере того, как мы медленно продвигаемся к внедрению DDR5.
Подходит ли CL16 с частотой 3200 МГц для Ryzen 5 5600X?
Да, оперативная память CL16 с частотой 3200 МГц действительно хороша для Ryzen 5 5600X. Низкая задержка CAS CL16, безусловно, полезна для компенсации более низкой частоты 3200 МГц. Но также учитывайте и другие факторы, такие как емкость оперативной памяти, цена и даже конструкция распределителя тепла.
Какова максимальная скорость оперативной памяти для Ryzen 5 5600X?
7156 МГц — это максимальная частота оперативной памяти DDR4, но реальный прирост слишком мал по сравнению с непомерными ценами на такие высокочастотные комплекты. Поэтому идеально придерживаться диапазона от 3000 до 4000 МГц, при этом ОЗУ CL14 с частотой 3200 МГц или CL16 с частотой 3600 МГц являются идеальными с точки зрения соотношения цены и производительности.
]]>В последние годы он становится все более популярным; большинство новых материнских плат поддерживают его. Это отличная новость для геймеров, поскольку с ACPI можно многое сделать для повышения производительности ваших игр.
В этой статье основное внимание будет уделено трем вещам, которые вы можете сделать с помощью ACPI, чтобы повысить производительность вашего компьютера: разгон, понижение тактовой частоты и функции энергосбережения. Хотя в этой статье мы сосредоточимся на играх, вы можете применить эти советы и для повседневного использования компьютера.
Но обо всем по порядку.
Что такое ПК на базе ACPI x64?
Когда вы покупаете или собираете ПК на базе ACPI x64, он определяет взаимодействие операционной системы для распределения питания между различными частями вашего компьютера, включая жесткий диск. Изначально его устанавливали на ноутбуки для экономии энергии и времени автономной работы.
Начиная с Windows 98, ACPI присутствует почти на всех компьютерах Windows, заменяя APM (Advanced Power Management) в каждой операционной системе Windows Vista.
Каждая операционная система имеет свою версию ACPI. Windows 8 использует ACPI 5.0; В Windows 7 используется версия 4.0 и т. д. Число за аббревиатурой означает версию ACPI. Если вы ищете максимальную производительность, важно выяснить, какую версию поддерживает ваша материнская плата, поскольку не все материнские платы созданы одинаковыми.
Если вы собираете новый компьютер, убедитесь, что ваша материнская плата поддерживает последнюю версию ACPI, чтобы в полной мере использовать возможности вашей материнской платы.
Состояния питания ACPI
ACPI определяет пять различных состояний электропитания, в которых может находиться ваш компьютер, каждое из которых соответствует своему энергопотреблению.
Режим ожидания (S3) и сон (S4)
Первые два — режим ожидания (S3) и режим сна (S4). Разница между ними в том, что ваш компьютер все еще работает в режиме S3, но большинство компонентов вашего компьютера выключены. В S4 он полностью выключен, и вы не сможете пользоваться компьютером, пока не разбудите его.
Спящий режим ACPI (S5)
Третье состояние питания — это спящий режим ACPI (S5), который сохраняет состояние вашего компьютера на жестком диске и полностью отключает его. Он потребляет ту же мощность, что и в выключенном состоянии, но немного быстрее, чем в режимах ожидания или сна.
G2/S5 Плавное выключение и G3 Механическое выключение
Следующие два состояния — это мягкое выключение G2/S5 и механическое выключение G3. Состояния гибернации также вызываются, потому что ваш компьютер выключен, но включить его быстрее, чем полностью выключить.
Это связано с тем, что он выключает только части вашего компьютера, а не все части одновременно, что позволяет ему загружаться быстрее, не теряя своего состояния.
C0 (рабочий), C1E (спящий) и C3/C6 (спящий режим)
Последними и наиболее важными для геймеров состояниями питания являются три состояния производительности: C0 (работа), C1E (спящий режим) и C3/C6 (спящий режим).
Первое состояние производительности — это C0, также называемое «Рабочее состояние» или «Размер рабочего набора». Он используется, когда вы активно пользуетесь компьютером. Он потребляет ровно столько энергии, сколько необходимо для поддержания максимальной производительности вашего компьютера.
Следующее состояние — C1E или спящее состояние. Это называется «спящим», потому что это состояние сна с низким энергопотреблением и минимальной мощностью. Разница между ним и обычным спящим состоянием заключается в том, что ваш компьютер быстрее перейдет в этот режим энергосбережения, поскольку ему не нужно сохранять состояние вашего компьютера.
Последнее состояние производительности — C3/C6 (спящий режим). Ваш компьютер перейдет в это состояние, если вы не используете его в течение 30 минут. Все ваши программы и приложения сохраняются на жестком диске, поэтому, когда вы вернетесь к компьютеру, он будет в основном включен.
Вы можете увидеть эти функции энергосбережения в действии, открыв диспетчер устройств (поиск в Windows Search) и перейдя в раздел «Электропитание».
Обновление драйвера ПК на базе ACPI X64
Когда вы собираете новый компьютер с предустановленной Windows 8/8.1/10, на вашем компьютере будет установлена последняя версия ACPI. Но если вы обновитесь до Windows 10 или создадите новый компьютер с Windows 7/8.1, ваш компьютер будет иметь ACPI 4.0, старую версию пяти состояний питания, перечисленных выше.
Каждый раз, когда выходит новая версия Windows, важно также обновить драйвер ACPI. Это гарантирует, что вы в полной мере воспользуетесь функциями энергосбережения вашего компьютера и получите от него максимальную отдачу.
Каждый раз при обновлении до новой версии Windows обязательно обновляйте драйверы ПК на базе ACPI x64, чтобы обеспечить максимальную производительность и энергосбережение.
Вы можете настроить автоматическое обновление для максимального удобства или проверять наличие обновлений вручную.
Зачем нужен ACPI?
Это все хорошо, но какой во всем этом смысл? ACPI необходим для того, чтобы дать вашему компьютеру возможность экономить электроэнергию, когда вы его не используете. Если драйвер ACPI отсутствует, Windows будет работать так, как если бы каждое состояние питания не существовало.
Драйвер ACPI откалибровает компоненты вашего компьютера и определит, сколько энергии необходимо для поддержания их максимальной производительности.
Поскольку этот драйвер необходим для функций энергосбережения вашего компьютера, он необходим для правильной работы Windows и предотвращения неожиданного завершения работы приложений.
Драйвер ACPI необходим для правильной работы Windows. Это также помогает вашему компьютеру использовать встроенные в него функции энергосбережения. Со временем потребуется обновление драйвера ACPI для поддержания стабильной системы и хорошей производительности.
Что означает совместимость с ACPI?
Если на вашем компьютере не установлен ACPI, он не будет иметь функций энергосбережения, которые есть в Windows, и не сможет правильно использовать батарею. Он также не сможет управлять питанием всей вашей системы, что повлияет на производительность вашего ПК.
Если ваш компьютер соответствует требованиям логотипа Windows для ACPI, ваше оборудование совместимо с ACPI, и в Windows есть драйверы, необходимые для включения вашего компьютера.
ACPI не является дополнительным компонентом Windows, поскольку он необходим для всех функций энергосбережения Windows.
Для работы этой технологии ваш компьютер должен иметь ACPI, а ваша операционная система должна быть совместима с ним.
Как отключить ACPI в Windows 10?
По какой-то причине вам может потребоваться отключить ACPI в Windows 10. Если ваш компьютер не поддерживается Windows 8/8.1/10, возможно, на нем включен ACPI.
В некоторых конкретных случаях вам может потребоваться отключить ACPI, чтобы изменить настройку питания вашего компьютера на «Максимальная производительность».
Если вы отключите ACPI, а затем настроите свой план электропитания на использование высокой производительности, ваш компьютер будет работать как обычный компьютер.
Чтобы отключить ACPI в Windows 10:
- Щелкните правой кнопкой мыши на Начинать кнопка.
- Открой Диспетчер устройств.
- Развернуть аккумуляторный ящик в диспетчере устройств.
- Щелкните правой кнопкой мыши на Устройство Microsoft ACPI.
- Теперь выберите Удалить.
- Перезагрузите компьютер.
Вы увидите, что устройство ACPI исчезло из диспетчера устройств.
Конкретные случаи, которые мы упоминали выше, когда вам может потребоваться отключить ACPI:
- Когда ваш ноутбук не заряжается и работает от аккумулятора.
- Когда ваш компьютер не заряжается и вы не хотите использовать функции энергосбережения ACPI.
В этом случае наверняка поможет простое отключение ACPI. Если ваш компьютер несовместим с Windows 7/8/10, отключение ACPI позволит вам обновить операционную систему.
Что такое драйвер ACPI?
Драйвер ACPI — это программа, которая позволяет вашему компьютеру взаимодействовать с оборудованием. Возможно, это не то, что вам нужно, но наличие драйвера ACPI дает несколько преимуществ.
- Windows использует драйвер ACPI для управления функциями электропитания и управления ресурсами вашего компьютера.
- Драйверы ACPI обеспечивают связь между аппаратными компонентами и Windows, позволяя Windows эффективно управлять ресурсами вашего компьютера.
Драйверы ACPI установлены во всех совместимых операционных системах Windows. Они позволяют вашему компьютеру экономить электроэнергию, когда он не используется, позволяя Windows управлять ресурсами вашего компьютера. Они также помогают Windows правильно работать и управлять функциями энергосбережения.
Windows может управлять функциями энергосбережения, такими как яркость экрана и замедление вращения жесткого диска, когда ваш компьютер использует ACPI.
Что такое ошибка ACPI BIOS?
BIOS — это набор инструкций, которые сообщают вашему компьютеру, как выполнять основные функции. Компонент ACPI в BIOS помогает Windows взаимодействовать с оборудованием вашего компьютера.
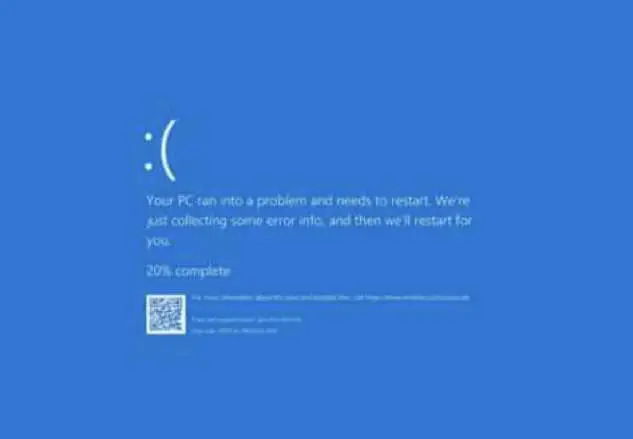
Когда функция ACPI вашего компьютера работает неправильно, это влияет на множество различных функций Windows. Например, яркость экрана может быть неправильной, жесткий диск может оставаться включенным дольше, чем должен, а режим гибернации может работать неправильно.
Сообщение об ошибке ACPI BIOS появляется, когда возникает проблема с функцией ACPI вашего компьютера.
Когда вы получаете это сообщение об ошибке, это означает, что Windows не может должным образом взаимодействовать с оборудованием вашего компьютера, и в большинстве случаев это происходит из-за неисправного BIOS.
Ниже приведены причины, по которым вы можете получить сообщение «Ошибка ACPI BIOS»:
| Устаревшая версия BIOS | Если на вашем компьютере установлена устаревшая версия BIOS, Windows, возможно, не сможет взаимодействовать с вашим оборудованием, что может вызвать проблемы с ACPI. |
| При установке Windows 10 | Если вы используете Windows 10, возможно, версия BIOS вашего компьютера не поддерживает новую операционную систему. Если вы столкнулись с такой ситуацией, первое, что вам следует сделать, это просмотреть настройки BIOS и внести необходимые изменения перед переустановкой Windows 10. |
| Когда вы используете Windows 8 и Windows 7 | Да, помимо Windows 10, вы также столкнетесь с той же проблемой, если версия BIOS вашего компьютера не поддерживает Windows 8 или Windows 7. Вы столкнетесь с такими ошибками, как ACPI_BIOS_FATAL_ERROR. Вы возобновляете работу компьютера после периода гибернации. Если вы внесли какие-либо изменения в свой компьютер во время спящего режима, например, добавили ОЗУ, после возобновления работы вы получите ошибку ACPI BSOD. В настоящее время перейдите к сканированию оперативной памяти (проверьте, неисправна ли она) и удалите настройки разгона, чтобы попробовать. |
| Возобновление работы компьютера после длительного спящего режима | Если вы какое-то время переводили свой компьютер в спящий режим, а затем возобновили его, вы получите ACPI BSOD, если были внесены какие-либо изменения, например добавление оперативной памяти. Чтобы решить эту проблему, вернитесь в ОЗУ и посмотрите, нет ли в ней какой-либо неисправности. Если нет, удалите настройки разгона, и, вероятно, все готово. |
Как исправить драйвер ACPI?
Если вы получили сообщение «Ошибка ACPI BIOS», вы можете попробовать исправить несколько ошибок:
Измените свои настройки
Вы можете изменить настройки и посмотреть, решит ли это проблему.
- Нажмите кнопку «Пуск».
- Введите «Изменить дополнительные параметры питания» и нажмите Enter.
- Вы можете внести изменения в настройки BIOS, например отключить поддержку C1E.
- Если вы уверены в внесении этих изменений, вам всегда следует сохранять их перед перезагрузкой компьютера, иначе все ваши изменения будут потеряны.
Вы также можете попробовать изменить настройки драйвера ACPI на своем компьютере, если вы используете Windows 8 или 10. Вы можете попробовать отключить драйвер ACPI и перезагрузить компьютер.
Переустановите драйверы устройств
Если вы используете Windows 8 или Windows 10, вы можете попробовать переустановить драйвер ACPI для вашего компьютера. Вы можете загрузить и установить последние версии драйверов устройств для вашего оборудования.
Резервное копирование и восстановление системы
Если вы используете Windows 7 или 8, вы можете попробовать функцию восстановления системы. Возможно, функция ACPI вашего компьютера работает неправильно из-за внесенных вами изменений в системе.
Чтобы создать резервную копию компьютера перед восстановлением, перейдите по ссылке Пуск > Панель управления > Система и безопасность > Система > выберите вкладку Защита системы > Восстановление системы..
Вы также можете попробовать восстановить более ранний момент времени, когда ACPI правильно работал на вашем компьютере.
Переустановить Windows
Если ничего не помогает, вам придется переустановить операционную систему. Если оно доступно на вашем компьютере, вы можете попробовать использовать опцию «обновление». Затем вы можете перейти на другую версию Windows вместо выполнения чистой установки.
Если вы не можете уловить информацию в виде текста, посмотрите это поясняющее видео, чтобы решить вашу проблему:
Что такое ACPI 5?
ACPI 5 — это обновленная версия спецификации ACPI. Он имеет несколько улучшений по сравнению с ACPI 4.0, в том числе:
- Поддержка новых типов процессоров, включая процессоры Intel Haswell и AMD Jaguar.
- Полная поддержка управления питанием устройств на основе протоколов шины PCI.
- Стандарт ACPI 5.0 допускает использование мобильных платформ на базе SoC, работающих под управлением Windows 8 и более поздних версий, а также Windows Server 2016 и более поздних версий.
- Он также поддерживает множество полезных функций более ранних версий Windows.
Заключение
Ошибка ПК на базе ACPI x64 может возникать по нескольким причинам, но наиболее распространенными из них являются проблемы с BIOS и возобновление работы компьютера после длительного спящего режима.
Если вы столкнулись с ошибкой ПК на базе ACPI x64, попробуйте решить проблему самостоятельно, изменив настройки BIOS. Если это не помогло, попробуйте переустановить драйверы устройства.
Если вы хотите избежать подобных проблем в будущем, убедитесь, что версия BIOS вашего компьютера поддерживает операционную систему Windows 8 или Windows 10. Если вы не уверены, изучите характеристики вашего компьютера, прежде чем покупать новый.
]]>Вы можете видеть, что на мониторе есть питание, но больше ничего — ваш компьютер даже не принимает изображение с кабеля HDMI или соединения VGA! Если это описывает вашу ситуацию, продолжайте читать!
Решение 1. Отключите внешние устройства
Проблема, скорее всего, в неисправном расширении, подключенном к вашему ноутбуку. Попробуйте отключить все внешние устройства (принтеры, мобильные телефоны и т. д.), а затем перезагрузить ноутбук. Если у вас по-прежнему возникают проблемы, попробуйте подключать по одному устройству за раз, пока не выясните, какое из них вызывает проблемы.
Вы также можете проверить, требуются ли для какого-либо из этих устройств обновленные драйверы. Если да, обновите их перед повторным подключением. Иногда проблемы с видео могут возникнуть из-за более старого устройства или устаревшего драйвера.
Решение 2. Проверьте кабели
Убедитесь, что кабель VGA, DVI или HDMI надежно подключен. Для каждого подключения требуется отдельный тип кабеля. Если у вас есть несколько кабелей, идущих от компьютера к монитору, убедитесь, что все они надежно подключены.
Вы также можете проверить, есть ли у вас ослабленные или изношенные кабели. Плохое соединение может вызвать проблемы, как и незакрепленный провод.
Попробуйте заменить существующий кабель на другой, чтобы определить, связана ли проблема с вашим конкретным кабелем или с чем-то более серьезным. Если в вашем офисе мониторами пользуются несколько человек, попробуйте использовать монитор другого человека на своем компьютере, чтобы проверить, правильно ли он работает с его системой.
Возможно, что-то не так с одним из этих компьютеров, а не с вашим. Если ничего не помогает, возможно, пришло время для новой видеокарты.
Решение 3. Переподключите компьютер.
Возможно, вы включили монитор, но забыли включить компьютер. Монитор не отображает сигнал до тех пор, пока не получит действительный сигнал от компьютера для отображения видео.
В этом случае просто включите компьютер и повторите попытку. Если ваш монитор подключен к ноутбуку через кабель HDMI, убедитесь, что оба устройства включены и правильно подключены.
Если все остальное не помогло, проверьте, нет ли незакрепленных кабелей или соединений между ноутбуком и его периферийными устройствами (включая внешние мониторы).
Решение 4. Установите последнюю версию драйвера видеокарты.
Обновление драйвера видеокарты часто является упущенным способом решения проблемы, связанной с программным обеспечением, но оно может помочь вам решить многие проблемы с дисплеем. Это связано с тем, что это позволит вам использовать любые дополнительные функции, предоставляемые самой последней версией вашей видеокарты.
Чтобы установить драйвер видеокарты, выполните следующие действия:
- Перейти к вашей Диспетчер устройств.
- Выберите свою видеокарту и нажмите Обновить драйвер.
- Затем вам будет предложено открыть окно, в котором вы сможете выбрать тип драйвера, который вам нужен: ‘Обновить драйвер‘ или ‘Автоматический поиск обновленного программного обеспечения драйвера‘.
- Нажав ‘Автоматический поиск обновленного программного обеспечения драйверабудет означать, что Windows ищет доступную новую версию драйвера вашей видеокарты без вашего участия.
Также важно проверить, не повреждена ли и не слишком ли старая видеокарта. Для этого выполните следующие действия:
- Открыть Диспетчер устройств.
- Расширять Видеоадаптеры.
- Дважды щелкните элемент, соответствующий вашей видеокарте. Это должно отображать подробную информацию о его оборудовании.
- Если есть Х рядом с нимваша видеокарта отключена.
- Если есть желтый треугольник рядом с нимэто означает, что драйвер вашей видеокарты может быть устаревшим или поврежден.
Вот почему мы рекомендуем обновить аппаратное обеспечение и драйверы в качестве первого шага к решению проблемы «Монитор Acer нет сигнала».
Решение 5. Сбросьте настройки BIOS
Если у вас есть монитор Acer, на котором ничего не отображается, один из способов исправить это — сбросить настройки BIOS. Этот позволяет вам начать новую жизнь в вашей компьютерной системе и устраните любые проблемы, которые могли вызвать вашу проблему.
Для этого выключите компьютер, отсоедините все провода от его задней панели и откройте корпус. Затем извлеките из каждого слота все карты памяти или жесткие диски, кроме одной, прежде чем нажать и удерживать каждую кнопку питания в течение примерно 10 секунд. После этого замените компоненты и попробуйте снова включить компьютер.
Если после выполнения этих действий у вас по-прежнему остается пустой экран, возможно, вам необходимо отформатировать всю систему.
Решение 6. Отформатируйте систему
Устаревшие системы часто являются причиной неполадок мониторов и ноутбуков. Убедитесь, что в вашей системе установлены все последние обновления, а также все другие последние версии программного обеспечения, которые вы, возможно, установили.
Удалите с компьютера все ненужные программы и приложения. Хотя сейчас они могут не вызывать ошибки, они могут мешать выполнению необходимых операций в дальнейшем.
Также убедитесь, что между вашими устройствами нет конфликтов. Например, если к одному компьютеру подключено несколько мониторов, попробуйте отключить один, прежде чем продолжать использовать другой.
Решение 7. Позвоните в службу поддержки клиентов
Если после выполнения этих действий вы по-прежнему видите пустой экран, возможно, проблема связана с ЖК-дисплеем Acer. Обратитесь в службу поддержки клиентов Acer. для помощи. Скорее всего, они смогут помочь вам выполнить несколько простых шагов по устранению неполадок.
Было бы неплохо подключить второй дисплей, чтобы вы могли хотя бы что-то сделать, пока устраняете неполадки неработающего монитора.
Часто задаваемые вопросы
Мой монитор Acer мигает и говорит «Нет сигнала». Что мне делать?
Если ваш компьютер отправляет видеосигнал на ЖК-дисплей Acer, а вы ничего не видите на экране, попробуйте следующие решения:
- Проверьте свой компьютер и убедитесь, что он включен.
- Отрегулируйте яркость дисплея.
- Убедитесь, что кабели надежно подключены к обоим концам каждого кабеля.
- Убедитесь, что монитор правильно подключен к электрической розетке, подключив другое устройство (например, лампу или радиоприемник) к той же розетке.
- Выключите компьютер, отсоедините его от источника питания на одну минуту, затем снова включите и повторите попытку подключения к ЖК-монитору Acer.
Мой монитор Acer не отображает изображение, в чем проблема?
Если на ЖК-экране Acer ничего не отображается, возможно, проблема с видеокартой или памятью компьютера.
- Если вы используете встроенную видеокарту, попробуйте отключить ее и подключить другую видеокарту.
- Если на вашем компьютере установлена автономная видеокарта, убедитесь, что она правильно подключена к компьютеру и что ее драйверы обновлены.
- Если ни одно из этих решений не помогло, попробуйте очистить ЖК-экран Acer и посмотрите, поможет ли это.
Заключение
Если ваш компьютер Acer вообще не отвечает или вы видите сообщение «Проблема с монитором Acer, нет сигнала», пришло время починить ваш компьютер. Воспользовавшись некоторыми простыми советами по устранению неполадок, вы сможете легко решить многие из этих проблем и вернуться к работе.
Некоторые из этих проблем более серьезны, чем другие, поэтому убедитесь, что вы попробовали другие методы, прежде чем принимать радикальные меры, такие как переформатирование компьютера.
]]>В этом сообщении блога мы обсудим, что вызывает эту ошибку и как ее исправить. Мы также дадим несколько советов, как предотвратить возникновение этой ошибки в будущем.
Что заставляет ваш принтер отображать ошибку памяти расходных материалов?
Неплотные соединения картриджа с тонером могут привести к ошибке памяти расходного материала. Металлические чипы картриджа с тонером неплотно соединены с внутренней схемой принтера, что приводит к неправильным соединениям.
Поскольку данные микрочипа могут быть устаревшими, на экране отображается сообщение о неисправности.
Как исправить ошибку памяти расходных материалов?
Решение 1. Отключите проверку картриджей
Микросхема памяти картриджа с тонером может быть неправильно интерпретирована принтером. Если вам не удается решить проблему, перейдите в меню устранения неполадок и выберите «отключить проверку картриджей», а затем нажмите «ОК» при появлении запроса.
Вы сможете успешно распечатать, поскольку во время этой процедуры принтер не будет проверять картриджи с тонером.
Если вы выключите принтер, вам придется переходить в этот режим каждый раз при его включении. Если у вас есть второй картридж с тонером, попробуйте заменить картридж с тонером.
Решение 2. Очистите устройство считывания чипов
Если у вас лазерный принтер HP, имейте в виду, что внутри него есть микрочип, который соединяет картридж с принтером. Если чип картриджа и контакты внутри принтера не соединены надежно, схема будет неполной, что приведет к появлению на экране сообщения об ошибке памяти 10.00.01.
Выполните следующие меры, чтобы обеспечить безопасность вашего соединения:
- Отключите кабель питания принтера от сетевой розетки.
- Откройте дверцу доступа к картриджам, извлеките картридж с тонером и осмотрите его.
- Проверьте, есть ли на ваших картриджах микрочипы.
- Удалите лишний нагар со щепок ластиком, убедившись, что они чистые.
- Найдите и очистите металлические штифты, которые уже находятся внутри принтера.
- Закройте дверцу доступа к картриджам, снова подключите кабель питания принтера к сетевой розетке и включите принтер.
- Проверьте, сохраняется ли ошибка после этого.
Решение 3. Замените считыватель чипов
После того, как вы выполнили действия, описанные в Решении 2, а ошибка не устранена, возможно, вам придется заменить устройство считывания чипов. Если у вас есть другой принтер, вы можете попробовать заменить устройство считывания чипов и посмотреть, исчезнет ли ошибка.
Решение 4. Замените картриджи принтера
Иногда из-за таких факторов, как износ или ошибка пользователя, картридж может быть сломан или пуст. Поэтому для достижения оптимальных результатов всегда следует использовать оригинальные картриджи HP.
Следуйте этим инструкциям, чтобы заменить картриджи:
- Отключите кабель питания принтера от сетевой розетки.
- Подождите, пока каретка переместится в правую сторону принтера и оставайтесь бездействующей и бесшумной, прежде чем открывать верхнюю крышку принтера.
- Извлеките новый картридж из упаковки и снимите с него защитную ленту.
- Не прикасайтесь к чернильным соплам или медным контактам картриджа. Если вы прикоснетесь к этим областям, это приведет к засорению, отказу чернил и неисправным электрическим соединениям. Медные полоски снимать не следует, поскольку именно они контактируют с чипом картриджа.
- Чтобы убедиться, что проблема решена, закройте верхнюю крышку и перезапустите принтер.
- Проверьте, отображается ли ошибка на экране и продолжает ли она отображаться.
Решение 5. Снимите упаковочный материал
При первом включении принтера упаковочный материал внутри остается на месте. Поэтому перед первым использованием принтера снимите защитный упаковочный материал с этих компонентов.
Это вещество также влияет на внутренние электрические соединения, поэтому для устранения этой проблемы выньте упаковочный материал изнутри.
Решение 6. Осмотрите выемку оранжевого цвета
Выньте картридж с тонером, если проблему по-прежнему не удается устранить. Если вы видите оранжевую выемку с левой стороны, просто удалите ее. Перезагрузите принтер, и это должно решить ситуацию.
Кроме того, на левой стороне картриджа может быть повреждена выемка, которая переходит в направляющую прорезь и помогает поднимать картридж.
Это также может быть причиной вашей проблемы, поэтому убедитесь, что выемка на месте и не повреждена.
Решение 7. Обновите программное обеспечение
Устаревшее программное обеспечение может вызвать различные проблемы в работе принтера, включая ошибку памяти расходных материалов принтера 10.00.01. Производители принтеров обычно выпускают обновления на регулярной основе.
Следуйте инструкциям ниже, чтобы вручную обновить программное обеспечение печати.
- Подключите принтер к Интернету и убедитесь, что символ Wi-Fi горит.
- Выбирать Обслуживание принтера из выпадающего меню в Настройки окно.
- Выберите Обслуживание принтера вариант из выпадающего меню.
- Чтобы обновить программное обеспечение, выберите Обновить принтер. Сейчас самое время проверить наличие обновлений принтера и посмотреть, доступны ли какие-либо новые.
- Подождите, пока процесс обновления завершится, а затем перезапустите принтер, чтобы изменения вступили в силу.
Заключение
Если вы испробовали все перечисленные решения, а ошибка памяти расходных материалов принтера 10.00.01 по-прежнему не устранена, возможно, пришло время обратиться в службу поддержки клиентов HP. Компания предлагает различные услуги, которые могут помочь вам решить эту проблему, поэтому не стесняйтесь обращаться за помощью.
]]>Однако если у вас есть этот индикатор на материнской плате, это может означать либо то, что с вашим компьютером что-то не так, либо просто индикатор чего-то совершенно другого.
Небольшое исследование этой темы поможет вам решить, какое возможное решение лучше всего подойдет для вашего случая, чтобы вы могли избежать оплаты дорогостоящего ремонта или полной замены материнской платы.
Вот все, что вам нужно знать о красных индикаторах на материнских платах.
Как прочитать красный свет на материнской плате?
На материнской плате имеется четыре основных красных индикатора. Эти индикаторы дают представление о том, в чем может быть проблема. Индикаторы помечены (BOOT, VGA/GPU, DRAM и CPU); таким образом, легко дифференцируются.
ЗАГРУЗКА Красный свет
Красный свет индикатора BOOT указывает на проблемы, связанные с загрузкой. Загрузочная часть содержит жесткий диск, на котором находится операционная система компьютера. Это устройство, обеспечивающее плавный запуск и работу компьютера.
Красный свет VGA/GPU
Красный свет на VGA/GPU указывает на проблемы, связанные с графикой.
Есть три возможные причины появления красного индикатора на VGA:
- Компьютеру не удалось обнаружить подключенный дисплей. Это может быть связано с поломкой или отсоединением видеокабеля или неисправным портом.
- Сама видеокарта повреждена (редко).
- Компьютер не подает достаточно энергии для поддержания правильной работы видеокарты, что приводит к сбою.
Если у вас есть другая совместимая видеокарта и она работает в вашей системе, проверьте исходную карту на заведомо рабочем ПК. Если обе карты не работают, скорее всего, у вас неисправен графический процессор. Обратитесь к производителю, если он находится на гарантии, или замените его в противном случае.
ДРАМ Красный свет
Горящий индикатор DRAM означает ошибку ОЗУ и обычно возникает из-за неправильной установки модулей памяти, которые плохо контактируют со своими разъемами. Протестируйте DRAM с помощью Memtest86+ в течение как минимум 4–6 часов, прежде чем прийти к выводу о наличии проблемы.
Красный свет процессора
Красный свет на ЦП указывает на проблему с ЦП или, точнее, с процессором. Прежде всего, убедитесь, что ваша материнская плата поддерживает ваш конкретный процессор и что вы установили его правильно в соответствии со спецификациями производителя.
Что означает красный индикатор процессора на материнской плате?
Цель вентиляторов ЦП — поддерживать охлаждение центрального процессора (ЦП) вашего компьютера. Материнские платы содержат один или несколько разъемов для вентиляторов, которые позволяют при необходимости подключить дополнительные вентиляторы.
Всякий раз, когда вы видите красный свет на индикаторе процессора, это может означать одно из следующих событий:
- Процессор неисправен.
- У вас нет питания или правильного подключения к нему (материнская плата или процессор).
- Радиатор процессора установлен неправильно или недостаточно прикручен (или и то, и другое).
- Вентилятор неправильно подключен или с ним что-то не так.
- Вы неправильно установили процессор в разъем процессора (важно при установке использовать антистатический браслет).
- К вашей материнской плате не подключены вентиляторы (или вы могли их отключить).
- Батарея CMOS разряжена.
- У вас могли сгореть компоненты при снятии/замене процессора, потому что вы не использовали антистатический ремешок или не собрали его правильно.
Все эти проблемы довольно легко проверить. Если вам неудобно выполнять какой-либо из этих ремонтов самостоятельно, обратитесь к тому, кто умеет работать с компьютерным оборудованием и программным обеспечением. Это должен делать опытный техник, специализирующийся на компьютерах.
Как определить, что ваша материнская плата умирает?
Если вы видите, что мигают красные индикаторы или ваш компьютер внезапно выдает ошибки, это хороший признак того, что с вашей материнской платой что-то не так. Однако иногда нетрудно определить, опасны ли эти проблемы для вашего компьютера.
Если вы испробовали все рассмотренные нами стратегии устранения проблем с материнской платой, но красный индикатор продолжает гореть, это может означать, что неисправен либо блок питания, либо материнская плата.
Предположим, вы проверили и исправили блок питания, но красный индикатор продолжает гореть. Это может быть красным флагом того, что ваша материнская плата умирает или, скорее, требует замены.
Однако, если вы заметили какое-либо необычное поведение вашего компьютера (например, появляются сообщения об ошибках), лучше сначала заменить материнскую плату, а затем заменять другие части вашей системы. Таким образом, вы сможете, по крайней мере, исправить ситуацию, прежде чем нанести еще больший ущерб вашей системе/жесткому диску.
Лучший способ предотвратить выход из строя вашей материнской платы — это подключить проводку к материнской плате. Это помогает избежать попадания влаги, особенно жидкой воды, на важные компоненты компьютера и их повреждения.
Как устранить ошибки красного света на материнской плате?
Устранение неполадок вашего компьютера при получении одного из этих индикаторов имеет важное значение, если вы хотите, чтобы он снова заработал. Эти индикаторы указывают на то, что с вашим оборудованием что-то не так, поэтому попробуйте эти решения, прежде чем обращаться к профессионалу для их диагностики и ремонта.
1. Сбросьте BIOS
Один из наиболее эффективных способов решить проблему с компьютером, который не загружается, — это сбросить настройки биоса. Это сбросит настройки вашей материнской платы и может решить многие проблемы.
Следуй этим шагам:
- Извлеките батарею CMOS и дайте компьютеру постоять 15 минут, прежде чем устанавливать батарею CMOS на место.
- Другой способ сбросить BIOS — использовать перемычку CMOS. Перемычка расположена на материнской плате рядом с батареей CMOS.
- Найдите перемычку и поставьте ее на место на 5-10 секунд, затем отодвиньте обратно.
- Если это не сработает, возможно, ваша батарея CMOS разряжена, и вам необходимо заменить ее, прежде чем продолжить.
2. Замените батарею CMOS.
Если сброс настроек BIOS не решил проблему, возможно, вам придется замените батарею CMOS. К этому небольшому аппаратному обеспечению обычно прилагается примечание о том, как долго оно прослужит. Если ему больше 5 летвам придется заменить его.
Обратите внимание, что он не должен быть 5 лет (или указанных лет); его срок службы может оказаться короче, чем ожидалось, если в эти годы произошло отключение электроэнергии или если вы не закрывали корпус в течение длительного периода времени, а температура становилась слишком высокой в течение длительного периода времени.
3. Проверьте оборудование
Если проверка или сброс BIOS не решили вашу проблему, возможно, пришло время проверить ваше оборудование. К аппаратному обеспечению относятся ОЗУ, ЦП, графический процессор и любое другое оборудование, подключенное к материнской плате вашего компьютера.
Что касается оперативной памяти, вам необходимо проверить три вещи. Во-первых, если он совместим с вашим компьютером. Тогда, если он вставлен правильно. Наконец, если один из ваших модулей вышел из строя и привел к сбою всех остальных модулей.
Чтобы проверить проблемы совместимости или прошивки, вам придется удалить оба модуля и вставить их по одному в разные слоты памяти при перезагрузке, пока они не заработают или не заработают. При необходимости замените каждый модуль и повторно проверьте кнопку питания вашего компьютера, прежде чем переходить к тестированию процессора и графического процессора.
С процессорами возможны три проблемы: плохой процессор, несовместимая материнская плата и неправильно установленный процессор. Вам следует протестировать каждый из них индивидуально, чтобы определить, в чем заключается ваша проблема.
Если у вас только один чип, протестировать его можно легко: достаточно вынуть его и вставить на его место другой. Тогда вы узнаете, неисправна ли ваша материнская плата или ваш чип вышел из строя.
Если у вас имеется более одного модуля, их совместное тестирование можно выполнить, используя адаптер сокета LGA, включающий разъемы для всех разъемов, используемых этим процессором, или купив старый компьютер (желательно без ЖК-экрана) с тем же процессором, который будет использоваться. просто его плата в качестве адаптера для этой цели.
Если ваша видеокарта сломалась, никакие испытания не вернут ее к жизни. Однако есть две вещи, которые вы можете попытаться определить, действительно ли это ваша проблема.
Во-первых, найдите признаки того, что что-то произошло при загрузке (например, компьютер издает шум во время запуска, но не загружает Windows или что-то еще).
Если что-то произошло во время загрузки и не исчезло после перезагрузки из безопасного режима, у вас есть веские основания полагать, что ваша видеокарта больше не работает.
Есть много других устройств, которые потенциально могут выйти из строя и вызвать проблемы. Единственный способ протестировать их по отдельности — удалять каждое устройство по одному и перезагружаться после удаления каждого из них.
Как только вы обнаружите, какой из них неисправен, замените его другим совместимым модулем или попробуйте сначала переустановить его, прежде чем принимать решение о покупке совершенно нового оборудования. Возможно, он просто неправильно расположен в своем гнезде.
Также обратите внимание, что иногда провода, соединяющие эти устройства, рвутся внутри их разъемов, поэтому даже если вы вытащите их из разъемов, вам все равно не повезет; поэтому обязательно проверьте все соединения, которые вы видите.
4. Замените умирающую материнскую плату
Если ни один из этих методов не нашел вашу проблему, теперь вы можете заменить его чем-то, что работает. Вы можете купить другую совместимую версию материнской платы.
Почему на моей материнской плате горит оранжевый свет?
Оранжевый свет часто указывает на нормальное питание компьютера, но не всегда. Если вы видите оранжевый свет и не знаете, что это значит, вот несколько распространенных возможностей: Мигающий желтый или красно-оранжевый светодиод указывает на проблемы с блоком питания (PSU). – будь то из-за недостаточной или чрезмерной мощности вашей системы.
В частности, если ваш компьютер использует 100-процентную мощность и вы не разгоняетесь, возможно, это плохой блок питания.
Как это исправить?
Лучшее решение в таких случаях — приобрести новый блок питания мощностью не менее 500 Вт, чего для большинства компьютеров должно быть более чем достаточно.
Часто задаваемые вопросы
Горящий или мигающий красный свет: какой из них опаснее?
Постоянно горящие красные индикаторы указывают на то, что с материнской платой вашего компьютера что-то не так. Это может быть связано с внутренней проблемой или проблемой с вашим оборудованием, но обычно это признак того, что ваш компьютер не смог загрузиться.
Для сравнения, мигание красного света означает, что с вашей видеокартой или блоком питания что-то не так, что в любом случае сделает все ваши компоненты бесполезными, поэтому лучше избегать любых действий по устранению неполадок, если вы точно не знаете, что делаете.
Как мне узнать, моя ли это видеокарта или блок питания?
Чтобы добраться до внутренних компонентов вашего компьютера, вам нужно будет либо разобрать компьютер, либо снять его внешний корпус. Если вы не знаете, как выполнить любую из этих задач, остановитесь!
Не предпринимайте дальнейших попыток, пока не найдете эксперта. Внутри вашего компьютера находится высокое напряжение, и это может быть опасно.
Сколько времени потребуется моей машине, чтобы восстановиться после выключения?
Большинство компьютеров автоматически пытаются выполнить самодиагностику и устранить любые проблемы с оборудованием, когда вы их выключаете. Этот процесс может занять от 20 минут до нескольких часов, поэтому постарайтесь не волноваться слишком сильно.
Может ли неправильная установка оборудования вызвать дальнейшие проблемы?
Несомненно, да! Прежде чем пытаться установить какое-либо дополнительное оборудование, вам следует внимательно прочитать руководство по эксплуатации вашего компьютера — если есть какие-либо дополнительные предупреждения или требования, которые необходимо выполнить перед установкой, они будут там перечислены.
Кроме того, не забудьте отключить компьютер от источника питания во время работы внутри него.
Заключение
Ни одна проблема не может быть решена с помощью некоторого времени и исследований. Если на вашем компьютере горит красный свет, и вы не понимаете, что это значит, не паникуйте! Начните с посещения нашего руководства, чтобы диагностировать проблему.
Как только вы выясните причину проблемы с красным светом, обратитесь к нашему полному списку стратегий устранения неполадок, которые помогут вам диагностировать и решить любую возможную проблему.
]]>