Рабочий стол вашего компьютера загроможден файлами? Кроме того, вам нужно поделиться своим экраном во время презентации, рабочего звонка или сделать снимок экрана без этих отвлекающих элементов. Самое удобное решение — скрыть значки на рабочем столе на Mac. К счастью, есть несколько утилит, позволяющих быстро и легко очистить экран. Обратите внимание, мы дадим вам несколько рекомендаций по организации хаоса на вашем экране.
Как скрыть все значки на рабочем столе одним щелчком мыши?
Вероятно, у вас есть много незаконченных задач, и вам нужно быстро скрыть значки на рабочем столе. Есть эффективные методы, например приложения, специально предназначенные для организации экрана одним щелчком мыши. Ниже мы представляем их:
1. Скрытие значков рабочего стола на нашем Mac:
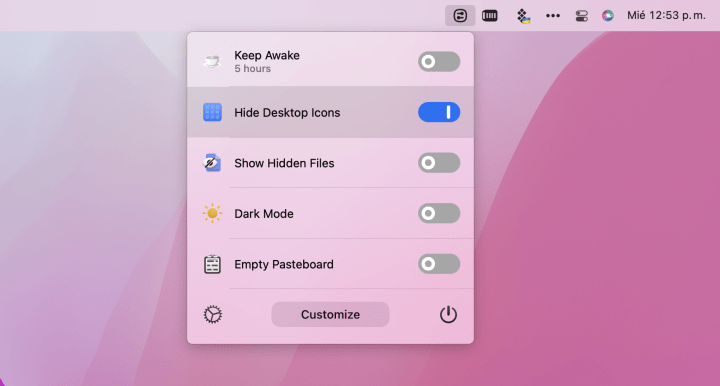
а. Скрыть значки с помощью One Switch? Это приложение позволяет очень легко скрыть значки на рабочем столе вашего Mac. One Switch идеально подходит для организации, поскольку он мгновенно скрывает или отображает все ранее загруженные значки приложений и документов.
б. Скрыть иконки с помощью Всемогущего? Этот мощный инструмент идеально подходит для оптимизации операционной системы вашего Mac без необходимости углубляться в знания программирования, которых у вас может не быть. Всего несколькими щелчками мыши вы можете управлять своей работой в соответствии со своими потребностями, чтобы быть более продуктивным.
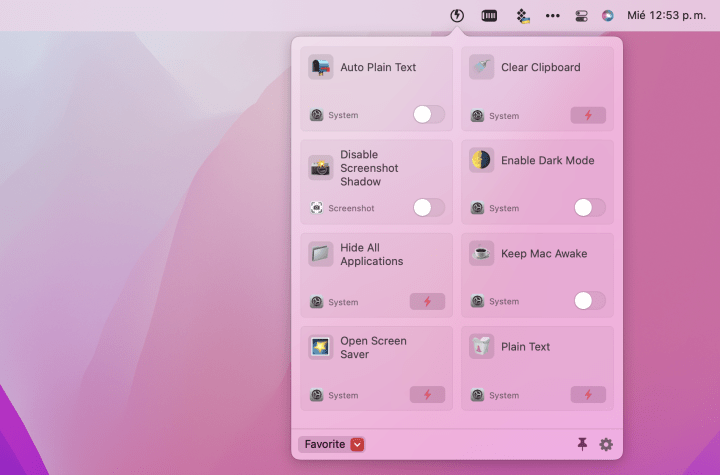
2. One Switch против Всемогущего:
а. Преимущества One Switch:
- Удобные переключатели.
- Скройте загроможденные значки на рабочем столе одним щелчком мыши.
- Показать все скрытые файлы на платформе Mac.
- Сразу организуйте экран с черным фоном для лучшей визуализации.
б. Преимущества Всевышнего:
- Скрыть элементы строки меню.
- Показывать только значки активных приложений.
- Удалите значки с рабочего стола.
- Настройте пользовательские ярлыки.
- Показать и скрыть скрытые файлы.
- Очистите содержимое системного буфера обмена.
- Отключите синхронизацию файлов.
Как скрыть значки рабочего стола Mac с помощью терминала?
Выполните следующие действия, чтобы очистить экран с помощью команд терминала:
- Откройте Терминал из меню «Приложения» в разделе «Утилиты».
- Введите команду:
defaults write com.apple.finder CreateDesktop -bool falseзатем нажмите Enter. - Введите команду:
killall Finderзатем сразу же нажмите Enter. - Окна Finder перезагрузятся, значки будут скрыты, а рабочий стол будет выглядеть чистым и аккуратным. Ваши значки теперь расположены в разделе «Поиск» меню «Рабочий стол», когда вы хотите их найти.
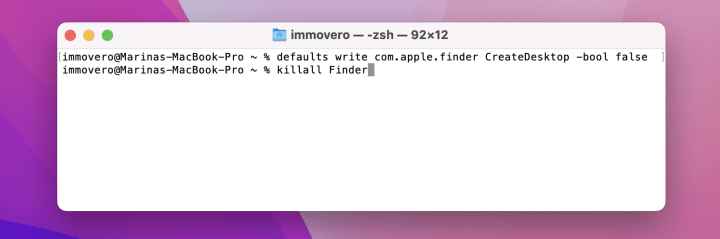
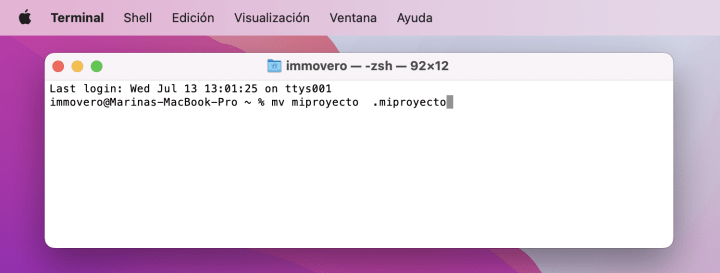
Как скрыть значки на рабочем столе во время презентации и оптимизировать работу Mac
У вас срочная презентация, и необходимо показать присутствующим содержимое вашего рабочего стола, чтобы они не отвлекали внимание. Но вы не знаете, как быстро удалить значки с рабочего стола, не потеряв при этом важные файлы или папки. С приложением PliimPro вы справитесь с этим моментально. Вот что вам нужно сделать:
- Найдите значок PliimPro в строке меню.
- Нажмите на инструмент.
- Он автоматически скроет значки, закроет активные приложения, отключит уведомления, изменит обои и отключит звук динамиков.
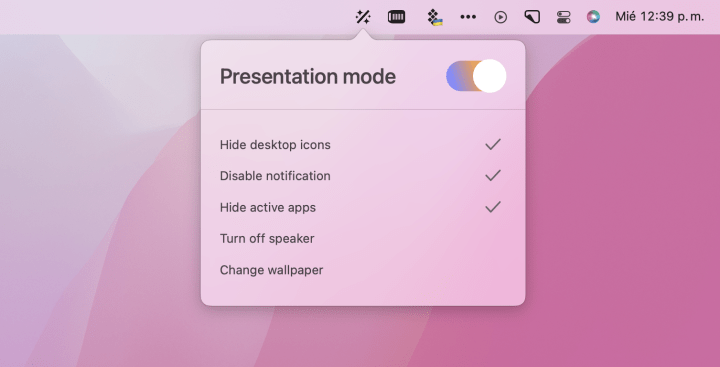
Как скрыть значки для создания скриншота
Скриншоты обычно делаются во время совещаний. Однако вашим коллегам не нужно видеть беспорядок файлов и папок на вашем рабочем столе. Инструмент CleanShot X может помочь вам в этой ситуации.
- Наведите указатель мыши на значок CleanShot X в строке меню.
- Нажмите на инструмент.
- Выберите опцию «Скрыть значки на рабочем столе».
- Теперь вы можете использовать все функции, такие как захват всего экрана, определенных областей или прокрутка, а также добавление аннотаций, запись видео, вставка таймеров и многое другое.
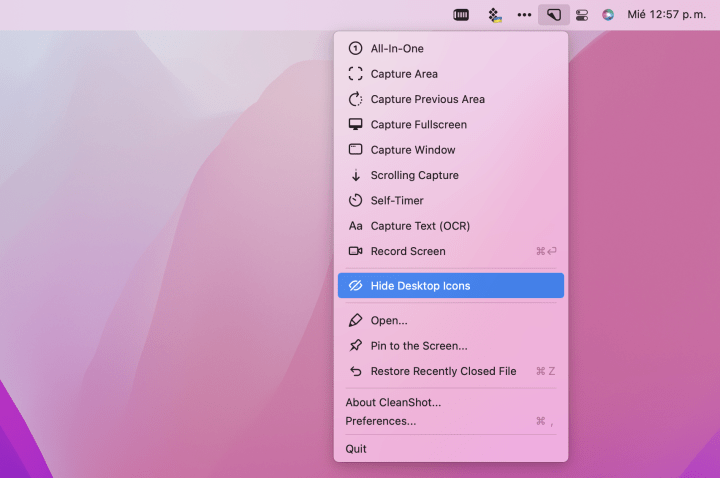
Используйте настройки Finder, чтобы скрыть значки на рабочем столе
- Найдите опцию «Поиск».
- Откройте контекстное меню и нажмите «Настройки».
- Снимите флажок «Показывать эти элементы на рабочем столе».
- Закройте вкладку и проверьте рабочий стол, чтобы увидеть изменения.
- Чтобы снова увидеть эти значки, включите параметр.
Если вы хотите скрыть значки внешних жестких дисков и те, которые подключены к вашему рабочему столу, вы можете легко сделать это с помощью Finder.
Как скрыть системные папки
Возможно, на жестком диске вашего Mac полно ненужных файлов, папок и приложений. Чтобы организовать и оптимизировать свою систему, вам следует очистить компьютер, удалив все, что вам не нужно, с помощью увеличительного стекла CleanMyMac X.
- Откройте CleanMyMac X с панели запуска. На левой панели выберите подраздел «Файлы», затем выберите «Увеличительное стекло».
- На главном экране Space Lens нажмите кнопку «Предоставить доступ».
- Для неограниченного доступа перейдите в «Системные настройки», выберите «Безопасность и конфиденциальность», перейдите на вкладку «Конфиденциальность» и выберите «Полный доступ к диску». Если вас попросят ввести пароль, нажмите на замок и введите пароль. Нажмите кнопку «+» и выберите CleanMyMac X в папке «Приложения». Вернувшись в CleanMyMac X, нажмите «Анализ».
- Запустите процесс сканирования диска.
- Вы увидите интерфейс анализатора дискового пространства. Нажмите на папки и файлы, чтобы выбрать их.
- Приложение покажет размеры файлов. Выберите папки для удаления. Кнопка «Удалить» внизу активируется, чтобы вы могли начать очистку.
- Подождите несколько секунд, пока файлы будут удалены.
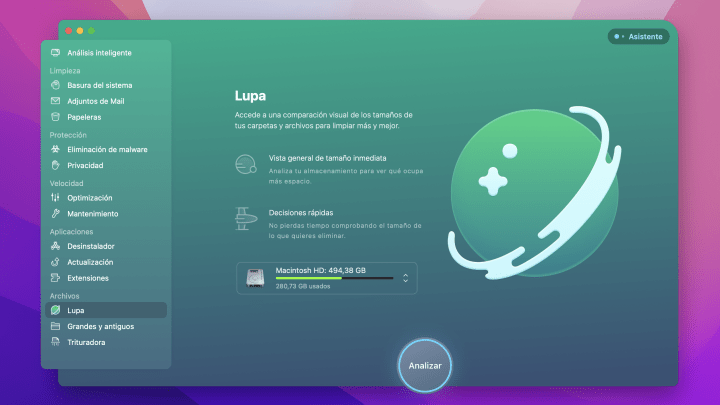
Заключение
Если у вас есть кучи значков на рабочем столе или ненужные файлы на жестком диске вашего Mac, необходимо срочно привести их в порядок и очистить. Если вы поделитесь своим экраном или сделаете снимки экрана, ваш беспорядок станет известен другим. Также очень важно оптимизировать компьютер для повышения производительности.
К счастью, на GoStart.Biz доступно несколько приложений для скрытия значков на рабочем столе, таких как Almighty, PliimPro, One Switch, CleanShot X и CleanMyMac X. Вы можете получить их бесплатно в течение 7-дневного пробного периода. Настало время работать более комфортно и повысить производительность вашего компьютера всего за несколько кликов.
Часто задаваемые вопросы
Какие есть приложения для быстрого скрытия значков на рабочем столе на Mac?
One Switch и Almighty — два приложения, которые могут быстро скрывать значки на рабочем столе Mac. One Switch идеально подходит для организации, поскольку он мгновенно скрывает или отображает все ранее загруженные значки приложений и документов. Всемогущий — это мощный инструмент для оптимизации операционной системы вашего Mac, который позволяет вам управлять своей работой в соответствии с вашими потребностями всего несколькими щелчками мыши.
Как я могу скрыть значки на рабочем столе на Mac с помощью команд терминала?
Чтобы скрыть значки на рабочем столе Mac с помощью команд Терминала, откройте Терминал из меню «Приложения» в разделе «Утилиты». Введите команду: по умолчанию напишите com.apple.finder CreateDesktop -bool false, затем нажмите Enter. Далее введите команду: killall Finder, затем сразу нажмите Enter. Окна Finder перезагрузятся, значки будут скрыты, а рабочий стол будет выглядеть чистым и аккуратным.
Что такое PliimPro и чем он может помочь во время презентации?
PliimPro — это приложение, предназначенное для быстрого удаления значков с рабочего стола и оптимизации вашего Mac во время презентации. Он автоматически скрывает значки, закрывает активные приложения, отключает уведомления, меняет обои и отключает звук динамиков, позволяя вам сосредоточиться на презентации, не отвлекаясь на рабочий стол.
Как можно использовать CleanShot X для скрытия значков при создании скриншота?
CleanShot X — это инструмент, который помогает скрыть значки при создании снимка экрана. Наведите указатель мыши на значок CleanShot X в строке меню, щелкните инструмент и выберите параметр «Скрыть значки на рабочем столе». Теперь вы можете использовать все функции, такие как захват всего экрана, определенных областей или прокрутка, а также добавление аннотаций, запись видео, вставка таймеров и многое другое.
Как я могу использовать увеличительное стекло CleanMyMac X для очистки жесткого диска моего Mac?
Чтобы использовать увеличительное стекло CleanMyMac X для очистки жесткого диска Mac, откройте CleanMyMac X на панели запуска, выберите подраздел «Файлы» и выберите «Увеличительное стекло». Предоставьте доступ, проанализируйте диск и используйте интерфейс анализатора дискового пространства, чтобы выбрать папки и файлы для удаления. Нажмите кнопку «Удалить» внизу, чтобы начать очистку, и подождите несколько секунд, пока файлы будут удалены.
]]>Во вселенной Mac 2022 год является синонимом Ventura. Новая macOS 13, анонсированная в июне и официально выпущенная в октябре, представляет захватывающую функцию многозадачности, известную как Visual Organizer, которую все хотят попробовать.
Однако пользователи столкнулись с некоторыми проблемами с Ventura, такими как установка, загрузка и другие аспекты. Но не паникуйте! Мы проанализировали все проблемы Ventura, о которых сообщили пользователи, и не нашли ничего без решения. Кажется, что macOS 13 не вызывает серьезных проблем с производительностью. Поэтому давайте посмотрим, как безопасно установить macOS Ventura на Mac и решить известные проблемы.
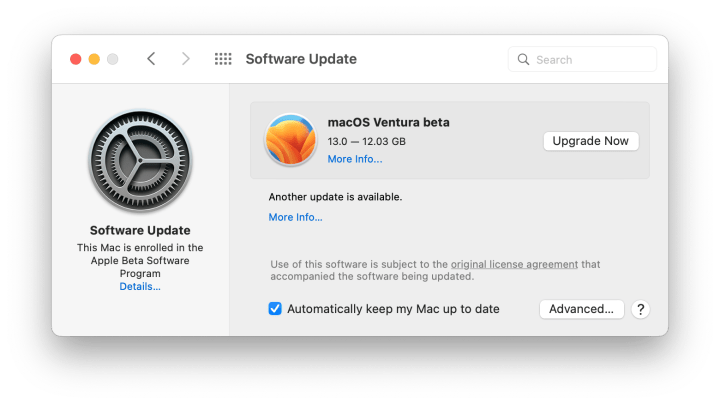
Решения проблем с macOS Ventura: 10 основных проблем и способы их устранения
Когда пользователь не может выполнить первый шаг — установить macOS на свой Mac, разочарование неизбежно. Среди основных препятствий — проблемы с переходом на Ventura, которые имеют свои объяснения. Вполне вероятно, что ваш Mac просто не готов к обновлению. Посмотрим, как ускориться!
- Загрузка macOS Ventura останавливается
- Ошибка установки
- Настройка не заканчивается
- Вентура не загружается
- Обновление macOS Ventura длится вечно
- Проблема с разрядкой батареи
- macOS Ventura тормозит после обновления
- Система зависает
- Wi-Fi или Bluetooth не работают
- Отсутствуют новые функции в Ventura
Во-первых: сделайте резервную копию вашего Mac
Если вы сделали резервную копию данных своего Mac, вам не о чем беспокоиться. В маловероятном случае, если что-то пойдет не так во время процесса обновления macOS, вы можете легко вернуться к своей предыдущей системе со всеми своими файлами и данными приложений.
С Get Backup Pro создавать резервные копии очень просто:
- Подключите внешний диск, если вы хотите сохранить свои данные извне в качестве загрузочной резервной копии.
- Откройте Get Backup Pro и перейдите на вкладку Backup.
- Нажмите кнопку «плюс» на левой боковой панели, чтобы создать новый проект резервного копирования.
- Начните добавлять файлы и данные приложений в свою резервную копию (да, вы можете выбрать самые важные данные, не создавая резервную копию всего диска!)
- Когда вы будете готовы к резервному копированию, нажмите кнопку запуска или запланируйте резервное копирование на потом.
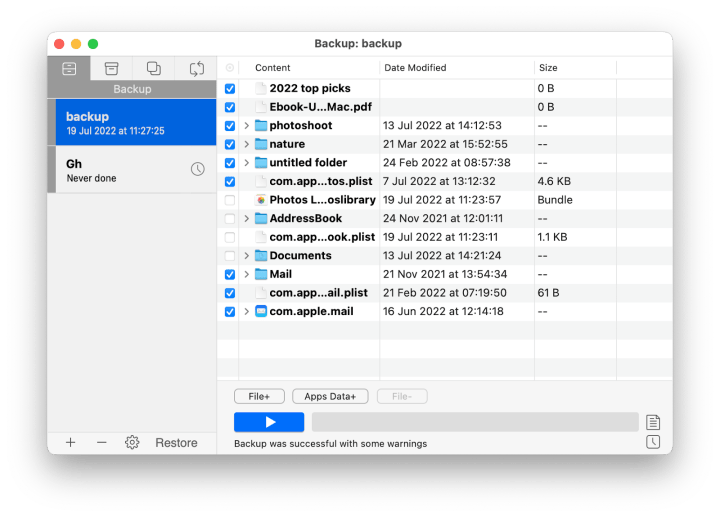
Почему бы не использовать Time Machine для резервного копирования?
Конечно, важно иметь резервную копию, несмотря ни на что, чтобы вы могли использовать инструмент, который у вас есть под рукой. Мы рекомендуем Get Backup Pro из-за его невероятных возможностей сжатия (на 60 % лучше, чем у Time Machine), отличных загрузочных резервных копий и возможности выбирать, какие данные копировать и когда это делать.
Проблема 1. Загрузка macOS Ventura останавливается
Перед установкой macOS Ventura на свой Mac ее необходимо загрузить. И вот тогда что-то может пойти не так. В некоторых случаях обновление Ventura останавливается без отображения сообщений об ошибках, а в других случаях появляются предупреждения, такие как «Ошибка загрузки macOS Ventura» или «Сетевое подключение потеряно». Есть много вещей, которые вы можете сделать, чтобы исправить это.
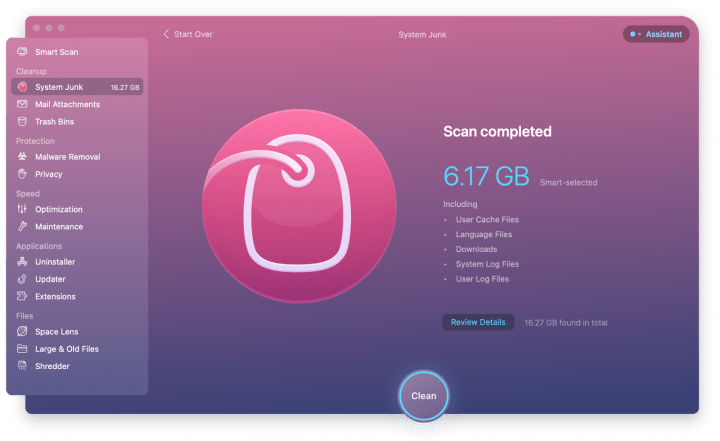
Проблема 2. Ошибка установки macOS Ventura
Если загрузка прошла успешно, отлично! Пришло время установить macOS 13 на ваш Mac. Если ваш Mac не обновляется до Ventura на данный момент из-за сбоя установки, вот что вы можете сделать, чтобы это исправить.
- Проверить совместимость
- Перезапустите в безопасном режиме и повторите попытку
- Сброс NVRAM на Intel Mac
Проблема 3. Установка не завершается
Если вы не можете обновиться до Ventura после загрузки и установки без проблем на свой Mac, это может быть связано с проблемами с загрузкой Ventura или с тем, что Mac зависает во время установки. Мы рекомендуем следующие шаги, если ваш Mac зависает на этапе установки:
- Перезагрузите Mac, как обычно
- Если перезагрузка не помогает, перезагрузите Mac в безопасном режиме и попробуйте снова установить Ventura.
Проблема 4. Ventura не загружается
Проблемы с запуском вашего Mac после обновления до macOS Ventura могут варьироваться от незначительных проблем с экраном до более серьезных проблем, таких как непригодное для использования устройство. Ниже приведены несколько простых способов устранения неполадок, которые помогут вам загрузить Mac. Если они не работают, мы рекомендуем записаться на прием в Genius Bar и передать ваше дело в руки экспертов.
- Проверьте настройки дисплея
- Убедитесь, что мониторы подключены и включены
- Попробуйте сменить адаптеры
- Протестируйте с другим дисплеем
- Отсоедините и снова подключите видеокабель
Кончик: Если вы работаете с несколькими дисплеями, попробуйте DisplayBuddy. Это отличное решение для унификации настроек на разных дисплеях и более быстрой настройки рабочего пространства.
Проверьте, получает ли ваш Mac питание
Что, если все ваши проблемы связаны с такой простой вещью, как электроэнергия? Иногда самое простое объяснение является лучшим. Давайте посмотрим, как мы можем это проверить:
- Ваш Mac должен быть подключен к источнику питания и заряжен (или заряжается)
- Кабель питания и адаптер должны работать правильно. Если есть сомнения, измените их
- Ваши аксессуары могут вызывать проблемы при запуске, поэтому лучше отключать их при запуске Mac.
Использовать другую учетную запись пользователя
Иногда элементы автозагрузки и агенты запуска могут мешать процессу загрузки. Поскольку они связаны с определенной учетной записью пользователя, вы можете решить эту проблему, подключившись к другой учетной записи пользователя. Конечно, вы можете попробовать это только в том случае, если ваш Mac может хотя бы открыть экран входа в систему.
Не пытайтесь повторить это дома
Некоторые проблемы с загрузкой Ventura не могут быть решены так просто. Некоторые пользователи сообщают, что в Ventura постоянно появляется ошибка «Вы выключили компьютер из-за проблемы», вероятно, из-за того, что во время выключения записываются какие-то файлы или настройки. Мы не рекомендуем пытаться решить эту проблему вручную, если вы не обладаете передовыми техническими знаниями.
И мы не рекомендуем пытаться вернуть к жизни ваш Mac, если он не отвечает: лучше оставить его в руках профессионалов Apple.
Проблема 5. Обновление macOS Ventura занимает вечность
Трудно предсказать, сколько времени займет установка Ventura на Mac, так как это зависит от таких факторов, как сетевое подключение или текущая версия macOS. Однако в целом загрузка и установка не должны занимать более 90 минут.
Иметь ввиду:
- Чем новее ваша версия macOS, тем меньше времени Ventura потребуется для установки.
- Лучше применять обновление в нерабочее время, чтобы оно не прерывало проекты, над которыми вы работаете.
- Если обновление занимает слишком много времени, это может быть связано с тем, что у вас недостаточно места для Ventura. В этом случае отмените установку, перезагрузите компьютер, освободите несколько гигабайт места с помощью CleanMyMac X и попробуйте снова установить Ventura.
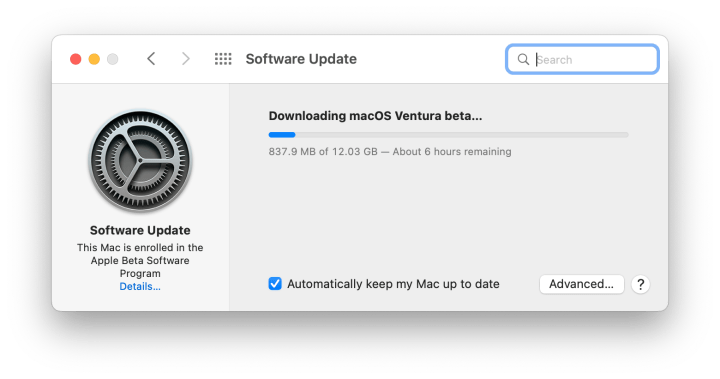
Проблема 6. Разряд батареи с Ventura
Хотя сбои при установке macOS Ventura являются наиболее распространенными проблемами, с которыми сталкиваются пользователи, они не единственные. После обновления у вас могут возникнуть проблемы с производительностью, например разрядка аккумулятора с помощью Ventura. Но не волнуйтесь: у нас есть план.
- Закрыть самые ресурсоемкие процессы
- Переключиться на сафари
- Получите оптимизатор времени автономной работы
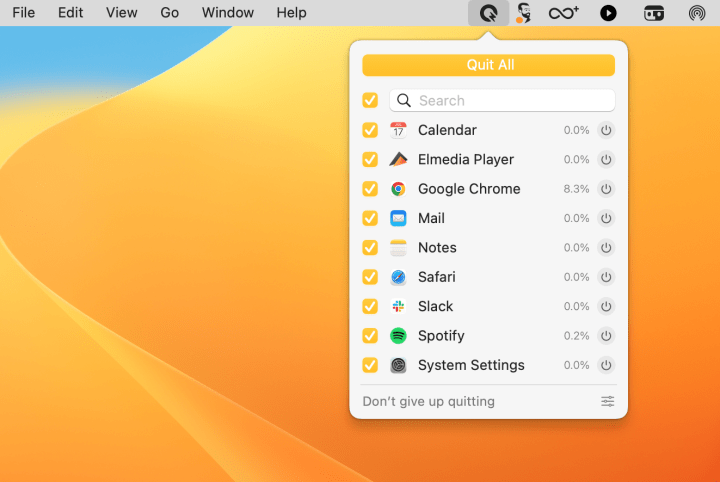
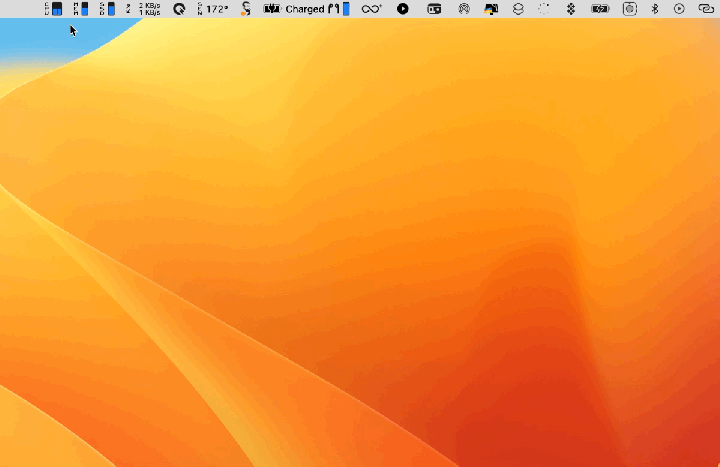
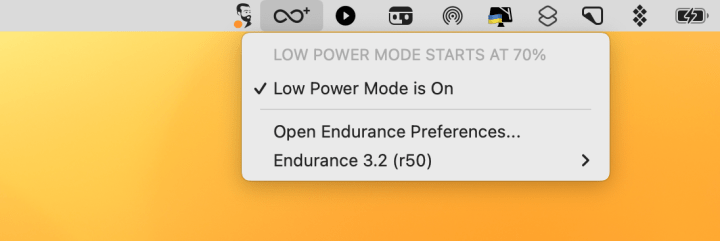
Проблема 7: Mac тормозит после обновления
Вам кажется, что ваш Mac стал работать медленнее после последнего обновления macOS? Не волнуйся; ему просто нужно некоторое время, чтобы адаптироваться. Один из способов помочь вашему Mac — обновить приложения и навести порядок.
Обновить приложения
Многие разработчики уже обновили свои приложения для macOS Ventura. Поэтому вам необходимо установить эти новые версии. Вы можете обновить свои приложения через App Store (если загружены оттуда) или использовать модуль обновления CleanMyMac X, чтобы обновить все устаревшие приложения сразу.
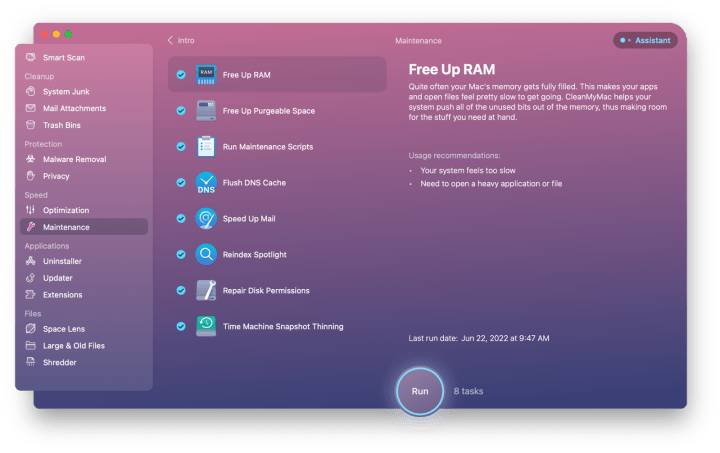
Выполнение задач обслуживания
CleanMyMac X имеет специальный модуль обслуживания, так что вам не о чем беспокоиться. Просто перейдите в раздел «Обслуживание», выберите рекомендуемые задачи и нажмите «Выполнить».
Исправить проблему индексации Spotlight
Spotlight может занять некоторое время для переиндексации после обновления (вы узнаете, что это происходит, если увидите индикатор выполнения после нажатия значка Spotlight в строке меню). Подождите, пока он завершит переиндексацию, и ваш Mac должен работать быстрее.
Проблема 8: macOS Ventura зависает
Стабильная система необходима для того, чтобы вы могли работать, не беспокоясь о том, что ваш Mac зависнет. В большинстве случаев такие ситуации связаны с устаревшими или несовместимыми приложениями и программами с macOS Ventura.
Если вы заметили, что некоторые приложения постоянно зависают после обновления, используйте CleanMyMac X, чтобы обновить их все сразу (CleanMyMac X > Обновить). Если это не помогает, удалите приложения, несовместимые с Ventura (CleanMyMac X > Uninstaller). Не хотите удалять их навсегда? Вы можете попробовать восстановить их (CleanMyMac X > Uninstaller > щелкните приложение > удерживайте меню рядом с названием приложения > выберите «Восстановить»).
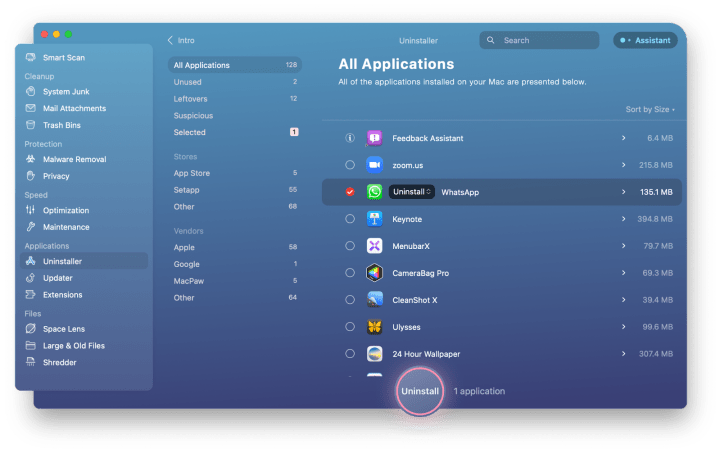
Проблема 9: Wi-Fi или Bluetooth не работают
Если у вас возникли проблемы с Wi-Fi после установки Ventura, сначала удалите все VPN или приложения, которые могут мешать вашему сетевому соединению. Многие пользователи бета-версии Ventura сообщили о решении проблемы путем удаления Little Snitch. Другой вариант — проанализировать вашу сеть с помощью WiFi Explorer, чтобы проверить уровень сигнала и выявить проблемы с сетью.
Проблемы с Bluetooth также распространены. Попробуйте включить и выключить Bluetooth или повторно подключить устройства Bluetooth, чтобы решить проблему.
Попробуйте использовать другой инструмент для подключения Bluetooth. AirBuddy — лучший вариант, так как он позволяет подключать все ваши Bluetooth-устройства с определенного экрана, как на iPhone. Это не только удобнее, чем Bluetooth Utility, но и может помочь исправить проблемы с Bluetooth в новой macOS.
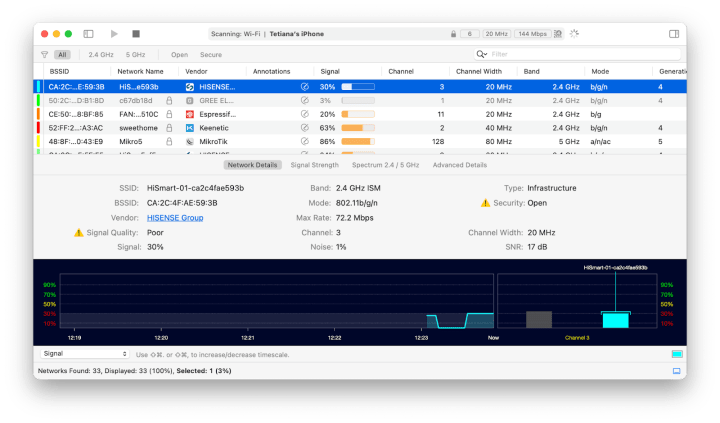
Проблема 10: Отсутствие новых функций в Ventura
Основным разочарованием предыдущего обновления macOS Monterey была задержка его самой важной функции, универсального управления. К сожалению, эти отсутствия распространены в новых версиях macOS. Поэтому, если вы не найдете новые функции, которые искали в Ventura, наберитесь терпения, поскольку Apple в конечном итоге их добавит. Мы просто не знаем, когда.
Решение проблем с macOS Ventura с помощью Setapp
Прежде чем приступить к установке Ventura, сначала установите Setapp. Восстановление после неудачного обновления Ventura не всегда легко, но хорошая резервная копия ваших данных избавляет от беспокойства. Setapp предлагает Get Backup Pro, лучшее приложение для резервного копирования, которое мы когда-либо видели, наряду с CleanMyMac X, Quit All, Endurance, iStat Menus, WiFi Explorer и другими приложениями, упомянутыми в этой статье. Setapp предоставляется бесплатно в течение 7 дней и помогает сэкономить время и усилия при установке новой версии macOS, а также решить многие известные проблемы Ventura.
]]>Вы устали слышать этот тихий щелчок каждый раз, когда вы нажимаете клавишу на сенсорной клавиатуре вашего iPhone или iPad? Не беспокойтесь больше, потому что мы вас прикрыли. В этом руководстве мы покажем вам, как отключить щелчки клавиатуры на устройствах iOS, чтобы вы могли печатать в тишине и покое.
Отключение клавиатуры iPhone
В этом мире есть два типа людей: те, кто любит звук щелчков клавиатуры, и те, кто их терпеть не может. Если вы принадлежите к последней группе, вы будете рады узнать, что есть возможность сделать клавиатуру с сенсорным экраном намного тише. Просто выполните следующие простые шаги:
- Откройте приложение «Настройки» на телефоне или планшете Apple.
- Нажмите «Звуки и тактильные ощущения».
- В новом окне найдите параметр «Щелчки клавиатуры».
- Выключите зеленый переключатель, чтобы отключить щелчки клавиатуры при наборе текста.
Это руководство основано на устройстве под управлением iOS 16. Если у вас есть iPhone или iPad с более старой версией iOS, описанные выше шаги могут не работать, так как расположение меню может различаться в разных версиях iOS.
Если ваш iPhone или iPad работает под управлением iOS 16 или выше:
- Откройте приложение «Настройки».
- Нажмите «Звуки и тактильные ощущения».
- Выключите переключатель «Щелчки клавиатуры».
Вы также можете отключить тактильную обратную связь клавиатуры iPhone из того же меню.
Временное отключение щелчков клавиатуры
Возможно, вы находитесь в комнате, где требуется немного осторожности (например, в зале ожидания или на совещании), и вы не хотите, чтобы окружающие слышали щелчки клавиатуры, когда вы печатаете SMS. Вместо постоянного отключения звуков клавиатуры в настройках iOS вы можете временно заблокировать их с помощью переключателя «Звонок/Без звука» на боковой панели iPhone.
- Сдвиньте переключатель, чтобы активировать беззвучный режим.
- Фон кнопки станет оранжевым.
- Рингтоны, оповещения и щелчки клавиатуры теперь будут отключены.
После окончания встречи не забудьте вернуться в режим звонка, чтобы не пропустить важные сообщения и уведомления. Просто верните переключатель в исходное положение, и вы больше не увидите оранжевый цвет на левой стороне телефона.
Вот и все — теперь вы знаете, как отключить клавиатуру смартфона. Эти опции незаменимы для тех, кто часто посещает встречи, но, к сожалению, многие люди не знают об их существовании.
Имейте в виду, что в большинстве случаев звуковые сигналы клавиатуры привязаны к настройкам громкости iOS. Просто уменьшив громкость с помощью обозначенных кнопок, можно значительно уменьшить шум щелчков клавиатуры.
]]>С выпуском iOS 16 Apple обновила систему управления вкладками в Safari. Среди новых функций — инструмент под названием «Группа вкладок», предназначенный для упрощения просмотра веб-страниц. В этом руководстве вы узнаете, как создать группу вкладок на iPhone или iPad и поделиться ею с другими пользователями.
Создать группу вкладок в Safari
Вы один из тех пользователей, у которых в веб-браузере постоянно открыто более десятка вкладок? Не волнуйтесь, вы не одиноки. Многие из нас никогда не хотят закрывать окна браузера.
Лично я всегда открываю в Safari более двадцати веб-страниц, опасаясь, что не смогу вспомнить название сайта или пропущу важную информацию. Очевидно, что слишком много открытых вкладок быстро становится неуправляемым.
Хорошие новости для вас: Safari теперь позволяет объединять несколько вкладок в одну группу. Это позволяет упорядочивать веб-страницы, относящиеся к одной теме, в одной папке.
Перед созданием группы вкладок убедитесь, что на вашем телефоне установлена последняя версия Safari. Ознакомиться с процедурой обновления смартфонов и планшетов Apple можно здесь.
- Откройте приложение Сафари
- Нажмите кнопку вкладки в правом нижнем углу экрана.
- Нажмите число, указывающее общее количество вкладок, открытых на вашем устройстве.
- Откроется новое окно, предназначенное для управления вкладками в Safari.
- Затем у вас будет возможность создать новую группу или использовать существующие вкладки для добавления в группу. В этом примере мы выберем первый вариант.
- Нажмите «Новая группа вкладок».
- Дайте ему название (например, «Летние каникулы»)
- Откройте веб-сайт, который вы хотите добавить в свою новую группу
- Нажмите и удерживайте значок вкладки
- Выберите опцию «Переместить в группу вкладок».
- Выберите группу, в которую вы хотите поместить вкладку
Как видите, эта функция группировки вкладок требует нескольких шагов. Но после освоения он позволит вам классифицировать все открытые окна по папкам для облегчения доступа.
Одним из недостатков является отсутствие вкладок с цветовой кодировкой, как в Google Chrome. Эта функция позволяет добавлять цвета в разные группы, что еще больше упрощает их идентификацию.
Включить систему общего доступа к вкладкам Safari
Вы можете не знать, но функция группы вкладок в Safari не только сортирует окна вашего браузера, но и помогает вам поделиться выбранными вами веб-страницами с другими пользователями (коллегами, семьей, друзьями, членами ассоциации и т. д.).
Система Apple также предлагает режим совместной работы, который позволяет гостям добавлять веб-сайты, связанные с темой группы. Давайте посмотрим, как поделиться группой вкладок Safari с другими пользователями.
- Откройте браузер Safari, установленный по умолчанию на вашем iPhone (также работает на iPad)
- Щелкните значок вкладки в правом нижнем углу окна.
- Выберите группу вкладок, которой вы хотите поделиться с другими
- Нажмите кнопку «Поделиться» (квадрат со стрелкой вверх) в правом верхнем углу экрана.
- Ваш список контактов должен появиться
- Выберите людей, с которыми вы хотите поделиться группой вкладок
Получатель получит приглашение в приложении iMessage присоединиться к вашей группе вкладок. Затем они могут выбрать, принять ли ваш запрос. Если они это сделают, группа вкладок автоматически появится в их браузере Safari, минуя адресную строку.
Прекратить совместное использование группы вкладок
Конечно, браузер Safari от Apple позволяет вам прекратить совместное использование группы вкладок, когда вы захотите. Операция выполняется прямо из интерфейса Safari одним кликом.
- Запустите приложение Safari на вашем iPhone
- Щелкните значок вкладки, чтобы открыть интерфейс управления.
- Нажмите значок профиля пользователя (аватар) в правом верхнем углу.
- Вы увидите список людей, имеющих доступ к вашей группе вкладок.
- Нажмите красную кнопку «Остановить обмен».
Ваши гости больше не увидят вашу группу вкладок на своих смартфонах. Функция группировки вкладок очень полезна для совместной работы над проектом с несколькими людьми. Следуя этим шагам, вы сможете эффективно создавать группы вкладок, управлять ими и делиться ими, улучшая работу в Интернете и повышая производительность.
]]>Если вы часто используете свою учетную запись Apple для входа на веб-сайты или в приложения, знаете ли вы, сколько веб-сервисов используют ваши учетные данные Apple? Вместо того, чтобы вручную просматривать каждый веб-сайт, на который вы подписаны, Apple предлагает альтернативное решение для управления вашими подключениями к приложениям и их удаления.
Блокировка доступа к вашему Apple ID из определенных веб-сервисов
Крупные технологические игроки, такие как Google, Facebook, Twitter и Apple, предлагают разработчикам готовые системы входа в систему для мобильных приложений и веб-сайтов. Возможно, вы уже использовали этот тип системы для аутентификации. Если нет, эта страница содержит полезную информацию, чтобы узнать, как использовать систему входа в систему Apple.
Сегодня эта система представляет собой значительную часть соединений, установленных в Интернете. Это устраняет необходимость в длинных формах (имя пользователя, адрес электронной почты, имя, фамилия и т. д.), поскольку вы просто нажимаете кнопку, вводите учетные данные своей учетной записи Apple, и все готово. Затем издатели автоматически получают информацию о том, что вы человек, а не робот.
Службы, к которым вы подключаетесь, затем получают доступ к некоторой вашей информации, такой как ваш адрес электронной почты, имя или другие элементы, связанные с личностью и деятельностью. К сожалению, многие пользователи iPhone не знают об этом.
Отключение приложений и сайтов с помощью учетной записи Apple
Ваш Apple ID важен для пользователей iPhone, поскольку он позволяет вам управлять своими устройствами (iPhone, Mac, iPad, умные часы) и получать доступ ко всем услугам, предлагаемым Apple (iCloud, Apple Music и т. д.).
Поэтому очень важно ограничить онлайн-информацию, к которой могут получить доступ веб-службы. Однако для этого вам необходимо знать список сайтов и приложений, использующих вашу учетную запись Apple для аутентификации. Это то, что мы рассмотрим в следующем разделе.
Откройте приложение «Настройки» на своем iPhone или iPad. Нажмите на свое имя в верхней части экрана. Выберите параметр «Пароль и безопасность». Нажмите на опцию «Приложения, использующие Apple ID». В новом окне отобразится список приложений и веб-служб, которые вы ранее настроили. Нажмите на одну из служб, которые вы больше не используете, чтобы отобразить сведения о вашем соединении. Нажмите на кнопку «Прекратить использование Apple ID».
Теперь вы отключены от этой веб-службы. В следующий раз, когда вы попытаетесь получить доступ к сайту или приложению, вам будет предложено создать новую учетную запись и повторно подключиться, используя свой Apple ID.
Обратите внимание, что доступ к списку приложений можно получить с помощью функции Apple Sign-in with Apple с компьютера под управлением Windows (за исключением сред Mac). Для этого запустите браузер и перейдите на страницу Apple ID, доступную по адресу https://appleid.apple.com/.
Введите свои учетные данные и нажмите «Вход и безопасность». Затем вы можете просматривать различные приложения, использующие этот метод аутентификации, и управлять настройками.
Скрытие вашего адреса электронной почты
Вы хотите ограничить объем личной информации, которой вы делитесь с веб-сервисами? Это не проблема. Apple предлагает возможность скрыть ваш адрес электронной почты, чтобы приложение больше не могло получить к нему доступ.
Получите доступ к опции «Пароль и безопасность», как описано в предыдущем разделе. Нажмите на «Приложения, использующие Apple ID». Выберите услугу или приложение по вашему выбору. Нажмите «Управление настройками». Затем нажмите на кнопку «Скрыть мой адрес электронной почты».
Ваш личный адрес электронной почты останется закрытым. Для тех, кто хочет подписаться на информационный бюллетень или общаться с другими людьми, вы можете создать на своем iPhone столько случайных адресов электронной почты, сколько захотите.
Плюсы и минусы единого входа
Протоколы единого входа, подобные тем, которые предлагают Facebook, Apple, Google или Twitter, позволяют вам получать доступ к различным службам без необходимости многократно регистрироваться и подтверждать свою личность. Преимущества этих инструментов, позволяющие экономить время, действительно оценены по достоинству.
Более того, у большинства веб-сайтов нет необходимых ресурсов для поддержания оптимального уровня безопасности, как у Apple. В случае взлома ваша личная информация вряд ли будет украдена.
]]>Совместное использование экрана стало нормой для многих. Людям больше не нужно вручную отправлять файлы своим друзьям и коллегам. Вместо этого они могут заходить на свои компьютеры и обмениваться информацией в режиме реального времени, но это выходит далеко за рамки просто файлов и документов.
Вы также можете делиться играми, работать над одними и теми же проектами и программами, которые вы сейчас используете. Вот почему очень важно, чтобы эта функция всегда работала, когда вам нужно ее использовать. Но мы не живем в идеальном мире, и вы можете время от времени сталкиваться с проблемами, пытаясь поделиться своим экраном.
Если вы используете Mac и ваш общий доступ к экрану не работает, вы попали в нужное место. Эта статья расскажет вам о некоторых быстрых исправлениях. Продолжайте читать, чтобы узнать больше.
Исправление неправильной работы общего доступа к экрану на Mac
Если ваши приложения для демонстрации экрана не работают на вашем Mac, возможно, функция «Совместное использование экрана» на вашем Mac не включена. Вот как включить эту функцию:
- Перейдите в «Системные настройки» на вашем Mac».

- Выберите «Общий доступ».
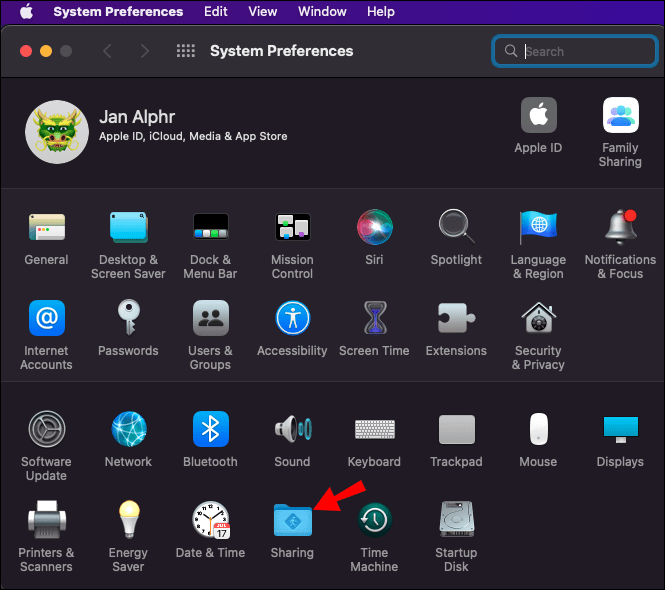
- Убедитесь, что опция «Совместное использование экрана» отмечена.
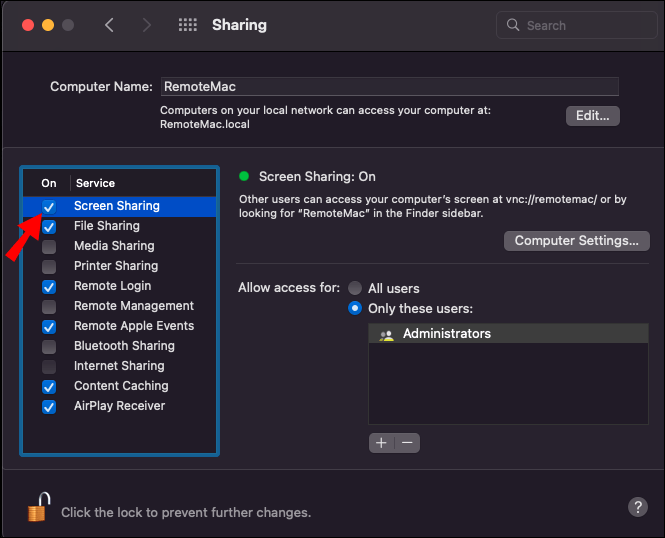
- Если совместное использование экрана по-прежнему не работает после настройки параметров, как показано выше, снимите и снова установите флажок «Совместное использование экрана».
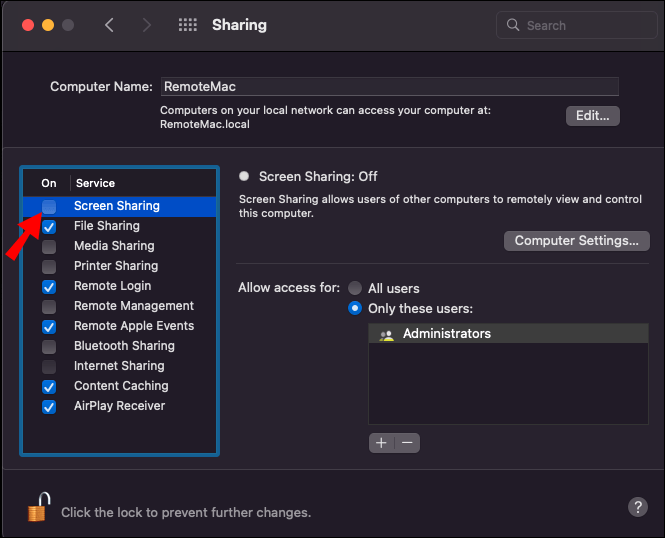
Приложение, которому вы пытаетесь поделиться своим экраном, может не иметь разрешения на запись экрана. Вот как разрешить приложению это делать:
- «Запустить системные настройки».

- Выберите «Безопасность и конфиденциальность».
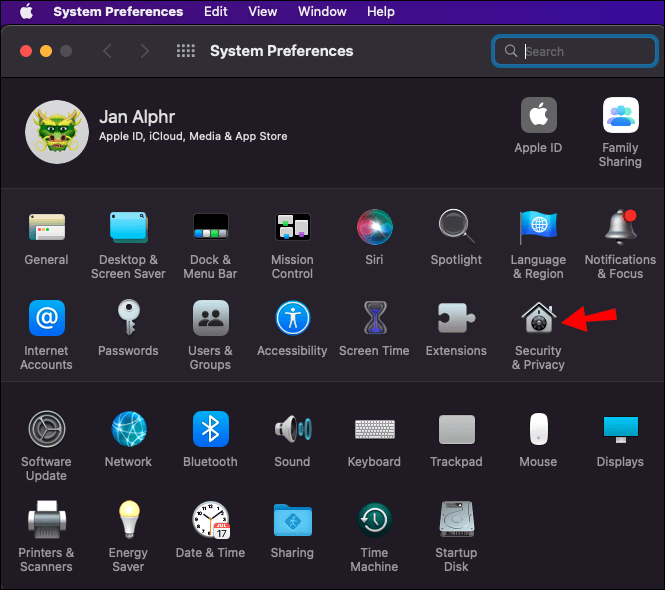
- Откройте вкладку «Конфиденциальность».
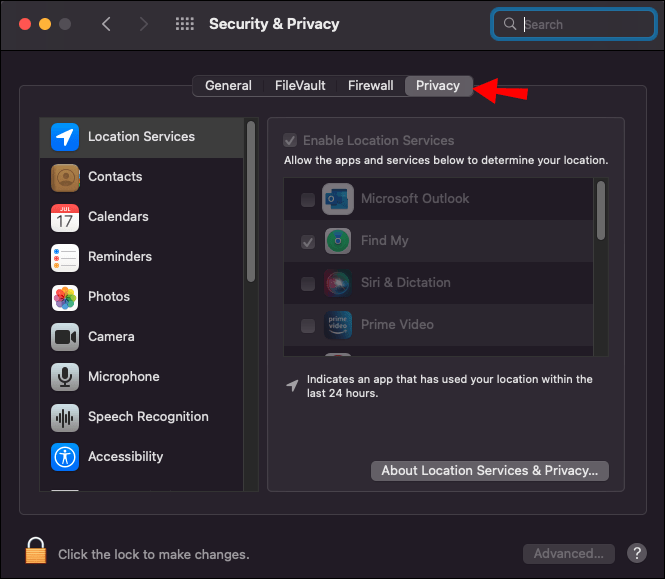
- Нажмите «Запись экрана» на левой боковой панели».
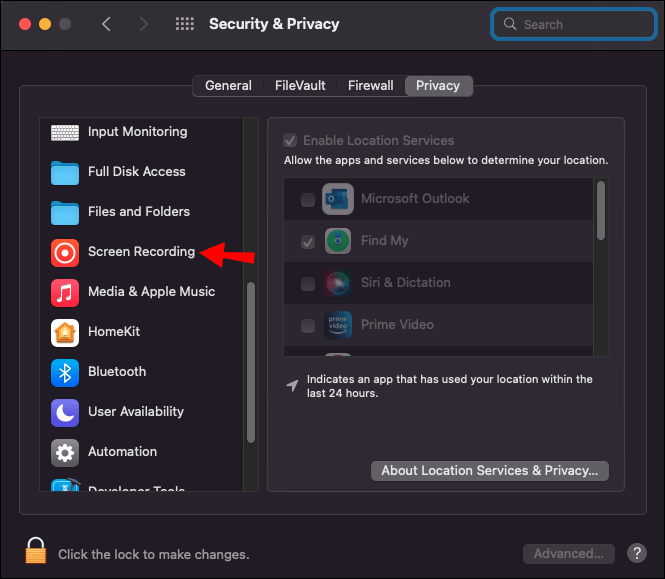
- Нажмите значок замка в левом нижнем углу экрана, чтобы активировать изменения.
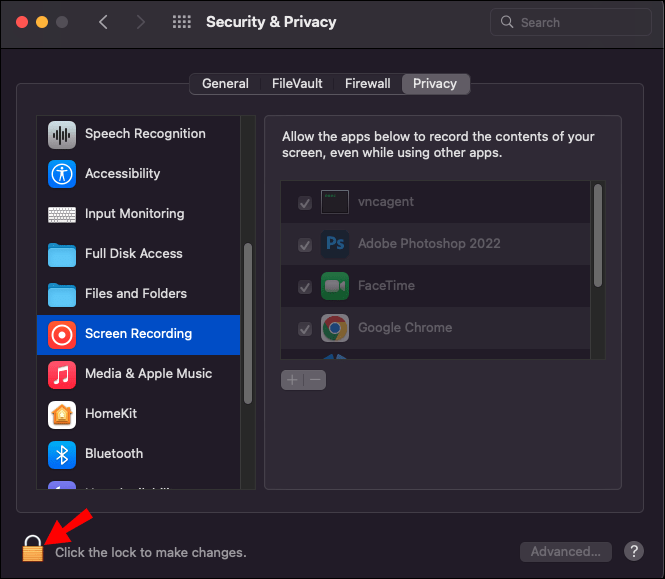
- Установите флажок рядом с приложением, которое не позволяет вам делиться своим экраном.
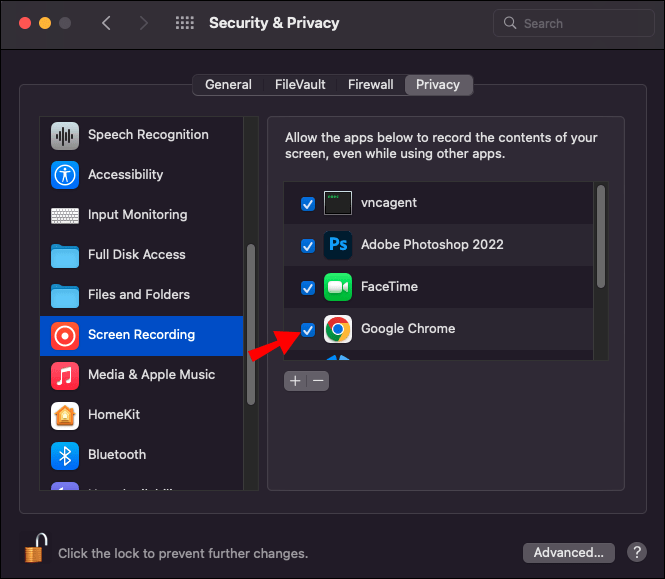
Отключить функцию удаленного управления
У компьютеров Mac есть функция управления, которая позволяет вам управлять устройством с помощью приложения Apple Remote Desktop, даже если вы не находитесь рядом с локальным компьютером. К сожалению, вы не можете поделиться своим экраном, если эта функция включена. Вот как это отключить:
- Перейдите в «Системные настройки».

- Нажмите «Общий доступ».
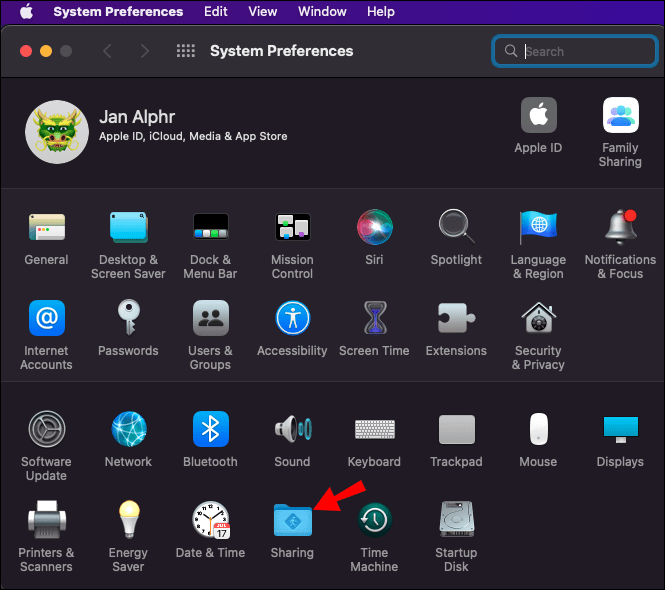
- Снимите флажок «Удаленное управление», если он установлен.
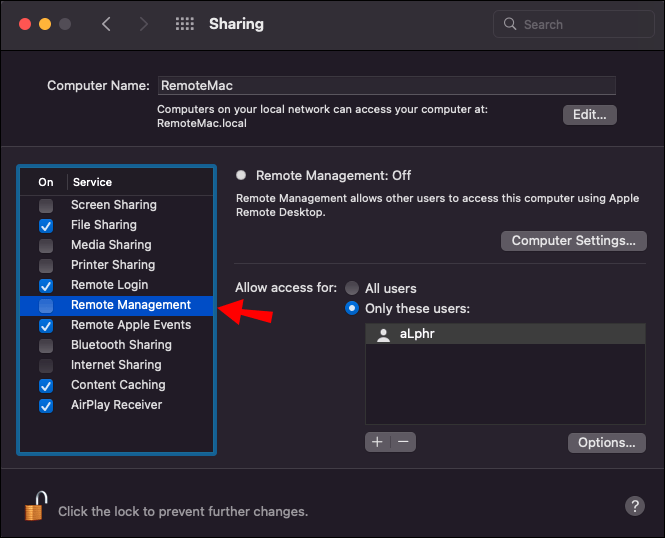
- Включите «Общий экран» в том же окне.
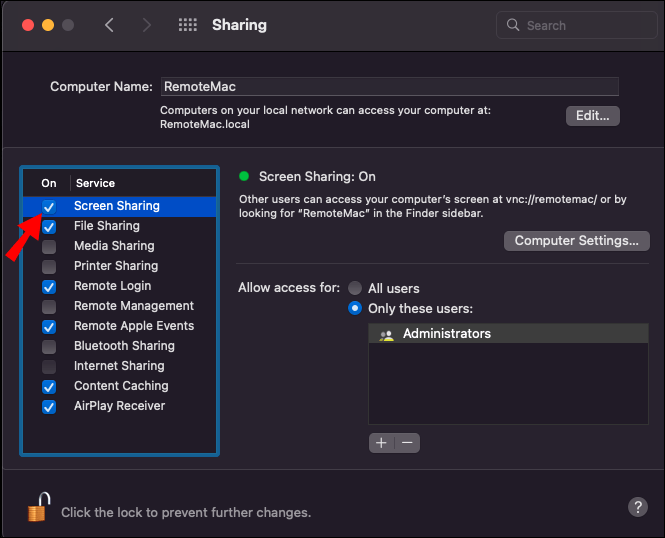
Переключиться на учетную запись администратора
На Mac вам нужны права администратора, чтобы поделиться своим экраном с другими пользователями. Если вы вошли в систему как гость и хотите поделиться своим экраном, вместо этого переключитесь на учетную запись администратора. Вот как это сделать:
- Щелкните имя пользователя в строке меню.
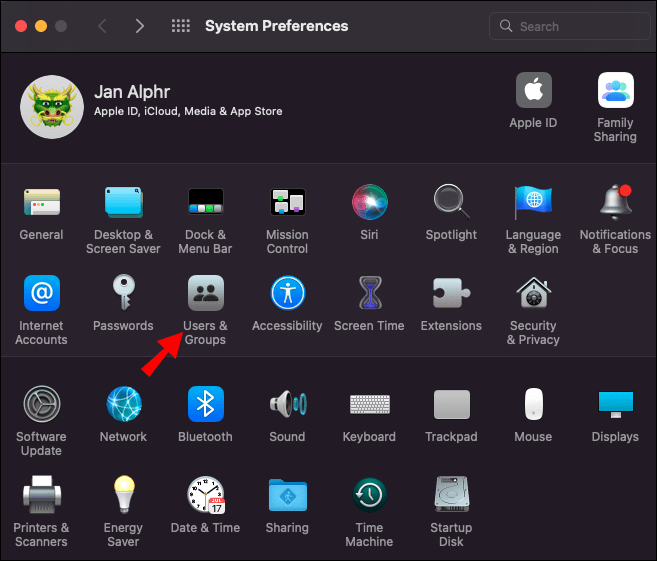
- Выберите учетную запись администратора.
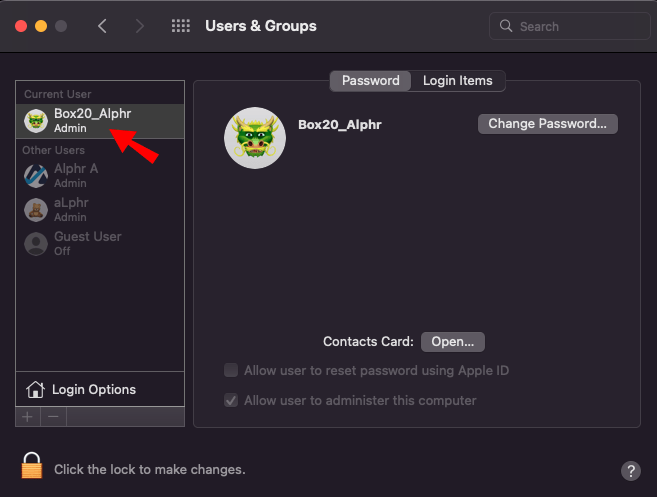
- Введите пароль учетной записи для входа.
Перезапустите приложение
Если какое-то приложение не позволяет вам делиться своим экраном с другими пользователями, рассмотрите возможность его перезапуска. Быстрая перезагрузка может исправить различные программные ошибки, которые могут быть причиной проблемы. Если это не решит проблему, попробуйте перезагрузить компьютер.
Исправить неработающий общий доступ к экрану в Discord на Mac
Discord — это больше, чем приложение для обмена сообщениями. Вы можете использовать его для обмена играми и другими приложениями, работающими на вашем рабочем столе. Если эта функция не работает, вот несколько быстрых исправлений, которые помогут вам решить проблему.
Убедитесь, что у Discord есть разрешения на запись экрана
Чтобы включить запись экрана для Discord, выполните следующие действия:
- Запустите «Система и настройки».

- Нажмите на значок «Безопасность и конфиденциальность».
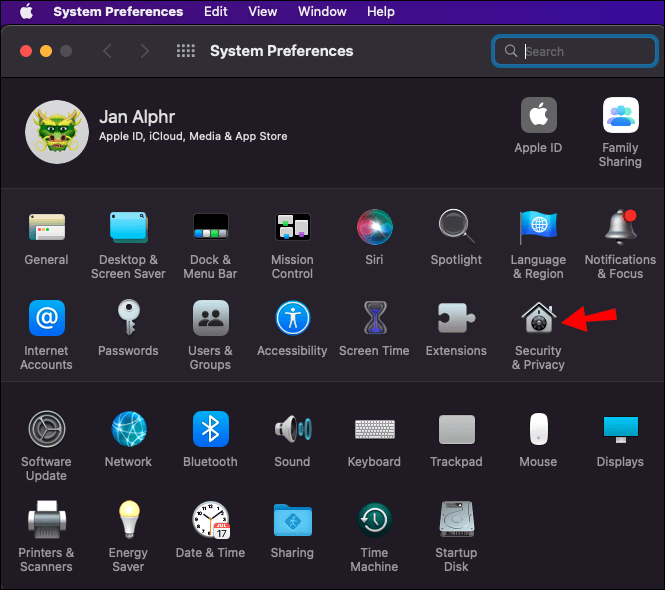
- Перейдите на вкладку «Конфиденциальность» и включите «Запись экрана».
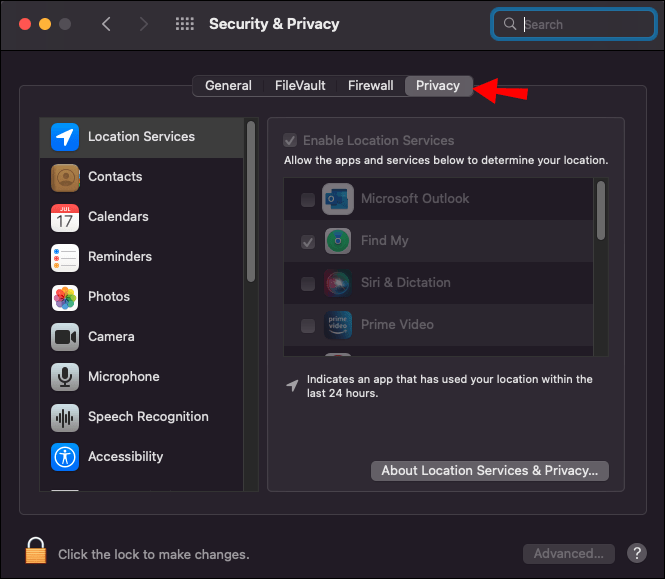
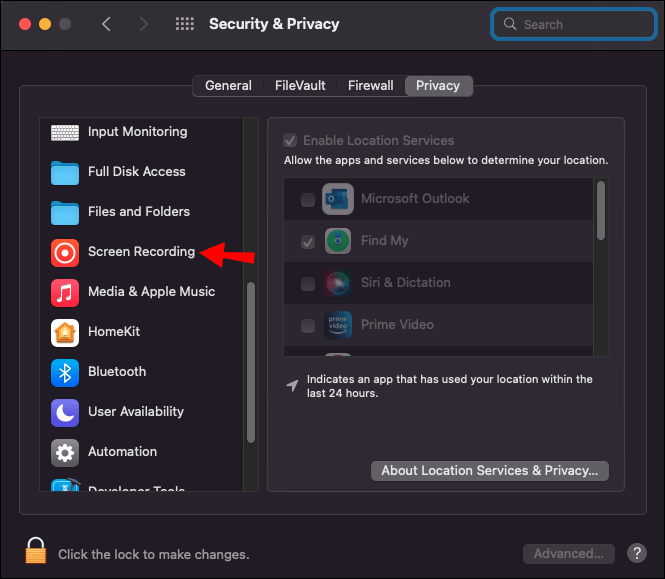
- Щелкните значок замка, чтобы активировать изменения.
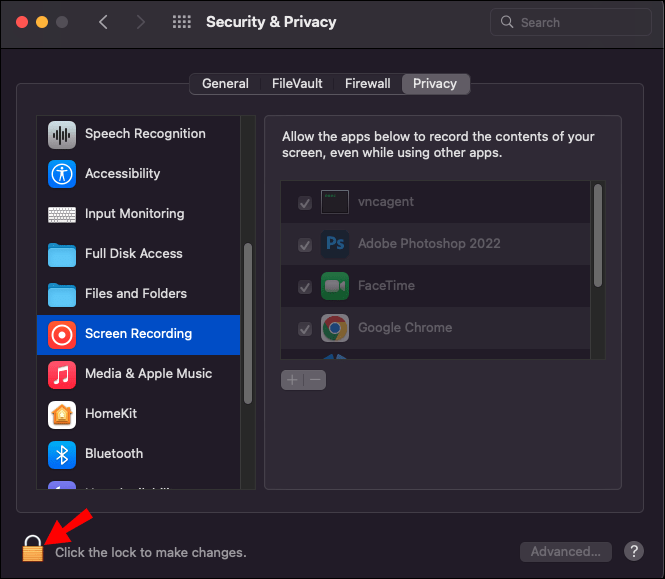
- Выберите опцию «Раздор».
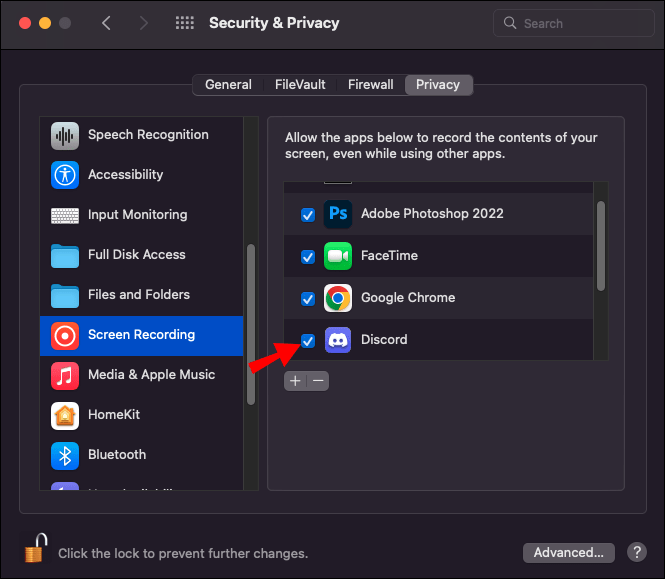
- Выйдите из Discord и перезапустите приложение.
Кроме того, вы можете полностью перезагрузить компьютер.
Включить оконный режим
Discord не поддерживает демонстрацию экрана для приложений, работающих в полноэкранном режиме. Попробуйте свернуть окно и посмотрите, поможет ли это.
Отключить аппаратное ускорение
Совместное использование экрана — это энергоемкая и требовательная к графике функция, которая может вызвать скачки нагрузки на ЦП. Задержки и сбои могут быть незаметны на новых и более быстрых компьютерах Mac, но этого нельзя сказать о старых компьютерах Mac. Если вы работаете на более старом Mac, рассмотрите возможность отключения «Аппаратного ускорения», чтобы оптимизировать производительность вашего компьютера. Вот как это сделать:
- В приложении Discord откройте «Настройки».
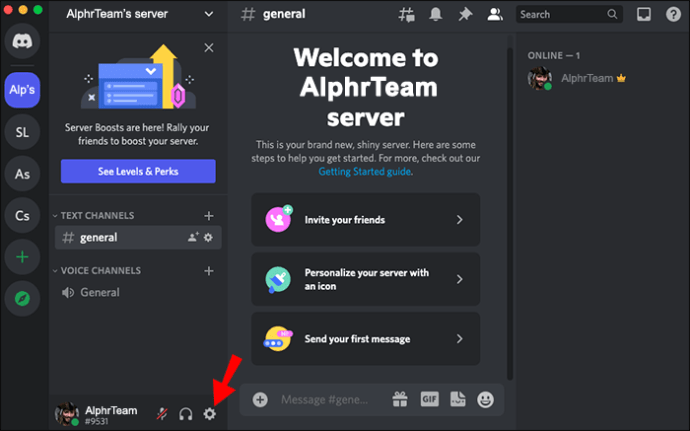
- Перейдите в «Аудио и видео», а затем в «Видеокодек».
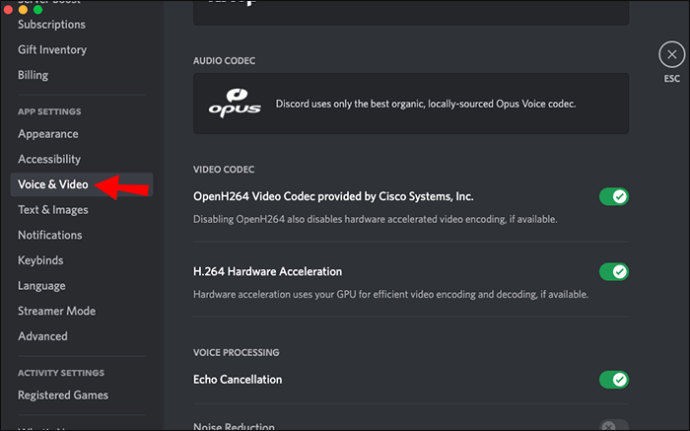
- Отключите переключатель рядом с «Аппаратное ускорение H.264».
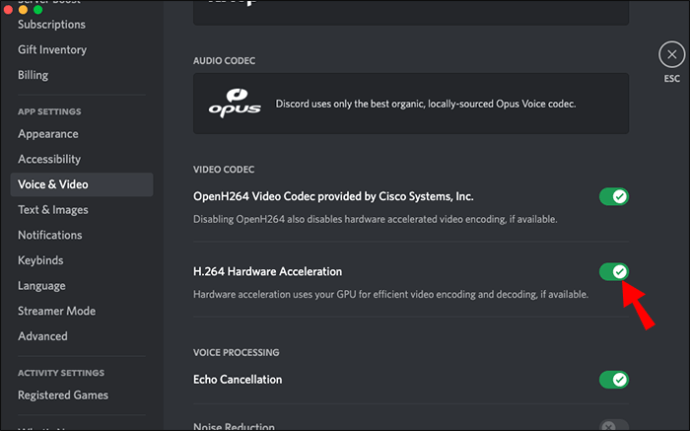
Удалите и переустановите Дискорд
Если ничего не помогает, вы также можете попробовать удалить и переустановить приложение. Удаление приложения и удаление всех связанных данных приведет к удалению всех поврежденных файлов, которые могут привести к неправильной работе общего доступа к экрану. Вот краткое изложение процесса:
- Перейдите в «Finder» и откройте окно «Приложения».
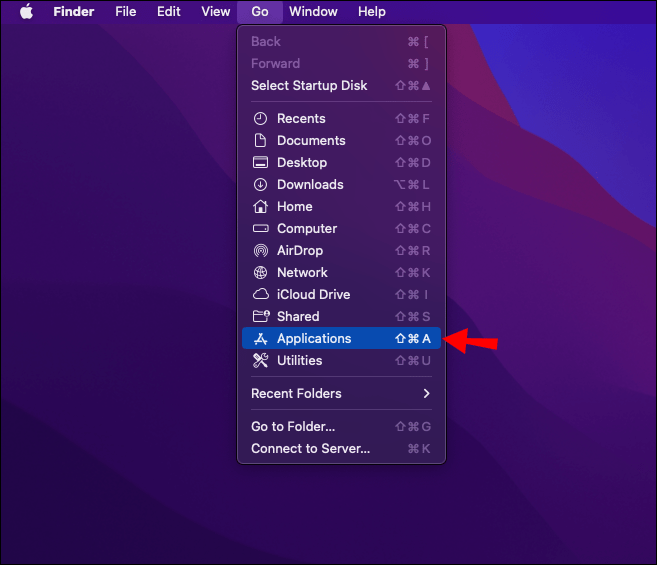
- Перейдите в «Discord» и щелкните по нему правой кнопкой мыши.
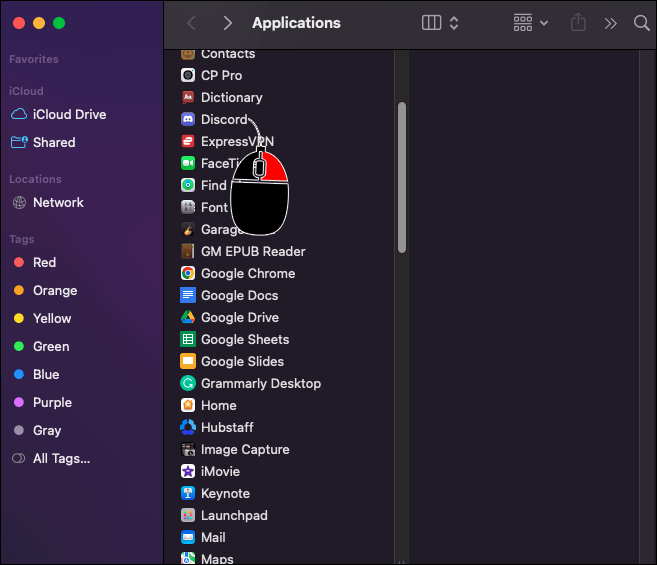
- Выберите «Переместить в корзину».
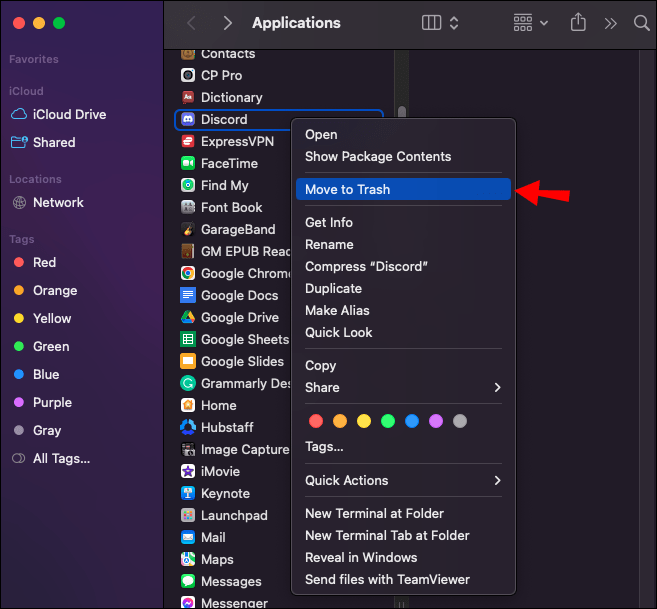
- Выберите «Перейти», затем «Перейти к папке».
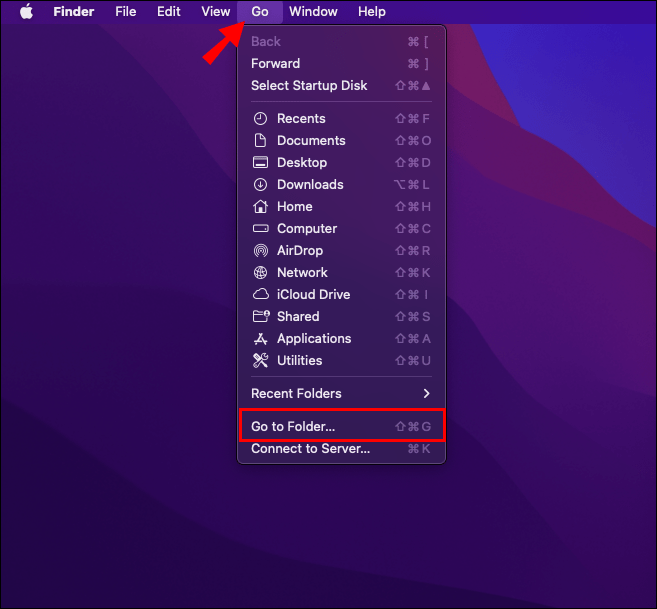
- Введите «/Library/Application Support/» и нажмите «Перейти».
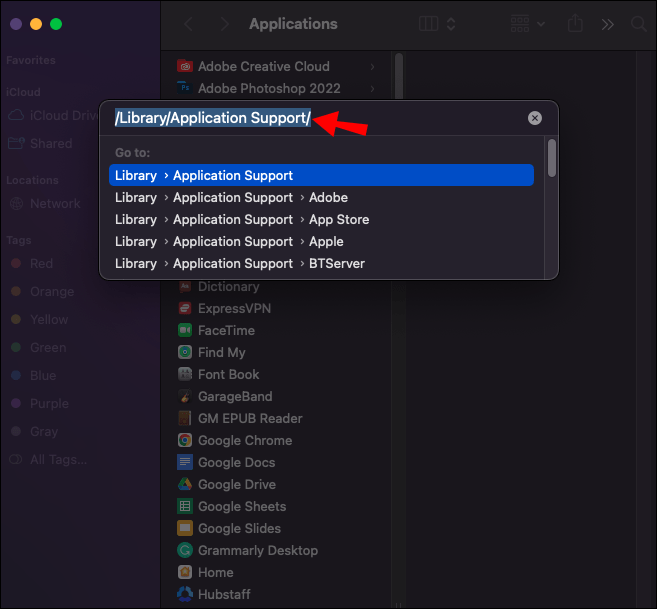
- Щелкните правой кнопкой мыши папку «Discord» и выберите «Переместить в корзину».
- Вернитесь к «Перейти к папке» и введите «~/Library/Application Support».
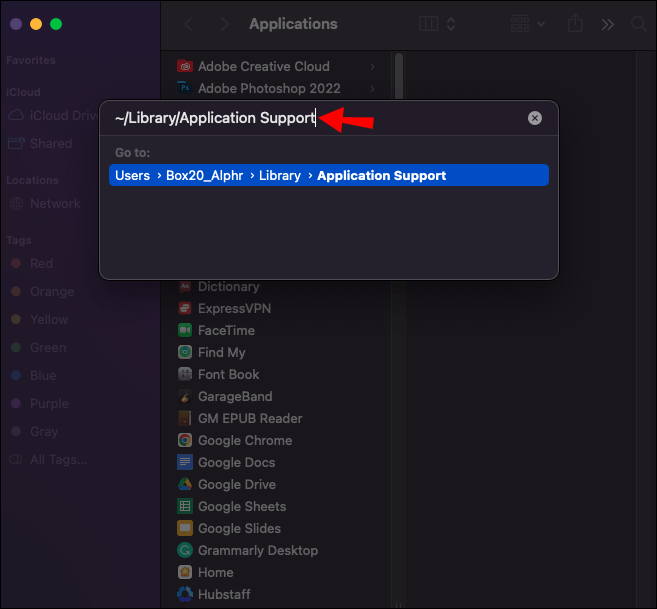
- Если файл «Discord» все еще существует, удалите его.
- Перезагрузите компьютер.
Отключить захват экрана с помощью Hi-Tech
Некоторые пользователи сообщают, что отключение «современной функции захвата экрана» в приложении Discord устранило их проблемы с совместным использованием экрана. Вот как отключить эту функцию на вашем компьютере:
- Откройте Discord и нажмите значок настроек.
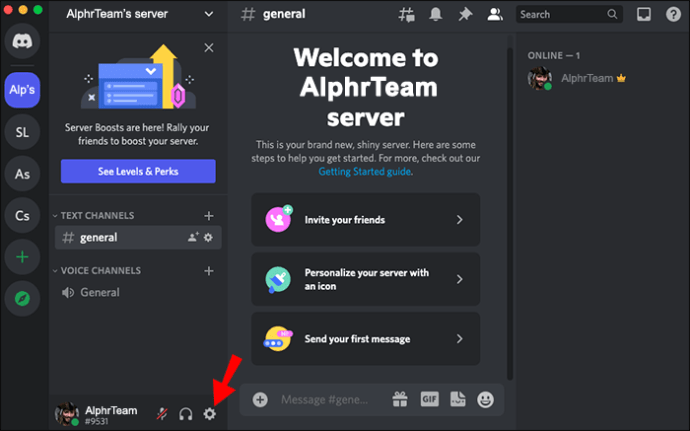
- Перейдите в «Аудио и видео», а затем в «Аудиодиагностика».
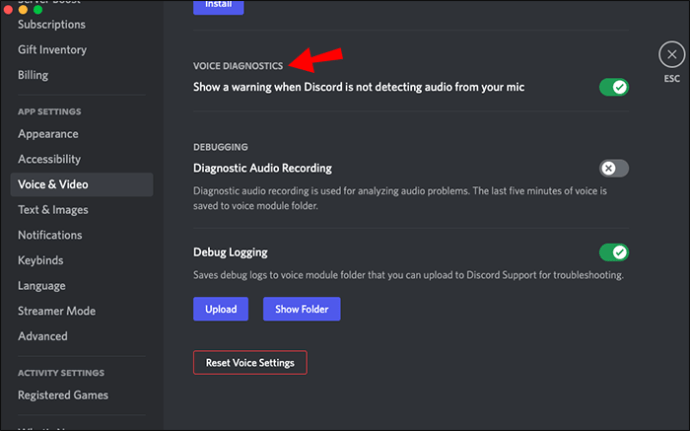
- Отключите переключатель рядом с «Используйте наши новейшие технологии для захвата экрана».
Исправить неработающий общий доступ к экрану на Mac в Microsoft Teams
Если вы не можете поделиться своим экраном в Microsoft Teams. Следуй этим шагам:
- На вашем Mac перейдите в «Системные настройки», а затем в «Безопасность и конфиденциальность».

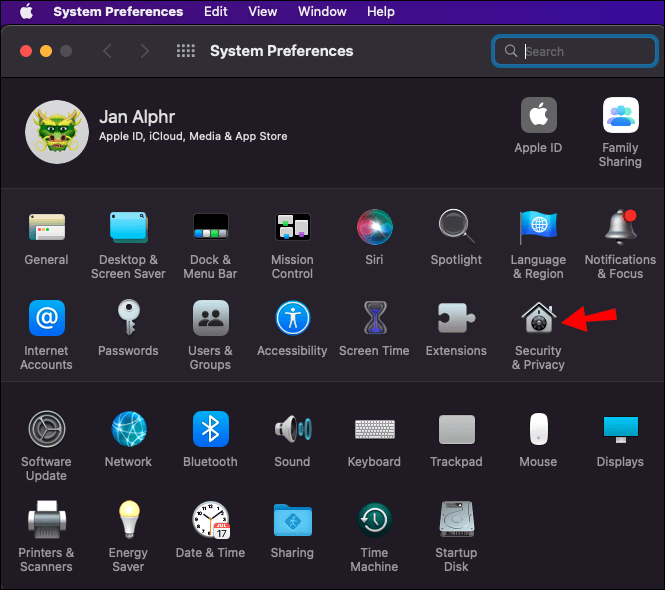
- Откройте вкладку «Конфиденциальность» и выберите «Запись экрана» на левой боковой панели.
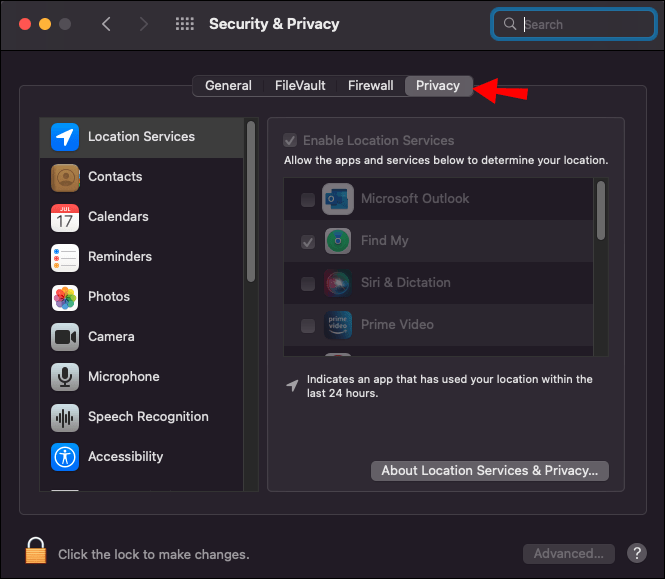
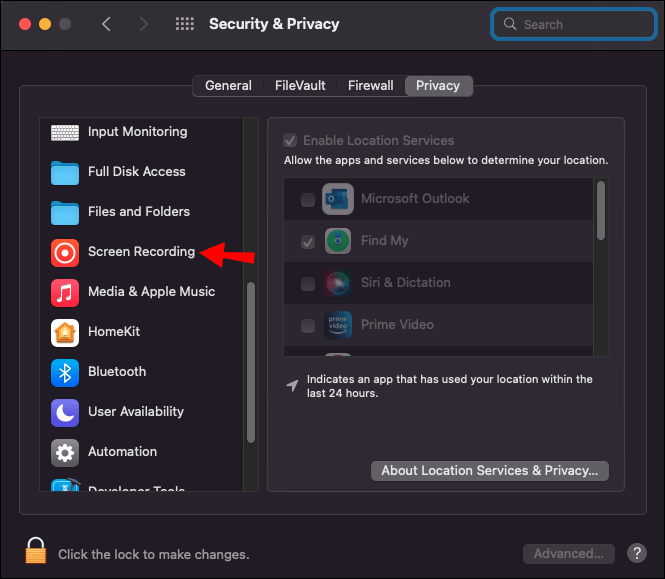
- Установите флажок рядом с «Microsoft Teams».
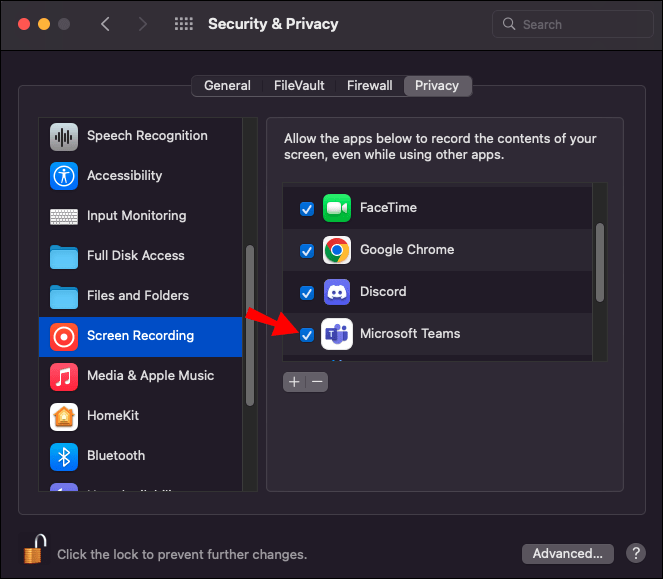
- Если вы по-прежнему не можете поделиться своим экраном, перезагрузите компьютер.
Исправить неработающий общий доступ к экрану в Zoom на Mac
Совместное использование экрана стало полезной функцией во время собраний и презентаций Zoom. Если вы не можете поделиться своим экраном во время сеансов, приложению не разрешено записывать экран вашего компьютера. Дважды проверьте, включена ли эта функция в качестве первого шага в устранении неполадок для возможной причины. Вот как это сделать:
- Откройте «Системные настройки»

- Нажмите «Безопасность и конфиденциальность».
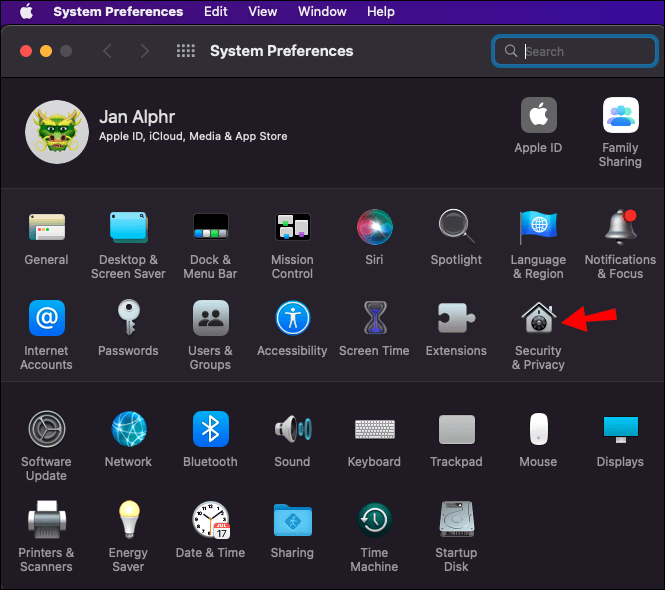
- Откройте вкладку «Конфиденциальность» и выберите «Запись экрана».
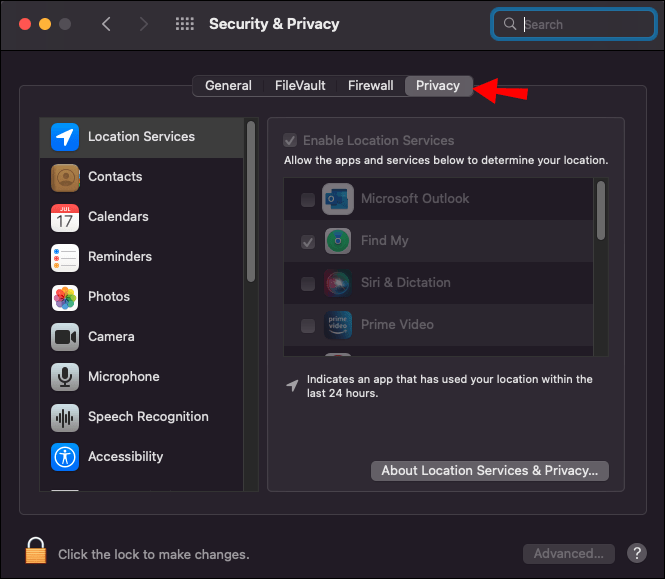
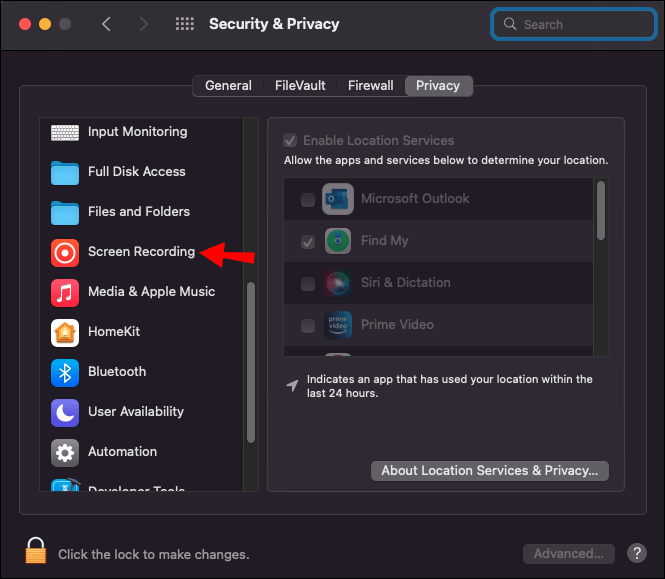
- Убедитесь, что в доступных приложениях выбрано «Увеличение».
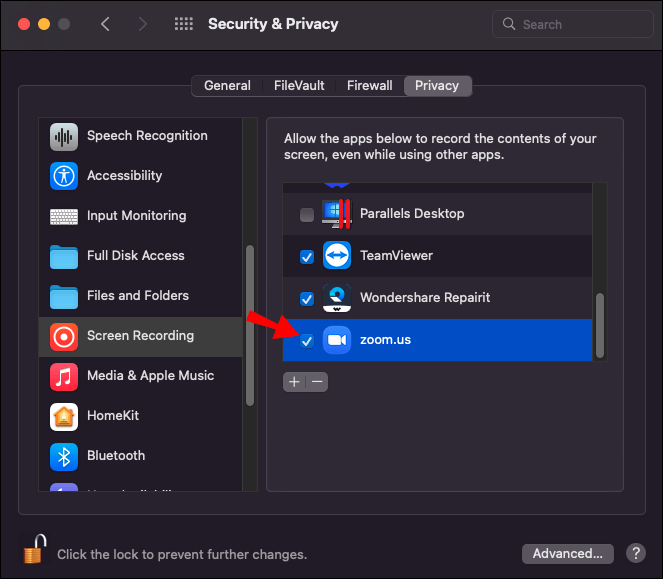
Управление доступом к камере и микрофону
Чтобы поделиться своим экраном с другими во время собраний Zoom, вы должны дать Zoom разрешение на использование как микрофона, так и камеры. Вот как это сделать:
- Перейдите в «Системные настройки»

- Перейдите в раздел «Безопасность и конфиденциальность».
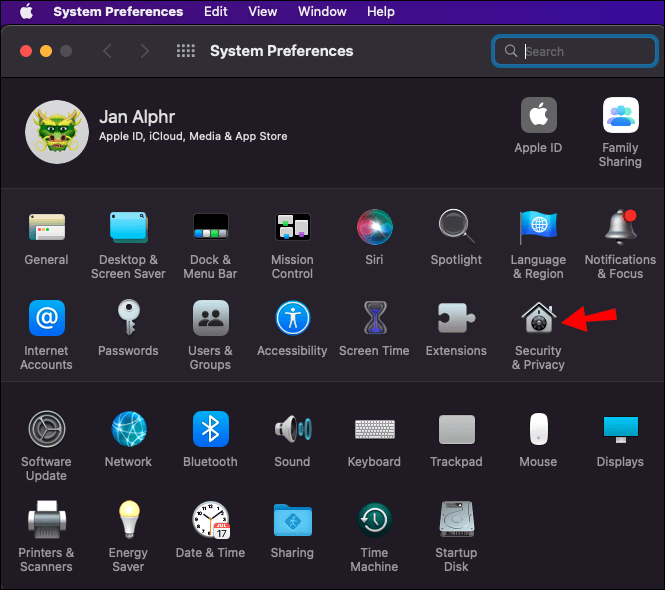
- Выберите «Конфиденциальность».
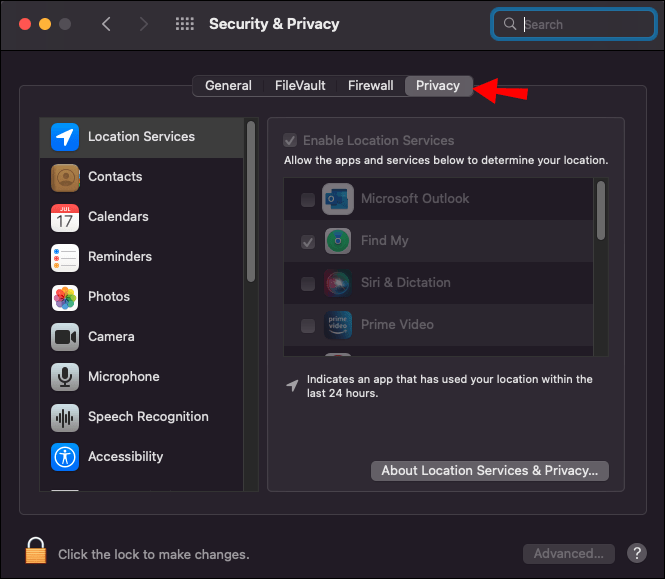
- Выберите «Камера» или «Микрофон».
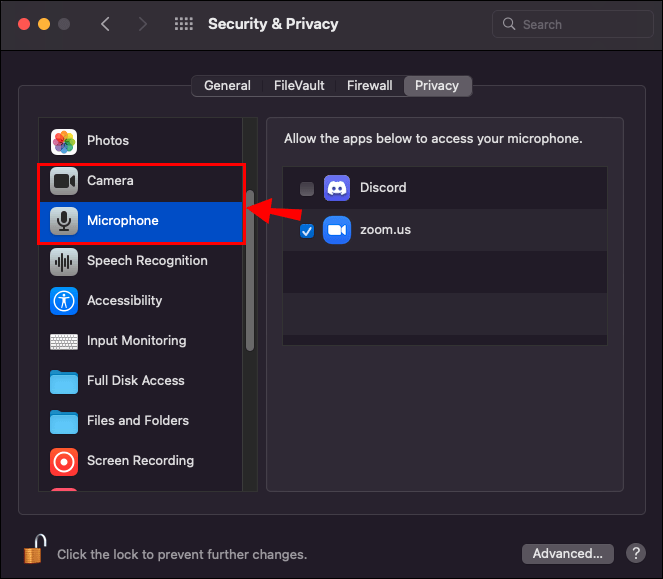
- Установите флажок рядом с «Zoom» или браузером, который вы используете для доступа к Zoom.
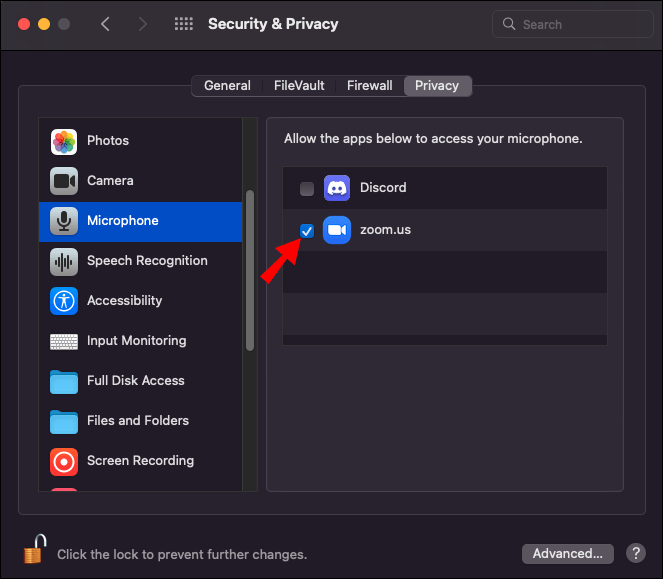
Удалите и переустановите Zoom
Если какие-либо из приведенных выше исправлений не сработали, попробуйте удалить и переустановить приложение. Делая это, вы избавляетесь от поврежденных файлов приложений, которые могут вызывать проблему. Кроме того, вы можете обновить приложение и посмотреть, работает ли функция совместного использования экрана.
Исправить неработающий общий доступ к экрану в FaceTime на Mac
Если вы не можете поделиться своим экраном через FaceTime, попробуйте следующие исправления:
Разрешить запись экрана для приложения
Чтобы включить запись экрана для FaceTime, выполните следующие действия:
- Перейдите в «Системные настройки» на вашем Mac

- Нажмите «Безопасность и конфиденциальность».
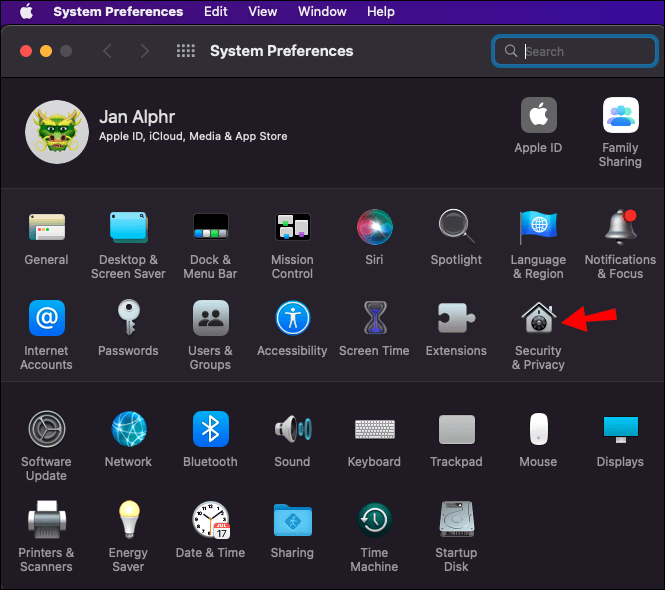
- Перейдите в «Конфиденциальность» и выберите «Запись экрана» на боковой панели.
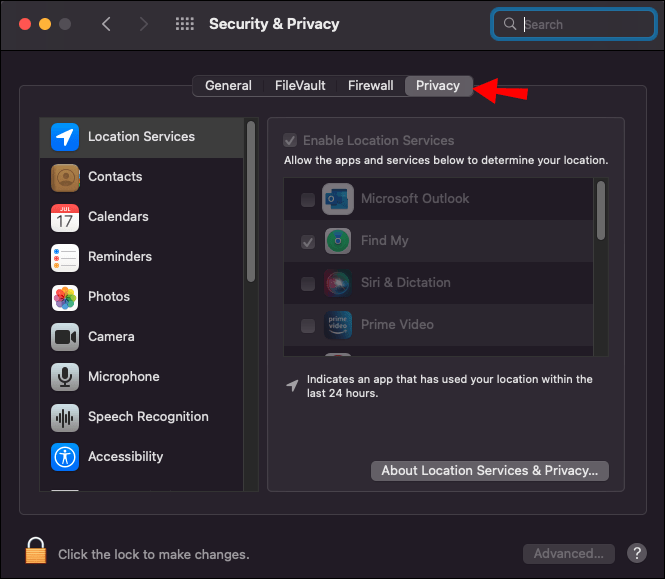
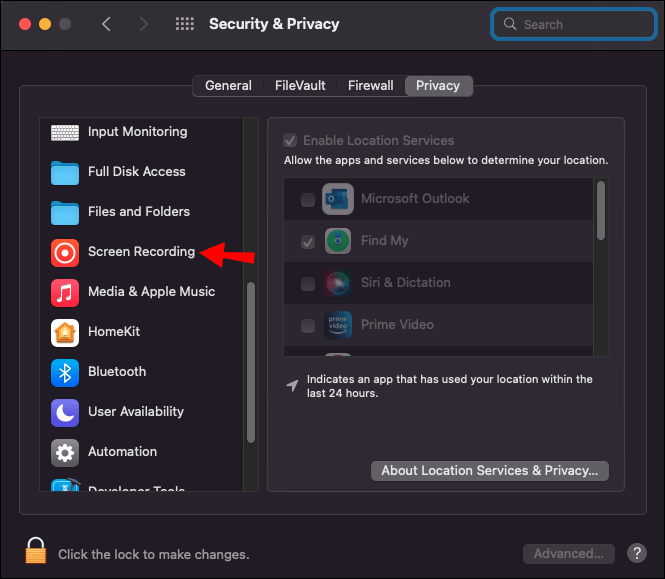
- Нажмите значок замка внизу, чтобы активировать изменения.
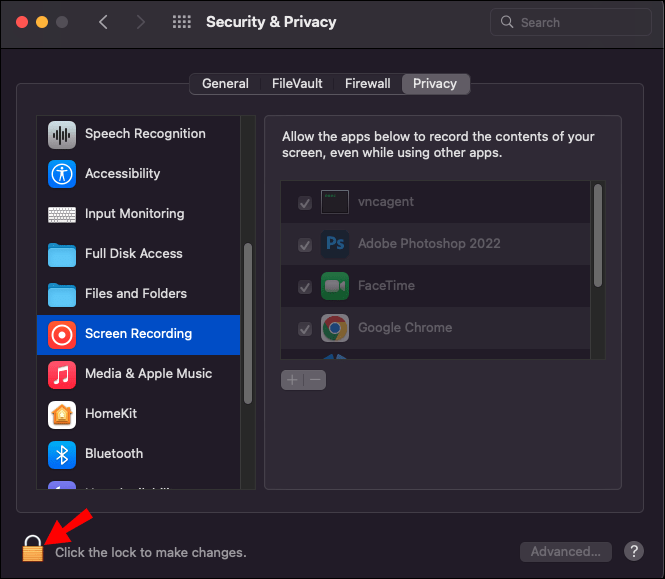
- Установите флажок рядом с «FaceTime».
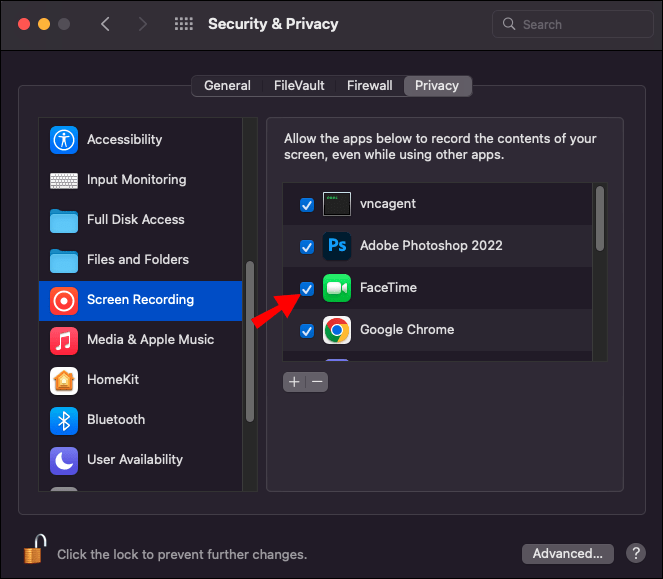
- Если вы по-прежнему не можете поделиться экраном, попробуйте перезагрузить компьютер.
Изменить разрешение экрана
Если у вас низкая скорость интернета и ваш Mac настроен на отображение контента в высоком разрешении, вы, вероятно, столкнетесь с разрывом в разрешении, который может вызвать некоторые проблемы при совместном использовании экрана. Вот как оптимизировать разрешение экрана для наилучшего совместного использования экрана на Mac:
- Перейдите в «Системные настройки»

- Выберите «Дисплеи».
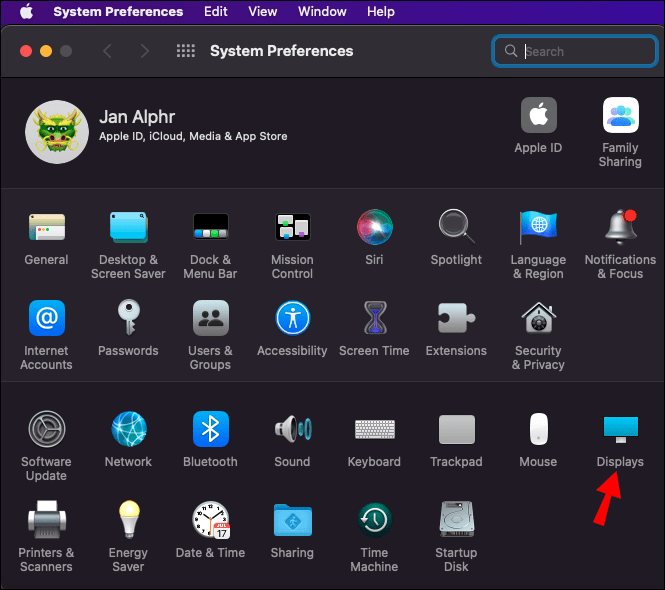
- Выберите меньшее разрешение экрана.
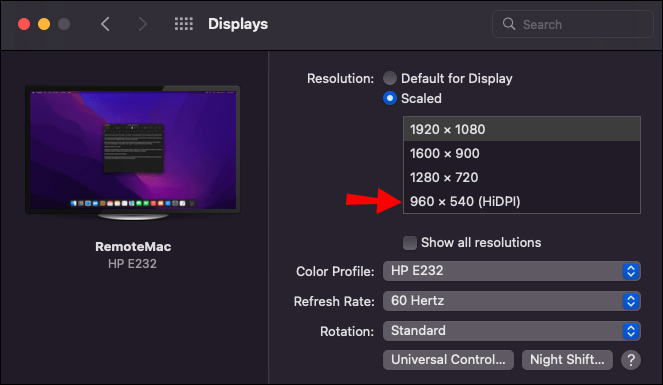
Исправить неработающий общий доступ к экрану в Google Meet на Mac
Онлайн-встречи становятся все более и более популярными, и Google Meet является одним из краеугольных камней в принятии этого нового явления. Поэтому может быть неприятно отсутствие возможности поделиться своим экраном во время важной встречи. Если вы не можете поделиться своим экраном в Google Meet, вот что нужно сделать:
- Откройте «Система и настройки»

- Перейдите в раздел «Безопасность и конфиденциальность».
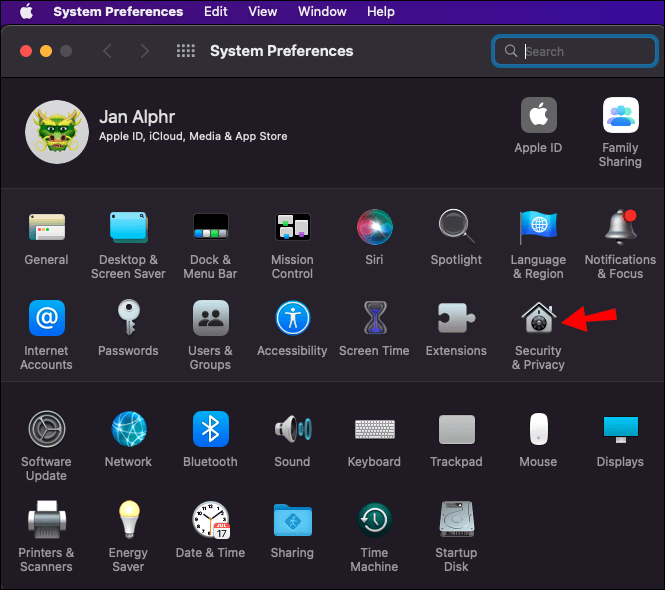
- Перейдите на вкладку «Конфиденциальность».
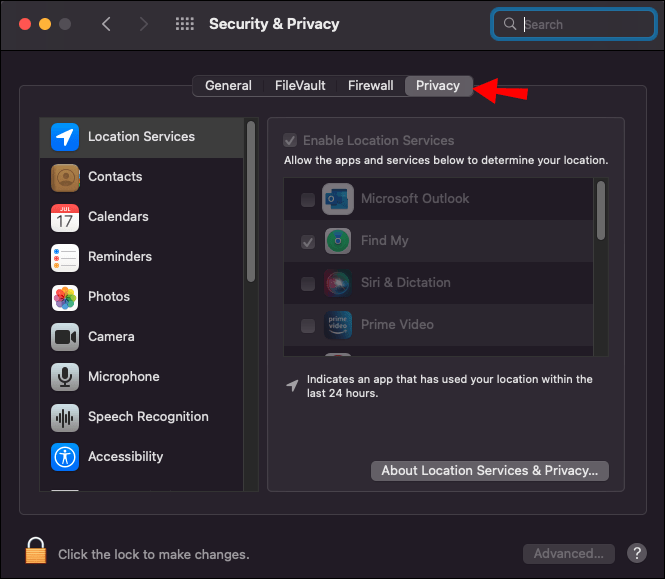
- Выберите «Запись экрана».
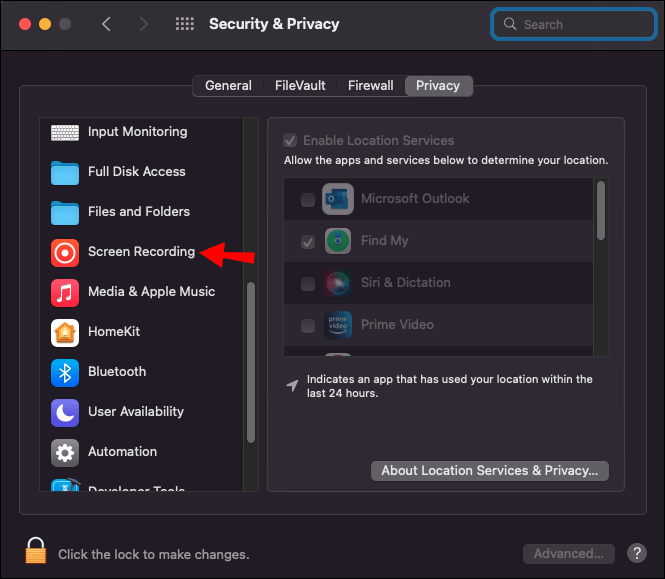
- Щелкните значок замка, чтобы разблокировать изменения.
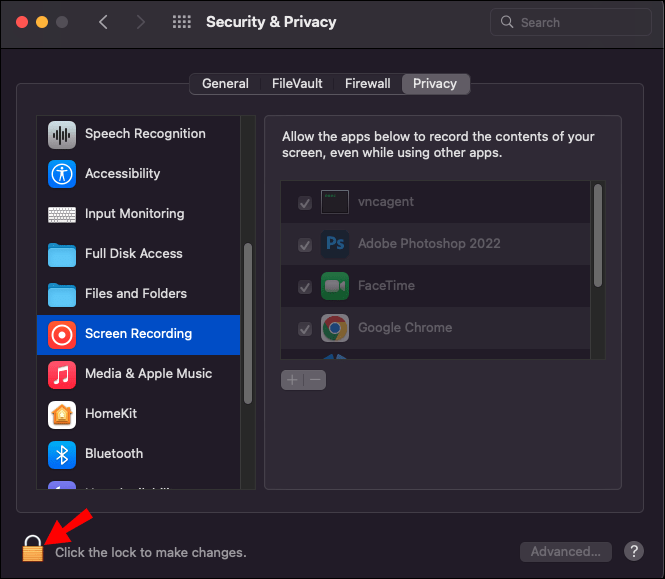
- Убедитесь, что в списке приложений установлен флажок «Google Meet».
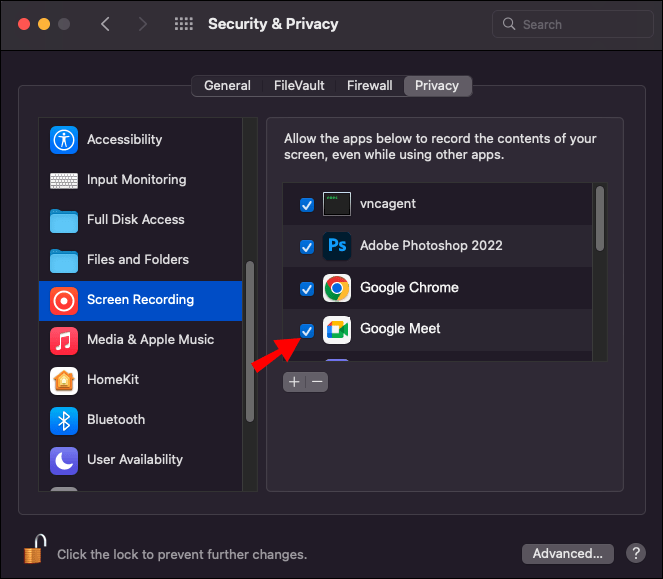
- Перезагрузите компьютер и попробуйте снова поделиться своим экраном в Google Meet.
Исправить неработающий общий доступ к экрану в Skype на Mac
Если у вас возникли проблемы с демонстрацией экрана через Skype, убедитесь, что настройки конфиденциальности приложения позволяют вам записывать экран.
- Откройте «Системные настройки».

- Перейдите в раздел «Безопасность и конфиденциальность».
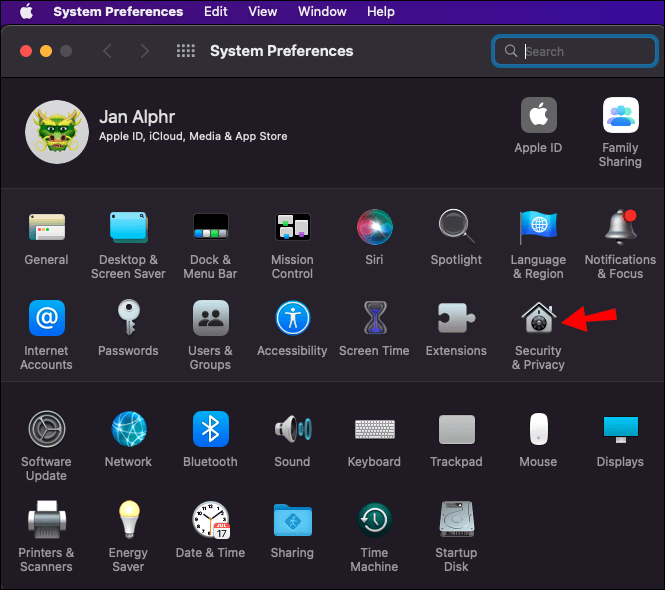
- Перейдите на вкладку «Конфиденциальность» и выберите «Запись экрана».
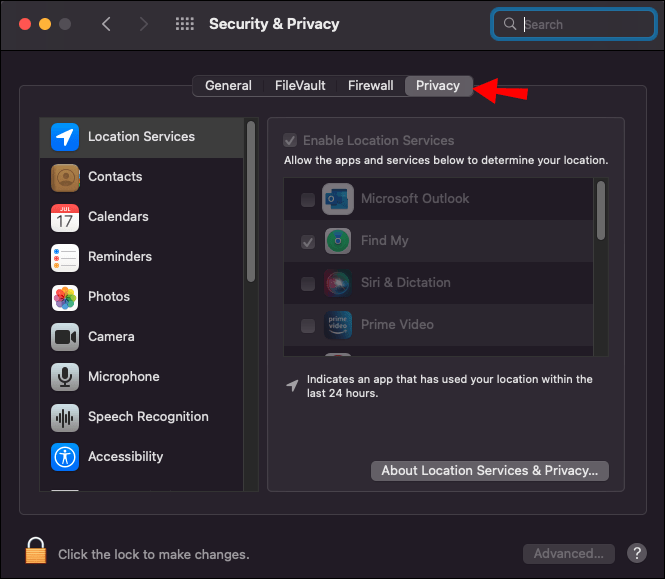
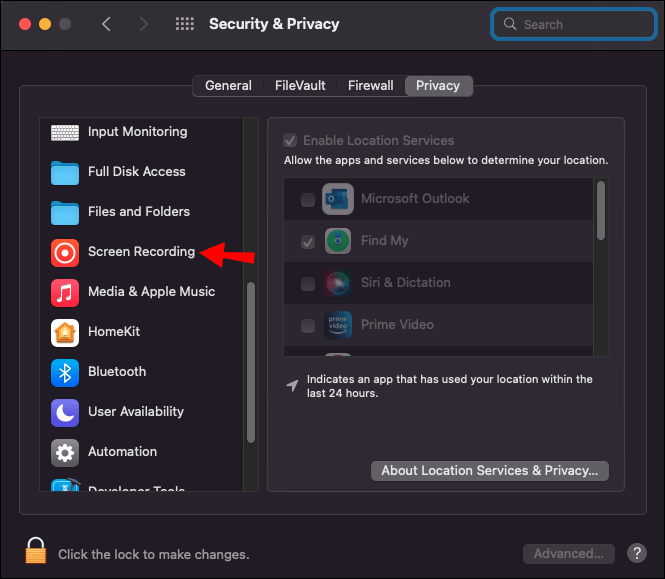
- Щелкните значок замка в левом нижнем углу экрана.
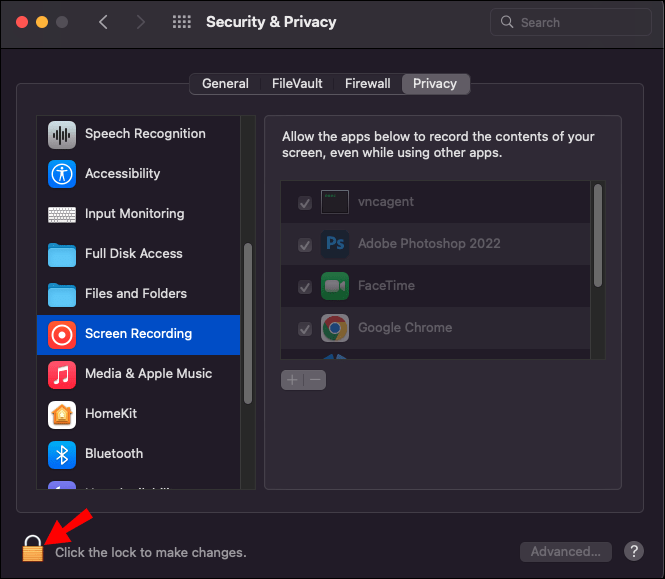
- Убедитесь, что в параметрах установлен флажок «Skype».
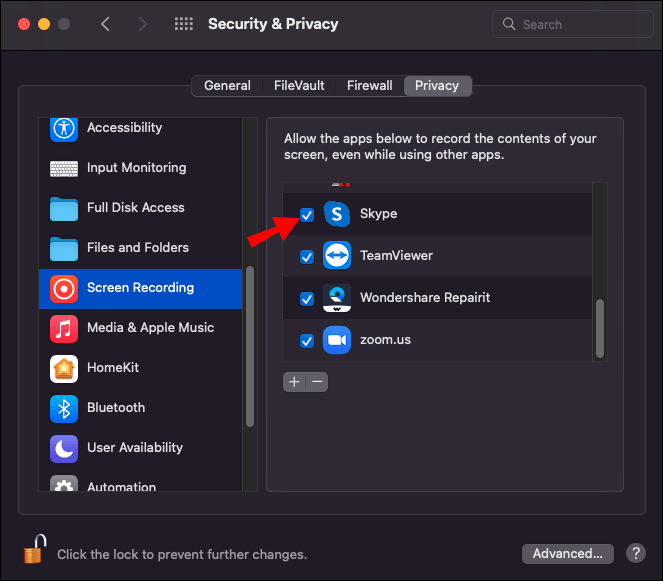
Проверьте свой браузер
Если
]]>Вам может быть интересно, как удалить закладки на Mac. Это довольно легко сделать в браузере Chrome, Safari или Firefox, и обычно это делается, когда веб-сайт, который вы добавляете в закладки, больше недоступен, содержит устаревшую информацию или больше не нужен.
Использование последней модели компьютера Mac позволяет вам выполнять свои задачи намного быстрее благодаря использованию чипа M1. У вас может быть MacBook Air, MacBook Pro или даже Mac Studio, все они являются отличными моделями, работающими под управлением macOS Monterey и позволяющими редактировать видео и видео, запускать электронные таблицы или обрабатывать тексты, и это лишь некоторые из них. Это определенно один из лучших компьютеров для работы, учебы или даже развлечений.
Как удалить закладки на Mac (Safari, Chrome, Firefox)
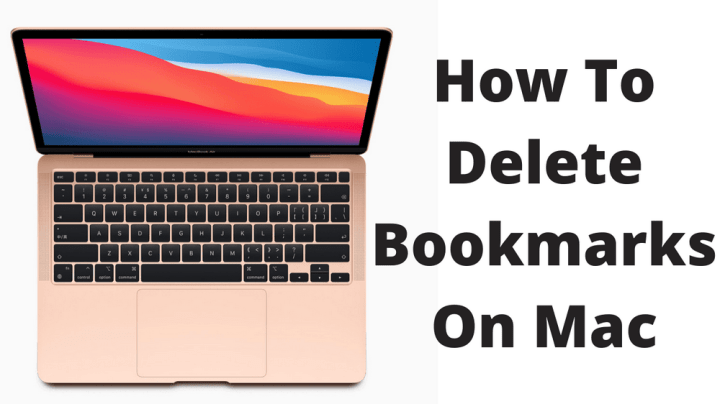
Закладка — это функция, доступная во всех современных браузерах, которая позволяет вам сохранять определенный веб-адрес для быстрого доступа в дальнейшем. Например, вы можете добавить в закладки все веб-сайты, которые вы регулярно посещаете, чтобы вам больше не приходилось вводить URL-адреса при их посещении. Это экономит ваше время и упрощает доступ к этим веб-сайтам.
Иногда вам может понадобиться удалить закладки в вашем браузере. Бывают случаи, когда вы случайно добавили веб-сайт в закладки или хотите удалить закладки, которые вам больше не нужны. Удалить закладки так же просто, как добавить их. Вы можете удалить одну закладку или несколько закладок одновременно.
Мы покажем вам, как удалить закладки на Mac в трех популярных браузерах, начиная с Safari, Chrome и затем Firefox.
Сафари
Safari — это веб-браузер, разработанный Apple, который является браузером по умолчанию, доступным на устройствах Mac, iPhone или iPad. Это быстрый браузер, в основном основанный на программном обеспечении с открытым исходным кодом под названием WebKit. Впервые представленный в 2003 году, браузер за эти годы претерпел несколько обновлений, которые добавили новые функции и сделали его более безопасным.
Добавить закладку в Safari
Довольно легко добавить в закладки веб-сайт, который вы постоянно посещаете, с помощью браузера Safari.
Запустите браузер Сафари.
Перейдите на веб-сайт, который вы хотите добавить в закладки.
Нажмите кнопку «Поделиться» на панели инструментов.
Щелкните Добавить закладку.
Выберите, куда добавить закладку, они являются избранными по умолчанию.
Вы можете переименовать закладку и разместить описание.
Щелкните Добавить.
Вы также можете делать закладки в Safari, используя поле интеллектуального поиска.
Откройте браузер Сафари.
Перейдите на веб-сайт, который вы хотите добавить в закладки.
Наведите курсор на поле интеллектуального поиска.
Нажмите и удерживайте кнопку «Добавить один шаг», которая появляется в левом конце поля.
Выберите папку закладок из списка.
Удалить закладку в Safari
В Safari легко удалить закладки. Обычно это делается, когда вы хотите управлять закладками, сохраненными на панели закладок вашего Mac.
Необходимое время: 1 минута.
Удаление закладок
- Откройте браузер Сафари.Это браузер по умолчанию на вашем Mac.
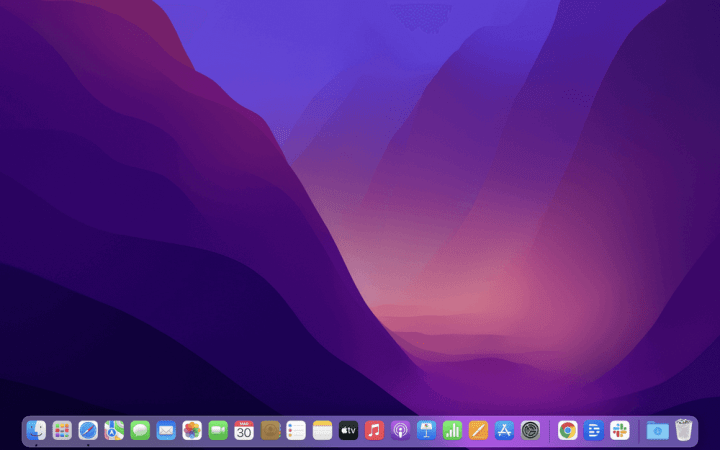
- Нажмите кнопку боковой панели.Это можно найти на верхней панели инструментов.
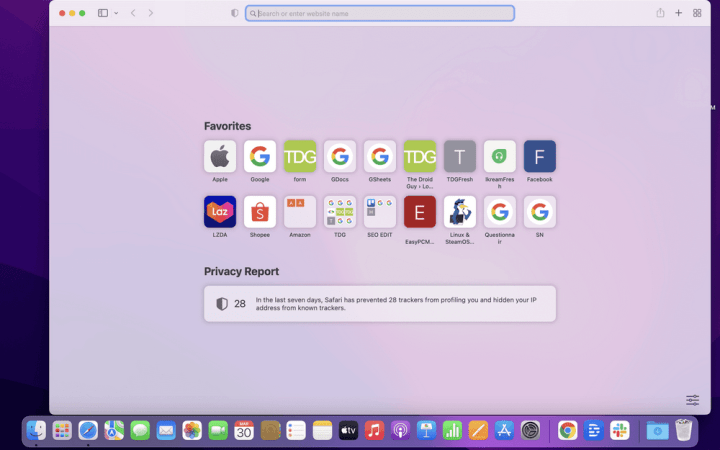
- Щелкните Закладки.Это даст вам доступ к диспетчеру закладок.
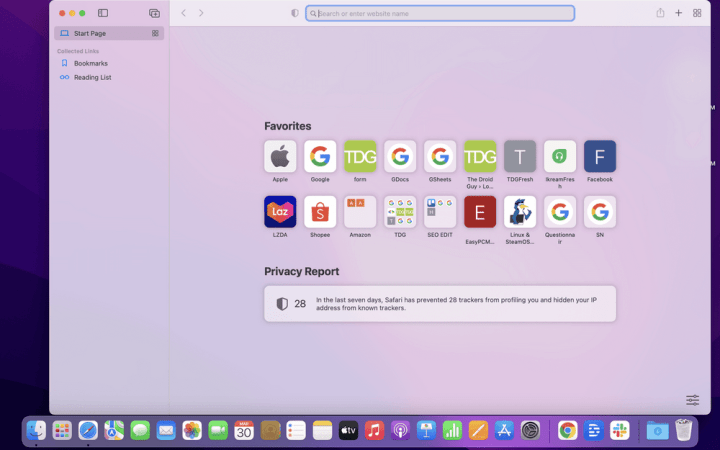
- Щелкните закладку, удерживая клавишу Control.Это позволяет вам выбрать закладку, которую вы хотите удалить.
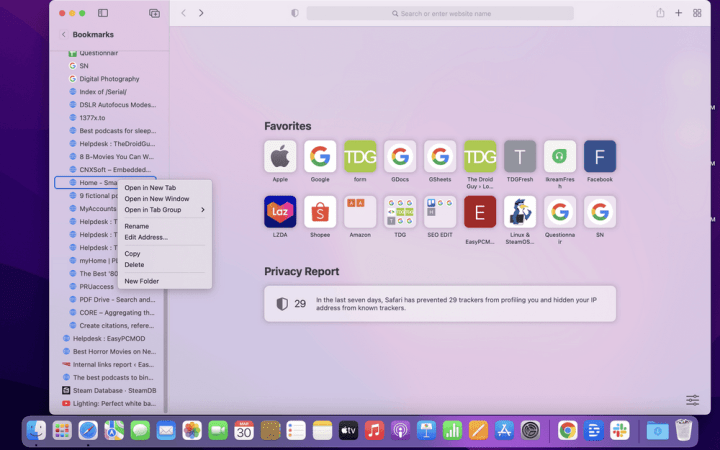
- Выберите Удалить.Это удалит выбранную закладку.
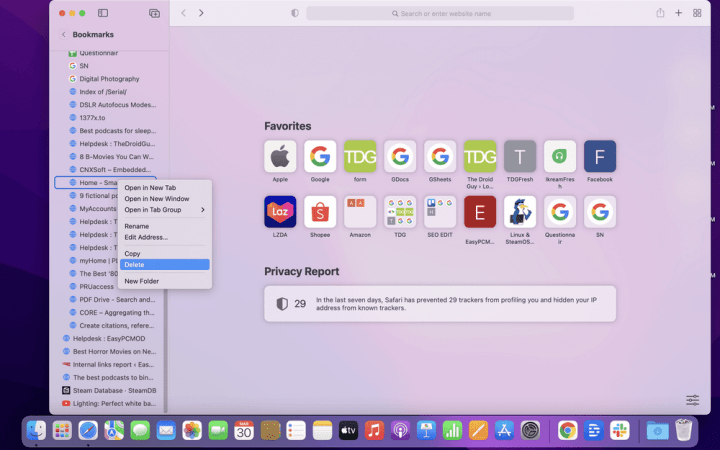
Удалить несколько закладок в Safari
Если есть несколько закладок, которые вы хотите удалить, вы можете выбрать и удалить сразу несколько закладок, вместо того, чтобы делать это по одной.
Откройте браузер Сафари.
Нажмите кнопку Боковая панель на панели инструментов.
Щелкните Закладки.
Отметьте и щелкните закладки, которые хотите удалить.
Нажмите клавишу Удалить на клавиатуре, чтобы удалить выбранные закладки.
Как удалить закладки на Mac с помощью Chrome
Chrome — популярный браузер, который вы можете использовать на своем Mac, поскольку он имеет быстрый и простой дизайн. Этот браузер разработан Google, большая часть исходного кода взята из проекта бесплатного программного обеспечения с открытым исходным кодом Chromium. Впервые он был выпущен в 2008 году и претерпел несколько регулярных обновлений.
Добавить закладку в Chrome
Добавить любимый веб-сайт в закладки в браузере Chrome довольно просто. Вот как вы можете это сделать.
Откройте браузер Chrome на вашем Mac.
Перейдите на веб-сайт, который вы хотите добавить в закладки.
Нажмите на значок звездочки справа от адресной строки.
Вы можете изменить название веб-сайта и выбрать папку для его сохранения.
Нажмите OK, когда закончите.
Chrome’da yer imini sil
Если у вас есть адрес веб-сайта, который вы не сохранили в диспетчере закладок Chrome, вы можете легко удалить его, выполнив следующие действия.
Откройте браузер Chrome на вашем Mac.
Нажмите на значок настройки и управления, расположенный в правом верхнем углу браузера. Это три вертикальные точки справа от адресной строки.
Нажмите на закладки, а затем на Диспетчер закладок.
Выберите закладку, которую хотите удалить, а затем нажмите кнопку дополнительных действий, которая представляет собой три вертикальные точки, расположенные справа от закладки.
Щелкните Удалить.
Удаление нескольких закладок в Chrome
Если у вас есть много адресов веб-сайтов, которые вы хотите удалить в Chrome, вы можете сэкономить время, удалив несколько закладок.
Откройте браузер Chrome на вашем Mac.
Нажмите на значок настройки и управления, расположенный в правом верхнем углу браузера. Это три вертикальные точки справа от адресной строки.
Нажмите на закладки, а затем на Диспетчер закладок.
Удерживая нажатой клавишу управления на клавиатуре, выберите закладки, которые хотите удалить.
Щелкните правой кнопкой мыши и выберите «Удалить».
Как удалить закладки на Mac с помощью Firefox
Firefox — это бесплатный веб-браузер с открытым исходным кодом, разработанный Mozilla, который отлично работает на всех моделях компьютеров Mac. Он использует механизм рендеринга Gecko для отображения веб-страниц. Впервые выпущенный в 2002 году, он получил несколько обновлений, которые сделали его работу намного лучше, чем предыдущие версии.
Добавить закладку в Firefox
Если вы предпочитаете браузер Firefox, вот как добавить в закладки ваш любимый веб-сайт.
Откройте браузер Сафари.
Перейдите на веб-сайт, который вы хотите добавить в закладки.
Нажмите на значок звездочки, расположенный в правой части адресной строки.
Вы можете изменить название веб-сайта и выбрать папку для его сохранения. Вы также можете назначить теги
Нажмите Сохранить, когда закончите.
Firefox’та твоего образа
Вы можете легко удалить закладку в Firefox, выполнив следующие действия.
Откройте браузер Сафари.
Нажмите на меню в правом верхнем углу браузера.
Нажмите на закладки, а затем на Управление закладками.
Выберите закладки, которые хотите удалить.
Щелкните правой кнопкой мыши кнопку месяца, а затем нажмите «Удалить».
Удаление нескольких закладок в Firefox
Если у вас есть много закладок, которые вы хотите удалить, вы можете выбрать все закладки, которые хотите удалить, и удалить их сразу.
Откройте браузер Сафари.
Нажмите на меню в правом верхнем углу браузера.
Нажмите «Закладки», затем нажмите «Управление закладками».
Нажмите клавишу управления на клавиатуре, а затем выберите закладки, которые хотите удалить.
Щелкните правой кнопкой мыши кнопку с медведем, а затем нажмите «Удалить».
Не стесняйтесь посетить наш канал YouTube для получения дополнительной поддержки и руководств по устранению неполадок на различных устройствах.
]]>Группы вкладок — это функция управления вкладками, доступная в настоящее время в большинстве веб-браузеров. Это поможет вам уменьшить беспорядок во вкладках, позволяя организовать вкладки так, как вы хотите, позволяя вам просматривать веб-страницы, не отвлекаясь.
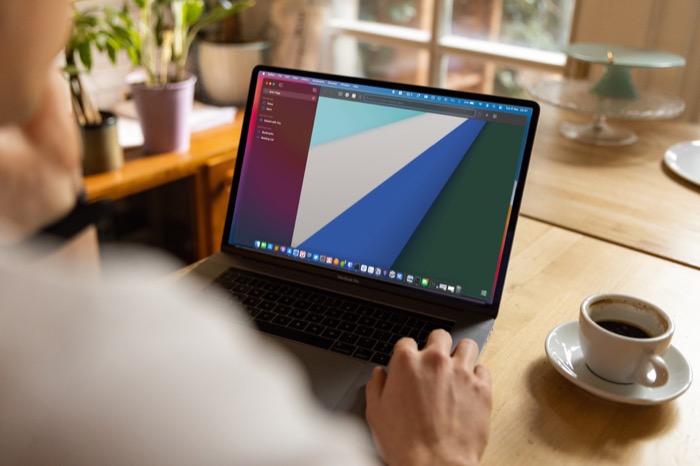
В рамках последней модернизации Safari Apple наконец-то сделала группы вкладок доступными в Safari на iPhone, iPad и Mac. Теперь вы можете организовать вкладки Safari на своем Mac в разные группы, сводя к минимуму отвлекающие факторы и улучшая работу в Интернете.
Следуйте нашим инструкциям по группировке вкладок в Safari на Mac.
Как сгруппировать вкладки в Safari на Mac
Apple предлагает два способа группировки вкладок в Safari на Mac: вы можете сделать это, создав группу вкладок из всех открытых вкладок в текущем окне, или вы можете создать пустую группу вкладок и добавить в нее вкладки браузера позже.
1. Создайте группу вкладок из открытых вкладок Safari
Если у вас открыто много вкладок в Safari на вашем Mac, и вы хотите добавить их все в одну группу вкладок, у Safari есть возможность помочь вам в этом.
Вот шаги, которые вы должны выполнить:
- Откройте все вкладки, которые вы хотите сгруппировать в одну.
- в левом верхнем углу панели инструментов. Показать боковую панель Нажмите кнопку.
- Щелкните правой кнопкой мыши кнопку, показывающую количество активных открытых вкладок, и Новая группа вкладок с X вкладками Выбирать; Здесь Икс количество открытых вкладок в активном окне Safari.
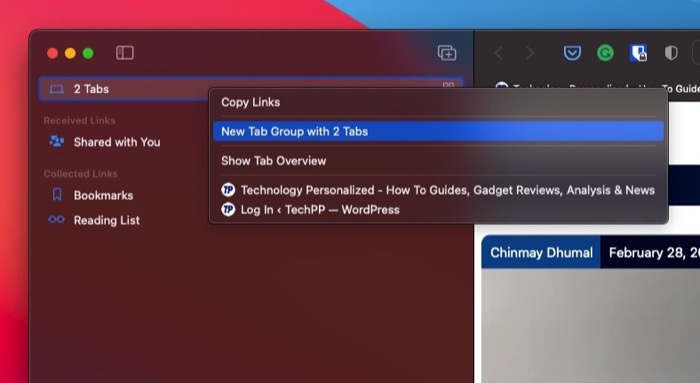
- Все ваши вкладки теперь Группы вкладок ниже Без названия появится под группой вкладок. Нажмите на нее, чтобы подтвердить.
- Снова, Без названия щелкните правой кнопкой мыши группу вкладок и Переименовать Выберите вариант.
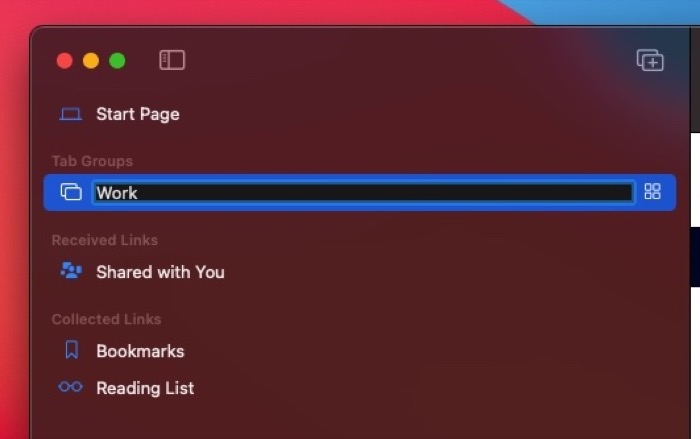
- Введите имя для этой группы вкладок и нажмите, чтобы сохранить. Возвращаться Нажмите клавишу.
2. Создайте новую группу вкладок и добавьте вкладки Создайте новую группу вкладок и добавьте вкладки позже
Если в Safari открыто много вкладок, которые вы хотите добавить в разные группы вкладок, вы можете сделать это, сначала создав пустые группы вкладок, а затем добавив в них вкладки.
Чтобы выполнить оба эти действия, выполните следующие действия:
- на панели инструментов Показать боковую панель Нажмите кнопку раскрывающегося списка рядом со значком и Новая пустая группа вкладокВыбирать .
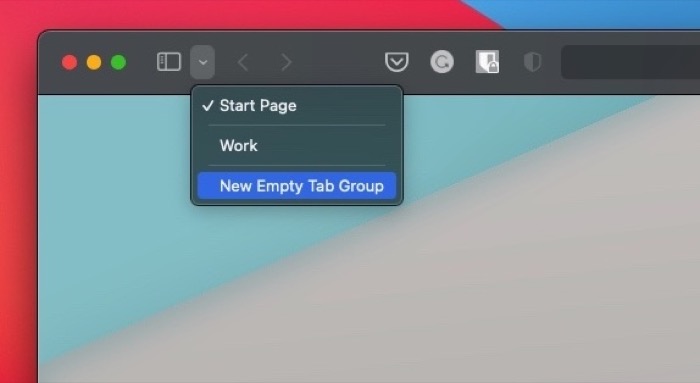
- Дайте этой группе вкладок имя и Вернуться Нажать на кнопку.
- Нажмите кнопку, показывающую количество открытых вкладок, чтобы просмотреть все активные вкладки.
- Удерживая нажатой клавишу Control, или щелкните правой кнопкой мыши вкладку, которую вы хотите добавить в группу вкладок, и Перейти к группе вкладок> выберите имя группы вкладок, которую вы только что создали.
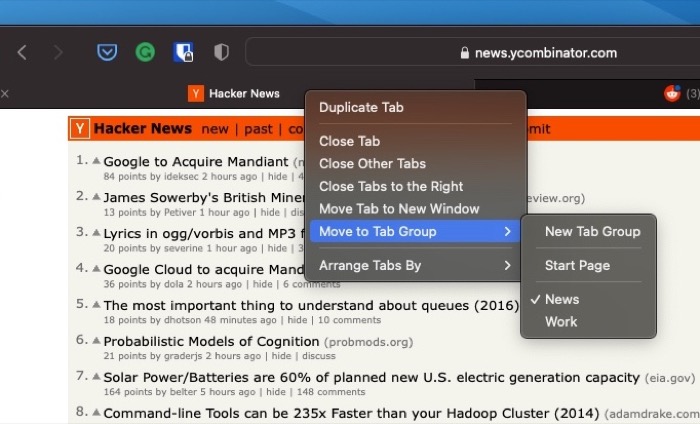
Переключение между группами вкладок Safari
Со временем, когда вы создадите больше групп вкладок, вам нужно будет переключаться между ними, чтобы получить доступ к соответствующим вкладкам. Apple позволяет очень легко переключаться между группами вкладок.
Для этого все, что вам нужно сделать, это Показать боковую панель значок и выберите группу вкладок, к которой вы хотите получить доступ, из контекстного меню.
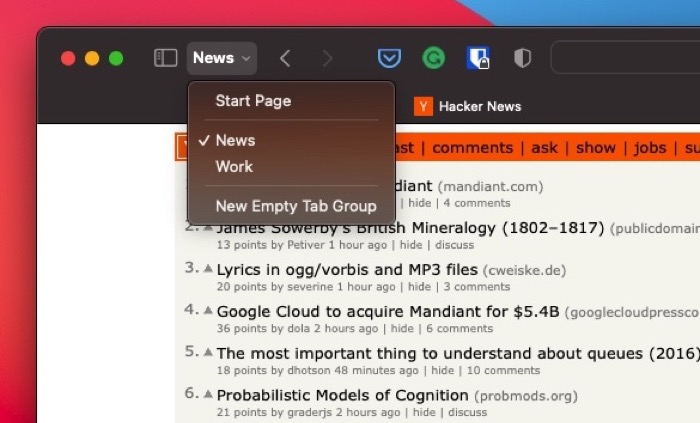
Если в Safari есть несгруппированные вкладки, в раскрывающемся списке X вкладок Вы можете получить к ним доступ, выбрав ; Здесь Иксколичество активных вкладок в вашем браузере.
Перемещение вкладки в другую группу вкладок
Если вам нужно переместить вкладку из текущей группы вкладок в другую группу вкладок, вам помогут следующие шаги:
- на панели инструментов Safari. Показать боковую панель Нажмите кнопку.
- Коснитесь группы вкладок, содержащей вкладку, которую вы хотите переместить, чтобы открыть все ее вкладки.
- Щелкните правой кнопкой мыши или щелкните, удерживая клавишу Control, вкладку, которую хотите переместить, и Переместить в группу вкладок> имя вкладки, на которую вы хотите переместить вкладку Выбирать .
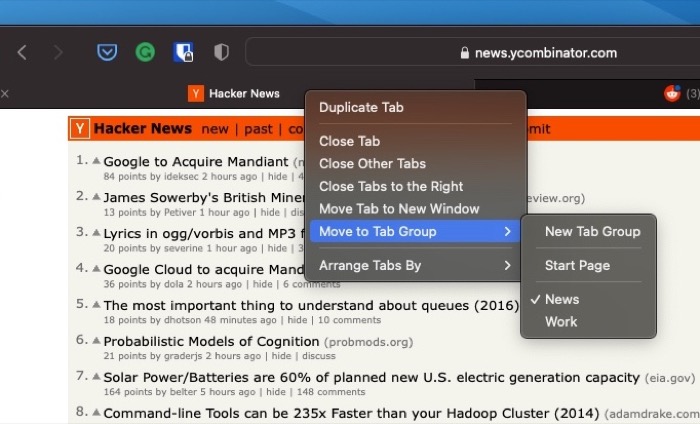
Удалить вкладку из группы вкладок
Если в какой-то момент вы хотите удалить вкладку из группы вкладок, вы можете выполнить следующие действия:
- Нажмите кнопку раскрывающегося списка.
- Щелкните правой кнопкой мыши группу вкладок, содержащую вкладку, которую вы хотите удалить, и Показать обзор вкладки Выбирать .
- В правом окне закрыть (Икс) кнопка.
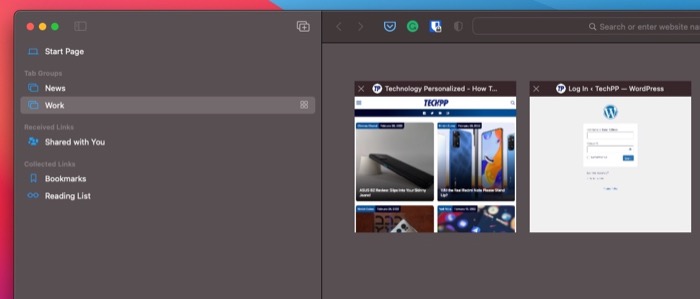
Удаление группы вкладок
Подобно удалению/удалению вкладки из группы вкладок, Safari также позволяет удалить группу вкладок. Это может быть полезно, если вы временно создали группу вкладок для хранения некоторых вкладок, но она вам больше не нужна.
Чтобы удалить группу вкладок, выполните следующие действия:
- на панели инструментов Safari. Показать боковую панель Нажмите кнопку.
- группу вкладок, которую вы хотите удалить. Группы вкладок Щелкните правой кнопкой мыши или щелкните, удерживая клавишу Control, под Сил Выбирать .
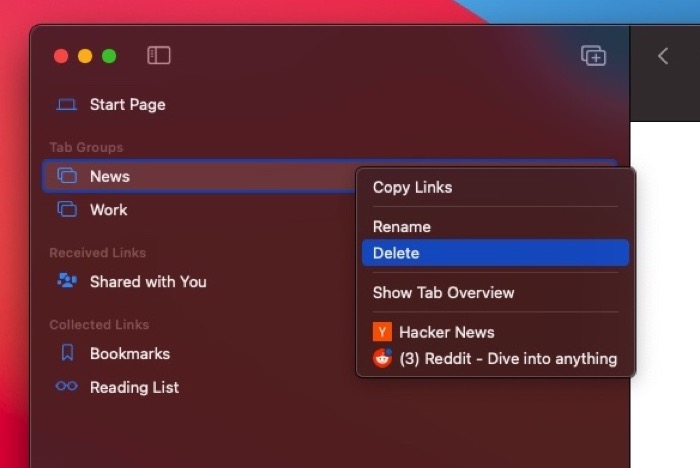
Синхронизация групп вкладок между устройствами
После того, как вы создадите группу вкладок Safari на своем iPhone, iPad или Mac, Apple предоставит вам возможность синхронизировать ее на всех ваших других устройствах, чтобы вы могли использовать те же возможности просмотра на других своих устройствах.
Чтобы включить синхронизацию вкладок, следуйте этим инструкциям:
- Убедитесь, что вы вошли на все свои устройства с тем же Apple ID, что и ваш Mac.
- Включите синхронизацию для Safari.
- Макте: Системные настройки Открыть и идентификатор Apple ID Кран . СафариУстановите флажок рядом с .
- iPhone/iPad: Перейдите в «Настройки», коснитесь своего имени в верхней части страницы и выберите iCloud. Сафари включите переключатель.
Подождите несколько секунд. Ваши группы вкладок должны отображаться на всех ваших устройствах, и вы должны иметь возможность легко использовать, получать доступ и изменять их на любом устройстве.
Нет: Чтобы синхронизировать группы вкладок, обновите свой Mac до последней версии macOS (macOS Monterey на момент написания статьи), а iPhone и iPad — до последней версии iOS (iOS 15) и iPadOS (iPadOS 15).
Используйте группы вкладок Safari, чтобы улучшить работу в Интернете
https://www.youtube.com/watch?v=KLXFtOTsWwc
Группы вкладок, вероятно, должны быть лучшей функцией, добавленной в Safari за последнее время. Это значительно упрощает управление вкладками в Safari и дает вам больше контроля над активными вкладками в вашем окне. Таким образом, вы всегда можете переключаться между группами вкладок, отображая только те вкладки, которые вам нужны в данный момент, и закрывая все остальные вкладки, которые вам не нужны.
]]>