Что такое буфер обмена? Буфер обмена на вашем iPhone — это приложение, которое дает вам возможность копировать текст, изображения или файлы, а затем получать к ним доступ в любое время. Однако если вы пользователь iPhone, возможно, вы не знаете, как найти кнопку буфера обмена на вашем устройстве. Фактически, по умолчанию он даже не отображается на экране.
К счастью, есть несколько способов найти буфер обмена на вашем iPhone и использовать его в разных ситуациях; эта статья покажет вам, как именно его найти и как его использовать.
Следуйте этому пошаговому руководству, чтобы узнать больше об этом полезном приложении для iPhone!
Как работает система копирования и вставки на iPhone?
Копирование и вставка — одна из тех вещей, о которых мы редко задумываемся, несмотря на то, как часто мы ее используем. Мы все знаем, что если вы хотите скопировать текст из одного приложения и вставить его в другое, вам просто удерживайте палец на экране вашего iPhone, пока не появится курсорвыделите текст и отпустите, после чего ваш iPhone вставит то, что вы скопировали.
Но задумывались ли вы когда-нибудь, почему это работает? Или как? Или даже почему смартфоны используют два разных слова для обозначения того, что по сути является одним процессом?
Независимо от того; читайте дальше, пока мы рассказываем вам, как работает система буфера обмена iOS.
Сначала немного истории.
Хотя вы можете себе представить, что реализовать базовую систему копирования и вставки не так уж сложно (в конце концов, это то, чем компьютеры занимаются десятилетиями), это все еще было довольно сложной задачей еще в 2007 году, когда Apple впервые объявила об этом как о части iOS.
В то время у iPhone и iPad не было мультисенсорных экранов, поэтому вы не могли удерживать палец, чтобы выбрать текст (ваши пальцы могли мешать), а их программное обеспечение было чрезвычайно простым; поначалу отсутствовали даже такие основы, как вырезание и вставка.
Лишь в 2010 году Apple реализовала истинное копирование и вставку в iOS 4, позволяя пользователям выбирать текст из любого приложения, удерживая пальцы и перетаскивая то, что они хотели выбрать.
Программное обеспечение для копирования и вставки очень простое.
Самый простой подход — просто заставить iOS запомнить то, что вы уже скопировали, но это быстро приведет к путанице. Другая возможность может заключаться в том, что ваш iPhone или iPad может создать невидимый текстовый файл, в котором будет отслеживаться все, что вы копируете, но это займет ценное пространство и усложнит работу.
Вместо этого iOS использует гораздо более простой подход. Для простоты мы рассмотрим здесь только то, как iOS обрабатывает копирование, хотя вставка работает таким же образом; здесь нет скрытых текстовых файлов.
И пока мы этим занимаемся, игнорируйте все, что связано со сторонними приложениями — не имеет значения, используете ли вы iCloud Drive, Dropbox или что-то еще — iOS сама обрабатывает все данные буфера обмена.
Основная концепция, используемая iOS, очень проста.
Когда вы удерживаете палец на каком-либо тексте до появления курсора, ваш iPhone копирует только ту часть этого текста, которая умещается в одну полную строку. (каждая строка автоматически разбивается на несколько частей).
Ваш экран покажет то, что вы скопировали, а затем уйдете с вашего пути. Если вы отпустите и позже попытаетесь вставить тот же фрагмент текста, это ничего не даст, потому что ничего не осталось. Если вместо этого вы хотите вставить что-то длиннее одной строки, просто нажмите и удерживайте еще раз.
Когда iOS увидит то, что выглядит как вторая попытка копирования, она будет знать, что не следует включать вставленный текст в данные буфера обмена, что имеет смысл.
В противном случае, если бы я удерживал палец во время чтения электронного письма, а затем хотел бы вставить что-то совершенно другое, у меня бы получились две строки тарабарщины (первое письмо) плюс все, что я пытался скопировать потом — так что, когда я, наконец, отпусти, ничего не произойдет.
Как только вы что-то вставляете, iOS удаляет весь этот текст из данных буфера обмена. Если позже вы захотите вставить его еще раз, будет использовано то, что на тот момент было в вашем буфере обмена; если нет, он возвращается и пытается найти совпадение с тем, что вы изначально скопировали.
Как найти буфер обмена на вашем iPhone?
Во-первых, нет — на вашей клавиатуре нет настоящей кнопки буфера обмена, как если бы вы использовали настольный компьютер или ноутбук. Но есть способы получить доступ к буферу обмена в iOS.
Мы рассмотрим три нетрадиционных метода, которые можно использовать, чтобы найти буфер обмена на вашем iPhone:
- Используйте приложение заметок
- Создать ярлык буфера обмена
- Используйте сторонние менеджеры буфера обмена.
1. Используйте приложение «Заметки».
Для начала вы определите «Примечания» на вашем iPhone (это видно, в отличие от приложения буфера обмена). Если вы не знаете, как открыть приложение или получить доступ к «Заметкам» на вашем iPhone, вот полезное видео, показывающее все это и многое другое:
Поэтому, когда вы найдете приложение, вам нужно его открыть. Во-вторых, определите «Новая заметка» в правом верхнем углу экрана. Наконец, вы можете вставить в эту заметку любой контент, который хотите скопировать, например веб-ссылку, фотографию или снимок экрана, затем нажать «Готово» и выйти.
Теперь эти данные будут храниться в Notes (и, следовательно, доступны для вставки позже), даже если вы больше никогда не вернетесь, чтобы проверить этот текст в буфере обмена.
2. Создать ярлык в буфере обмена
Следующий способ доступа к буферу обмена на вашем iPhone немного менее интуитивен, но все же очень удобен, если вы используете устройство iOS. По сути, вы можете настроить ярлык, который будет получать доступ к буферу обмена, когда вам это нужно.
Просто выполните следующие действия:
- Идти к «Ярлыки» Приложение.
- Перейдите к разделу «Галерея» меню и на значке поиска введите «показать буфер обмена«.
- Вы всего в шаге от ярлыка, поэтому нажмите «Добавьте ярлык«.
- Теперь у вас есть функциональный ярлык буфера обмена. Вы можете вернуться к «Мои ссылки» и убедитесь, что ярлык буфера обмена присутствует.
- Нажмите на «Настроить буфер обмена», чтобы активировать его.
3. Используйте сторонние менеджеры буфера обмена.
Если вам нужны еще более широкие возможности буфера обмена, существует ряд сторонних менеджеров буфера обмена. В магазине приложений iOS есть из чего выбрать.
Они синхронизируют ваши данные и сделают их доступными на всех устройствах, что очень удобно, если вы часто работаете с копированием/вставкой данных. Просто выполните поиск приложения по запросу «Менеджер буфера обмена», и вы увидите всплывающее окно с несколькими опциями.
Как очистить буфер обмена моего iPhone?
Если вы пользовались своим iPhone более нескольких минут, вы, вероятно, заметили его раздражающую склонность копировать и вставлять данные. Обычно это не имеет большого значения, но иногда вам может потребоваться очистить буфер обмена, например, если он содержит конфиденциальную информацию.
Вот как очистить буфер обмена всего за несколько нажатий.
Вы можете очистить буфер обмена, используя Siri или зайдя в настройки своего устройства. Настройки. Если вы используете голосовые команды, убедитесь, что вы подключены к сети, иначе Siri разрядит вашу батарею прежде, чем вы успеете сказать: Привет, Сири.
Однако не ждите длительного срока службы батареи, даже если у вас есть доступ к источнику питания. Вашему телефону требуется много энергии, чтобы прослушивать и обрабатывать все, что попадает на его пути, даже если он не отвечает сразу.
Первое, что вам нужно сделать, это нажмите и удерживайте кнопку «Домой». Держите, пока Siri не появится и не скажет: «Чем я могу вам помочь?» Если это не сработает, скажите что-нибудь вроде Очистить буфер обмена. Она должна ответить «ОК!». Буфер обмена вашего iPhone очищен! Если она ничего не ответит, попробуйте еще раз — только немного громче.
Вы также можете зайти в свой Настройки приложение и перейдите к Общие & Клавиатура. Прокрутите вниз, пока не увидите Замена текста. Нажмите на него, затем нажмите Добавлять для создания новой замены текста. Оттуда введите что-нибудь вроде clr и нажмите Сохранять.
Есть ли на iPhone приложение истории буфера обмена по умолчанию?
В отличие от компьютерных операционных систем, где такие приложения, как Microsoft Word или Блокнот, часто включают историю буфера обмена, iPhone и iPad этого не делают. Поэтому вы не можете нажать Команда + В (для Mac) или Контроль + В (для Windows), чтобы открыть последние сохраненные скопированные элементы.
Однако вы все равно можете скопировать текст из одного приложения и вставить его в другое.
Возможно, лучший способ получить историю вашего буфера обмена — использовать «Приложение «Заметки»«Вы можете копировать и вставлять столько информации, сколько захотите, без необходимости удалять то, что вы вставили ранее. Таким образом, вы можете получить доступ ко всей истории в любое время.
Часто задаваемые вопросы
Что касается буфера обмена iPhone, то многие люди недоумевают, как в нем перемещаться. Хотя мы рассмотрели почти все детали, мы рассмотрим некоторые часто задаваемые вопросы по этому поводу:
Как мне настроить буфер обмена? Есть ли у меня варианты ярлыков?
Да, вы можете легко создать свой ярлык. Это означает, что у вас будет возможность «вставить» одним нажатием на главном экране!.
Как отредактировать буфер обмена моего iPhone?
Чтобы редактировать буфер обмена, вам потребуется доступ к нему через приложение. Откройте свои заметки и нажмите. Отсюда все ваши недавние вырезки будут перечислены в хронологическом порядке по дате или в алфавитном порядке, если вы выбрали эту опцию в настройках.
Есть ли ограничение на количество слов, которые я могу скопировать?
Конечно нет! Вы сможете сохранять неограниченное количество клипов.
Могу ли я сократить длинные веб-адреса? А как насчет ссылок со специальными символами?
Конечно, вы можете: приложение буфера обмена автоматически вырезает из ссылки специальные символы, чтобы она сохранялась правильно. Так что нет причин, по которым вам не стоит пробовать свои любимые рецепты с этими ингредиентами.
Приложение «Буфер обмена» на моем iPhone устарело?
В отличие от других приложений, требующих регулярных обновлений, для буфера обмена это делать не нужно. Ваше приложение для iPhone будет автоматически обновляться по мере необходимости, поэтому вам не придется об этом беспокоиться.
Что произойдет, если я закрою веб-браузер перед копированием текста? Сохранится ли мой буфер обмена? Что произойдет, если я удалю свою историю или файлы cookie?
Вы можете быть уверены, зная, что ваша вырезка будет сохранена независимо от того, какой браузер вы используете, а также любые предыдущие истории и файлы cookie в Safari.
Заключение
Буфер обмена — полезное приложение, которое может сохранять скопированный вами текст. Это удобно при отправке длинных текстов или ссылок с несколькими именами пользователей и паролями, а также при вставке длинных историй с вашего любимого сайта для чтения.
Кроме того, объем памяти на устройстве невероятно ограничен, поэтому удобно сохранять все, от изображений до документов, в одном месте и получать к ним доступ одним касанием пальца. И для этого вам не нужно какое-либо приложение — буфер обмена прекрасно справляется сам по себе.
Однако сила, стоящая за этим, не до конца известна большинству пользователей; поскольку он доступен только с помощью физического действия (например, нажатия пасты), большинство людей даже не подозревают о его существовании.
Теперь, когда вы знаете, что с ним можно сделать, сделайте себе одолжение и сохраните всю важную информацию в одном удобном месте: в буфере обмена вашего телефона. Таким образом, вы получаете быстрый доступ без необходимости использования другого приложения или программы, занимающей место на вашем устройстве.
Не забывайте, что с его помощью вы также можете делиться текстом с другими приложениями: когда текст копируется со ссылкой, внизу есть кнопка, которую можно нажать и удерживать, чтобы выбрать, какое приложение это сделает.
Например: если вы хотите поделиться некоторым содержимым Safari или Chrome (или любого другого приложения, способного делиться) через Twitter или Facebook, просто скопируйте его, как обычно, а затем нажмите и удерживайте эту кнопку; оттуда выберите нужное приложение (см. изображение ниже). Таким образом, ваш буфер обмена не занимает место в другом приложении, но по-прежнему служит одним большим инструментом для хранения всех ваших вставок.
]]>Иногда вам может потребоваться поделиться аккумулятором с другим пользователем iPhone. Возможно, в iPhone вашего друга разряжается заряд, и ему нужно одолжить немного вашего, или, возможно, вы на фестивале, и вам негде зарядить телефон.
Если вы оказались в такой ситуации, не волнуйтесь — батарею легко разделить на два iPhone. Все, что вам нужно, это кабель Lightning-Lightning (тот же кабель, который вы используете для зарядки вашего iPhone).
Получив это, просто соедините два iPhone с помощью кабеля. Телефон с более высоким уровнем заряда батареи автоматически начнет заряжать другой телефон.
Если вы хотите прекратить совместное использование батареи, просто отсоедините кабель, и два телефона снова начнут использовать свою энергию.
Можно ли раздать батарею телефона?
Аккумуляторы смартфонов предназначены для использования с определенной моделью телефона и не могут использоваться совместно с другими телефонами. Хотя некоторые модели аккумуляторов могут быть физически совместимы с другими телефонами, они не будут работать должным образом и могут повредить телефон.
Поэтому не рекомендуется раздавать аккумуляторы телефона другим людям.
Возможно, вам удастся найти аккумуляторы для телефонов, совместимые с несколькими моделями, но использовать их совместно не рекомендуется. Лучший способ убедиться в правильной работе аккумулятора телефона — использовать аккумулятор, входящий в комплект поставки телефона, или сменный аккумулятор, предназначенный для вашей конкретной модели.
Как работает раздача батареи телефона?
Раздача батареи телефона – это новый и удобный способ заряжать ваши устройства в пути. Он предполагает использование внешнего аккумуляторного блока или зарядного устройства для передачи питания на ваши устройства через порт USB.
Многие современные телефоны оснащены этой функцией, и она может спасти жизнь, когда аккумулятор вашего телефона разряжен и у вас нет возможности зарядить его.
При использовании функции разделения питания телефона следует учитывать несколько вещей. При использовании внешнего аккумуляторного блока убедитесь, что он совместим с вашим телефоном. Некоторые пакеты могут не работать с определенными моделями телефонов. Кроме того, важно перед использованием проверить емкость аккумулятора.
Это поможет вам убедиться, что у вас достаточно энергии для зарядки устройства.

Вам также необходимо учитывать количество устройств, которые вы планируете заряжать с помощью аккумулятора. Если вам нужно зарядить только одно устройство, то подойдет аккумулятор меньшей емкости. Однако, если вы планируете заряжать несколько устройств, вам понадобится аккумулятор большей емкости.
Наконец, обязательно прочтите инструкции, прилагаемые к внешнему аккумулятору или зарядному устройству. Это поможет вам понять, как правильно использовать устройство и избежать возможного повреждения телефона.
Распределение мощности телефона — отличный способ поддерживать заряд ваших устройств в пути. Просто помните приведенные выше советы, и все будет в порядке.
Как раздать аккумулятор на iPhone 11?
Поделиться аккумулятором с другом — отличный способ быть добрым, но это также отличный способ сохранить заряд телефона на случай чрезвычайной ситуации. Если у вас iPhone 11, вы можете поделиться аккумулятором с другим iPhone, используя встроенную функцию iOS 13.
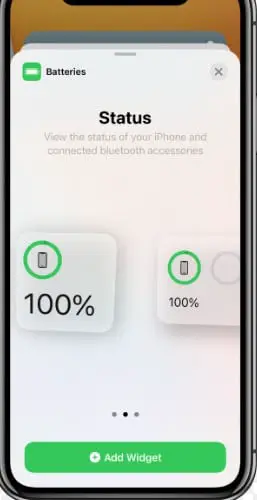
Чтобы поделиться аккумулятором с другим iPhone, откройте приложение «Настройки» и нажмите «Аккумулятор». Затем нажмите «Состояние батареи».
В разделе «Поделиться батареей» вы увидите список доступных устройств, с которыми вы можете поделиться своей батареей. Нажмите на устройство, с которым вы хотите поделиться своей батареей, а затем подтвердите выбор, нажав «Поделиться батареей».
Как только другой iPhone будет подключен, он начнет потреблять энергию от вашего iPhone 11. Вы можете отслеживать уровень заряда батареи обоих устройств, нажав на имя устройства в разделе «Поделиться батареей».
Когда вы закончите совместное использование аккумулятора, нажмите «Прекратить совместное использование аккумулятора», чтобы отключить другое устройство.
Как раздать аккумулятор на iPhone 12?
Чтобы раздать батарею на iPhone 12, сначала убедитесь, что на обоих устройствах включен Bluetooth и они находятся близко друг к другу. Затем откройте Центр управления на одном из устройств и нажмите кнопку «Подключиться». Наконец, выберите другое устройство из списка доступных устройств и нажмите «Поделиться».
Вы также можете поделиться аккумулятором на iPhone 12, открыв приложение «Настройки» и нажав «Bluetooth». Затем нажмите кнопку «Поделиться батареей» и выберите другое устройство из списка доступных устройств.
Как раздать аккумулятор на iPhone 13?
Если у вас есть два iPhone 13, разделить батарею между двумя устройствами довольно просто. Процесс в основном такой же, как и на iPhone 12, но есть несколько небольших отличий.
Вот как это сделать:
- Начните с размещения обоих телефонов рядом друг с другом, спина к спине.
- Затем откройте приложение «Настройки» на обоих устройствах и перейдите к «Батарея» раздел.
- На одном из устройств выберите «Совместное использование батареи», а затем нажмите на другое устройство, чтобы поделиться его батареей.
- На другом устройстве появится запрос с вопросом, хотите ли вы разрешить совместное использование батареи. Нажать на «Позволять» подтвердить.
- Теперь два устройства будут разделять время автономной работы, что позволит вам более эффективно использовать их оба.
Как раздать аккумулятор на iPhone 14?
Беспроводная зарядка iPhone 14 стала удобнее, чем когда-либо. Но если вы оказались в ситуации, когда вам нужно поделиться своей энергией с кем-то еще, разделение батареи — отличный вариант.
Вот как это сделать:
- Убедитесь, что оба устройства включены и разблокированы.
- Поместите два устройства рядом друг с другом, спина к спине.
- Откройте Центр управления на обоих устройствах, проведя пальцем вниз от верхней части экрана.
- Нажмите и удерживайте значок батареи.
- Появится меню с возможностью «Поделиться батареей». Нажмите на него.
- Следуйте инструкциям, чтобы подтвердить, что вы хотите поделиться зарядом аккумулятора.
- Как только обмен будет подтвержден, устройства начнут совместно использовать заряд батареи. На обоих экранах появится уведомление, показывающее текущий уровень заряда.
Вы можете прекратить совместное использование заряда батареи в любое время, выполнив те же действия и нажав «Остановить совместное использование».
Как зарядить аккумулятор iPhone без проводов?
Есть несколько способов зарядить аккумулятор iPhone без проводов.
Один из способов — использовать чехол или док-станцию для беспроводной зарядки. Эти устройства обычно поставляются с адаптером переменного тока, который вы подключаете к стене, а затем просто кладете iPhone на чехол или док-станцию. Чехол для зарядки или док-станция будет заряжать аккумулятор вашего iPhone по беспроводной сети.
Еще один способ зарядить аккумулятор iPhone без проводов — использовать беспроводную зарядную панель. Эти устройства также поставляются с адаптером переменного тока, который вы подключаете к стене, а затем просто кладете iPhone на зарядную площадку. Зарядная панель будет заряжать аккумулятор вашего iPhone по беспроводной сети.
Последний способ зарядить аккумулятор iPhone без проводов — использовать Qi-совместимую беспроводную зарядную базу. Эти устройства также поставляются с адаптером переменного тока, который вы подключаете к стене, а затем просто помещаете свой iPhone на Qi-совместимую базу беспроводной зарядки.
Qi-совместимая беспроводная зарядная база будет заряжать аккумулятор вашего iPhone без проводов.
Часто задаваемые вопросы
Можете ли вы поделиться батареей iPhone?
Да, вы можете использовать батарею своего iPhone совместно с другими устройствами Apple.. Если у вас iPhone 6 или новее, вы можете использовать Apple Watch, чтобы поделиться временем автономной работы вашего iPhone с другим устройством Apple.
Для этого просто нажмите кнопку «Делиться» в виджете «Аккумулятор» в представлении «Сегодня» на iPhone, а затем выберите устройство, с которым вы хотите поделиться своей батареей. Затем другое устройство получит уведомление с вопросом, желает ли оно принять долю батареи.
Как только это произойдет, два устройства будут соединены, и начнется совместное использование батареи.
Если у вас более старый iPhone, вы по-прежнему можете использовать свою батарею совместно с другими устройствами Apple, но для этого вам придется использовать стороннее приложение.
Вариантов несколько, но один из самых популярных – Распределение заряда батареи в режиме разработчика.
Это приложение позволит вам использовать аккумулятор совместно с любым другим устройством Apple, если на нем установлено это приложение. Просто откройте приложение на обоих устройствах, выберите устройство, с которым вы хотите поделиться своей батареей, а затем нажмите кнопку «Поделиться».
Может ли iPhone делиться аккумулятором без проводов?
Да, iPhone может использовать батарею совместно с другими устройствами по беспроводной сети. Однако эта функция пока доступна не на всех моделях iPhone. Чтобы проверить, есть ли на вашем iPhone эта функция, перейдите по ссылке Настройки > Батарея > Совместное использование батареи.
Если эта функция доступна, вы увидите возможность поделиться аккумулятором с другими устройствами.
В каких телефонах есть функция совместного использования батареи?
iPhone 8 и более новые модели имеют функцию совместного использования батареи. Если у вас iPhone 8 или новее, вы можете использовать аккумулятор совместно с другими устройствами Apple.
Чтобы поделиться аккумулятором, перейдите на страницу Настройки > Батарея и коснитесь значка рядом с Состояние батареи. Затем выберите Поделитесь аккумулятором.
Если у вас iPhone 8 Plus или новее, вы также можете использовать свой аккумулятор совместно с устройствами сторонних производителей, которые используют систему беспроводной зарядки на основе Qi. Чтобы поделиться аккумулятором, перейдите в «Настройки» > «Аккумулятор» и коснитесь значка рядом с надписью «Беспроводная зарядка». Затем выберите «Поделиться батареей».
Могут ли два iPhone заряжать друг друга?
Поскольку оба iPhone имеют порты Lightning, вы можете заряжать один iPhone с другим. Это известно как «обратная зарядка» и может быть выполнено с любыми двумя устройствами, имеющими порты Lightning.
Для этого просто соедините два телефона с помощью кабеля Lightning. Как только они будут подключены, телефон, подключенный к источнику питания, начнет заряжать другой телефон.
Вы можете зарядить свой iPhone с помощью другого iPhone с аккумулятором большей емкости, но зарядка займет больше времени, чем при использовании адаптера переменного тока.
Убедитесь, что вы используете правильный кабель для зарядки iPhone. Вам следует использовать кабель Lightning-USB, специально предназначенный для зарядки устройств iOS.
Что такое обратная зарядка?
Обратная зарядка — это процесс использования аккумулятора вашего iPhone для зарядки другого устройства.. Это может быть полезно в ситуациях, когда у вас нет доступа к розетке или если аккумулятор другого устройства разряжен и вам необходимо быстро его зарядить.
Чтобы использовать обратную зарядку, вам понадобится кабель Lightning-USB-C (или кабель Lightning-Micro USB, если ваше другое устройство использует порт Micro USB). Затем вы можете подключить свой iPhone к другому устройству, и они начнут делиться энергией. Количество энергии, которую может разделить ваш iPhone, будет зависеть от уровня заряда батареи.
Имейте в виду, что обратная зарядка быстрее разряжает аккумулятор вашего iPhone, поэтому убедитесь, что ваш iPhone полностью заряжен, прежде чем начинать использовать эту функцию.
Могут ли iPhone заряжать Android?
Да, вы можете заряжать устройство Android с помощью зарядного устройства для iPhone. Выходное напряжение зарядного устройства iPhone составляет 5 Вольт при токе 1 А, что соответствует выходной мощности большинства зарядных устройств Android. Таким образом, вы можете использовать зарядное устройство iPhone для зарядки устройства Android, но оно будет заряжаться медленнее, чем если бы вы использовали зарядное устройство Android.
Могу ли я использовать беспроводное зарядное устройство с моим iPhone?
Да, вы можете использовать беспроводное зарядное устройство с вашим iPhone.. iPhone 8 и более новые модели поддерживают беспроводную зарядку. … Чтобы зарядить iPhone без проводов, просто поместите его на коврик для зарядки, сертифицированный Qi. Вы также можете использовать беспроводные зарядные устройства сторонних производителей, совместимые с iPhone.
Нужен ли мне специальный кабель для зарядки моего iPhone?
Нет, для зарядки iPhone вам не нужен специальный кабель.. Вы можете использовать кабель Lightning-USB, входящий в комплект поставки вашего iPhone. Единственное отличие состоит в том, что для подключения кабеля вам понадобится адаптер питания USB.
Если у вас нет адаптера питания USB, вы можете использовать его от другого устройства, например iPad или iPod touch. Просто убедитесь, что он обеспечивает достаточную мощность для зарядки вашего iPhone. Вы также можете использовать Mac или ПК с мощным USB-портом.
Как раздать батарею на iPhone?
Если у вас iPhone 8 или новее, вы можете использовать аккумулятор совместно с другими устройствами Apple. Чтобы поделиться аккумулятором, перейдите в «Настройки» > «Аккумулятор» > «Состояние аккумулятора» и нажмите кнопку «Поделиться аккумулятором». Если у вас iPhone 7 или более ранней версии, вы не можете использовать аккумулятор совместно с другими устройствами.
Заключение
Совместное использование аккумулятора iPhone — очень удобная функция, которую можно выполнить за несколько простых шагов. Хотя, возможно, нет необходимости использовать эту функцию постоянно, в определенных ситуациях она может оказаться чрезвычайно полезной.
Только будьте осторожны, используя его слишком часто, так как это может в конечном итоге привести к разрядке аккумулятора.
]]>Зачем заменять аккумулятор на iPhone?
- Первая причина – быстрое разрядка батареи. Если ваш iPhone выключается при 20-30% заряде, это может быть признаком неисправности аккумулятора.
- Вторая причина – низкая автономность работы. Если вы заметили, что ваш iPhone стал работать значительно меньше времени без подзарядки, это может говорить о необходимости замены аккумулятора.
Как узнать, нужно ли заменить аккумулятор?
- Встроенная диагностика. Современные модели iPhone имеют функцию диагностики аккумулятора, которая позволяет определить его состояние. Для этого нужно зайти в настройки, перейти в раздел «Аккумулятор» и просмотреть данные о его состоянии.
- Программное обновление. Если ваш iPhone начал работать хуже после последнего обновления, это может быть связано с проблемами аккумулятора.
Стоимость замены аккумулятора на iPhone
- Стоимость замены аккумулятора на iPhone может варьироваться в зависимости от модели устройства и региона. В среднем, замена аккумулятора на iPhone обойдется вам от 100 до 200 долларов.
- Но стоит помнить, что обращаться за услугами замены аккумулятора лучше в официальные сервисные центры или у авторизованных сервисных партнеров Apple. Так вы будете уверены в качестве работы и используемых запасных частях.
Шаги по замене аккумулятора на iPhone
- Перед заменой аккумулятора рекомендуется сделать резервную копию данных на вашем iPhone. Это позволит избежать потери важной информации в случае возникновения проблем.
- Выключите ваш iPhone и отключите его от зарядного устройства.
- С помощью специального инструмента или присоски отделите заднюю крышку от корпуса iPhone.
- Отсоедините разъем аккумулятора от системной платы и аккуратно извлеките старый аккумулятор.
- Установите новый аккумулятор, соблюдая все инструкции по установке и подключите его к системной плате.
- Закрепите заднюю крышку на месте и включите ваш iPhone.
Заключение:
Замена аккумулятора на iPhone – это простая процедура, которая может значительно продлить срок его службы. Если вы заметили, что ваш iPhone стал работать хуже и не держит заряд, не стоит откладывать замену аккумулятора. Обращайтесь в официальные сервисные центры или у авторизованных сервисных партнеров Apple, чтобы получить профессиональную помощь и гарантию качества. Заботьтесь о своем iPhone, и он будет радовать вас своей работой на долгие годы.
Сегодня мы рассмотрим, как сделать резервную копию данных на iPhone, чтобы вы могли спокойно продолжать использовать свое устройство, зная, что ваши данные в безопасности.
С использованием iCloud
iCloud — это облачное хранилище от Apple, которое позволяет пользователям хранить данные и делать резервные копии своих устройств. Чтобы сделать резервную копию данных на iPhone с использованием iCloud, следуйте этим простым шагам:
- Убедитесь, что у вас есть аккаунт iCloud и вы вошли в него на своем iPhone.
- Перейдите в «Настройки» на вашем устройстве и выберите «Ваше имя» вверху экрана.
- Нажмите на «iCloud» и затем выберите «iCloud Backup».
- Включите опцию «Автоматическое резервное копирование» и нажмите на «Создать резервную копию сейчас».Ваш iPhone начнет резервное копирование данных на iCloud. Убедитесь, что у вас есть достаточно свободного места на iCloud для хранения всех ваших данных.
С использованием iTunes
iTunes — это программное обеспечение от Apple, которое позволяет пользователям управлять своими устройствами и делать резервные копии. Чтобы сделать резервную копию данных на iPhone с использованием iTunes, следуйте этим простым шагам:
- Убедитесь, что у вас установлено последнее обновление iTunes на вашем компьютере.
- Подключите ваш iPhone к компьютеру с помощью кабеля Lightning.
- Откройте iTunes и выберите ваше устройство в верхней панели.
- В разделе «Резервное копирование» выберите «Включить резервное копирование в iCloud» или «Сделать резервную копию на этот компьютер».
- Нажмите на «Сделать резервную копию сейчас».Ваш iPhone начнет резервное копирование данных с помощью iTunes. Убедитесь, что ваш компьютер имеет достаточно свободного места для хранения всех ваших данных.
С использованием сторонних приложений
На рынке существуют также сторонние приложения, которые позволяют пользователям делать резервные копии данных на iPhone. Эти приложения предлагают дополнительные функции и возможности, такие как автоматическое резервное копирование на определенное время или резервное копирование только определенных типов данных. Некоторые из популярных приложений включают iMazing, iExplorer и PhoneRescue.
В заключение, делая резервную копию данных на iPhone, вы защищаете себя от потери важной информации. Использование iCloud, iTunes или сторонних приложений позволяет вам легко и удобно делать резервные копии ваших данных. Не забывайте делать регулярные резервные копии для обеспечения безопасности ваших данных на iPhone.
]]>Одна из самых неприятных вещей, которые могут произойти при использовании приложения «Локатор», — это увидеть ошибку «Местоположение не найдено». Эта ошибка может возникать по разным причинам, но, к счастью, обычно доступны простые решения.
Одной из распространенных причин ошибки «Местоположение не найдено» является то, что устройство, которое вы пытаетесь отслеживать, выключено. Если ваше устройство выключено, оно не может передать свое местоположение приложению «Локатор».
Мы рассмотрим все возможные причины этой ошибки и способы их устранения, чтобы вы могли вернуться к отслеживанию своих устройств Apple.
Что означает «местоположение недоступно»?
«Местоположение недоступно» означает, что человек, которого вы пытаетесь найти, отключил настройку передачи данных о своем местоположении на своем устройстве.. Другими словами, они решили не делиться с вами своим местонахождением через приложение Find My. Это может быть по разным причинам, например, из соображений конфиденциальности или безопасности.
Чтобы узнать, почему iPhone говорит «Местоположение недоступно», выполните следующие действия:
- Открой Настройки приложение.
- Перейдите к Конфиденциальность > Службы определения местоположения.
- Убедитесь, что переключатель рядом с Службы геолокации включенный.
- Если он выключен, включить его и посмотрите, решит ли это проблему.
Другая возможность заключается в том, что GPS вашего iPhone не работает должным образом. Чтобы проверить это, откройте Карты и попробуйте найти местоположение. Если Карты не могут найти ваше текущее местоположение, возможно, проблема связана с GPS вашего устройства. В этом случае вам может потребоваться отнести iPhone в магазин Apple Store для ремонта.
Третья возможность — проблема с вашей сотовой сетью или интернет-соединением. Если это так, вы должны связаться со своим оператором связи и попросить его устранить проблему.
Что означает «Местоположение не найдено»?
С другой стороны, «Местоположение не найдено» означает, что местоположение или адрес, которые вы искали на карте или в приложении «Найти», не удалось найти на основе доступной базы данных.. Это может быть по разным причинам.
Устаревшие карты
Иногда место, которое вы ищете, может не обновляться на карте, поэтому оно не будет отображаться в результатах поиска.. Это может привести к сообщениям «Местоположение не найдено». В этом случае вы можете выполнить поиск местоположения в другом картографическом приложении или на другой платформе или обновить свои карты.
Ошибки геокодирования
Геокодирование — это преобразование обычного адреса в набор координат (широта и долгота), которые можно нанести на карту. Ошибки геокодирования возникают, когда алгоритм картографического инструмента не может определить правильные координаты искомого местоположения.
Это может произойти, если вы неправильно написали адрес, в базе данных есть неверная информация или местоположение слишком неясно или неизвестно для присвоения координат. В этом случае попробуйте перефразировать свой поисковый запрос или найти другую платформу для местоположения.
Ограниченное покрытие
Карты зависят от спутниковой технологии для определения местоположения, и может быть непросто найти место на карте, если в этом районе недостаточно спутникового покрытия. Возможно, поэтому вы видите сообщение «Местоположение не найдено». Вместо этого попробуйте поискать местоположение на другой платформе или подождите, пока не улучшится спутниковое покрытие в этом районе.
Как исправить местоположение, не найденное на iPhone?
Сообщение При поиске друзей в приложении не найден пункт назначения, если человек находится вне зоны действия сети. Либо телефон был выключен, либо у путешественника разрядился аккумулятор.
Не торопитесь и изучите перечисленные выше параметры, чтобы убедиться, что приложение работает неблагоприятно.
Способ 1: убедитесь, что GPS включен и работает
Глобальная система позиционирования (GPS) — это спутниковая навигационная система, которая предоставляет пользователям точную информацию о местоположении и времени по всему миру.. Напротив, GPS изначально разрабатывался для использования военными.
В настоящее время он используется в различных приложениях, включая автомобильную навигацию, морскую навигацию, картографию, геодезию и точное земледелие. Однако для многих людей наиболее важным использованием GPS является инструмент для определения направлений и услуг на основе определения местоположения на их смартфонах.
Встроенный GPS-приемник iPhone имеет несколько преимуществ по сравнению с другими типами технологий отслеживания местоположения, такими как сотовая триангуляция и позиционирование Wi-Fi. Первый, GPS более точен, чем эти другие методы, что может быть важно при поиске определенного адреса или товара в магазине..
Второй, GPS работает даже при отсутствии покрытия сотовой сети или подключения к Wi-Fi., что может быть проблемой в сельской местности или при поездках за границу. Наконец, GPS не требует ввода данных пользователем; нужен четкий обзор неба. По этим причинам GPS стал важной функцией iPhone для многих пользователей.
Подтверждение того, что GPS включен и работает, может помочь исправить ошибку iPhone «Местоположение не найдено». Эта ошибка может быть неприятной, поскольку она может помешать пользователям получить доступ к определенным функциям iPhone.
Тем не менее, есть несколько шагов, которые можно предпринять, чтобы решить эту проблему:
- Во-первых, убедитесь, что GPS включен и работает, перейдя в «Настройки».
- После открытия настроек вы должны нажать на опцию «Конфиденциальность» мобильного телефона.
- После перехода в «Настройки конфиденциальности» необходимо включить GPS, нажав кнопку «Сервисы определения местоположения» вариант.
- После перехода на Сервисы определения местоположениявы должны включить Сервисы определения местоположения опция, которая включит GPS-местоположение вашего мобильного телефона и «Местоположение не найдено” ошибка приложения Find My вашего мобильного телефона.
Вы можете исправить ошибку «Местоположение не найдено» на iPhone, выполнив следующие действия. Но если вы заметили, что ошибка «Местоположение не найдено» все еще присутствует на iPhone, следуйте приведенному ниже методу.
Способ 2: проверьте свое мобильное время и дату
Настройки даты и времени вашего iPhone важны по некоторым причинам. Во-первых, они помогают обеспечить точность вашего календаря и будильников. Они также определяют, как ваш телефон форматирует дату и время в электронных письмах, текстовых сообщениях и других приложениях.
Если ваши настройки даты и времени неверны, вы можете пропустить необходимые встречи или опоздать на важные события.
Если на вашем мобильном устройстве iPhone появляется сообщение об ошибке «Местоположение не найдено», это связано с приложением «Локатор». И одна из причин, по которой это приложение работает неправильно, заключается в том, что дата и время вашего мобильного телефона неверны. Время и дата вашего iPhone хранятся в приложении «Настройки» на вашем устройстве.
Чтобы проверить их, выполните следующие действия:
- Сначала откройте Мобильный телефон параметр.
- После посещения Мобильный телефон настройки, нажмите на общие настройки вариант.
- Затем нажмите на Дата и время.
- Здесь вам нужно убедиться, что опция «Установить автоматически» включена. Если это не так, включите его и установите правильный часовой пояс для вашего местоположения.
После того, как вы исправили настройки даты и времени на своем iPhone, попробуйте снова использовать службы определения местоположения. Ошибка «Местоположение не найдено» больше не должна появляться. Если у вас все еще есть проблемы, следуйте приведенному ниже методу.
Способ 3: включите опцию «Поделиться моим местоположением»
Функция iPhone Share, My Location — отличный способ общаться с друзьями и семьей.. Поделившись своим местоположением, вы можете сообщить другим, где вы находитесь, и упростить встречу. Эта функция также может быть полезна в экстренных случаях, так как спасателям будет легче найти вас.
Кроме того, функция «Поделиться моим местоположением» также может использоваться для отслеживания членов семьи, особенно детей. Если вы беспокоитесь о том, что кто-то потеряется, вы можете найти его с помощью функции «Поделиться геопозицией». «Поделиться своим местоположением» — это ценный инструмент, который может помочь повысить безопасность и общение.
Если вы получаете сообщение об ошибке «Местоположение не найдено» на своем iPhone, ваше устройство не может определить ваше местоположение. Вот несколько шагов, чтобы открыть доступ к моему местоположению на вашем iPhone и исправить ошибку «Местоположение не найдено».
Вот как:
- Прежде всего, вам нужно открыть мобильную настройку вашего iPhone.
- На втором этапе вы должны нажать на свою мобильную учетную запись.
- После нажатия на вашу учетную запись на экране мобильного перед вами появятся некоторые опции. Одним из таких вариантов является нажатие на кнопку «Найди мой» Приложение.
- Наконец, нажмите на кнопку «Поделиться моим местоположением» вариант. Это включит местоположение вашего мобильного iPhone. И со своим «Найди мой», вы можете увидеть свое местоположение.
Убедившись, что функция «Поделиться геопозицией» включена, попробуйте использовать беспокоящее вас приложение. Теперь он должен определить ваше местоположение.
Способ 4. Закройте и снова откройте приложение «Найти мое приложение», чтобы исправить ошибку «Местоположение не найдено» на iPhone
Если вы пытаетесь использовать функцию «Найти iPhone», и она сообщает вам, что местоположение не может быть найдено, это очень расстраивает. Хорошей новостью является то, что обычно эту проблему довольно легко решить. Часто все, что вам нужно сделать, это закройте приложение «Найти iPhone», а затем снова откройте его..
Это заставит приложение обновить данные о местоположении и должно позволить ему найти ваш iPhone. Если это не сработает, попробуйте перезагрузить iPhone. Это также позволит приложению «Найти iPhone» обновить информацию о своем местоположении.
В качестве окончательного решения вы можете удалить приложение «Найти iPhone» и снова установить его из App Store.
Способ 5: проверьте подключение к Интернету
Стабильное подключение к Интернету является ключом к выполнению работы, просмотру фильмов и просмотру веб-страниц.. Когда соединение ненадежное, могут возникнуть проблемы, поэтому очень важно принять меры, если у вас возникли трудности.
Начав с сигнала Wi-Fi, попробуйте переключиться между сотовыми данными и домашней сетью. Если это не помогает, включите, а затем отключите режим полета вашего устройства на несколько минут.
Если ни одно из этих действий не решило вашу проблему, возможно, пришло время сбросить настройки сети, перейдя к Настройки > Общий > Перезагрузить > Сбросить сеть. Имея в виду эти простые шаги, нет никаких причин, по которым теперь у вас не будет гладкого плавания.
Способ 6: переустановите приложение «Найти мое устройство»
При попытке найти друга или семью в Find My и появляется всплывающее окно «Местоположение не найдено», удаление и переустановка приложения — одно из лучших решений.
Для этого выполните следующие действия:
- Перейдите на главный экран, коснитесь и удерживайте Найди мой app, пока не появится значок удаления.
- На некоторых моделях iPhone он может начать покачиваться, поэтому, когда это произойдет.
- Вы должны нажать значок удаления, затем Удалить приложение и подтвердить, нажав Удалить снова.
- В качестве последнего шага вы должны перезагрузить iPhone.
- Найдите приложение Find My в App Store, скачайте и установите его.
- После настройки запустите Поделиться моим местоположением еще раз, чтобы проверить, работает ли он.
Способ 7: сбросить местоположение и конфиденциальность
Сброс настроек вашего местоположения и конфиденциальности имеет решающее значение, если у вас возникли проблемы с телефоном.. Это легко сделать: выберите «Настройки» > «Основные» > «Конфиденциальность» > «Перенос или сброс iPhone» > «Сброс» > «Сбросить местоположение и конфиденциальность».
Вы можете следовать инструкциям на экране, чтобы сбросить соответствующие настройки до значений по умолчанию. Принятие этой меры может помочь сгладить любые проблемы с вашим устройством.
Способ 8: исправьте дату и время
Время от времени рекомендуется проверять правильность настроек даты и времени вашего iPhone.. Это простой процесс, который можно сделать быстро и эффективно.
Сначала вам нужно открыть приложение «Настройки», а затем перейти к Общий > Дата и времягде вы найдете опцию «Установить автоматически», который синхронизирует систему с глобальной шкалой времени, чтобы все даты оставались правильными.
Способ 9: обновите свое программное обеспечение
Обновление программного обеспечения вашего устройства — отличный способ обеспечить безопасность и избежать нежелательных ошибок или сбоев. Если у вас есть iPhone, есть простой способ проверить и убедиться, что на вашем устройстве установлена самая последняя версия iOS: «Настройки» > «Основные» > «Обновление ПО».
Если доступно более новое обновление, потребуется некоторое время, чтобы загрузить и установить его. Вы будете рады, что сделали это — новейшее программное обеспечение поможет обеспечить безопасность и функциональность вашего устройства.
Заключение
Что означает «Местоположение не найдено»?
Сообщение «Местоположение не найдено» появится на вашем iPhone, если службы определения местоположения отключены, не работают, нуждаются в обновлении или находятся в режиме полета.
Если вы испробовали все предложенные выше решения для устранения неполадок в службах определения местоположения вашего устройства, но по-прежнему получаете сообщение «Местоположение не найдено», проблема может быть более сложной, чем простая проблема совместимости или конфигурации. Это может означать проблему с аппаратным или программным обеспечением вашего устройства.
В этой ситуации лучше всего посетить магазин Apple для получения экспертного заключения. Технический специалист Apple может посмотреть на ваше устройство и определить, что не так, прежде чем предлагать какие-либо варианты ремонта или замены.
Часто задаваемые вопросы
Что такое приложение «Найти меня»?
Приложение Find My — это приложение для отслеживания, предоставляемое Apple, которое помогает вам найти потерянные или украденные устройства Apple.. Приложение использует GPS на вашем устройстве, чтобы точно определить его местоположение и показать его на карте. Вы также можете использовать приложение для воспроизведения звука на вашем устройстве, отображения сообщения или удаленной блокировки или удаления данных.
Также доступны уведомления на основе местоположения, предупреждающие вас, когда ваше устройство прибывает в определенное место. Если на устройстве Apple или на веб-сайте iCloud появляется сообщение «Местоположение не найдено», возможно, вы не сможете использовать все функции приложения.
Почему iMessage сообщает, что местоположение недоступно?
Когда пользователи пытаются поделиться своим местоположением с кем-либо с помощью iMessage, они могут увидеть сообщение «Местоположение недоступно». Это связано с настройкой конфиденциальности по умолчанию, которую Apple включила. Вы должны отключить эту настройку, чтобы делиться своим местоположением через iMessage.
Для этого откройте приложение «Настройки» и перейдите в Конфиденциальность > Службы определения местоположения. Прокрутите вниз и найдите «Сообщения», затем убедитесь, что переключатель находится в положении «Вкл.». Теперь вы сможете без проблем делиться своим местоположением.
Как скрыть свое местоположение?
Есть несколько способов скрыть свое местоположение. Один из способов — использовать виртуальную частную сеть или VPN.. Это создает безопасный туннель между вашим устройством и VPN-сервером и шифрует ваш трафик данных. Ваше местоположение остается скрытым от веб-сайтов, которые вы посещаете.
Еще один способ скрыть свое местоположение — использовать расширение для браузера, такое как Ghostery или Privacy Badger. Эти расширения блокируют отслеживающие файлы cookie и скрипты, поэтому веб-сайты не могут отслеживать ваши перемещения. Они также скрывают ваш IP-адрес от веб-сайтов, которые вы посещаете.
Наконец, вы можете использовать браузер Tor, чтобы скрыть свое местоположение. Tor шифрует ваш трафик и пропускает его через несколько серверов, прежде чем отправить по назначению. Это затрудняет отслеживание вас веб-сайтами. Однако Tor может быть медленным и подходит не для всех видов деятельности.
Как узнать, перестал ли кто-то делиться своим местоположением?
Если вы хотите узнать, перестал ли кто-то делиться с вами своим местоположением, проверьте, обновляется ли местоположение этого человека в вашем приложении или на устройстве. Возможно, они отключили для вас передачу данных о местоположении, если они неточны или не обновлялись в последнее время.
Если вы пытаетесь отследить местонахождение человека и ничего не выдаете, скорее всего, он заблокировал ваше отслеживание.. Другой способ узнать, если человек внезапно перестает отвечать или перестает отвечать на ваши сообщения.
Если это произойдет, они могут избегать вас, потому что не хотят, чтобы вы знали, где они находятся. Если вы беспокоитесь о том, что кто-то перестанет делиться с вами своим местоположением, вы можете сделать несколько вещей: Поговорите с этим человеком и спросите его, почему он перестал делиться своим местоположением. Попробуйте отследить их номер телефона, а не имя или адрес электронной почты.
Как заморозить свое местоположение на iPhone?
Одной из функций, которые нравятся пользователям iPhone, является возможность отслеживать свое местоположение. Эта функция может быть чрезвычайно полезна для поиска пути или получения указаний. Однако могут быть случаи, когда вы не хотите, чтобы другие следили за каждым вашим шагом. В этих случаях вы можете заморозить свое местоположение на своем iPhone.
Есть несколько способов заморозить ваше местоположение на вашем iPhone. Первый способ — отключить службы геолокации.
Это можно сделать, перейдя в Настройки > Конфиденциальность > Сервисы определения местоположения и переводя переключатель в выключенное положение. Другой способ — использовать службу VPN, например, частный доступ в Интернет. При использовании VPN-сервиса ваш трафик будет направляться через VPN-сервер, скрывая ваш реальный IP-адрес и местоположение.
Отслеживание местоположения стало повсеместным ежедневно, от прокладки маршрута до заказа еды. Как человек, который часто использует службы определения местоположения, я столкнулся с двумя распространенными сообщениями об ошибках: «Местоположение не найдено» и «Местоположение недоступно».
Эти сообщения об ошибках могут раздражать, особенно если вы пытаетесь использовать приложение или службу, для правильной работы которых требуется ваше местоположение.
В этой статье мы рассмотрим различия между этими сообщениями об ошибках, причины их возникновения и их значение для пользователей и разработчиков.
Итак, давайте погрузимся!
Что не найдено?
Во-первых, давайте посмотрим на «Местоположение не найдено». Это сообщение об ошибке обычно появляется когда приложение или служба не могут определить ваше местоположение.
Существует множество причин, по которым это может произойти. Например, на вашем устройстве может быть неясное небо и, следовательно, не может подключаться к спутникам GPS, или может возникнуть проблема с настройками отслеживания местоположения в приложении.
Я уже сталкивался с этим сообщением об ошибке при использовании навигационного приложения в районе с плохим приемом сотовой связи. Приложение не могло определить мое местоположение, поэтому отображало сообщение «Местоположение не найдено».
Это может быть неприятно, когда это происходит, но важно помнить, что часто действуют технические ограничения.
Что означает «Местоположение недоступно»?
Другое сообщение об ошибке, с которым вы можете столкнуться при использовании служб на основе местоположения, — «Местоположение недоступно». В отличие от «Местоположение не найдено», это сообщение обычно появляется когда приложение или служба не могут получить доступ к данным о местоположении вашего устройства.
Это может произойти, если настройки местоположения вашего устройства отключены или приложение не может получить доступ к вашему местоположению.
Я уже сталкивался с этим сообщением об ошибке при использовании приложения для совместных поездок. Я случайно отключил службы определения местоположения для приложения, поэтому оно не могло получить доступ к моему текущему местоположению и отображало сообщение «Местоположение недоступно».
Важно убедиться, что настройки местоположения вашего устройства включены и что приложения, которым требуются данные о местоположении, имеют необходимые разрешения для доступа к ним.
Сравнение и противопоставление «Местоположение не найдено» и «Местоположение недоступно»
Хотя «Местоположение не найдено» и «Местоположение недоступно» на первый взгляд могут показаться похожими, между двумя сообщениями об ошибках есть некоторые ключевые различия.
«Местоположение не найдено» обычно появляется, когда приложение или служба не может определить ваше текущее местоположение, тогда как «Местоположение недоступно» появляется, когда приложение или служба не может получить доступ к данным о местоположении вашего устройства.
Другими словами, «Местоположение не найдено» предполагает, что может быть проблема с настройками отслеживания местоположения приложения или GPS-подключением вашего устройства, тогда как «Местоположение недоступно» предполагает, что у приложения нет разрешения на доступ к вашему местоположению или что ваш настройки местоположения устройства отключены.
Понимание разницы между этими двумя сообщениями об ошибках может быть полезно при устранении неполадок со службами на основе местоположения. Если вы столкнулись с сообщением «Местоположение не найдено», вы можете попробовать изменить настройки GPS вашего устройства или проверить настройки отслеживания местоположения в приложении.
Встречайте сообщение «Местоположение недоступно». Вы можете проверить, включены ли настройки местоположения вашего устройства и что у приложения есть необходимые разрешения для доступа к данным о вашем местоположении.
Сравнительная таблица «Не найдено» и «Местоположение недоступно»
| Тип ошибки | Значение | Возможные причины |
|---|---|---|
| Местоположение не найдено | Невозможно определить текущее местоположение устройства или человека. | Устройство не в сети или выключено. Службы определения местоположения не включены. |
| Местоположение недоступно | Приложение «Найти мое местоположение» не может обновлять местоположение пользователя, функции «Службы геолокации» и «Поделиться геопозицией» активны, но недоступны. | Приложение «Найти мое местоположение» не может обновить местоположение пользователя, службы геолокации и функции «Поделиться геопозицией» активны, но недоступны. |
Как исправить «Местоположение не найдено» или «Местоположение недоступно» на iPhone
Шаг 1. Проверьте настройки местоположения вашего iPhone
Первое, что вы должны сделать, когда столкнетесь с сообщением об ошибке «Местоположение не найдено» или «Местоположение недоступно», — это проверить настройки местоположения вашего iPhone.
Для этого выполните следующие действия:
- Открой Настройки приложение.
- Прокрутите вниз и выберите Конфиденциальность и безопасность.
- Выбирать Сервисы определения местоположения.
- Убедитесь, что переключатель рядом с «Сервисы определения местоположения” включен.
- Убедитесь, что конкретное приложение или служба, которую вы пытаетесь использовать, имеют разрешение на доступ к данным о вашем местоположении.
Шаг 2. Включите и выключите режим полета
Иногда включение и выключение режима полета вашего iPhone может помочь решить проблемы, связанные с местоположением. Для этого выполните следующие действия:
- В правом верхнем углу экрана проведите пальцем вниз, чтобы открыть Центр управления.
- Коснитесь значка самолета, чтобы включить режим полета.
- Подождите несколько секунд.
- Коснитесь значка еще раз, чтобы отключить режим полета.
Шаг 3: перезагрузите iPhone
Если включение и выключение режима полета не помогает, попробуйте перезагрузить iPhone. Для этого выполните следующие действия:
- Нажмите и удерживайте кнопку увеличения громкости и боковые кнопки, пока не появится «Сдвиньте, чтобы выключитьпоявится ползунок.
- Проведите ползунок, чтобы выключить iPhone.
- Подождите несколько секунд, прежде чем нажать и удерживать боковую кнопку (на правой стороне iPhone), чтобы снова включить iPhone.
Шаг 4. Сбросьте настройки сети
Иногда проблемы с сетевым подключением могут вызывать ошибки определения местоположения на вашем iPhone. Чтобы сбросить настройки сети, выполните следующие действия:
- Открой Настройки приложение.
- Прокрутите вниз и выберите Общий.
- Прокрутите вниз и выберите Перенос или сброс iPhone.
- Нажмите Перезагрузить.
- Нажмите Сбросить настройки сети.
Обратите внимание, что это сбросит ваши сети Wi-Fi, пароли и настройки сотовой сети, поэтому убедитесь, что эта информация под рукой, прежде чем сбрасывать настройки сети.
Шаг 5. Обновите программное обеспечение вашего iPhone
Если ни один из предыдущих шагов не устранил ваши проблемы с определением местоположения, возможно, необходимо обновить программное обеспечение вашего iPhone. Чтобы проверить наличие обновлений, выполните следующие действия:
- Открой Настройки приложение.
- Прокрутите вниз и выберите Общий.
- Выбирать Обновление программного обеспечения.
- Если обновление доступно, следуйте инструкциям на экране, чтобы загрузить и установить его.
Шаг 6. Обратитесь в службу поддержки Apple
Если вы выполнили все эти шаги, но по-прежнему сталкиваетесь с ошибками «Местоположение не найдено» или «Местоположение недоступно» на вашем iPhone, возможно, проблема связана с оборудованием.
В этом случае лучше всего обратиться в службу поддержки Apple за дополнительной помощью.
Последствия для пользователей и разработчиков, если кто-то не нашел местонахождение
«Местоположение не найдено» и «Местоположение недоступно» могут существенно повлиять на пользователей и разработчиков. Эти сообщения об ошибках могут расстраивать пользователей и запретить им использовать приложения или службы, которые полагаются на точные данные о местоположении.
Пользователям важно понимать разницу между этими двумя сообщениями об ошибках и соответствующим образом устранять любые проблемы с отслеживанием местоположения.
Для разработчиков важно убедиться, что приложения и службы, которые полагаются на данные о местоположении, разработаны с учетом взаимодействия с пользователем.. Это может включать предоставление четких и кратких сообщений об ошибках, которые объясняют, почему данные о местоположении могут быть недоступны, а также советы по устранению неполадок, которые помогут пользователям решить любые проблемы.
Кроме того, разработчики могут работать над улучшением технологии отслеживания местоположения, чтобы снизить вероятность появления этих сообщений об ошибках.
Это может включать в себя включение альтернативных методов отслеживания местоположения (таких как Wi-Fi или Bluetooth) или улучшение подключения GPS, чтобы устройства могли точно определять свое местоположение даже в районах с плохим приемом сотовой связи.
Понимание последствий этих сообщений об ошибках важно для пользователей и разработчиков. Работая вместе над улучшением технологии отслеживания местоположения и удобства пользователей, мы можем помочь сделать сервисы на основе определения местоположения максимально надежными и доступными.
Заключение
«Местоположение не найдено» и «Местоположение недоступно» — два распространенных сообщения об ошибках, с которыми вы можете столкнуться при использовании служб на основе местоположения. Хотя на первый взгляд эти сообщения об ошибках могут показаться похожими, важно понимать их различия, чтобы эффективно устранять проблемы с отслеживанием местоположения.
Понимание этих сообщений об ошибках может помочь пользователям более эффективно настраивать параметры своего устройства или устранять неполадки.
Для разработчиков предоставление четких и кратких сообщений об ошибках и улучшение технологии отслеживания местоположения может помочь обеспечить надежность и доступность ваших приложений и служб для пользователей.
Точное отслеживание местоположения имеет решающее значение в современном мире, управляемом технологиями. Работая вместе над улучшением технологии отслеживания местоположения и удобства пользователей, мы можем сделать так, чтобы эти сообщения об ошибках стали менее распространенными, а услуги на основе местоположения стали ценными в нашей повседневной жизни.
]]>
Итак, за последние 2-3 недели в Интернете было много утечек и слухов об iPhone 15, и, основываясь на этих слухах и утечках, сегодня я приведу вам 6 причин, почему вам следует дождаться iPhone 15, а не покупать iPhone 14. Хорактеристики, цена и дата выхода iPhone 15 и iPhone 15 Plus указаны в статье.
1. Модернизация дизайна iPhone 15

Во-первых, давайте поговорим об изменениях дизайна. iPhone 15 и iPhone 15 Plus будут иметь тот же дизайн, что и iPhone 14 и iPhone 14 Plus.
Тем не менее, модели Pro будут иметь некоторые изменения, такие как изогнутые края на задней стороне, которые не такие изогнутые, как у iPhone 11, но все же обеспечивают больший комфорт при удерживании телефона.
Кроме того, рамка iPhone 14 была сделана из нержавеющей стали, а у iPhone 15 будет рамка из титана, которая немного дороже, но и легче, что снижает общий вес телефона. Вот почему цена на модели 15 Pro может вырасти.
Еще одно изменение дизайна — удаление переключателя отключения звука, который будет заменен кнопкой «Действие», аналогичной той, что есть на Apple Watch. Эта кнопка «Действие» позволит пользователям выполнять различные действия.
Также ходили слухи, что кнопка громкости будет заменена на твердотельную кнопку с сенсорным механизмом, похожую на кнопку «Домой» на iPhone 7 и 8 серий. Однако, как сообщается, эта функция была отменена из-за технических проблем.
2. Безумный дисплей на iPhone 15 и iPhone 15 Plus

Следующее большое изменение связано с дисплеем, и хорошая новость заключается в том, что все модели iPhone 15 будут оснащены динамическим островным дисплеем. Это одна из лучших причин дождаться iPhone 15. Кроме того, OLED-дисплей будет более энергоэффективным, что увеличит время автономной работы телефона.
Кроме того, на этот раз Apple может побить свой рекорд по количеству рамок. Модели iPhone 14 Pro имеют лицевые панели толщиной 2,17 мм, но, по слухам, модели iPhone 15 Pro будут иметь лицевые панели толщиной 1,55 мм, что делает их самыми тонкими рамками на любом смартфоне.
3. iPhone с портом Type-C

Третья причина заключается в том, что iPhone 15 будет поставляться с портом Type-C, и эта новость подтверждается. Я немного разочарован, потому что вы не сможете подключить многие аксессуары Apple обычным проводом Type-C, а скорость зарядки и передачи также будет низкой. Единственным выходом из всего этого является то, что вам придется купить кабель Apple MFi Certified Type-C, цена которого неизвестна, но вам придется купить этот провод для быстрой зарядки и высокой скорости передачи.
По слухам, модели 15 Pro будут иметь USB 3.2 или Thunderbolt 3, а модели Non-Pro будут иметь USB 2.0, который явно медленнее, но быстрая зарядка и высокая скорость передачи данных все равно будут возможны.
4. iPhone 15 с камерой Periscope

Еще одно существенное обновление — перископическая камера, которая будет доступна только на модели iPhone 15 Pro Max. Этот объектив обладает уникальной способностью обеспечивать 6-кратный цифровой зум, что является огромным преимуществом для фотографов и видеооператоров.
5. Производительность следующего уровня
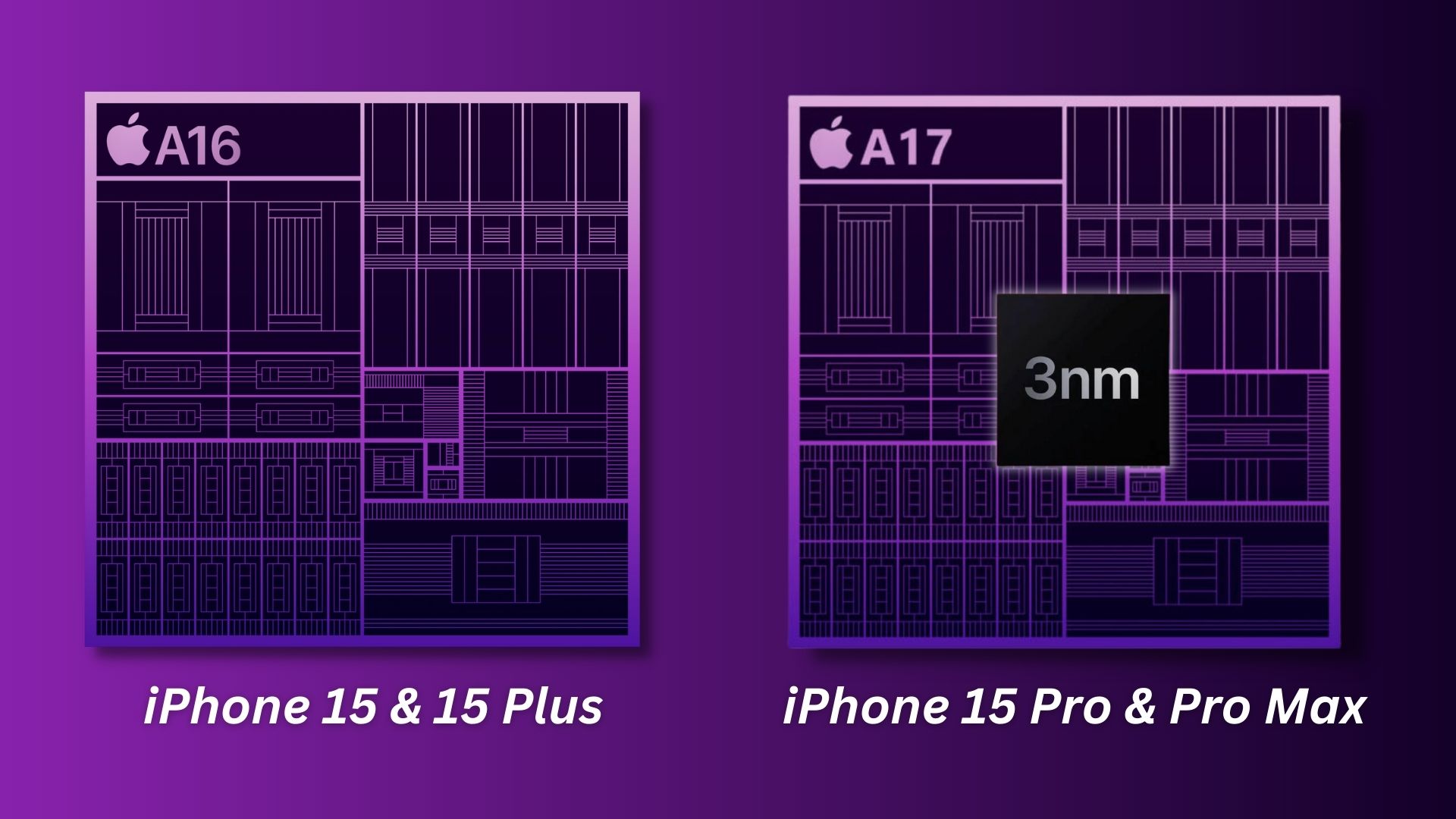
Пятая причина в моем списке — производительность, и в iPhone 15 и 15 Plus будет установлен чип A16 Bionic, который также присутствует в iPhone 14 Pro и Pro Max. С другой стороны, модели 15 Pro будут оснащены чипом A17 Bionic. Согласно утечкам, также ходят слухи, что модели Pro могут иметь до 8 ГБ оперативной памяти.
6. Цены на iPhone 15 и 15 Plus не меняются.

Последняя причина в моем списке — цена и новые цвета. Что касается цветов, iPhone 15 и iPhone 15 Plus будут доступны в двух новых цветах — темно-розовом и светло-голубом. Модели Pro будут иметь новый цвет — темно-красный, который лично мне нравится.
Что касается цен, то стартовые цены iPhone 15 и 15 Plus будут такими же, как у iPhone 14 и 14 Plus. Тем не менее, возможно повышение цен на модели Pro, но точная сумма увеличения в настоящее время неизвестна.
iPhone 14 против iPhone 15: сравнение характеристик
| iPhone 14 | iPhone 15 | |
| Размер дисплея | 6,1 дюйма (15,49 см) | 6,1 дюйма (15,49 см) |
| Тип дисплея | Супер Ретина XDR | Super Retina XDR OLED |
| Частота обновления | 60 Гц | 60 Гц |
| Процессор | Бионический чип A15 | Бионический чип A16 |
| Графический процессор | Apple GPU (5-ядерная графика) | Apple GPU (8-ядерная графика) |
| ОЗУ | 6 ГБ | 8 ГБ |
| Камера | 12 МП f/1.5, широкоугольная основная камера, 12 МП f/2.4, сверхширокоугольная камера | 12 МП, f/1,6, 26 мм (широкий), 1,4 мкм, двухпиксельный PDAF, OIS, 12 МП, f/2,4, 120?, 13 мм (сверхширокий), 1/3,6″ |
| Операционные системы | iOS 16 | iOS 17 |
| Дата запуска | 7 сентября 2022 г. (официально) | 30 сентября 2023 г. (ожидается) |
iPhone 14 Pro и iPhone 15 Pro: сравнение характеристик
| iPhone 14 Pro | iPhone 15 Pro | |
| Размер дисплея | 6,1 дюйма, 1179 х 2556 пикселей | 6,06 дюйма, 1170 x 2532 пикселей |
| Тип дисплея | Цветной гибкий OLED (16 миллионов цветов) | Цветной OLED-экран (1B) |
| Частота обновления | 120 Гц | 120 Гц |
| Процессор | Бионический чип A16 | Бионический чип A17 |
| ОЗУ | 6 ГБ | 8 ГБ |
| Камера | 48 МП f/1.78 (основная) 12 МП f/2.2 (сверхширокоугольная) 12 Мп f/1.78 (телефото) с автофокусом |
50 МП f/2.4 (сверхширокоугольная) 12 Мп f/1.6 (широкоугольный) 12 МП f/2 (телефото) с автофокусом |
| Операционные системы | iOS 16 | iOS 17 |
| Дата запуска | 7 сентября 2022 г. (официально) | 30 сентября 2023 г. (ожидается) |
 В последнем обновлении iOS 16 Apple приняла решение удалить живые обои, которые были функцией, представленной в iOS 11. Живые обои позволяли пользователям добавлять живое фото на экран блокировки, которое можно было активировать долгим нажатием. Apple даже предоставила официальные динамические обои, которые перемещались по экрану блокировки, и они быстро завоевали популярность. Однако теперь эта функция была удалена из iOS 16 без особой проблемы.
В последнем обновлении iOS 16 Apple приняла решение удалить живые обои, которые были функцией, представленной в iOS 11. Живые обои позволяли пользователям добавлять живое фото на экран блокировки, которое можно было активировать долгим нажатием. Apple даже предоставила официальные динамические обои, которые перемещались по экрану блокировки, и они быстро завоевали популярность. Однако теперь эта функция была удалена из iOS 16 без особой проблемы.
Итак, почему Apple удалила живые обои в iOS 16?
Причина удаления живых обоев в iOS 16 связана с действием, необходимым для запуска движения обоев на экране блокировки. Чтобы активировать анимацию, пользователям приходилось долго нажимать на дисплей. Однако это стало проблематичным, когда Apple захотела ввести настраиваемый экран блокировки, который уже вызывался долгим нажатием на Apple Watch.
Чтобы унифицировать взаимодействие с пользователем на разных устройствах, Apple решила либо ввести новый жест для запуска пользовательского экрана блокировки, либо полностью удалить функцию живых обоев. Поскольку Apple уделяет первостепенное внимание последовательности и бесшовности, они решили удалить живые обои.
Кроме того, есть предположение, что со временем не многие пользователи использовали живые или динамические обои, поэтому их удаление вряд ли вызовет большое разочарование. Эта ситуация аналогична прекращению поддержки 3D Touch, основной функции iPhone 6S, четыре года спустя с выходом iPhone 11, поскольку ею пользовались очень немногие.
Есть ли альтернатива живым обоям в iOS 16?
Хотя живые обои больше не доступны в iOS 16, все еще есть варианты динамических и анимированных обоев, которые могут добавить движения на экран блокировки.
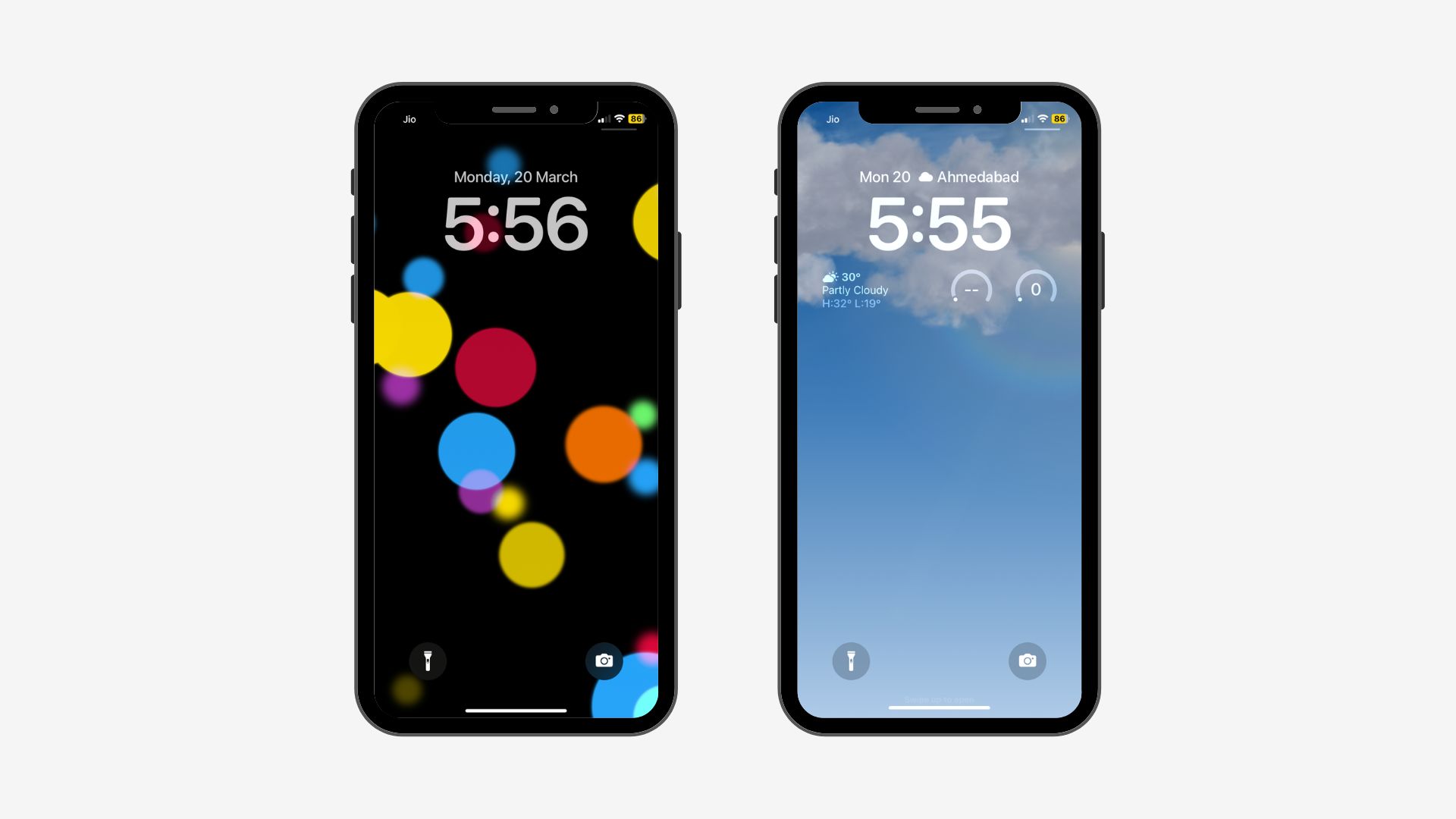
Например, есть обои с цветными кругами, которые создают эффект параллакса при перемещении телефона, или обои с погодой, которые проигрывают короткую анимацию после пробуждения телефона.
Хотя эти альтернативы не могут быть полной заменой живых обоев, они все же предлагают некоторую степень интерактивности на экране блокировки. Вполне возможно, что Apple может вернуть живые обои или аналогичные функции в будущем.
]]>
На моем iPhone у меня тысячи изображений. Есть ли способ удалить их все? Я сделал их резервную копию, чтобы сэкономить место, и хочу полностью удалить их со своего телефона.
Удаление тысяч фотографий с iPhone кажется сложной задачей. Чтобы выбрать все фотографии одним нажатием, в iPhone нет кнопки, позволяющей это сделать. Кажется, что вам нужно просматривать каждую фотографию по одной, что утомительно и отнимает много времени.
Но не пугайтесь. Эта статья покажет вам, как удалить все фотографии на вашем iPhone за несколько простых шагов. Пожалуйста, сделайте резервную копию фотографий с iPhone на ПК или в облачное хранилище, такое как iCloud, OneDrive, Google Фото или Dropbox, прежде чем пытаться использовать следующий метод.
УДАЛИТЬ ВСЕ ФОТОГРАФИИ С IPHONE СРАЗУ
Если у вас на iPhone много фотографий, есть возможность удалить их все по одной.
Шаг 1. Удалите все фотографии на iPhone сразу
1. Выбирать Библиотека > Все фотографии в нижней части приложения «Фотографии» на главном экране iPhone.
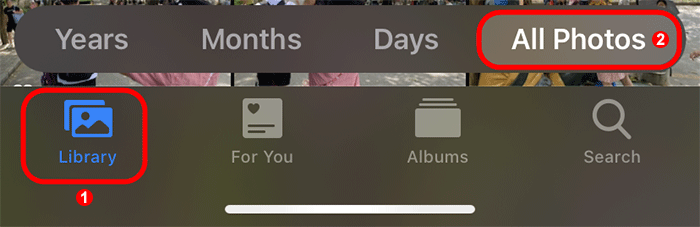
2. В правом верхнем углу экрана коснитесь Выбирать.
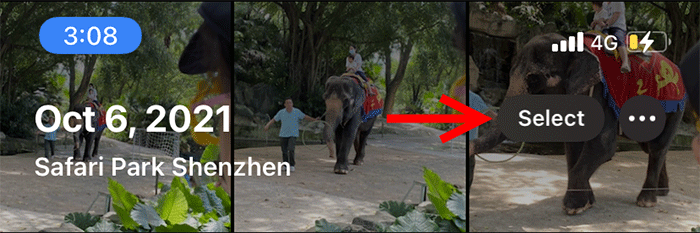
3. Слегка коснитесь последней фотографии внизу, затем сдвиньте ее влево, не отрывая пальца. Продолжайте скользить вверх к верхней части экрана, когда ваш палец достигнет крайнего левого положения. Наконец, ваш палец должен остановиться, как показывают часы в левом верхнем углу экрана. Держите палец там, пока ждете выбора всех фотографий. Это займет некоторое время, особенно если у вас большое количество фотографий.
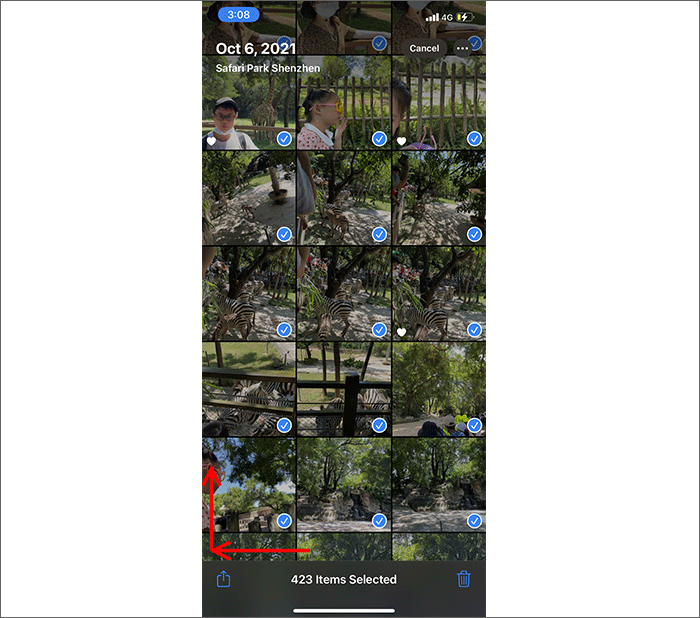
4. Нажмите значок удаления в правом нижнем углу экрана, как только все фотографии будут выбраны.
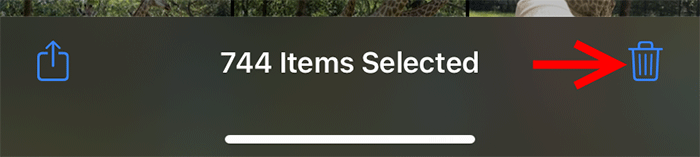
5. Когда вы собираетесь удалить фотографии с вашего iPhone, он уведомит вас и попросит подтвердить удаление. Вы можете удалить все свои фотографии сразу, нажав кнопку удаления.
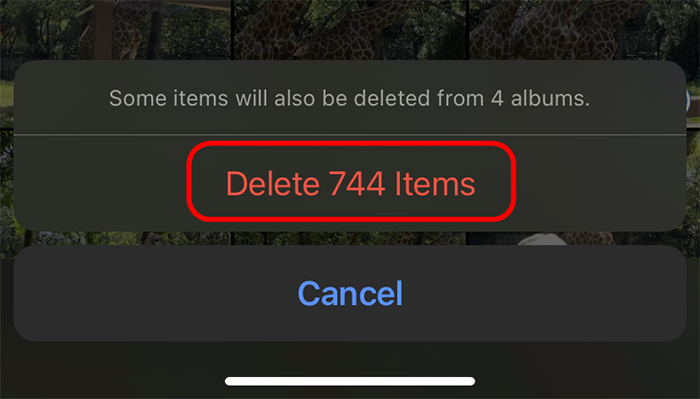
Шаг 2. Безвозвратно удалите все удаленные фотографии с iPhone.
Альбом «Недавно удаленные» на вашем iPhone хранит удаленные фотографии в течение 30 дней. Пока вы окончательно не удалите фотографии из альбома «Недавно удаленные», они все равно будут занимать место на вашем iPhone.
1. Перейдите в «Альбомы» в приложении «Фотографии». Пожалуйста, прокрутите вниз и выберите «Недавно удаленные» в меню.
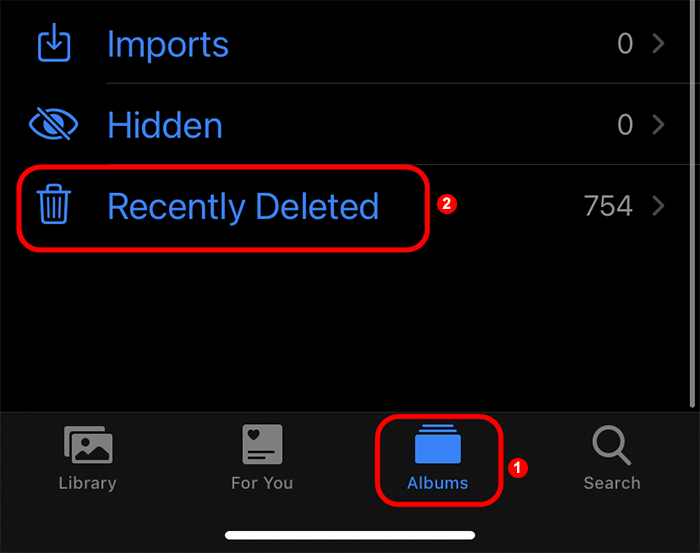
2. Нажмите «Выбрать» в правом верхнем углу, а затем нажмите «Удалить все» в левом нижнем углу. Если у вас нет резервной копии, все ваши удаленные фотографии будут безвозвратно удалены с вашего iPhone, и вы не сможете их восстановить.
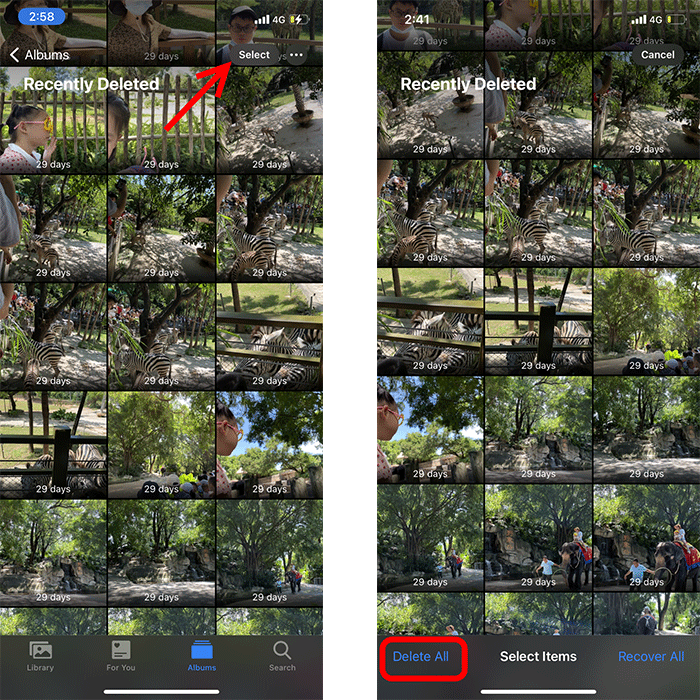
]]>

В экосистеме Apple приложение iPhone Shortcuts является одним из самых неправильно понятых, но и самых мощных. По большей части Shortcuts — отличное приложение, и хотя стать настоящим экспертом по ярлыкам непросто по сравнению с другими приложениями Apple, здесь действительно найдется что-то для каждого, независимо от того, насколько вы технически подкованы….
В этой статье я объясню, что такое ярлык, покажу, как настроить его на телефоне, и даже продемонстрирую, как создать несколько собственных.
Что такое ярлык?
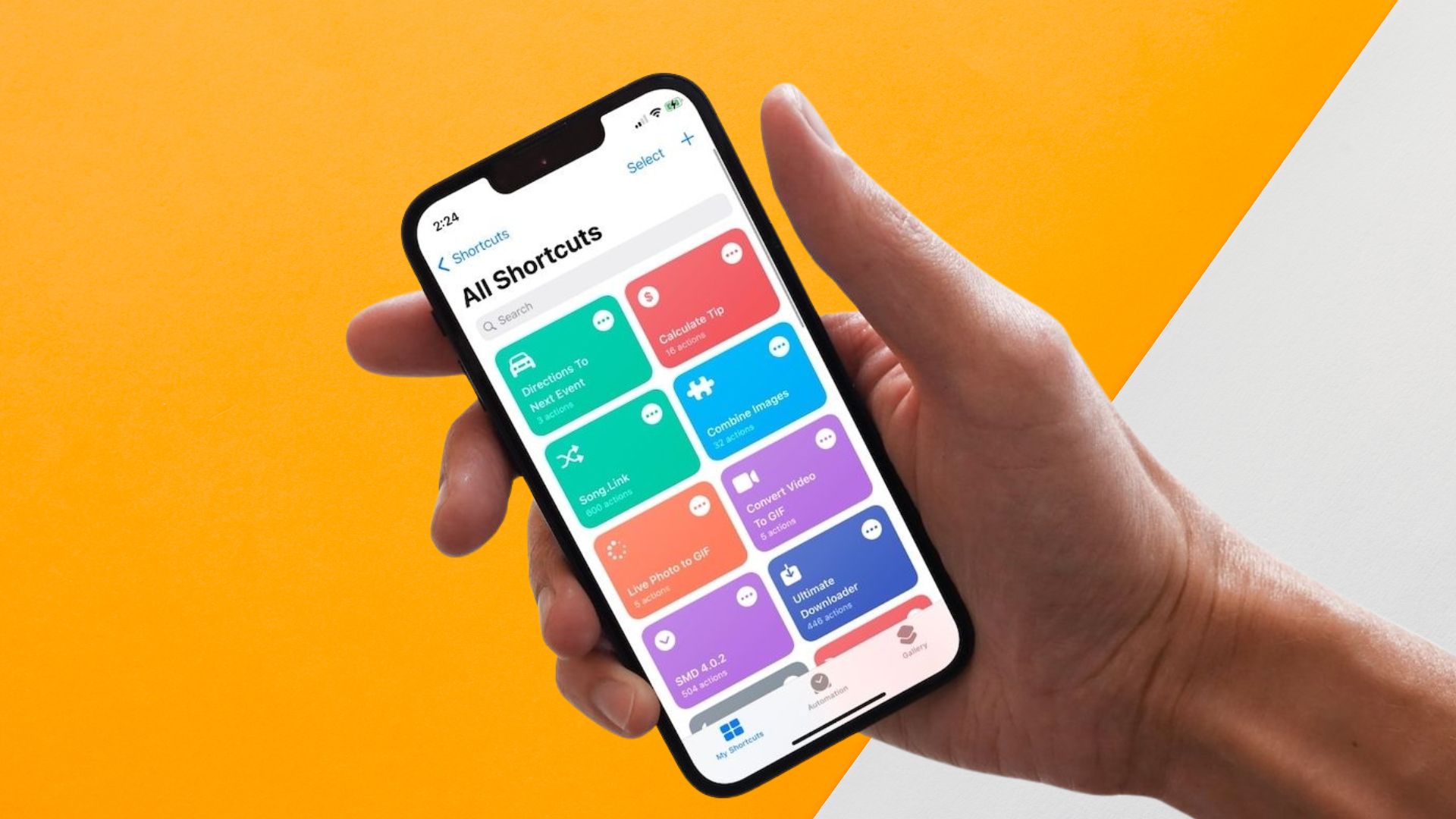
Другими словами, вы можете думать о ярлыке iPhone, как о макросе в Excel, где вы можете предварительно запрограммировать серию действий, которые будут выполняться нажатием одной кнопки.
Просто нажав кнопку или произнеся команду в свой телефон, вы можете выполнять действия, которые в противном случае пришлось бы выполнять вручную. Кроме того, возможность настраивать эти функции и запускать несколько функций одновременно делает ярлыки такими мощными.
Если я скажу своему телефону «отвези меня домой», он откроет Карты, спросит мой домашний адрес, а затем на основе этой информации найдет для меня кратчайший маршрут. Затем мне будут даны пошаговые инструкции по вождению. Если я сижу в машине и мне нужно сделать все без помощи рук, я могу просто сказать одну фразу своему телефону, и он выполнит ряд задач, которые в противном случае мне пришлось бы выполнять вручную.
Ярлыки, с другой стороны, способны на гораздо большее. Можно использовать некоторые из более продвинутых ярлыков, чтобы делать такие вещи, как создание заметок о собрании для вас, или захват снимка экрана вашего экрана и автоматическая отправка изображения заранее определенному контакту, или отсрочка отправки текстового сообщения для вас, отправив его автоматически позже в выбранное вами время.
Благодаря возможности интеграции со сторонними приложениями и практически всеми функциями вашего устройства Apple возможности создания полезных ярлыков практически безграничны.
Как влияет Siri?
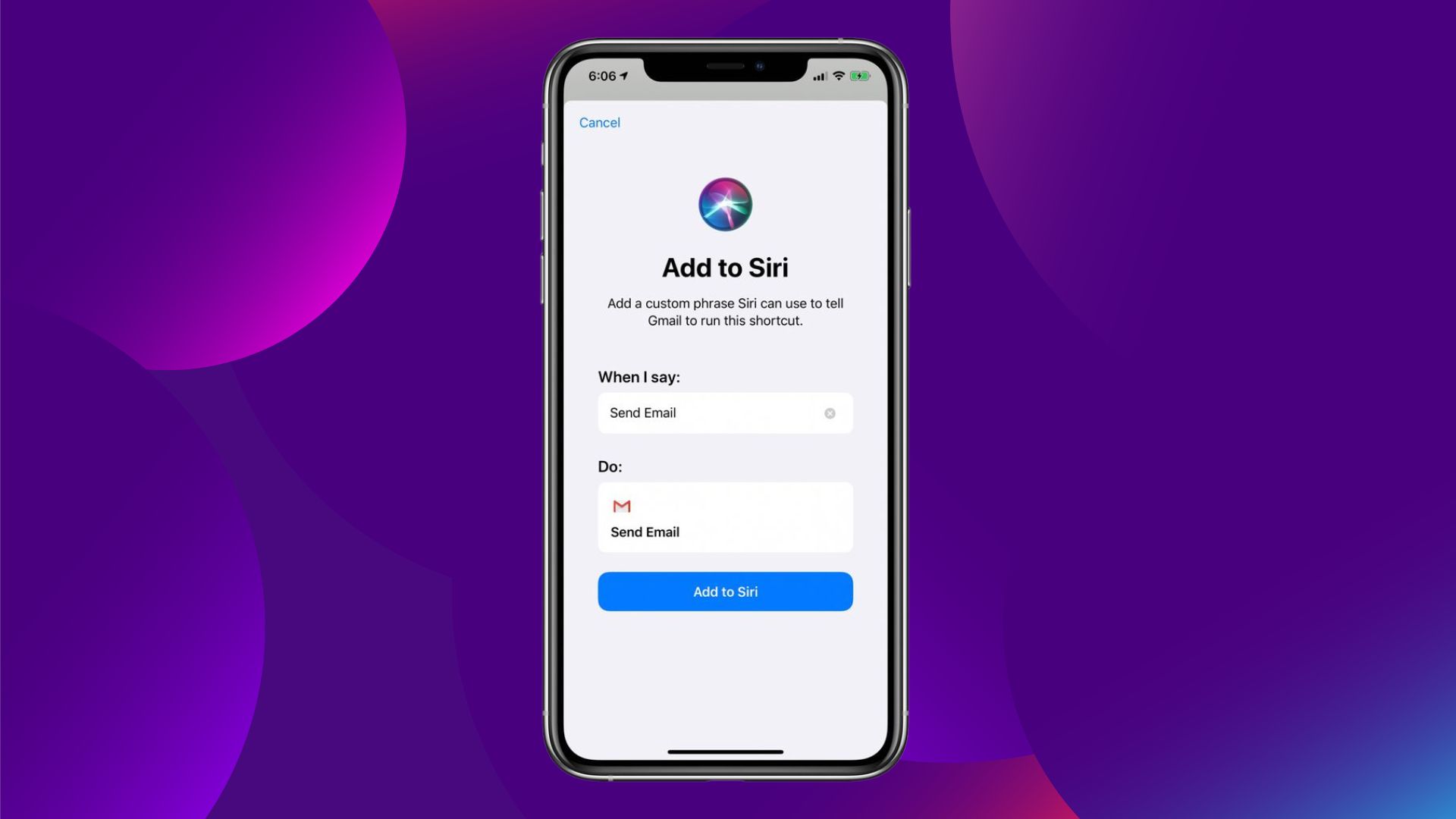
Просто короткое слово о Siri, которое, я думаю, многих озадачивает. Просто потому, что у вас есть возможность запустить ярлык, нажав кнопку на вашем iPhone или назначив ярлыку фразу, Apple называет ярлыки «быстрыми командами Siri». Затем, когда вы скажете Siri этот ярлык, он выполнит его за вас, что удобно, если вам нужно что-то сделать без помощи рук.
Как вы «получаете» ярлыки?
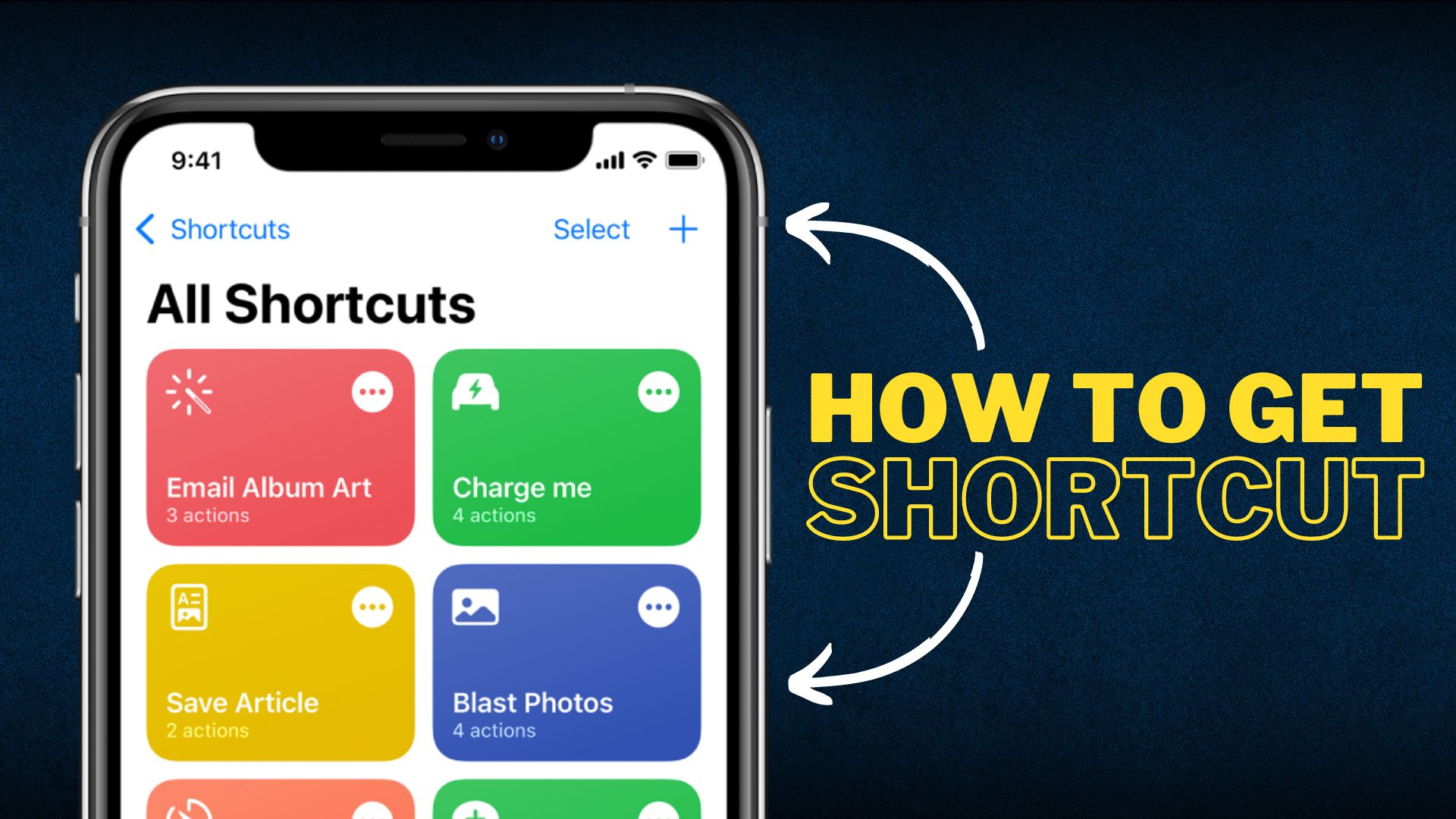
Нам объяснили термин «ярлык». Каковы наши варианты для нахождения эффективности? Есть два подхода: один простой, а другой более сложный.
Простой метод:
Ярлыки, созданные другими, можно загрузить и установить на свой компьютер. В галерее есть приложение ярлыков, в которое входят некоторые из них, созданные Apple. Вы также можете получить их из Интернета.
Ярлыками можно поделиться так же, как плейлисты Spotify можно сделать общедоступными и поделиться ими, или как файл Dropbox можно поделиться с другими. Это простой способ получить ярлыки, хотя вам, возможно, придется немного повозиться с ними, чтобы они работали идеально для вас.
Сложный метод:
Во-вторых, вы можете создать свой собственный ярлык с нуля. Это определенно сложнее, и это может стать очень сложно, если вы этого хотите, но для многих ярлыков на самом деле это намного проще, чем вы думаете.
Создание нашего первого ярлыка
Я думаю, что лучший способ понять, что такое ярлык, — это создать его, так что давайте сделаем это.
Давайте начнем очень просто.
Допустим, вы каждый день звоните по FaceTime определенному человеку из списка контактов. Теперь ручной способ звонка FaceTime этому человеку будет состоять в том, чтобы открыть приложение FaceTime, затем найти этот контакт в списке, а затем нажать кнопку FaceTime.
Что мы можем сделать, так это создать простой ярлык, который может жить на главном экране нашего телефона, что позволит вам делать все это, просто нажав одну кнопку.
- Откройте приложение «Ярлыки».
- Коснитесь значка плюса в правом верхнем углу экрана.
- Назовите свой ярлык.
- Нажмите ‘Добавить действие‘ внизу, чтобы начать создание фактического ярлыка.
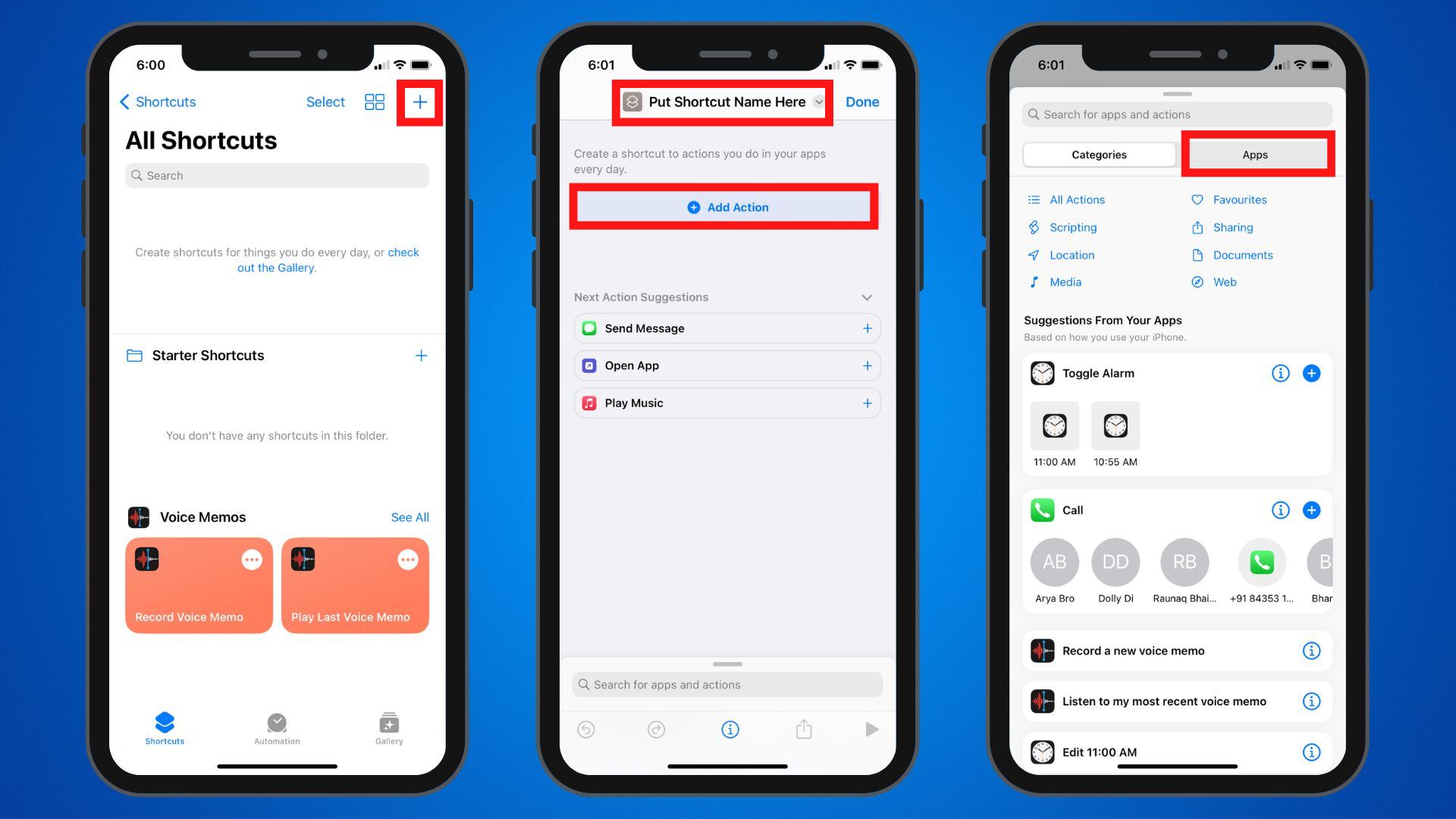
- Нажмите на ‘Программы’ и оттуда выбрать ‘Приложение FaceTime’.
- Кран ‘Контакт‘ (что выделено серым цветом).
- Затем выберите контакт из списка.
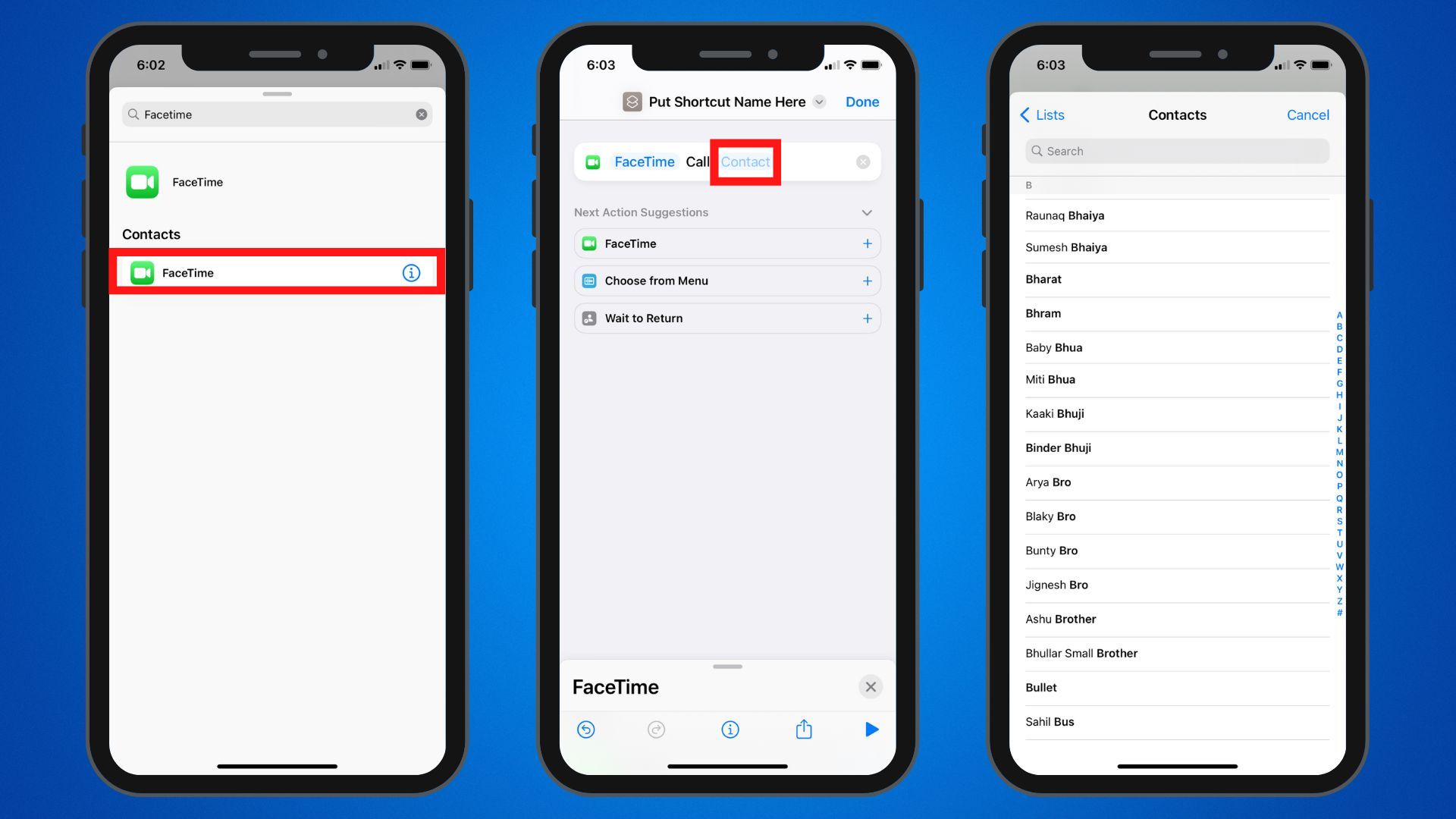
- И все, для этого ярлыка.
Визуально ярлыки работают так, что ярлык начинается сверху и работает вниз по командам. Итак, если мы посмотрим на это, мы увидим, что этот ярлык запускает FaceTime, а затем вызывает контакт, который мы выбрали.
Мы могли бы добавить больше команд внизу, если бы нам это было нужно, но мы не делаем этого для этого конкретного ярлыка.
Это, очевидно, очень простой ярлык, но он был просто для того, чтобы дать вам представление о том, как работают ярлыки.
Галерея ярлыков
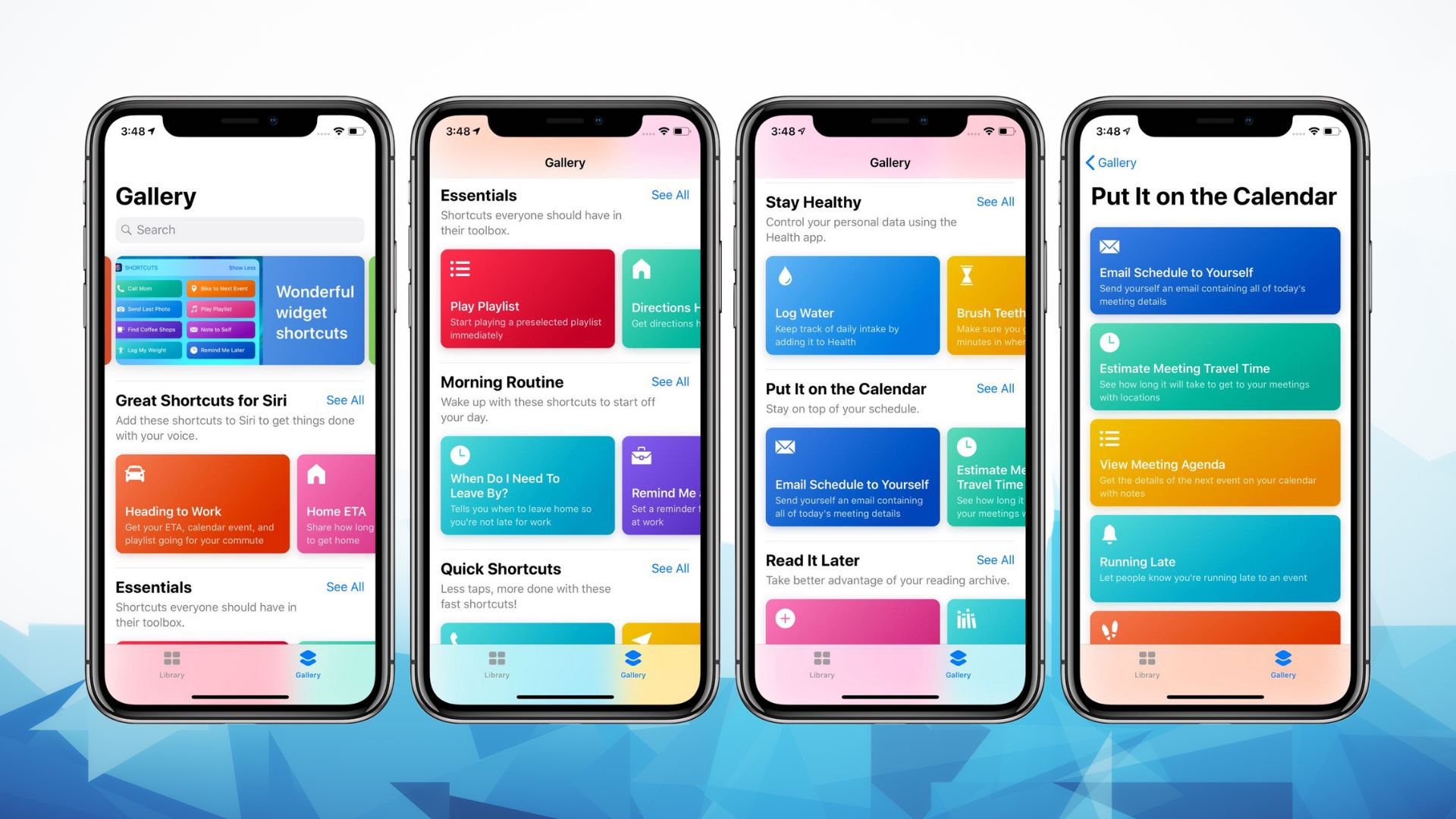
Если создание ярлыков на самом деле не для вас, вам будет приятно узнать, что есть гораздо более простой вариант, который по-прежнему дает вам огромный потенциал для добавления невероятных ярлыков на ваше устройство, а именно загружать ярлыки, которые другие люди создали сами. . Есть несколько способов сделать это.
Откройте приложение «Ярлык» и вместо входа в «Автоматизацию» выберите «Галерея» здесь, внизу экрана. Затем я собираюсь немного прокрутить вниз, пока вы не начнете видеть эти подразделы. У меня есть одно под названием «Get Stuff Done», затем одно под названием «Essentials», а затем еще одно под названием «Работайте откуда угодно».
Давайте посмотрим на некоторые из них.
Пример 1: Превратить текст в аудио
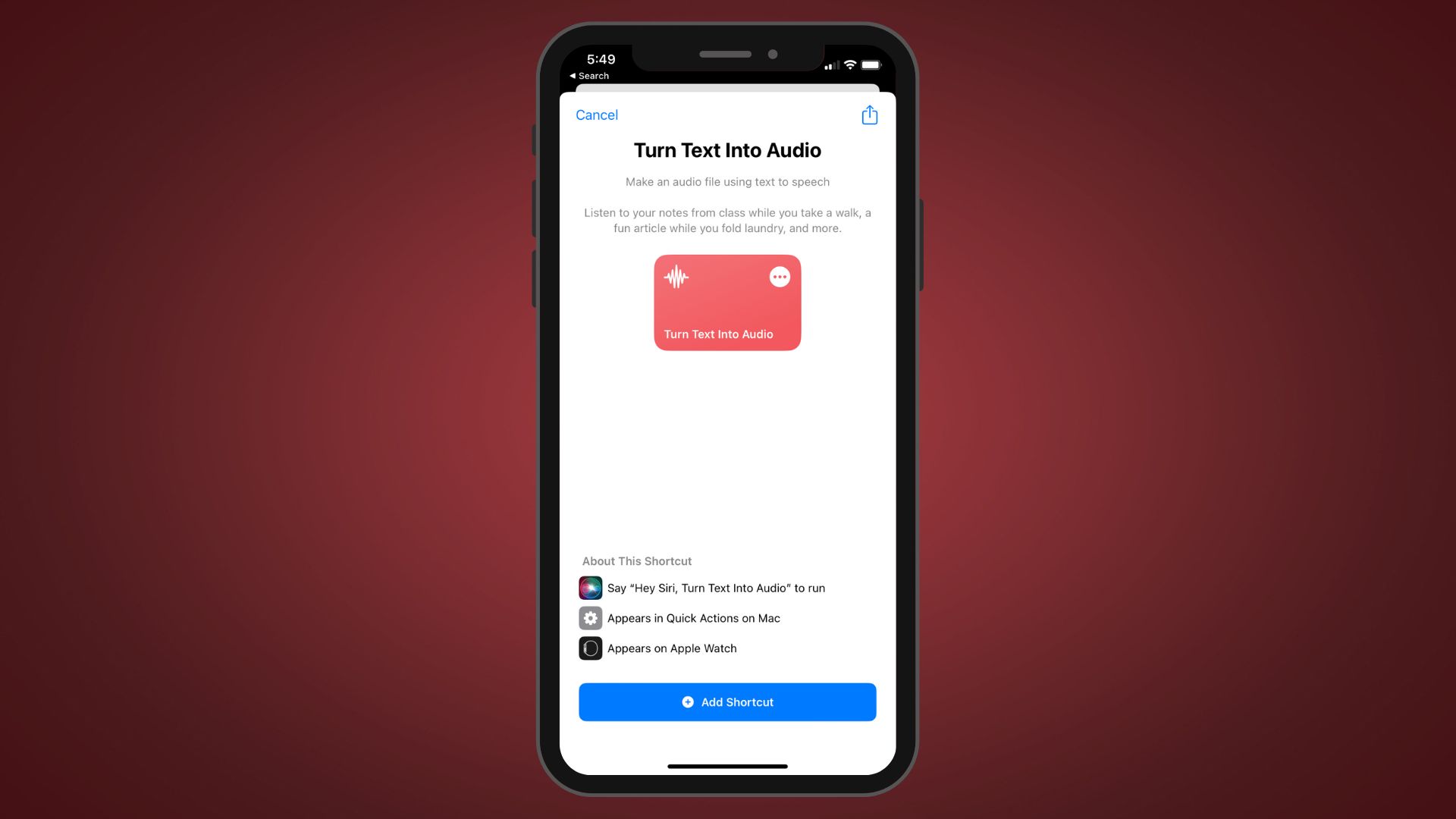
Для этого мы просто нажимаем на одну из плиток быстрого доступа, чтобы узнать о ней немного больше. Итак, Превратить текст в аудио создаст аудиофайл, используя преобразование текста в речь. Другими словами, если у меня есть документ с заметками, который я скомпилировал или скачал, я мог бы использовать его для быстрого создания аудиофайла, который я мог бы затем слушать, пока я на беговой дорожке, или на прогулке, или на прогулке. что-то вроде того.
Если я нажму на меню с многоточием, я действительно увижу, как был создан этот ярлык. Здесь внизу, в разделе «Об этом ярлыке», вы можете увидеть, что есть голосовая команда для запуска этого ярлыка, он появится в быстрых действиях на моем Mac и даже появится на Apple Watch. Это звучит довольно полезно, поэтому я собираюсь добавить ярлык, используя эту синюю кнопку внизу.
Пример 2: Сделать GIF
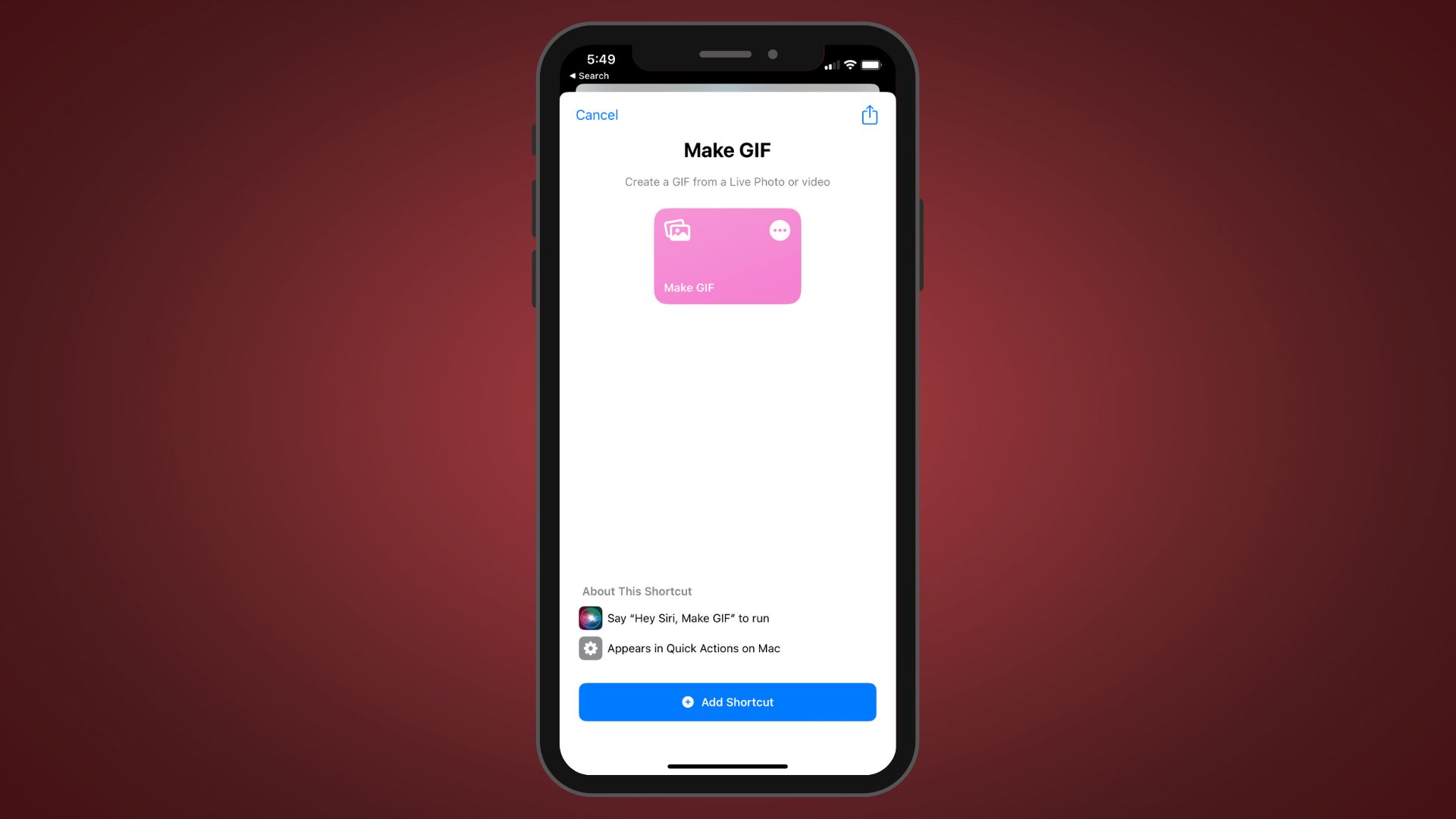
Если я нажму на это, вы увидите, как это работает, так как он создает файл GIF из Live Photo или видео.
Пример 2: Отслеживание времени
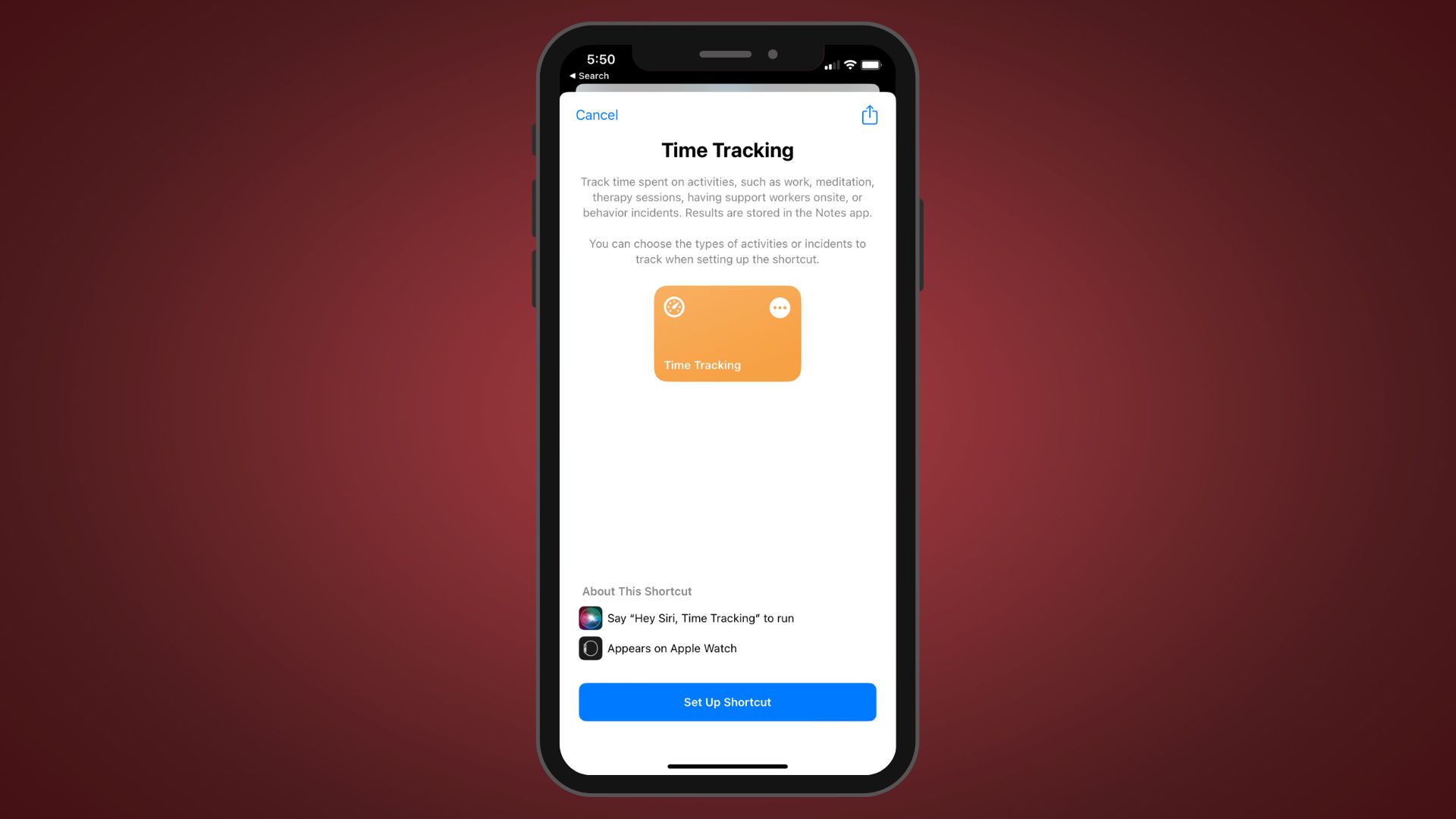
Это интересно, потому что это хороший пример ярлыка, который вы должны настроить, чтобы запустить его. Итак, если я нажму на него, вы увидите, что это быстрый способ отслеживания времени, затраченного на задачи, и ввода этой информации в примечание. Если я нажму на многоточие для отслеживания времени, вы увидите комментарий, который объясняет, что нам нужно будет ввести некоторые данные, прежде чем это сможет работать. Данные находятся в этом разделе списка здесь.
В галерее есть множество разных вариантов на выбор, слишком много, чтобы я мог включить их в эту статью, поэтому вам определенно стоит потратить некоторое время на то, чтобы посмотреть, подойдет ли какой-либо из них вам.
Другой способ добавления ярлыков, созданных другими людьми, — загрузить их прямо из Интернета.
Заключительные слова
Вот и все — краткое описание приложения «Ярлыки». Честно говоря, лучшее, что вы можете сделать прямо сейчас, — это открыть приложение и поиграть с ним. Подумайте о действии, которое вы регулярно выполняете на своем телефоне, а затем посмотрите, сможете ли вы автоматизировать его с помощью приложения ярлыков.