Некоторые пользователи время от времени сообщают, что сочетание клавиш Alt + Tab не работает в Windows 10. На форумах Microsoft есть несколько вопросов, а некоторые даже обвиняют обновления Windows в том, что это сочетание клавиш не работает.
Я хочу сказать вам, что в этом посте вы узнаете некоторые из лучших советов и методов, которые успешно решают эту проблему, и которые вы также можете попробовать на своем компьютере.
Если вы Альт + Вкладка ярлык работает неправильно или быстро исчезает, вам нужно выполнить этот процесс, чтобы решить проблему.

Устранение проблем с оборудованием
Прежде чем приступить к внесению изменений в систему, вам необходимо выполнить некоторые основные действия по устранению неполадок, чтобы убедиться, что ваша клавиатура работает правильно.
Подключите клавиатуру к другому компьютеру и убедитесь, что клавиша Alt-Tab работает правильно. Если у вас нет другого компьютера для проверки, вы можете попробовать использовать для проверки свою клавиатуру.
Перейдите на следующий веб-сайт и нажмите клавиши Alt, а затем Tab, вы должны увидеть, как клавиша на странице меняется на зеленую рамку. После того, как вы исключите любую проблему с клавиатурой, вы можете продолжить поиск решений.
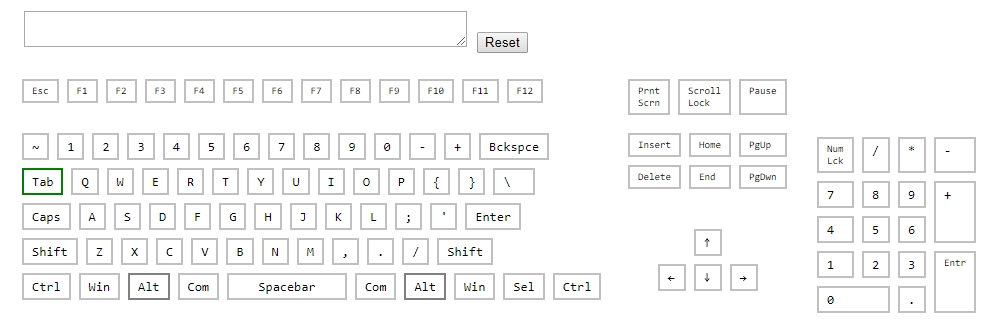
Метод № 1: включить Alt-Tab в редакторе реестра
Это было бы первым решением проблемы Alt-Tab. Вам нужно будет убедиться, что ярлык включен в редакторе реестра.
Но почему все равно инвалид? Что ж, бывают случаи, когда некоторые программы могут изменять некоторые настройки реестра, и это может быть причиной. Кроме того, некоторые версии Windows, которые вы загружаете из Интернета, могут быть повреждены или иметь множество проблем, подобных этой.
Чтобы включить ярлык Alt-Tab в Windows 10, вам необходимо выполнить следующие действия:
- Откройте меню «Пуск» в Windows 10, нажав кнопку Победить ключ
- В поле поиска введите слова Редактор реестра
- Теперь нажмите на первый результат с синим значком.
- Вы откроете редактор реестра, и теперь вам нужно пройти по следующему пути:
HKEY_CURRENT_USER \Software\Microsoft\Windows\CurrentVersion\Explorer
- Там вы должны найти ключ AltTabНастройки и дважды щелкните по нему
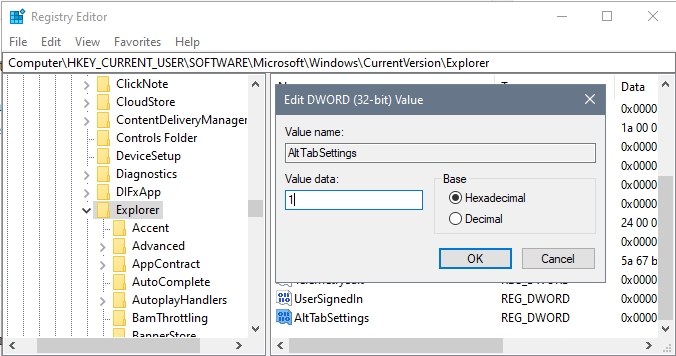
- В поле значение нужно изменить его на
1чтобы включить Alt-Tab - Нажмите на ХОРОШО сохранить изменения и перезагрузить компьютер
- Если вы не можете найти этот ключ, вам нужно открыть меню «Правка» и выбрать Новое > DWORD (32 бита) и установите имя на AltTabНастройки. Наконец, установите значение 1, как и раньше, и нажмите ХОРОШО
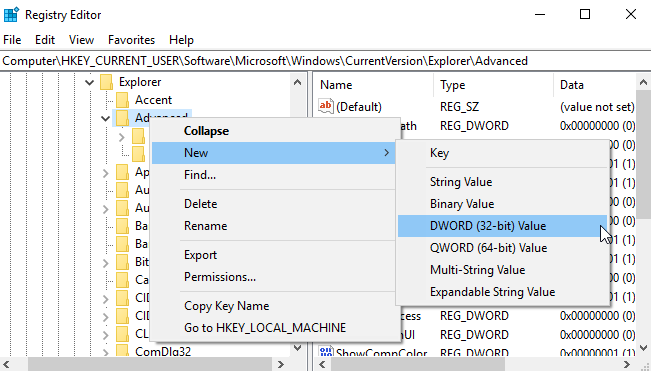
- После перезагрузки компьютера проверьте ярлык Alt-tab и убедитесь, что теперь он работает. Если нет, попробуйте следующий метод.
Способ № 2: перезапустите проводник Windows
Если вы не можете использовать некоторые важные сочетания клавиш, такие как Alt-Tab, это может быть признаком какой-то проблемы с проводником Windows. Вы можете быстро исправить это, просто перезагрузив компьютер, но перезапуск может занять некоторое время.
Некоторым быстрым обходным путем для решения этой проблемы является перезапуск процесса проводника Windows, и вы можете сделать это, выполнив следующие действия:
- Вам нужно будет использовать диспетчер задач, чтобы открыть его, вы можете щелкнуть правой кнопкой мыши на панели задач и выбрать опцию Диспетчер задач
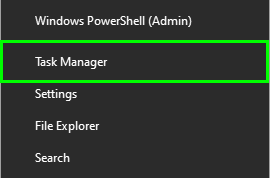
- В открывшемся окне нажмите на кнопку Подробнее
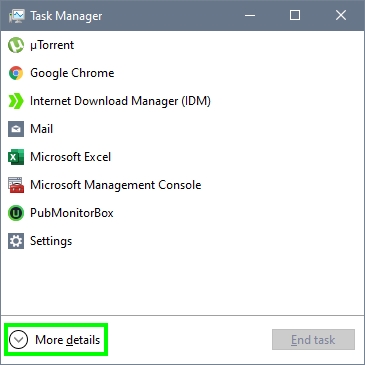
- Теперь вы увидите все приложения, работающие на вашем компьютере. Найдите процесс проводник Виндоус а затем нажмите на кнопку Перезапуск
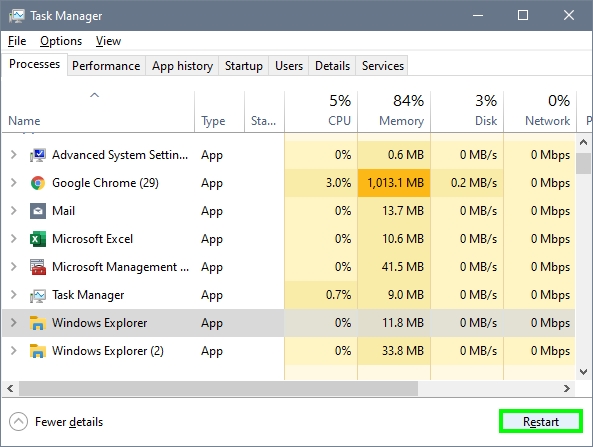
- Этот процесс закроет проводник Windows, и вы увидите, как временно исчезнет ваша панель задач. Когда панель задач снова появится и загрузит все значки, снова попробуйте сочетание клавиш Alt-Tab, чтобы проверить, работает ли оно.
Способ № 3: включить Peek
В Windows есть функция, позволяющая увидеть рабочий стол, поместив мышь в правую часть панели задач в конце.
Сообщалось, что эта функция может повлиять на сочетание клавиш Alt-Tab, если она отключена для повышения производительности. Если у вас есть проблемы с этим ярлыком, вам необходимо включить этот параметр, выполнив следующие действия:
- Откройте проводник, а затем щелкните правой кнопкой мыши Этот компьютерв открывшемся меню нажмите на Характеристики
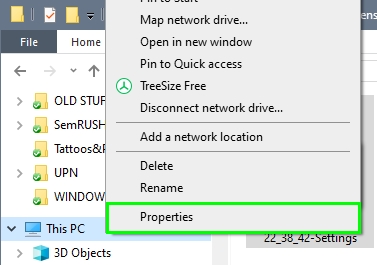
- Сейчас вы откроете Система окно, там в левом боковом меню нажмите Расширенные настройки системы
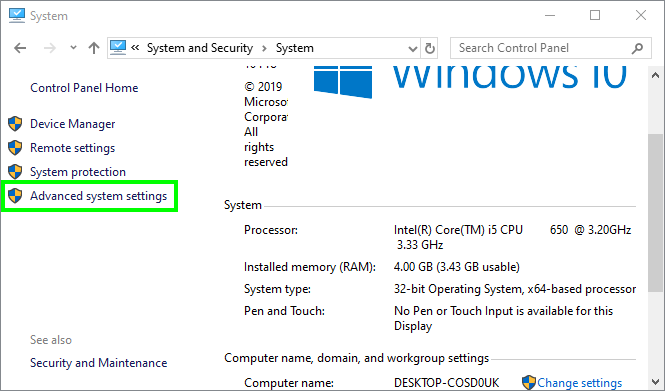
- Затем нажмите на кнопку Настройки под Производительность раздел
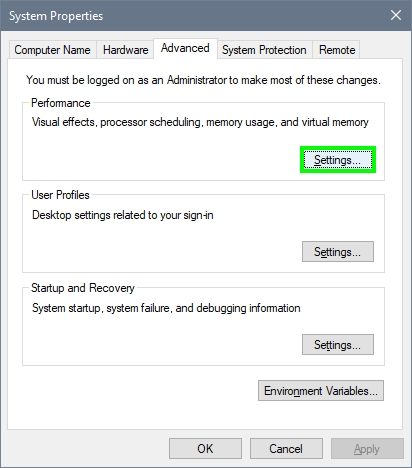
- Наконец, установите флажок Включить просмотр
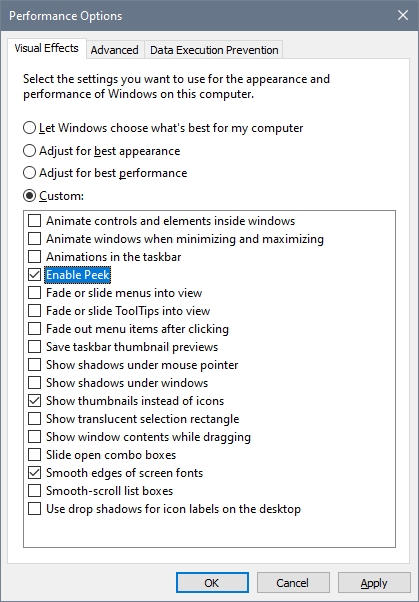
- Нажмите «Применить» и ХОРОШО чтобы сохранить изменения и закрыть все окна
- Теперь проверьте сочетание клавиш Alt-Tab, чтобы проверить, работает ли оно.
Способ № 4: включить горячие клавиши Windows
Если у вас все еще есть проблемы с исправлением неработающего сочетания клавиш Alt-Tab, вы можете попробовать включить горячие клавиши Windows из редактора групповой политики.
Этот редактор групповой политики доступен только в выпусках Windows Pro и Enterprise, но вы можете установить его в Windows 10 Home.
Если у вас Windows 10 Home, вы можете следовать этому руководству от ghacks. После того, как вы установили эту утилиту, выполните следующие действия:
- Откройте поиск Windows и введите слово бегать
- Там у вас должно быть в результатах окно Выполнить, нажимаем на него
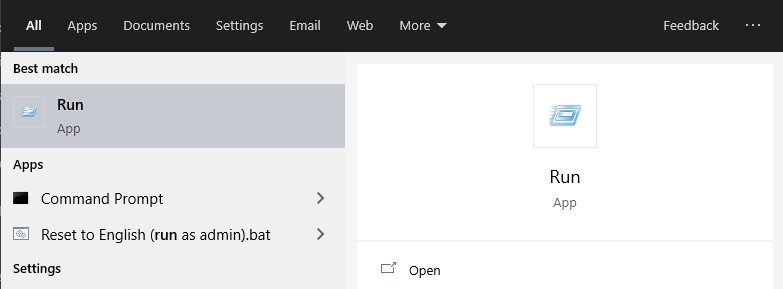
- Теперь скопируйте туда следующую команду:
gpedit.msc - Нажмите OK, чтобы открыть Редактор групповой политики
- Там вам нужно перемещаться по следующим папкам: Конфигурация пользователя> Административные шаблоны> Компоненты Windows> Проводник
- Оказавшись там, вам нужно дважды щелкнуть по Отключить горячие клавиши Windows Key
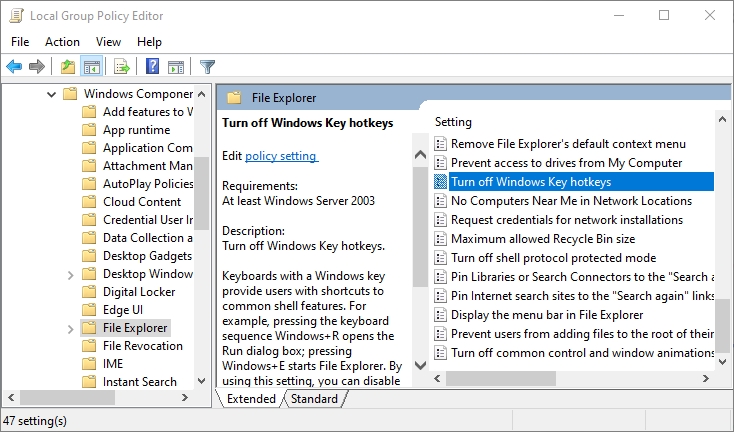
- В этом окне нужно отметить опцию Включено и нажмите на Применять чтобы сохранить изменения
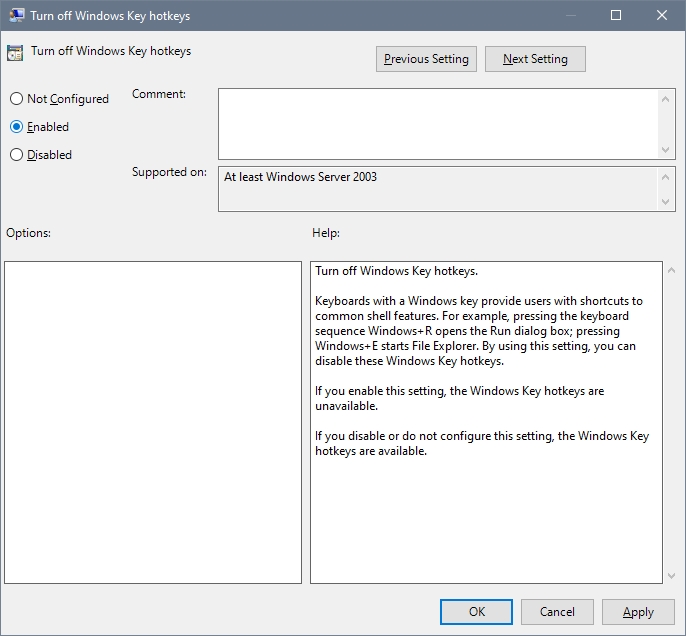
- Перезагрузите компьютер и проверьте сочетание клавиш Alt-Tab, чтобы проверить, работает ли оно.
Способ № 5: переустановите клавиатуру
Вы следовали всем решениям и советам, которые я вам оставляю, но ничего не помогает исправить ярлык Alt-tab? Что ж, есть окончательное решение этой проблемы, которое вы можете попробовать, переустановив драйверы клавиатуры.
Когда у вас повреждены драйверы для какого-либо устройства, вы столкнетесь с несколькими ошибками, подобными этой, которая не позволит вам использовать необходимый ярлык в Windows.
Вы можете попытаться исправить драйверы, переустановив устройство, выполнив следующие действия:
- Нажимайте клавиши Победить + р открыть окно «Выполнить» и скопировать туда команду
devmgmt.mscзатем нажмите Входить чтобы открыть диспетчер устройств - В этом инструменте управления откройте раздел Клавиатуры
- Теперь щелкните правой кнопкой мыши на устройстве с клавиатурой и в меню выберите Удалить устройство
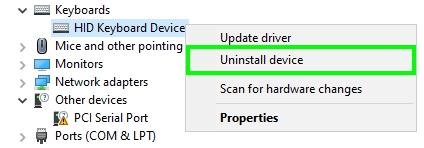
- Наконец, отсоедините кабель клавиатуры от компьютера и подождите около 10 секунд. Затем снова подключите клавиатуру и дайте Windows снова установить драйверы.
- Это когда вы тестируете ярлык Alt-tab и убеждаетесь, что он работает без проблем.
Подведение итогов
Это были решения и хаки, которые могут помочь вам быстро решить эту проблему с вкладкой Alt в Windows 10. Если вам нужна дополнительная помощь или вы обнаружите какую-либо ошибку при выполнении описанных выше шагов, вы можете связаться с нами, используя раздел комментариев ниже.
Если вам нужны дополнительные советы по проблемам с клавиатурой, ниже я оставлю несколько статей по теме: