
Пользователи ноутбуков Dell всегда беспокоятся о времени автономной работы, поэтому вот несколько советов, которые помогут вам максимально эффективно использовать время автономной работы вашего ноутбука в Windows 11.
1. Яркость и Bluetooth
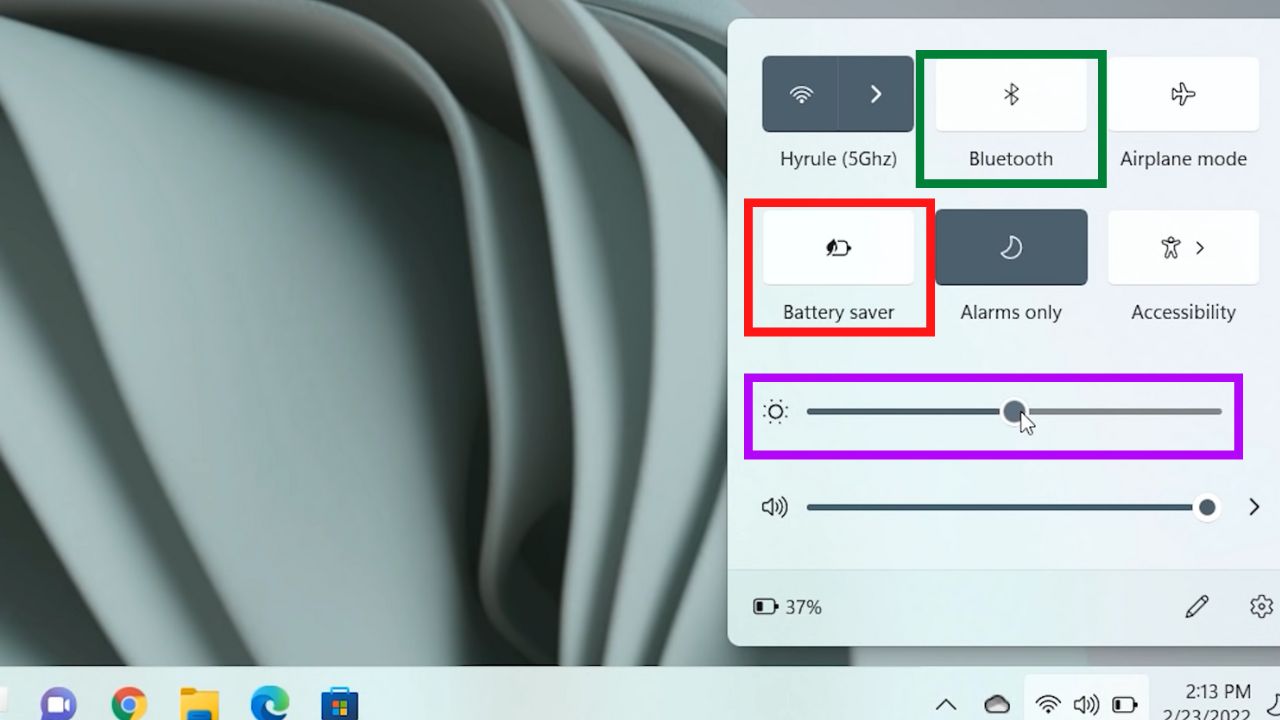
Настройка яркости экрана — одна из самых простых и основных вещей, которые вы можете сделать. Найдите и щелкните значок батареи на панели задач. Ползунок яркости — это одна из опций во всплывающем окне. Это можно использовать для ручной регулировки яркости экрана: чем ниже яркость, тем дольше работает батарея. На большинстве клавиатур ПК есть кнопки со значками яркости в верхнем ряду, которые можно использовать для быстрой регулировки уровня яркости экрана.
Еще один быстрый и простой совет — выключать устройство Bluetooth, когда оно не используется. Чтобы отключить или повторно подключить сигнал Bluetooth, нажмите кнопку Bluetooth.
2. Настройки режима питания
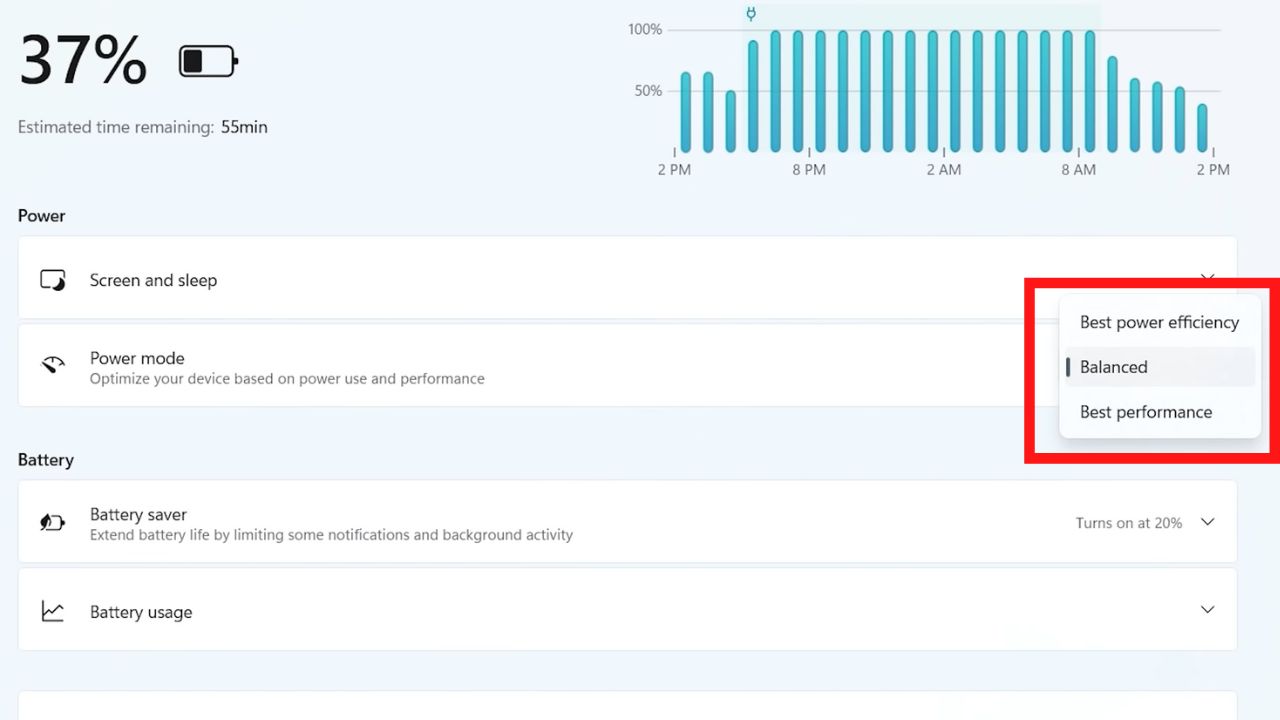
Отрегулируйте энергопотребление и выберите один из множества вариантов батареи для более комплексного подхода к увеличению срока службы батареи.
Щелкните значок батареи на панели задач, затем щелкните значок батареи с оставшимся процентом от текущего уровня заряда батареи во всплывающем окне. Это вызовет настройки питания и батареи системы.
Вы можете выбрать один из трех различных режимов питания в разделе Power:
- Лучшая энергоэффективность позволяет системе продлить срок службы батареи за счет снижения производительности. Это хороший выбор, когда вам нужно использовать устройство в течение длительного времени без возможности его зарядки.
- Сбалансированный поддерживает относительный баланс между производительностью и энергопотреблением, хотя при необходимости производительность будет выше времени автономной работы.
- Лучшее представление это ваш выбор, когда вам нужно получить максимальную отдачу от нашего устройства. Компромисс — значительное сокращение времени автономной работы.
3. Экран и сон
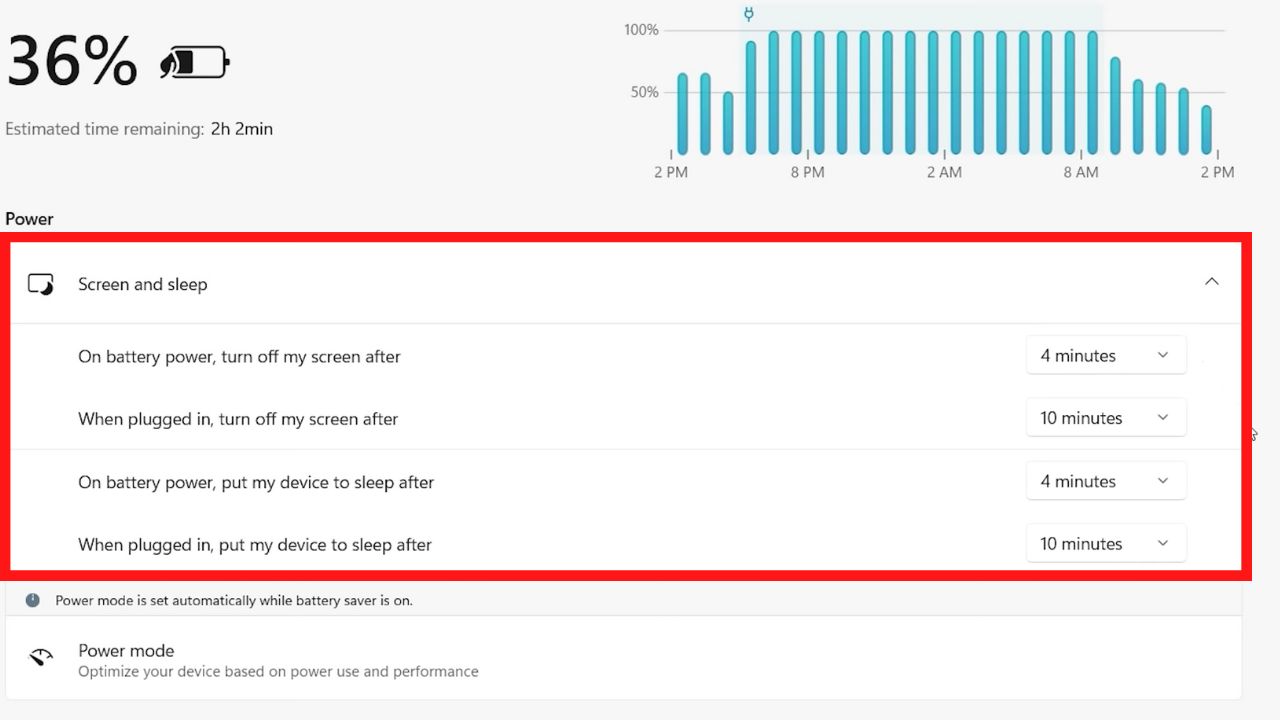
Перейдите в раздел «Экран и сон» в разделе «Питание», чтобы узнать, сколько времени проходит до выключения экрана и когда ваше устройство переходит в спящий режим. Это может быть от одной минуты до нескольких часов. У каждого есть настройки, когда ваш компьютер работает только от батареи или когда он подключен к сети.
4. Настройки энергосбережения
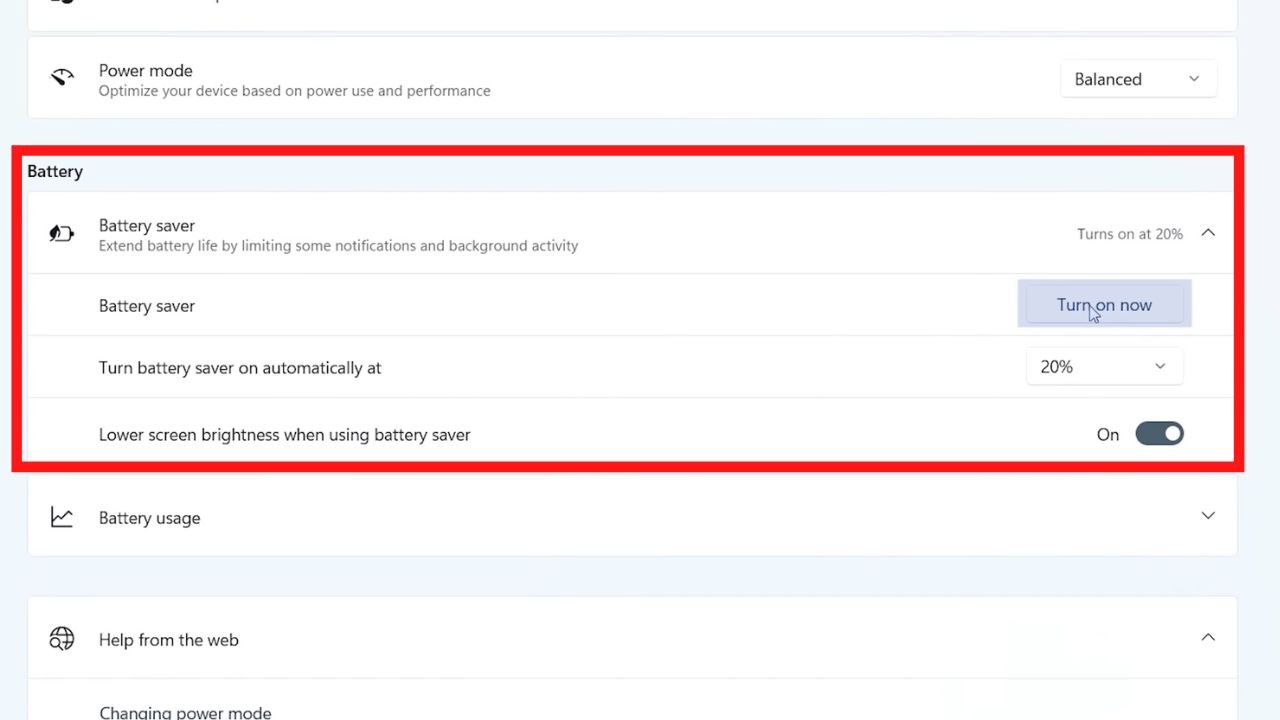
Включите «Экономия заряда батареи» в разделе «Аккумулятор». При активации режим экономии заряда имеет приоритет над режимом питания и изменяет настройки для максимального времени работы от аккумулятора, что влияет на производительность. Некоторые уведомления и фоновая активность также ограничены.
Вы также можете установить уровень заряда батареи, когда вы хотите увеличить экономию заряда батареи. Значение по умолчанию — 20%, но при желании его можно изменить. Когда включен режим экономии заряда батареи, яркость экрана также может автоматически уменьшаться. После того, как вы определились с этими параметрами, вы можете легко включить или отключить функцию экономии заряда батареи с помощью всплывающего окна.
5. Управляйте использованием приложения
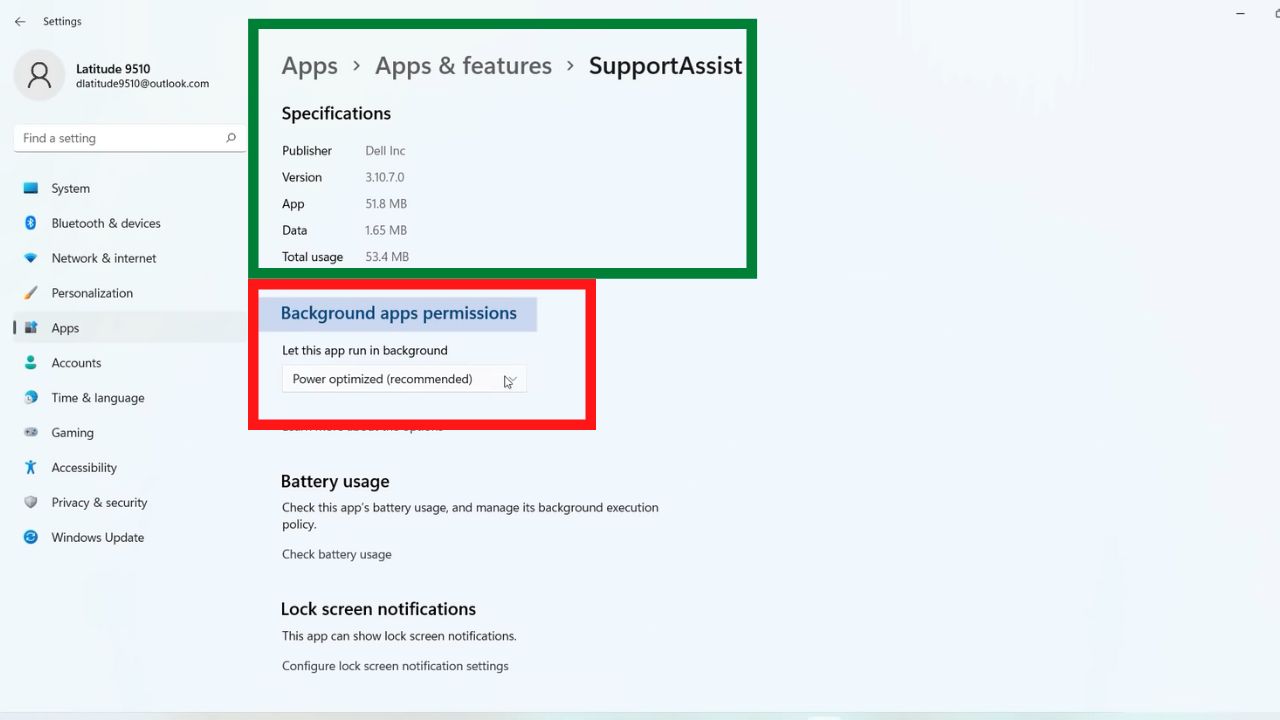
Кроме того, развернув раздел «Использование батареи» в разделе «Аккумулятор», вы увидите детали той же гистограммы энергопотребления, которая показана в верхней части страницы. Вы можете выбрать просмотр за последние 24 часа или за последние семь дней. Прокрутите вниз, чтобы увидеть список используемых приложений, а также их использование. В конце концов, лучше держать приложения закрытыми, если они вам не нужны.
Однако вы можете указать Windows запускать приложение в фоновом режиме или только тогда, когда оно используется. Для этого перейдите в меню из трех точек и выберите «Управление фоновой активностью».
Выберите один из трех вариантов в раскрывающемся списке «Разрешить этому приложению работать в фоновом режиме» в разделе «Разрешения фоновых приложений»:
- Оптимизированная мощность пусть Windows определяет фоновую активность приложения, отдавая приоритет выбранному режиму питания.
- Всегда разрешит разрешение всегда поддерживать работу приложения в фоновом режиме.
- Никогда ограничивает запуск приложения только при активном использовании.
Воспользуйтесь преимуществами всех этих настроек и меняйте их по мере изменения ваших потребностей.
