
Специальные возможности iPhone созданы для того, чтобы каждый, независимо от индивидуальных способностей или потребностей, мог извлечь максимальную пользу из своего iPhone.
Многие люди упускают из виду меню специальных возможностей на своих устройствах, несмотря на то, что оно содержит множество опций и функций, которые важно учитывать.
В этой статье я расскажу о своих любимых функциях и функциях специальных возможностей.
1. Масштаб
Одной из лучших функций iPhone является возможность увеличения и уменьшения масштаба экрана с помощью щипков и нажатий. Эта функция особенно полезна, если вам сложно пользоваться iPhone; например, вы можете увеличить изображение, чтобы рассмотреть его поближе.
Поддерживаются только определенные области пользовательского интерфейса iOS. Текст, например, или изображения, но не все. Функция «Увеличить содержимое» может быть полезна, если вам часто нужно увеличивать области iOS, где это обычно не поддерживается.
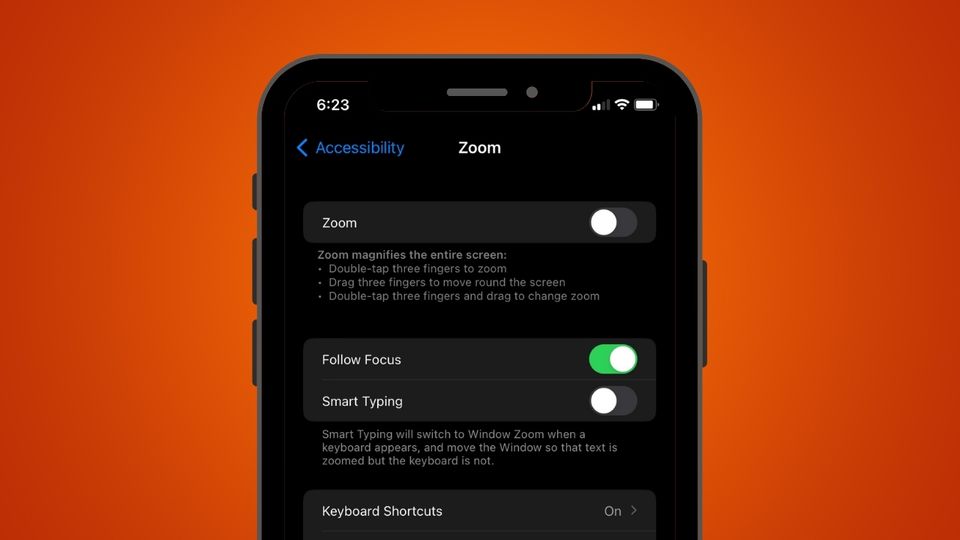
- Открыть Настройки
- Нажать на Доступность а затем увеличить
- Теперь просто Включить масштабирование с помощью кнопки переключения
- Двойное нажатие на экране с три пальца к включить масштабирование
- Двойное нажатие с три пальца снова к убрать масштаб
2. Распознавание звука
Большинство людей, с которыми я разговариваю, понятия не имеют, что это за функция специальных возможностей, но тем не менее она кажется волшебной. Ваш телефон можно настроить на прослушивание определенных звуков, точно так же, как ваш iPhone можно настроить на постоянный поиск триггерной фразы голосового помощника. «Привет, Сири».
Микрофоны на iPhone невероятно мощные и могут улавливать звуки, которые вам может быть сложно услышать самостоятельно. Плач ребенка, звонок в дверь, лай собаки, разбитие стекла и т. д. Ваш iPhone способен распознавать самые разные звуки и предупреждать вас о них.
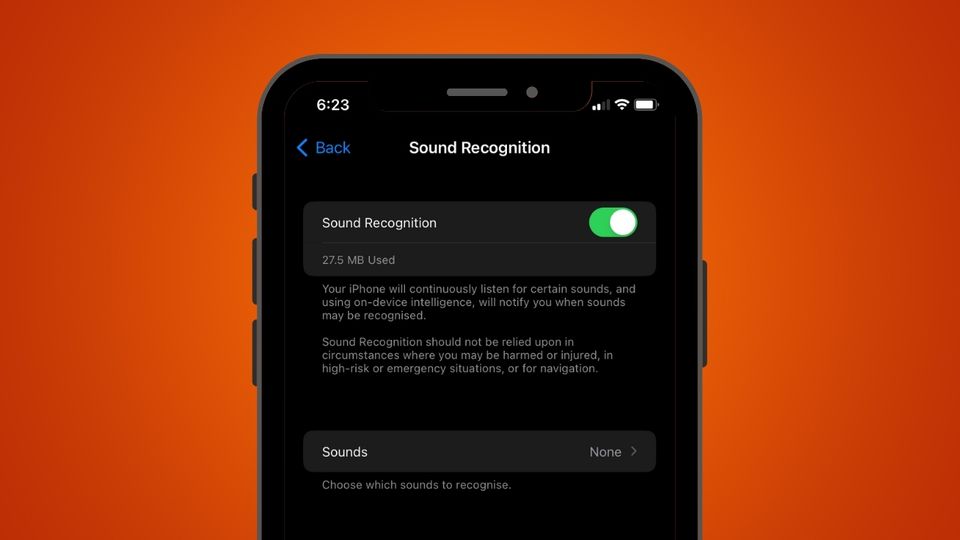
- Направляйтесь в Настройки
- Нажать на Доступность
- Затем на Распознавание звука и Включите его.
Для этого ваш телефон загрузит несколько файлов, но они небольшого размера. Затем вы можете выбрать, какие звуки вы хотите, чтобы ваш телефон прислушивался. При желании вы даже можете выбрать уникальный тон для каждого звука.
3. Доступность
Если у вас есть модель iPhone Max, вы, учитывая все обстоятельства, используете довольно крупный iPhone, особенно если учесть, что в линейке предстоящего iPhone 14, по-видимому, две модели Max. Даже более крупный iPhone 13 Pro довольно большой, особенно если у вас маленькие руки.
Кнопка «Назад» в большинстве приложений обычно находится в верхней части экрана, поэтому, если вы держите iPhone в одной руке, вам часто придется перемещать туда большой палец. Растягиваться так очень неудобно. Однако, чтобы помочь с этим, вы можете включить функцию специальных возможностей Reachability.
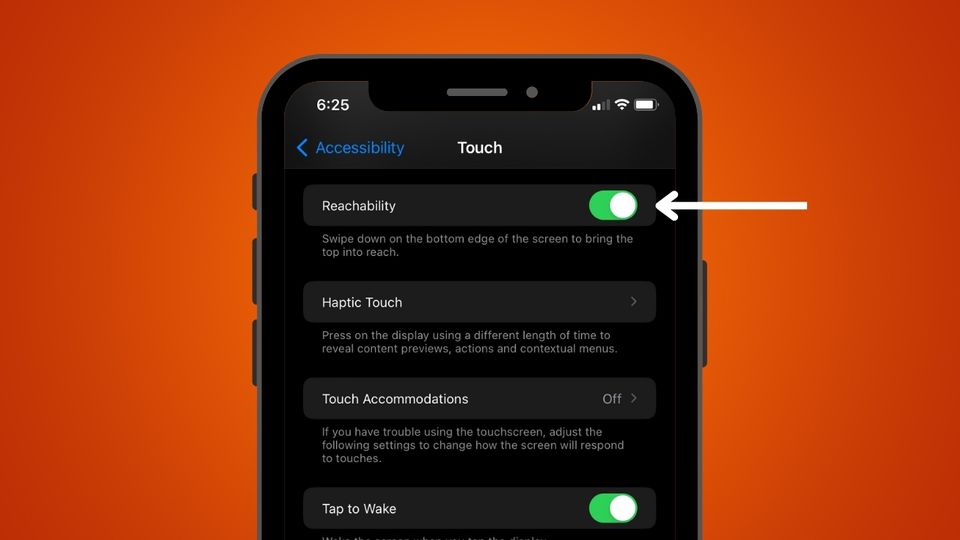
- Открыть Настройки
- Нажмите на Доступность а потом дальше Трогать
- И убедитесь, что Доступность включена
Теперь вы должны сделать небольшой жест смахивания вниз в нижней части экрана, чтобы это сработало. Требуется некоторая практика, чтобы заставить это работать, но как только вы освоитесь, это станет мышечной памятью. Если вы используете телефон одной рукой, но вам трудно дотянуться до верхней части экрана, это может изменить правила игры.
4. Обратное нажатие
Это самая известная доступная функция доступности, и на то есть веская причина — она отлично использует сенсорную чувствительность iPhone и открывает возможности, которые, как я полагаю, будут полезны большинству пользователей. По сути, вы можете запрограммировать свой iPhone на активацию функции в ответ на двойное или тройное нажатие на заднюю панель телефона.
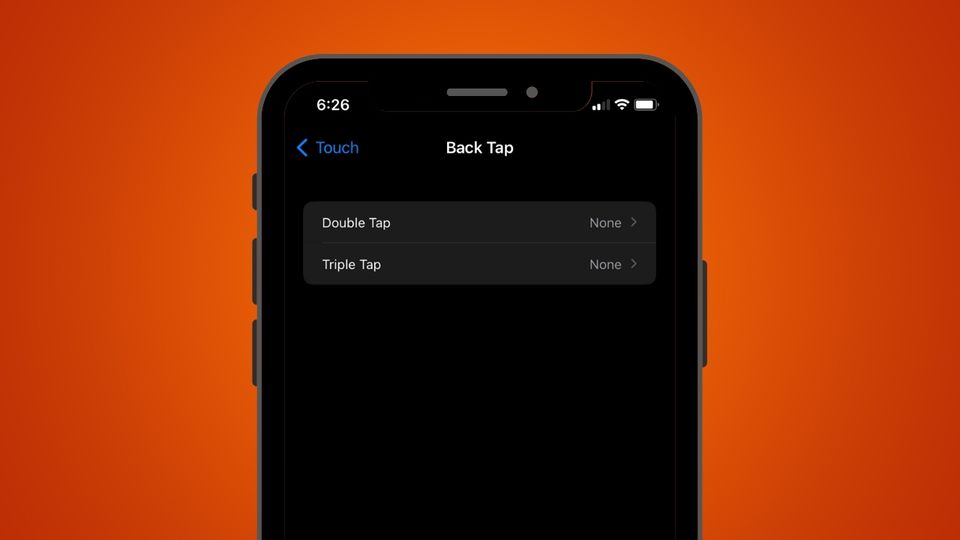
- Идти к Настройки
- Нажать на Доступность а потом дальше Трогать
- Прокрутите вниз и откройте Назад Нажмите
- Когда вы выбираете задачу, она автоматически включается
Вы можете настроить его так, чтобы он активировался двойным или тройным нажатием на заднюю панель телефона. Мой совет — поэкспериментируйте, чтобы увидеть, какой метод наиболее эффективен для вас.
5. Управляемый доступ
Возможность заблокировать телефон в определенном приложении — менее известная функция специальных возможностей. Люди либо не знают об этой опции, либо рассматривали ее, но решили, что ее слишком сложно использовать. Однако, как я сейчас продемонстрирую, на самом деле это не так.
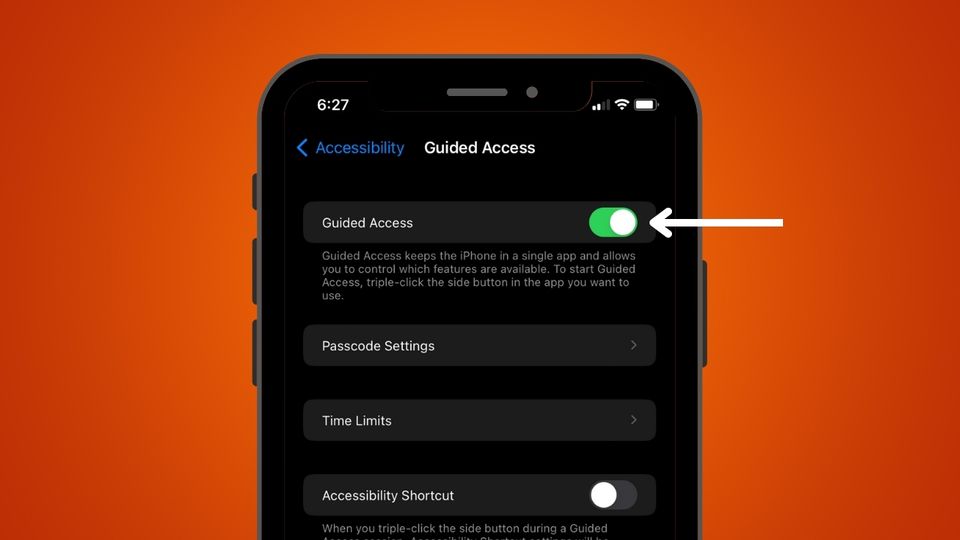
- Открыть Настройки
- Кран Доступность
- Включать Управляемый доступ
Обычно вы можете включить такие функции, как Touch ID или Face ID, если в вашем телефоне есть эти параметры в разделе Настройки пароля, или вы можете ввести PIN-код, который вы будете использовать для включения и отключения этой функции. Очевидно, этот пин должен быть известен только вам.
Прокрутите вниз и после этого включите ярлык специальных возможностей. В нем говорится, что три нажатия на боковую кнопку активируют управляемый доступ.
Например, я собираюсь открыть игру на своем телефоне, и, когда игра открыта, я собираюсь трижды нажать на боковую кнопку и выбрать Гид-доступ. Теперь внизу слева у нас есть кое-что. параметры. Я могу выбрать, включить или отключить любой из следующих параметров:
- Боковая кнопка
- Кнопка громкости
- Движение
- Клавиатуры
- Трогать
- Лимит времени
Теперь я собираюсь нажать Начинать вверху справа и введите PIN-код, который я хочу использовать.
Когда вы даете свой телефон ребенку или кому-то, кому вы не хотите иметь доступ к вещам вне игры или приложения, в котором вы их настроили, это будет отличный инструмент, который нужно знать.
Закончив, тройное нажатие боковой кнопки, введите свой PIN-код, а затем выберите Завершить. Теперь телефон переключается обратно в обычный режим.
6. Вспомогательное касание
Например, проведя пальцем вниз от верхней части экрана к центру управления, вы получите доступ к множеству полезных функций iPhone. iPhone отлично использует жесты на основе смахивания. Assistive Touch — отличный вариант, если вы один из тех, кому трудно полагаться на пролистывание.
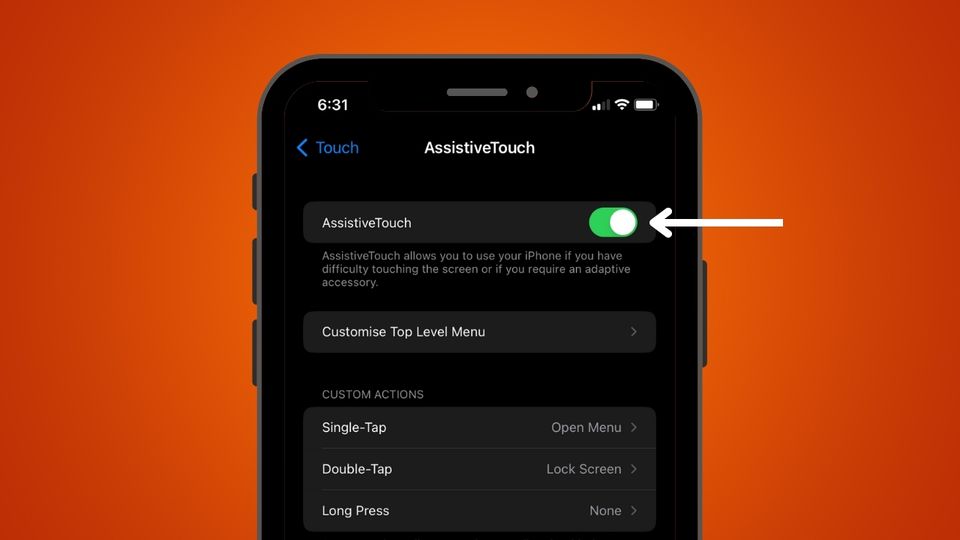
- Идти к Настройки → Специальные возможности → Сенсорный экран
- Теперь переключить Вспомогательное касание на
Эта крошечная кнопка появится в нижней части экрана, и вы можете перемещать ее, нажимая и удерживая ее, перетаскивая в нужном вам направлении. Эта кнопка представляет собой умную кнопку, которая всегда видна на вашем экране и которую вы можете настроить, чтобы предоставить вам доступ практически ко всему, что вам нужно.
Например, если я нажму на Assistive Touch, вы увидите, что у меня есть быстрый доступ к центру уведомлений, я могу сделать снимок экрана, я могу получить доступ к Siri, я могу перейти на главный экран, я могу получить доступ к Центру управления , и здесь у меня есть некоторые функции, связанные с устройством. Нажав на нее, я могу заблокировать экран, изменить громкость, включить звук на устройстве, повернуть экран, а если я нажму «Еще», появится еще больше функций, таких как возможность перезагрузить телефон или получить доступ к Apple Pay. Стрелка назад вернет вас назад.
Теперь вы можете настроить это в соответствии с потребностями. Там, где вы включили Assistive Touch, на этой странице вы увидите некоторые параметры для настройки Assistive Touch.
7. Живое прослушивание
Вы можете включить функцию Live Listen, если у вас есть пара AirPods и iPhone. Здесь ваш iPhone по сути превращается в ручной микрофон, который передает сигнал на ваши AirPods.
Например, вы пришли перекусить в шумном ресторане и изо всех сил пытаетесь услышать человека, с которым вы находитесь, вы можете расположить свой iPhone рядом с ним и использовать AirPods, чтобы лучше нагревать то, что они говоришь. Конечно, это не замена специализированным слуховым аппаратам, но это хорошая функция.
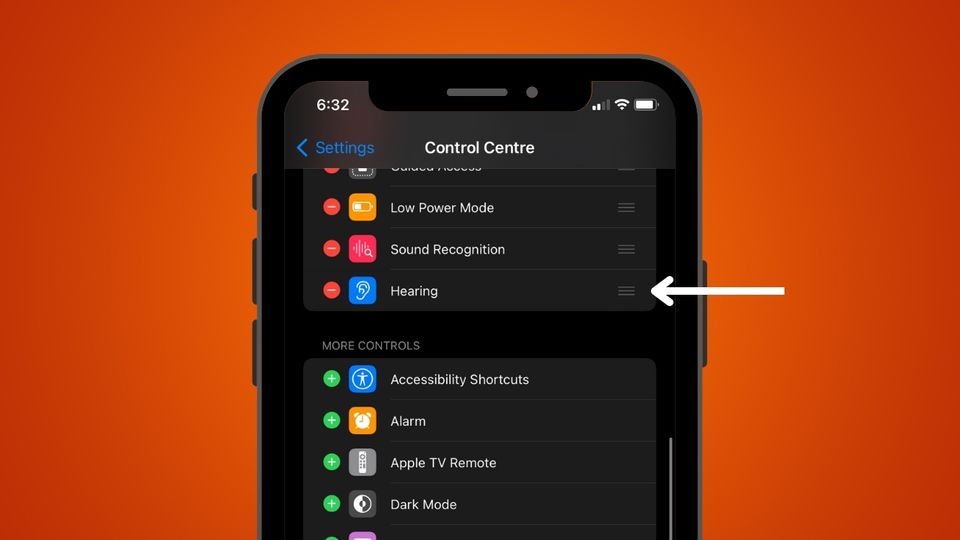
- Направляйтесь к Настройкизатем Центр управления
- Гарантировать, что слух был выбран
- Если его нет в этом меню, прокрутите вниз и нажмите значок зеленого плюса, чтобы
добавить это.
Откройте Пункт управления, коснитесь значка «Слух», а затем включите Live Listen, не снимая AirPods. После этого микрофон iPhone должен позволить вам слышать.
8. Введите Siri
Хотя Siri может быть не такой способной, как ее конкуренты, она является очень способным голосовым помощником, который продолжает становиться лучше. Вы, наверное, уже знаете, как активировать его и использовать для выполнения различных задач на вашем телефоне.
Тем не менее, некоторым людям трудно общаться с Siri, поэтому, если это относится к вам, вы можете предпочесть набирать свои запросы для Siri. Таким образом, вы можете ввести «погода завтра» вместо того, чтобы спрашивать что-то вроде «какая завтра будет погода» и получить тот же ответ.
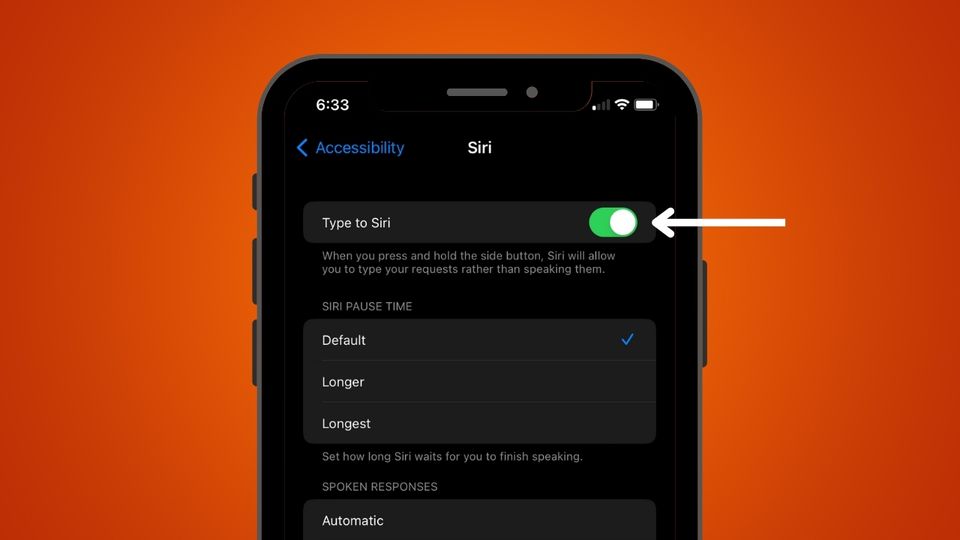
- Идти к Настройки → Доступность → Сири
- Теперь включите ‘наберите Siri’
Когда вы нажимаете и удерживаете боковую кнопку, Siri перестанет ждать, пока вы заговорите, и начнет печатать в текстовом поле.