Вы хотите скопировать файлы с USB-накопителя, но видите ошибку «Подключенное к системе устройство не работает»? Проверьте, как это исправить.
Windows позволяет вам проверьте, правильно ли работают устройства, подключенные к вашему компьютеру. Сделать это очень просто и не займет у вас больше пары минут, и если вы не знаете, как исправить эту ошибку, обратите внимание, потому что ниже я научу вас шаг за шагом всему, что вам нужно сделать.
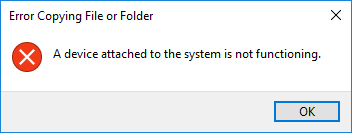
Способ № 1. Повторно подключите устройство
Это первое, что вы обнаружите эту ошибку на своем компьютере. Если при попытке скопировать файлы с USB-накопителя или внешнего жесткого диска вы увидите эту ошибку, вам будет необходимо отключить USB-кабель и снова подключить его к другому порту.

Вы также можете попробовать подключить свое устройство к другому ПК, чтобы устранить проблемы с оборудованием. Вы можете продолжить со следующими способами, если ваше устройство правильно работает на другом компьютере; в противном случае у вашего устройства могут быть аппаратные проблемы.
Способ № 2: перезагрузить Windows 10
Хотя это может показаться глупым советом, перезагрузка компьютера может решить несколько проблем в Windows 10, потому что в этой новой версии добавлен быстрый запуск. Эта функция позволяет быстрее загружать Windows 10, избегая загрузки стандартных системных компонентов при каждой загрузке.
Иногда эта функция может оказать негативное влияние на ваш компьютер, приводя к тому, что он зависает в неисправном состоянии, когда вы видите эту ошибку устройства.
- Нажать на Стартовое меню
- Затем нажмите на Власть кнопку и там нажмите на Перезапуск
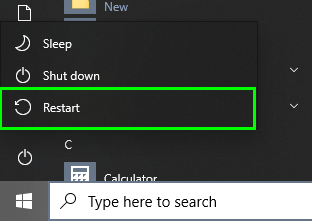
Способ № 3: форматирование USB
Эта ошибка почти во всех случаях связана с вашим USB-накопителем, поэтому, если вы хотите исправить эту ошибку, вам может потребоваться отформатировать устройство. Для этого вы можете выполнить следующие шаги:
- Щелкните правой кнопкой мыши в меню «Пуск» или используйте сочетание клавиш: Победить + Икс
- В меню нажмите на Управление диском
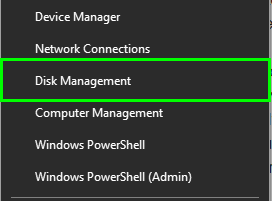
- Windows запросит у вас права администратора, нажмите на кнопку Да кнопка
- Откроется новое окно, и щелкните правой кнопкой мыши на своем USB-устройствозатем нажмите на Формат
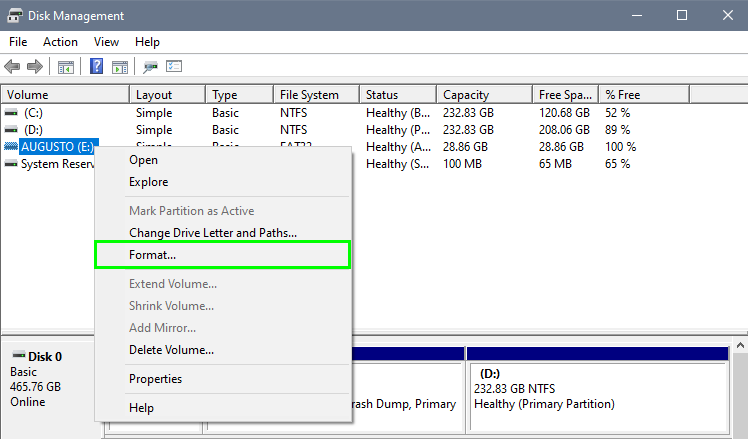
- Наконец, выберите метку тома, файловую систему и нажмите ХОРОШО чтобы начать процесс.
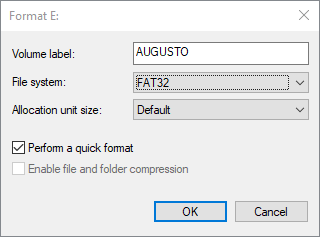
- Если у вас есть USB с большим размером, вы можете поставить галочку Выполнить быстрое форматирование чтобы ускорить процесс
Способ № 4: Запустите SFC
Если вы установили Windows в течение длительного времени, ваша система может быть повреждена из-за таких вещей, как плохие перезагрузки, вирусы или неправильные конфигурации. Для этих случаев в Windows 10 есть полезная утилита System File Checker. Вы можете попробовать эту утилиту, чтобы исправить ошибку устройства:
- Откройте меню «Пуск» и найдите слово cmd.
- Щелкните правой кнопкой мыши Командная строка и в меню нажмите на Запустить от имени администратора

- Оказавшись там, скопируйте и выполните следующую команду:
sfc /scannow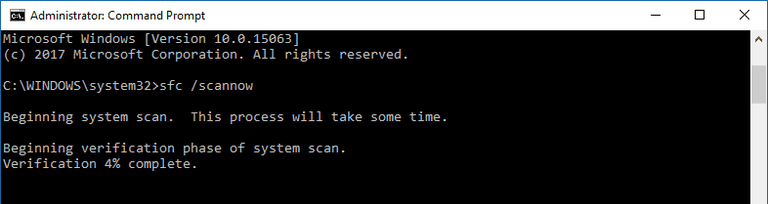
Вам нужно будет дождаться процесса, который может занять много времени в зависимости от размера вашего жесткого диска.
Способ № 5: Запустите DISM
Если вам не удалось исправить ошибку с помощью утилиты SFC, у вас также есть другая, которая сканирует образ вашей системы и устраняет любые проблемы с установкой Windows. Это утилита DISM, и вы можете быстро запустить ее, выполнив следующие действия:
- Щелкните правой кнопкой мыши в меню «Пуск» и одновременно нажмите клавиши клавиатуры: Победить + Икс
- В меню нажмите на Windows PowerShell (администратор)
- После открытия PowerShell скопируйте и выполните следующую команду:
DISM /Online /Cleanup-Image /RestoreHealth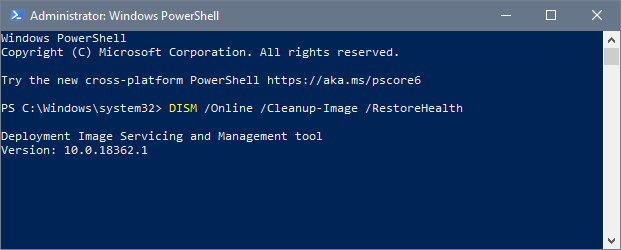
- Наконец, вам нужно только дождаться окончания этого процесса, и, надеюсь, ошибка вашего устройства будет исправлена.
Способ № 6: переустановите устройство
Если у вас возникают проблемы с устройствами, которые вы подключаете к компьютеру, это может быть связано с тем, что ваши драйверы повреждены, и вам необходимо переустановить их, чтобы устранить проблему. Вы можете сделать это двумя разными способами:
Переустановите устройство из диспетчера устройств
- Щелкните правой кнопкой мыши в меню «Пуск» и в меню нажмите на Диспетчер устройств
- После открытия найдите USB-устройство, которое вы подключаете к компьютеру, и щелкните по нему правой кнопкой мыши.
- В появившемся списке нажмите на Удалить устройство а затем перезагрузите компьютер
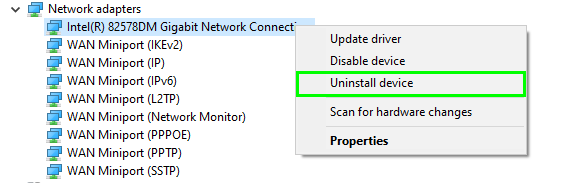
- Когда Windows загрузится, она переустановит драйвер и, надеюсь, исправит ошибку.
Переустановите драйвер с помощью программного обеспечения ThidPart.
Если ошибка не устранена после переустановки драйвера из диспетчера устройств, вы можете попробовать использовать программное обеспечение, которое ищет лучшие драйверы для вашего устройства. Отличным программным обеспечением для этого является Driver Booster, который вы можете скачать по следующей ссылке.
- После загрузки установите Усилитель драйверов по-прежнему
- Откройте приложение и нажмите на большую кнопку СКАНИРОВАНИЕ

- Driver Booster просканирует все ваши устройства для поиска новых обновлений, после завершения процесса нажмите кнопку «Обновить сейчас».
- Наконец, вам нужно только дождаться, пока программное обеспечение установит лучший драйвер для вашего устройства.
Способ № 7: сброс Windows 10
Вы испробовали все вышеперечисленные методы, и ни один из них не помог вам исправить эту ошибку устройства. Вы можете попробовать последний вариант, который заключается в сбросе Windows.
Начиная с Windows 10, вы можете перезагрузить систему без потери каких-либо данных, которые у вас есть на вашем компьютере. Да, вы можете оставить установленное программное обеспечение и личные файлы. Для этого выполните следующие действия:
- Откройте настройки Windows из Стартовое меню
- Оказавшись там, перейдите в раздел Обновление и безопасность
- Теперь в левом боковом меню нажмите на Восстановление
- Затем с правой стороны нажмите на кнопку Начать под разделом Сбросить этот компьютер
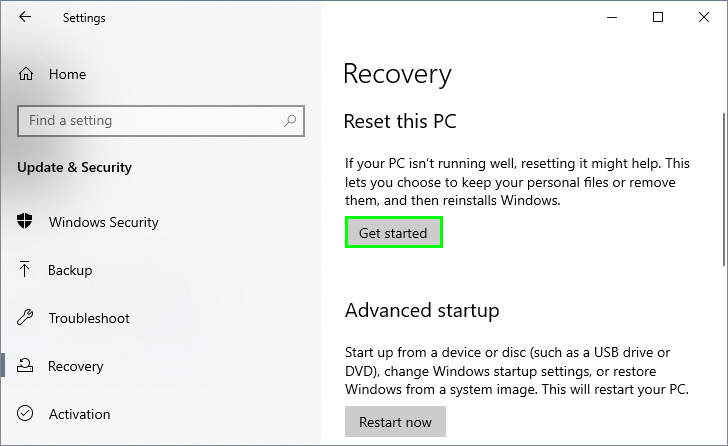
- Откроется новое окно, и там нажмите на опцию Сохранить мои файлы
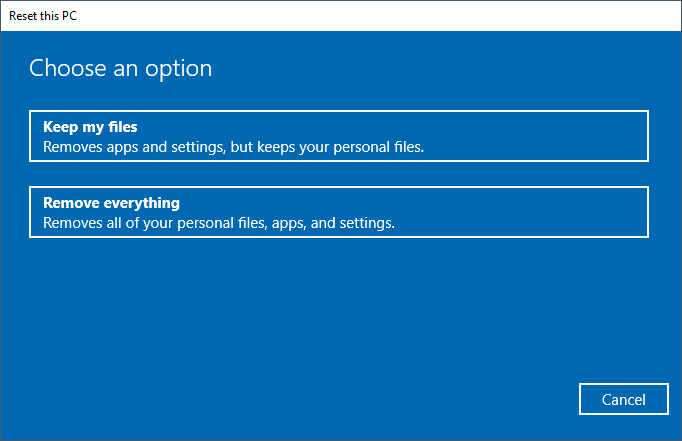
- Наконец, только следуйте инструкциям мастера до конца, и когда он закончится, эта ошибка устройства обязательно будет исправлена.
Подведение итогов
Следуя описанным выше методам, вы можете исправить эту ошибку в Windows 10, а также в Windows 7 и 8.
Не забывайте соблюдать осторожность, выполняя эти шаги, и если вы сделаете что-то не так, вы можете усугубить проблему, и тогда уже ничто не сможет вам помочь.
Обязательно прочтите: как исправить отключенные слои защиты в реальном времени Malwarebytes
В любом случае, позвольте мне прокомментировать, если у вас есть какие-либо вопросы, и спасибо за посещение веб-сайта.